Как сделать репост в инстаграм через компьютер
Одним из лучших аспектов социальных сетей является возможность поделиться чем-то со своими подписчиками. В твиттере вы можете ретвитить. На Facebook есть возможность поделиться постом. А в Instagram вы можете сделать репост, который по сути является способом поделиться постом другого пользователя со своими подписчиками.
Хотя репостинг не является официальной функцией приложений или веб-сайтов Instagram, он уже давно используется многими брендами и пользователями. И эта тактика также принесла большой успех. Репостинг стал ключевым фактором для маркетинговой аудитории, поэтому вопрос, как сделать репост страницы в инстаграме набирает популярность.
Научиться делать репосты в Instagram – это ключ к выводу вашей маркетинговой стратегии на новый уровень. Мы будем рады помочь вам начать! Читайте советы о лучших способах добавления репоста к вашей социальной стратегии и идеальных рабочих процессах для быстрого и эффективного выполнения этой работы.
Содержание страницы
Как выполнить репост с компьютера
Удивительно, но разработчики Инстаграма проигнорировали функцию репостинга фотографий и видеороликов других людей, поэтому вы не сможете сделать это с функционалом самого приложения. Этому нет объяснения, хотя есть мнение, что авторы проекта хотят, чтобы каждая учетная запись была уникальной и содержала только оригинальные фото, а не создавала дубликаты изображений. Как бы то ни было, и репост фотографий очень востребован, поэтому пользователи нашли несколько способов его реализовать. Если не знаете, репост в инстаграме как сделать с ПК, предлагаем ознакомиться с инструкцией.
Инстаграм регулярно разрабатывает свою браузерную версию. Однако, использование приложения на компьютере связано только с просмотром, а создание контента по-прежнему зарезервировано для мобильной версии.
Если вы когда-нибудь хотели добавить фото или графику со своего компьютера в свой инстаграм, вы, вероятно, знаете, что для этого требуется много усилий.
Есть ли способ немного обмануть веб-приложение и добавить изображения и отчеты с компьютера?
Да и это намного проще чем вы думаете! Вам не нужно скачивать какие-либо приложения, входить в какую-то систему или рисковать утечкой личных данных. Все решается из вашего собственного браузера. Ниже приведены инструкции для двух самых популярных – Chrome и Firefox о том, как сделать репост публикации в инстаграме.
Как добавить фотографию или видео в Instagram из браузера Google Chrome
Мы входим в наш профиль или домашнюю страницу Инстаграм.
Щелкните правой кнопкой мыши на странице и выберите опцию «Исследовать». Его также можно вызвать с помощью комбинации клавиш Ctrl + Shift + I (Windows) или Cmd + Opt + I (OS X).
Картинка 3
Появится окно для инструментов разработчика.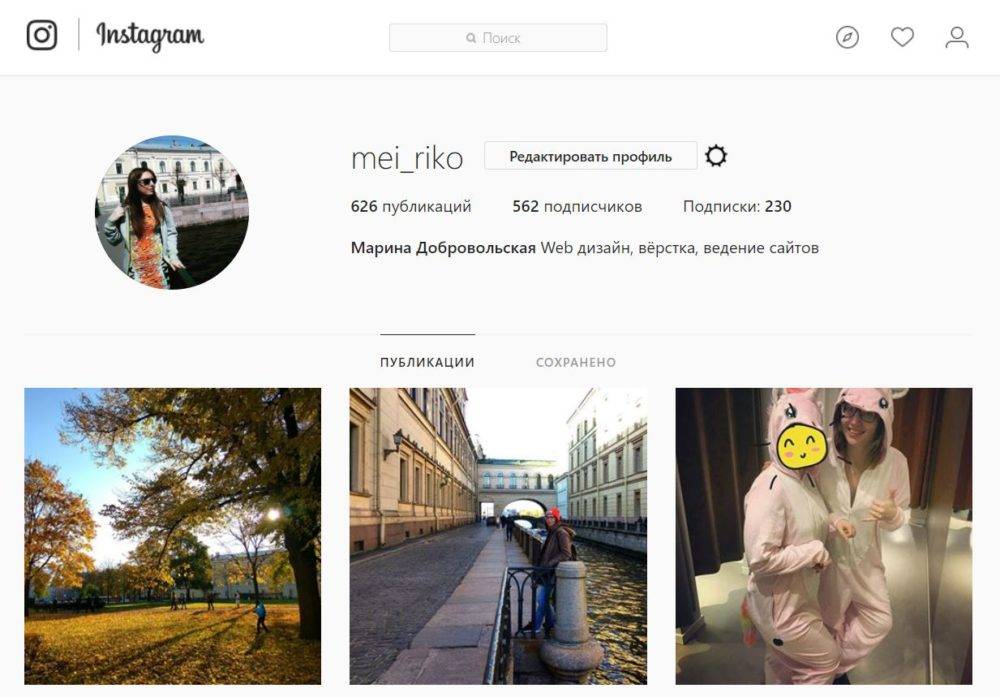 Нам нужно найти значок «Переключить панель инструментов устройства» (отмечен на скриншоте) здесь. Вы можете щелкнуть по нему или назвать его сочетанием клавиш Ctrl + Shift + M (Windows) или Cmd + Shift + M (OS X).
Нам нужно найти значок «Переключить панель инструментов устройства» (отмечен на скриншоте) здесь. Вы можете щелкнуть по нему или назвать его сочетанием клавиш Ctrl + Shift + M (Windows) или Cmd + Shift + M (OS X).
Для лучшей наглядности выберите «Iphone 6/7/8» в раскрывающемся меню вверху. Затем обновите страницу.
Внизу появится строка меню из мобильной версии. Мы можем добавить сюда фото с помощью центральной иконки или перейти на главную страницу, с которой мы можем добавить отношение.
Как добавить фотографию в Instagram из браузера Mozilla Firefox
Мы входим в наш профиль или домашнюю страницу Инстаграм.
Щелкните правой кнопкой мыши на странице и выберите опцию «Изучить элемент». Его также можно вызвать с помощью комбинации клавиш Ctrl + Shift + I (Windows) или Cmd + Opt + I (OS X). Как сделать репост фотографии в инстаграм знают не все, однако это легко.
Картинка 7
Появится окно с так называемым «Инспектором». Нам нужно найти значок «Отзывчивый режим» (отмечен на экране) здесь. Вы можете щелкнуть по нему или назвать его сочетанием клавиш Ctrl + Shift + M (Windows) или Cmd + Opt + M (OS X).
Нам нужно найти значок «Отзывчивый режим» (отмечен на экране) здесь. Вы можете щелкнуть по нему или назвать его сочетанием клавиш Ctrl + Shift + M (Windows) или Cmd + Opt + M (OS X).
Картинка 8
Сайт переключится на мобильный вид, но это не позволит вам добавлять контент. Из выпадающего списка со словами «Без имени устройства» выберите «Apple Iphone 6S».
После выбора устройства обновите страницу (F5). Внизу появится строка меню из мобильной версии. Мы можем добавить сюда изображение, используя центральную иконку. К сожалению, по нашему опыту, добавление отношений (Рассказов) в Firefox не работает – есть только опция добавления фото.
Это определенно безопасно
На сегодняшний день это самый безопасный метод. Вам не нужно вводить пароли к внешним приложениям и загружать ненадежное программное обеспечение. Единственное, что мы делаем здесь, это заставляем браузер отображать мобильное представление сайта, и это не связано с каким-либо риском. Мы надеемся, что эти знания окажутся полезными!
Репостинг в Instagram: советы для запоминания
Существует множество причин, по которым вы можете разместить фотографии и видео в Инстаграм. Если у вас есть бизнес-аккаунт или мероприятие, это отличный способ выделить контент и разместить отличные посты из определенного хэштега. Это позволит вам показать своим друзьям и сообществу, что вы цените их вклад. Если все сделано правильно, это поможет привлечь внимание множества подписчиков к оригинальной работе. Вот несколько вещей, которые нужно запомнить, прежде чем отправлять репосты в Instagram. Не все знают, как сделать репост чужой истории в инстаграм, но это возможно, но важно знать некоторые правила.
Если у вас есть бизнес-аккаунт или мероприятие, это отличный способ выделить контент и разместить отличные посты из определенного хэштега. Это позволит вам показать своим друзьям и сообществу, что вы цените их вклад. Если все сделано правильно, это поможет привлечь внимание множества подписчиков к оригинальной работе. Вот несколько вещей, которые нужно запомнить, прежде чем отправлять репосты в Instagram. Не все знают, как сделать репост чужой истории в инстаграм, но это возможно, но важно знать некоторые правила.
Всегда спрашивай разрешения
Помните: вы используете чужой контент, и даже если вы отправите чаевые аккаунту, ответственному за публикацию, вы должны предупредить его о намерении репоста понравившейся публикации. Отправьте быстрое сообщение или добавьте комментарий к своему сообщению, чтобы сообщить, что вы хотите опубликовать фото или видео.
Не редактируйте
Каким бы заманчивым воспользоваться корректором или обрезать фотографии, это правило, что вы не должны редактировать фото, которые публикуете в Instagram. Повторное размещение фотографии – это проявление признательности за пост, а не попытка сделать его своим.
Повторное размещение фотографии – это проявление признательности за пост, а не попытка сделать его своим.
Дайте кредит, где это нужно
Не пытайтесь выдавать пост Instagram как свой собственный. Мало того, что это не круто, это кража авторских прав. Простой комментарий поможет прояснить ваши намерения и покажет вашу поддержку учетной записи, с которой вы репостируете. Существует несколько стандартных способов предоставления кредита (самый простой из них — «Кредит: @ имя пользователя»). Вам следует попытаться персонализировать свое сообщение. Например, «Спасибо @username за то, что запечатлели этот момент». Что бы вы ни делали, обязательно пометьте учетную запись. Как сделать репост аккаунта в инстаграм знают не все, но это легко.
Подведем итог
Благодаря новым функциям пользователи Инстаграм станут независимыми от мобильного приложения и публиковать посты на портале с помощью каждого браузера. Больше нет необходимости передавать фотографии, графику или видео на мобильное устройство и добавлять их в свой профиль. Это улучшает и ускоряет работу, поскольку на вашем компьютере создавая высококачественные объявления и мгновенно публиковать их в Instagram.
Это улучшает и ускоряет работу, поскольку на вашем компьютере создавая высококачественные объявления и мгновенно публиковать их в Instagram.
Имея это в виду, вы можете ожидать, что вскоре сайт социальной сети добавит аналогичную опцию в настольную версию сайта, поэтому вам не нужно будет использовать метод, упомянутый в статье.
Как добавить пост в Инстаграм с компьютера: сервисы и лайфхаки
Предприниматели всё реже спорят с тем, что Инстаграм — отличная площадка для экспертного блога и поиска клиентов. Но далеко не всем удобно работать с телефона. Маркетолог Екатерина Рыбакова рассказала о том, как публикует посты с компьютера или сводит использование телефона к минимуму.
Я предпочитаю работать на ноутбуке: привыкла к большому экрану, да и печатать десятью пальцами продуктивнее, чем одним. Поэтому могу рассказать, как публиковать посты в Инстаграме с компьютера и при желании вообще не заходить в эту социальную сеть с мобильного.
Способ 1: Использовать специальные сервисы для постинга
Таких сервисов в интернете много.
Чтобы быстро выйти в онлайн, понадобится масса инструментов. В конце статьи или прямо сейчас скачайте бесплатную подборку из 116 сервисов, которые облегчат работу с текстами, изображениями, видео и аудио
SMMplanner
Это сторонний сервис, который подключается к вашему аккаунту и позволяет размещать посты и сториз с компьютера. Чтобы начать им пользоваться, зайдите на сайт, зарегистрируйтесь и дайте разрешение подключиться к вашему аккаунту.
Безопасность
Создатели сервиса подготовили несколько рекомендаций для безопасной работы через сервис постинга. Они простые и направлены на борьбу со спамом. Ознакомьтесь с ними до начала работы. Их выполнение защитит вас от блокировки аккаунта.
Также сами создатели сервиса гарантируют, что если у вас чистый аккаунт и вы не используете спамерские способы продвижения, то бан исключён.
Если у вас есть помощник, необязательно давать ему логин и пароль для доступа в ваш рабочий аккаунт в Инстаграме. Достаточно дать логин и пароль от вашего аккаунта в сервисе. Так сотрудник сможете размещать посты и сториз в Инстаграме, не заходя в него. А вы не будете беспокоиться за безопасность аккаунта.
Из условных минусов: это не официальная программа Инстаграма, а он очень трепетно относится к вторжениям. Поэтому риск блокировки всё-таки есть, хоть команда сервиса и убеждает в обратном. Но за несколько лет работы у меня и моих коллег проблем не было.
Публикация контента
Через СММпланер можно опубликовать пост сразу же или сделать отложенный постинг. Для второго варианта нужно загрузить в программу через компьютер текст поста и картинку и установить нужные дату и время. Отложенные посты всегда выходят вовремя — у меня ни разу не было сбоев.
Сервис следит за количеством символов в посте и подскажет, не превысили ли вы норму в 2200 знаков.
При планировании поста можно добавить геометку, комментарии (я обычно там пишу хештеги), а также отметить на фото другие аккаунты.
Отложенным постингом удобно пользоваться, когда нужно уехать на пару дней и не быть привязанной к телефону, интернету или работе. Подготовьте заранее посты, запланируйте их публикацию и вы свободны. Останется только проверять комментарии и лайки.
Через сервис также можно размещать посты в других социальных сетях и мессенджерах: Фейсбуке, Одноклассниках, Телеграме, Твиттере, ВКонтакте, Вайбере. Если у вас рабочие площадки в разных социальных сетях, вы оптимизируете своё рабочее время, так как можете публиковать посты, не переходя из аккаунта в аккаунт.
Также через СММпланер можно запланировать показ сториз. Функционал сервиса ограничен по сравнению с телефоном, поэтому такая публикация сториз подходит не всем.
Примеры ограничений:
- Меньше выбор эмодзи. Вы сможете выбрать только смайлы, а вот изображения еды, зданий, символов уже недоступны.

- Нет возможности добавить наклейки «заказ еды», «поддержим малый бизнес», гиф-изображения, время, температуру и дату.
Creator Studio от Фейсбука
Если вы всё-таки опасаетесь санкций, хотя ведёте свои аккаунты по всем правилам, то для работы в Инстаграме и в Фейсбуке через компьютер воспользуйтесь официальным сервисом от Фейсбука — Креатор Студио.
Через это приложение также можно размещать посты сразу или планировать на определённую дату, отмечать аккаунты на фото и ставить геолокацию.
При размещение поста вы также будете видеть, сколько символов у вас осталось, чтобы не превысить лимит.
Минус сервиса: нельзя размещать сторис и добавлять комментарии. Это значит, что хештеги придётся добавлять в пост, а не ставить их в комментарии. В публикации вы можете использовать до 30 хештегов.
Плюс сервиса: никакая блокировка вам не грозит.
Способ 2: приложения, которые доступны и с компьютера, и с телефона
Этот способ немного хитрый и требует больше временных затрат, чем первый. Это не совсем публикация с компьютера, а доступная альтернатива, которая всё же нашла лазейку в системе.
Это не совсем публикация с компьютера, а доступная альтернатива, которая всё же нашла лазейку в системе.
Чтобы пользоваться этим способом, вам нужен аккаунт в Google и доступ к Google Drive. Гугл Драйв — полноценная замена приложениям от Microsoft: Word, Excel, PowerPoint и т. д. Разница в том, что Гугл Драйв даёт онлайн-доступ к документам с любого устройства, а не локальный на компьютере или ноутбуке.
Для регистрации в Гугл Драйв вам нужна почта на @gmail.com.
После регистрации вы получите доступ к множеству сервисов для удалённой работы.
Для работы с публикациями для Инстаграма нужно приложение Диск. Там вы сможете писать тексты и сохранять картинки для постов. Принцип работы такой же, как и Майкрософт Офис.
Чтобы разместить готовый текст в Инстаграме, нужно сделать ход конём. Скачайте на телефон мобильное приложение и синхронизируйте его через учетную запись с версией на ноутбуке.
Таким образом, независимо от того, откуда вы вносите правки — с телефона или с компьютера — у вас всегда будет доступ к актуальной версии документа.
Чтобы зайти в сервис с телефона, ищите такой значок:
Теперь, чтобы использовать уже готовый текст, зайдите в «Диск», скопируйте заготовку поста в буфер обмена, и перейдите в мобильный Инстаграм для публикации.
Перед тем, как опубликовать текст, поделите его на абзацы, иначе при публикации он может превратиться в сплошную простыню. Некоторые пользователи ставят вместо абзацев точки. Но есть и альтернатива — специальные программы или чат-боты в Телеграм.
В целом последовательность действий при втором способе выглядит так:
- На телефоне заходите в нужный документ на Гугл Драйв.
- Копируете текст, который надо разместить в Инстаграме.
- С этим текстом в буфере обмена идёте в приложение или чат-бот.
- Отправляете текст на проверку.
- Получаете текст с абзацами.
- Копируете ещё раз, но уже новую версию.
- Заходите в Инстаграм.
- Размещаете текст под фото.
- Нажимаете опубликовать.
Форматирование текста перед публикацией
Потеря абзацев в тексте возникает только при втором способе публикаций. В СММпланере и Креатор Студио текст сохраняет изначальное форматирование. Чтобы сохранить абзацы, можно использовать специальные приложения или чат-боты.
В СММпланере и Креатор Студио текст сохраняет изначальное форматирование. Чтобы сохранить абзацы, можно использовать специальные приложения или чат-боты.
Приложение на телефон
Я пользуюсь Instaspacer. Это приложение есть в Play market и App Store.
У Инстаспейсера много аналогов. Попробуйте разные сервисы и подберите удобный для себя вариант. Примеры конкурентов Инстаспейсера: Space, Postme, HypeType.
Чат-бот в Телеграм
Пользователи Телеграма могут воспользоваться чат-ботами, которые помогают разделить текст на абзацы.
Самый популярный из них — @text4instabot. Пользоваться чат-ботами просто: установите чат-бот в Телеграме и отправьте ему сообщение с вашим текстом. В ответ бот пришлёт отформатированный текст, который можно копировать и размещать в Инстаграме.
Итак, для работы с Инстаграм с компьютера можно использовать два способа:
- Воспользоваться онлайн-сервисами SMMPlanner или Creator Studio. В этом случае телефон вам не понадобится.

- Применять связку Google Drive + сервисы для сохранения абзацев. В этом случае вы сможете писать текст на компьютере, но для публикации всё же понадобится телефон.
Расскажите, как вы работаете с Инстаграмом? Какие программы, сервисы или чат-боты используете, чтобы немного упростить рутину по размещению постов?
Читайте больше полезных материалов в Клубе «Маркетинга с азов» и Телеграм-канале. Екатерина Рыбакова, маркетолог для экспертов и микробизнеса
И ещё полезные инструменты:
Как сделать публикацию в Инстаграм с компьютера: инструкция
Если вопрос с мобильным приложением решается просто, то задача, как сделать публикацию в Инстаграм с компьютера – немного сложнее. Это связано с тем, что сервис ориентирован на мобильные устройства и публикацию реальных снимков, а не картинок из интернета. Сегодня доступно множество способов выложить публикацию в Инстаграм с компьютера – начиная от настройки браузера и заканчивая сторонними приложениями и сервисами.
Официальное приложение
Для Windows 10 доступно официальное приложение, в котором будут не только direct и истории, но и возможность публиковать записи.
Для того, чтобы сделать новую запись, потребуется:
- Открыть приложение и нажать на нижней панели пиктограмму плюс.
- Выбрать способ загрузки медиа – библиотека компьютера или камера.
- Выбрать фильтр, добавить подпись, хэштег и/или геотег и нажать кнопку «Поделиться».
Если пользователь хочет добавить в ленту фото или видео из интернета, то перед тем, как создать публикацию в Инстаграм с компьютера, загруженный медиафайл надо сохранить в папке «Альбом камеры».
Браузер
Еще один способ, как добавить публикацию в Инстаграм с компьютера – воспользоваться средствами разработчиков. Несмотря на название, сделать это нетрудно:
- Потребуется авторизоваться в своем аккаунте в браузере.
- Щелкнуть правой клавишей мыши в окне браузера и выбрать «Посмотреть исходный код» («Исследовать элемент»).
 В правой части страницы откроется окно – надо найти значок, отвечающий за отображение сайта на десктопных и мобильных устройствах. Как правило, этот значок состоит из двух прямоугольников.
В правой части страницы откроется окно – надо найти значок, отвечающий за отображение сайта на десктопных и мобильных устройствах. Как правило, этот значок состоит из двух прямоугольников.
- Отображение сайта изменится. Если нижняя панель с кнопками сразу не появилась, то стоит прокрутить страницу вверх и вниз.
- Надо кликнуть значок плюс на нижней панели — откроется файловый менеджер, в котором потребуется найти фото или видео и кликнуть кнопку «Открыть».
- Пользователю останется только настроить фильтры и подпись под медиафайлом, сразу после этого можно публиковать в Инстаграм с компьютера.
Эмуляторы Android
Самый старый и проверенный способ опубликовать запись в Инстаграме через компьютер – это использование приложение через эмулятор мобильной ОС на ПК. Для этих целей используется, как правило, BlueStacks:
- Потребуется установить и открыть эмулятор.

- Внутри эмулятора надо установить стандартное приложение Инстаграм.
- Потребуется запустить приложение, авторизоваться и нажать значок плюс на нижней панели.
- После выбора изображения для постинга и настройки фильтров пользователю остается только сделать подпись и добавить теги, а затем нажать «Поделиться».
Сторонние сервисы
Сделать публикацию на ПК можно и с помощью сайтов для отложенного постинга, эта услуга платная, но некоторые ресурсы допускают бесплатный пробный период. На ПК это можно с помощью сервисов:
- Smmplanner – предлагает 75 бесплатных публикаций ежемесячно при условии вступления в группу ВКонтакте.
- Parasitelab — услуги бесплатны только первые 7 дней.
- Smmaero – также есть возможность использовать неделю бесплатно.
Как добавить в Инстаграм с компьютера любой контент и публикации!
Добавить фото, видео, сторис и другие посты в Инстаграм с компьютера на сегодняшний день вполне легко.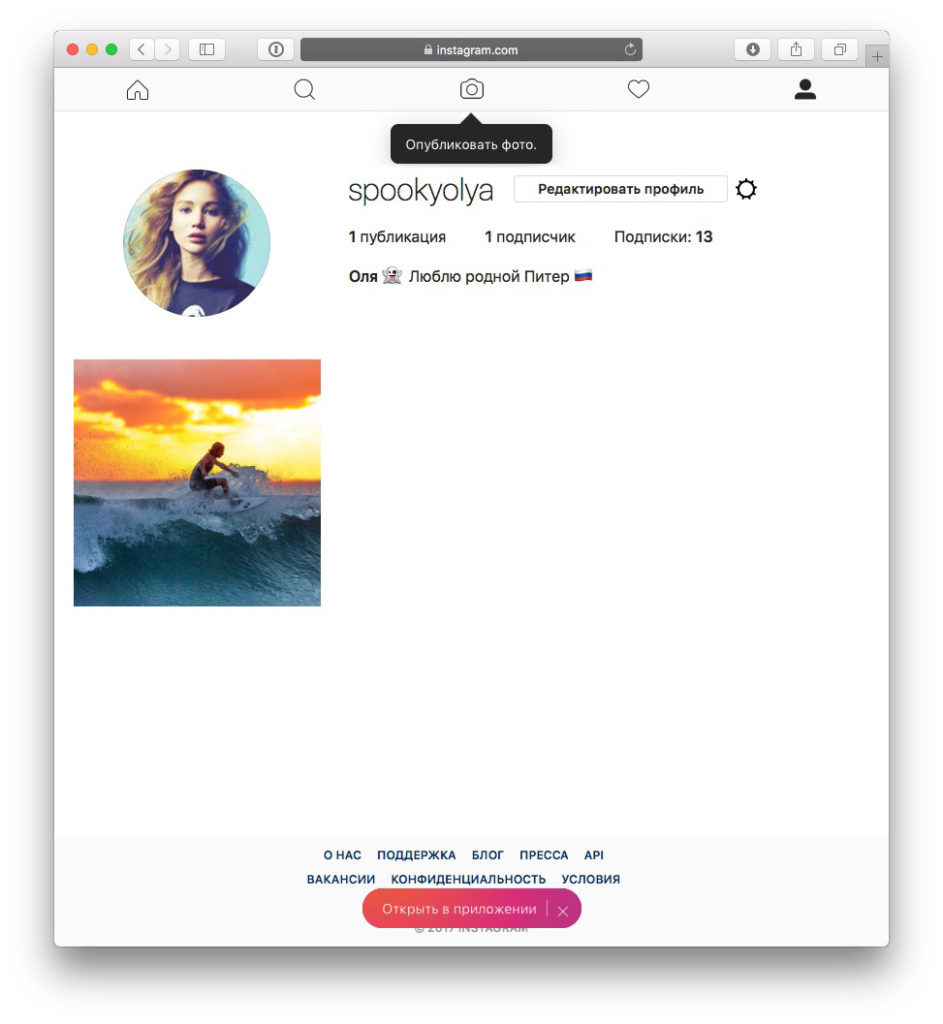 В этой статье мы бы хотели поговорить о том как добавить любой контент в инстаграм с вашего компьютера!
В этой статье мы бы хотели поговорить о том как добавить любой контент в инстаграм с вашего компьютера!
Мы покажем основные шаги и инструменты для доступа к функционалу Инстаграм на компьютере!
Предисловие: Часто бывает так что вы либо слишком много времени проводите за своим Пк. Либо же работать со своим контентом для профиля удобнее с настольного компьютера. Это собственно уже и не важно.
В любом случае частой проблемой является необходимость добавлять материалы в инстаграм именно с персонального компьютера.
Смотрите в данном обзоре как легко публиковать фото, видео, сторис и IGTV посты с компьютера
Для кого это?
Мак (ос) или Виндовс, без разницы. Вне зависимости от того как с какого устройства вы хотите это сделать.
Это можно смело называть Симулятором соц. сети Инстаграм.
В этом обзоре простая инструкция для установки полноценного Инстаграм эмулятора для персональных компьютеров.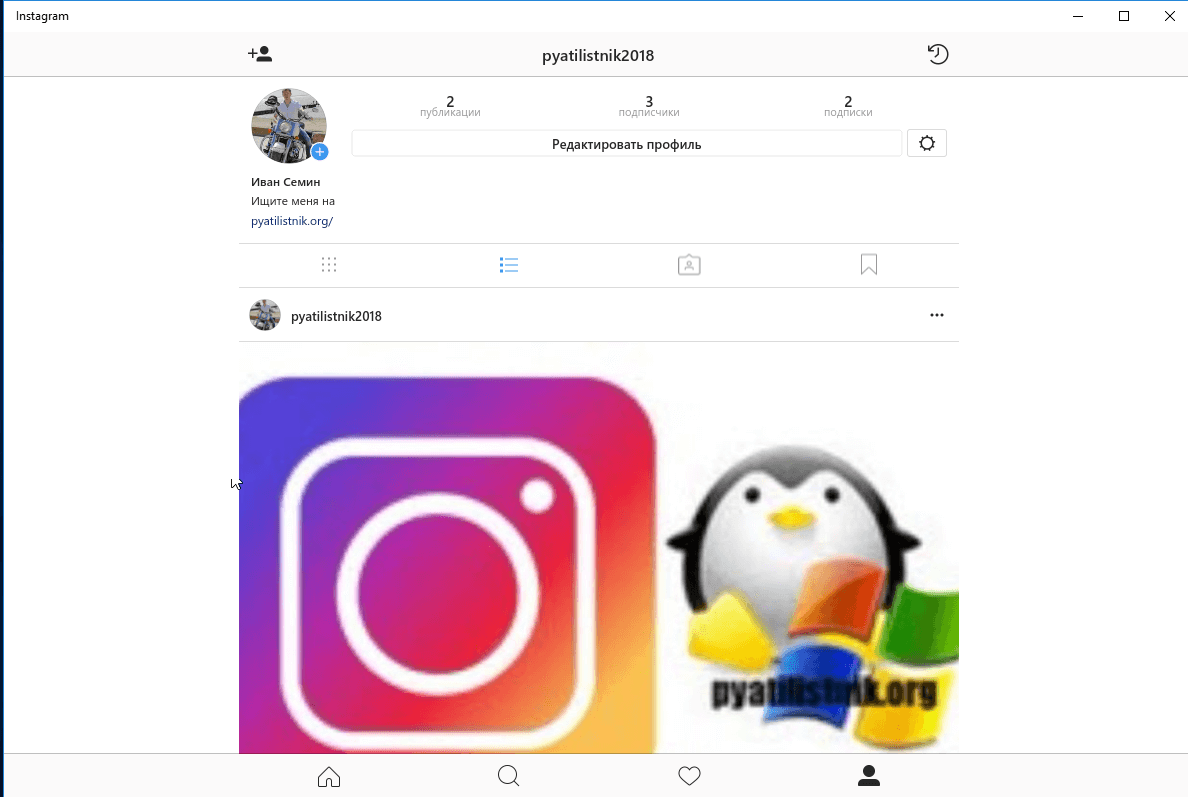
Он предоставляет возможность использования Инсты с любого ПК. Именно здесь вы сможете с легкостью добавлять публикации в своем профиле Инстаграм с компьютера!
Также симулятор позволит загружать разные типы видео контента по типу IGTV/айджи тв и обычных сторис.
Любые действия которые можно выполнить с вашего мобильного телефона уже доступны в Гугл Хром расширении! Это будет очень удобно тем, кто профессионально занимается развитием своего профиля.
И нуждается не только в обработке контента но и в его быстрой загрузкой на профиль, без лишних действий.
Предоставляемая страница управления будет привычно для вас выглядеть, и полностью соответствовать по функциональности. Смотрите подробнее примеры на фото!
Установите на свой компьютер браузер Google Chrome c безопасного ресурса, пример на фото ниже.
Второй шаг:
Зайдите на страницу Расширений в своем браузере от Гугл Хром. Пример на смотрите ниже на фото!
Далее Введите слово Инстаграм в поисковой строке в разрешениях!
И наконец то! Нажмите кнопку установить возле данного расширения, после чего вы увидите такое подтверждение успешной установки как на фото.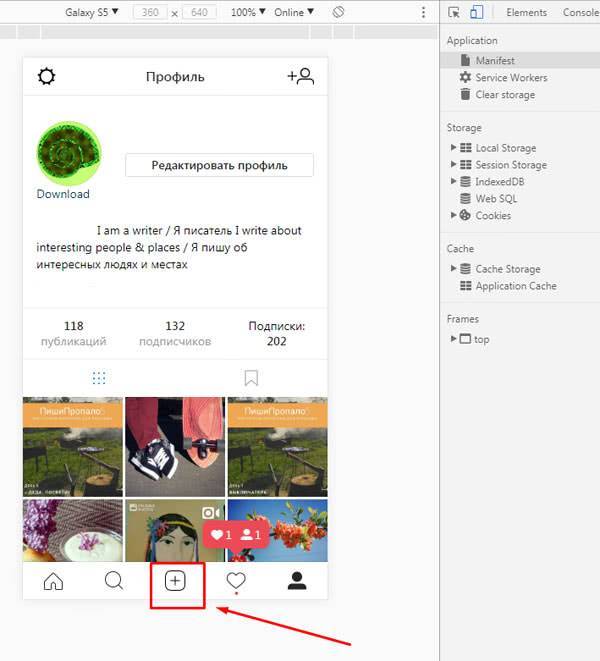
И вуаля, можете спокойно переходить на страницу входа в свой профиль в социальной сети Инстаграм.
Важно знать!
Прежде чем принимать какие-либо меры для того чтобы установить себе данное расширение и безопасно им пользоваться, убедитесь что вы последовали примерам на фото и уверены в своих действиях. Или же обратитесь к экспертам за бесплатной помощью по почте которую вы найдете на нашем сайте!
Мы с радостью предоставим вам личным сообщением по почте адреса и ссылки для безопасной загрузки и установки данного расширения совершенно бесплатно.
Повторяясь еще раз мы хотим добавить, что благодаря этой возможности для Вас как для пользователей откроются следующие возможности:
- Управление профилем Инсты с компьютера!
- Загрузка и удаление постов!
- Добавление видео и сторис с персонального компьютера!
- Быстрая загрузка видео в новом формате IGTV/Айджи тв!
- И в добавок ко всему, доступ к Инстаграм директу.
 Общайтесь в своем Instagram Direct с компьютера уже сейчас!
Общайтесь в своем Instagram Direct с компьютера уже сейчас!
И главное преимущество для профессионалов, ведущих свои Торговые и Бизнес страницы в инстаграм. Если вы делаете это для заработка денег на продаже или рекламе в инстаграм.
Вам будет крайне полезно знать, как же загружать свои труды на профиль прямо с компьютера. Не теряя времени при лишнем переносе данных с разных устройств, и не упуская время на длительную загрузку контента с телефонов!
Популярное на сайте🔥
Как делать публикации в инстаграм через компьютер?
Instagram изначально создавался для использования на мобильных устройствах. По умолчанию, с помощью ПК можно только смотреть фотографии и комментировать их. Загружать фотоснимки, видео и полноценно вести профиль в Instagram с помощью ПК можно только обходными путями. В этой статье разберемся, как опубликовать фото в инстаграм через компьютер и что для этого нужно делать.
Вести аккаунты в социальных сетях с компьютера гораздо проще. Собирать информацию, писать посты, подбирать и редактировать фотографии можно прямо в браузере. Переходить потом на мобильное устройство, перенабирать текст и загружать фото — лишние действия.
Собирать информацию, писать посты, подбирать и редактировать фотографии можно прямо в браузере. Переходить потом на мобильное устройство, перенабирать текст и загружать фото — лишние действия.
Один пост можно опубликовать и с мобильного устройства — подобрать хорошую фотографию, обработать её с помощью встроенного редактора, а потом подобрать текст и тэги. Сложности начинаются, когда:
- Фотографий несколько;
- Фотографии хранятся на компьютере;
- Необходимо публиковать от двух постов в день;
- К посту необходимо добавить объемный текст.
В этих случаях работать с ПК гораздо проще. Экономится от 1 до 3 часов времени каждый день, в зависимости от сложности работы.
Instagram — изначально мобильное приложение. Браузерная версия этого сервиса обладает усеченным функционалом. Чтобы получить возможность публиковать фотографии, необходимо перейти на мобильную версию официального сайта Instagram . Разберем необходимые действия на примере браузера Google Chrome:
- Открываем официальный сайт Instagram и проходим авторизацию.
 Нужно зайти в свой аккаунт;
Нужно зайти в свой аккаунт; - Клавиатурной комбинацией Ctrl + Shift + I или клавишей F12 активируем режим разработчика;
- В левом углу есть изображение смартфона. Необходимо кликнуть по нему, чтобы запустить мобильную версию сайта;
- Выбираем любое подходящее устройство из раскрывающегося списка;
- Обновляем страницу.
Так вы переходите в мобильную версию официального сайта Instagram, актуальную для выбранного устройства. Подойдет любая модель смартфона из представленного списка. После этого можно загружать фотографию стандартными способами: кликаем по плюсу в центре экрана и создаем новый пост.
Если работать через браузер нет возможности, можно воспользоваться двумя другими способами.
Эмулятор Android— специализированное приложение, которое позволяет создать оболочку мобильного устройства на персональном компьютере. С его помощью можно скачивать приложения, запускать их и совершать все действия, доступные на реальном смартфоне.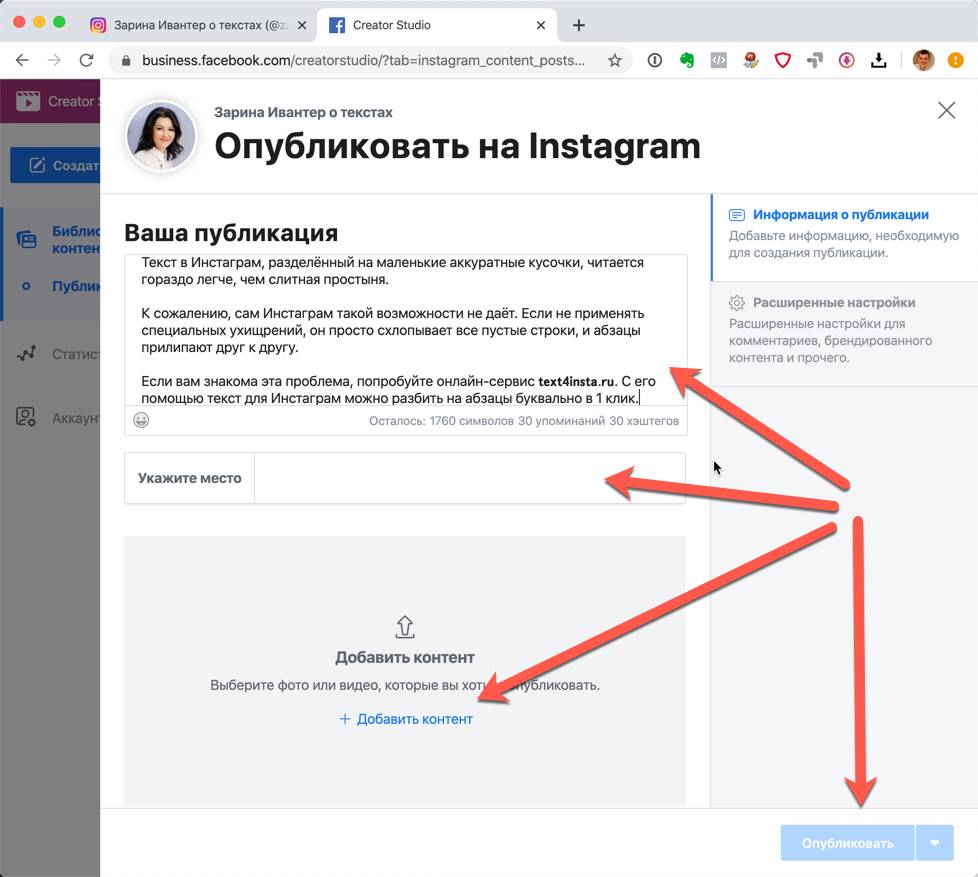
Наиболее популярный эмулятор Android — BlueStack. Функционал предельно простой: данное приложение устанавливается на ПК, и все необходимые действия выполняются в интерфейсе этой программы. Чтобы опубликовать фотографию, необходимо скачать приложение Instagram (в эмуляторе), авторизоваться и создавать посты точно так же, как и с помощью смартфона.
Важно! Для работы современных эмуляторов Android нужен достаточно мощный ПК. Если железо устарело, то интерфейс программы будет лагать.
Сервисы для отложенной публикации записей — важнейший инструмент блогеров и SMM-специалистов. Они позволяют публиковать посты в любых социальных сетях и задавать время публикации. Можно работать с одной социальной сетью или несколькими сразу.
Три наиболее популярных сервиса отложенного постинга в Instagram:
С их помощью можно задать: время публикации, текст, хэштеги. Сервисы для автоматизированного постинга — удобный инструмент для SMM и работы с любыми социальными сетями.
С технической стороной вопроса мы полностью разобрались. Теперь можно перейти к общим советам по публикациям в Instagram. Что лучше постить, когда и как. Топ-5 советов:
Теперь можно перейти к общим советам по публикациям в Instagram. Что лучше постить, когда и как. Топ-5 советов:
- Определить цель. Зачем вы ведете Instagram. Просто рассказываете друзьям о своей жизни, продвигаете себя как специалиста, планируете зарабатывать и быть блогером. Именно от цели зависит и подход;
- Использовать фотографии высокого качества. Второй банальный совет. Кадры, сделанные трясущимися руками на «мыльницу» явно не соберут большое количество просмотров и лайков. Необходимо обеспечить высокое качество снимка, чтобы привлечь внимание пользователей;
- Применять квадратные картинки. Лучше заранее обработать фото и сделать его квадратным. Это можно сделать в любом графическом редакторе или специализированном онлайн-сервисе для обработки снимков. Тогда Instagram не ужмет фотографию, и ее качество не пострадает;
- Фотографии должны привлекать внимание. Текст вторичен. Чтобы пользователи ставили лайки, нужны фотографии лица или места. Первое ценится гораздо больше и провоцирует более высокую активность;
- Групповые фотографии хуже одиночных.
 Должно быть наоборот, но работает все именно так. Если на фотографии один человек, он привлекает больше внимания, чем целая группа людей.
Должно быть наоборот, но работает все именно так. Если на фотографии один человек, он привлекает больше внимания, чем целая группа людей.
В заключение стоит сказать пару слов об «историях». Пользователи воспринимают Instagram Stories как кейс со случайным призом. Чтобы их смотрели, необходимо менять контент. Однообразные фотографии через 1-2 месяца приведут к тому, что количество просмотров будет существенно сокращаться.
Опубликовать фотографии в Instagram с компьютера проще, чем с помощью мобильного приложения. Добавить текст и оформить пост — 5 минут с ПК, против 15 минут со смартфона. Работать с компьютера легко — можно оформлять фотографии через браузер, или сторонние программы.
Как добавить пост в инстаграм через компьютер
Добавлять посты в инстаграм можно не только с помощью приложения на мобильном устройстве, но и через любой браузер или установив специальную программу в компьютере. Такие способы подходят, когда нет возможности зайти в профиль со смартфона, а поделиться контентом необходимо как можно быстрее.
Через настольную версию Instagram
Эмуляторы, установленные на компьютер или ноутбук, дают возможность запустить любое мобильное приложение от игр до социальных сетей. Наибольшей популярностью пользуются NoxPlayer и Bluestacks. Для запуска и полноценного использования нужна учетная запись Google.
После установки и запуска эмулятора необходимо скачать Instagram через магазин Google Play. Когда приложение будет загружено, заходят под своей учетной записью или создают новый аккаунт.
После авторизации можно свободно выкладывать посты с фотографиями или видео и пользоваться программой, как мобильной версией.
Через код в браузере
Добавить публикацию в инстаграм можно без скачивания программ-эмуляторов. Для этого необходимо в браузере перейти на сайт Instagram и войти в свою учетную запись.
После нажать комбинацию клавиш Shift+Ctrl+I или щелкнуть правой кнопкой мыши, в появившихся опциях выбрать «Просмотреть код».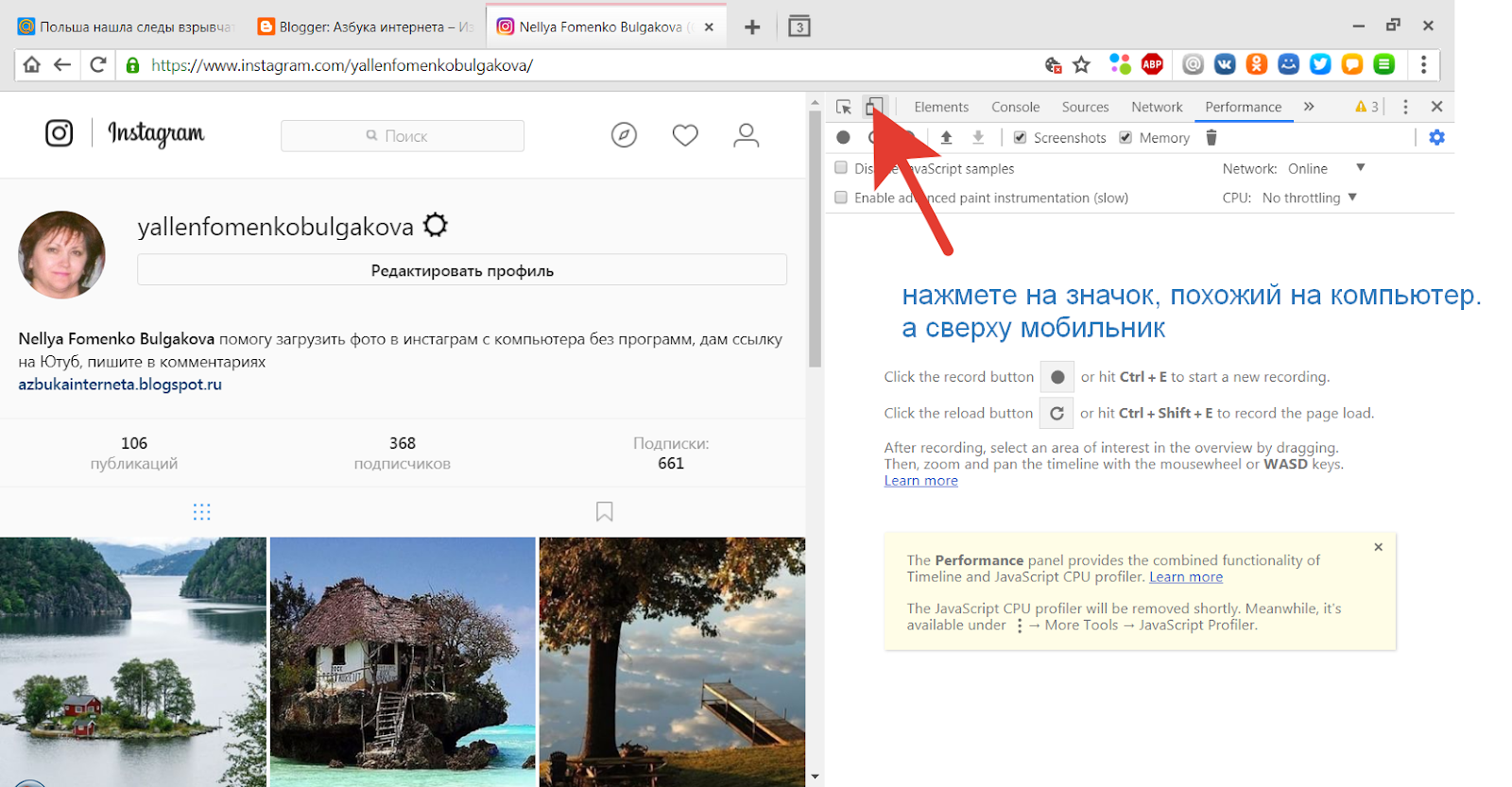 После этого основная часть интерфейса сдвинется влево, а справа откроется панель инструментов.
После этого основная часть интерфейса сдвинется влево, а справа откроется панель инструментов.
Над консолью разработчика также появится иконка мобильного устройства, на которую необходимо нажать. Если ее нет, можно попробовать применить комбинацию Shift+Ctrl+M, тогда браузер запустит оригинальную версию социальной сети.
Если все сделано правильно, с правой стороны вверху появится возможность изменить масштаб с разрешением. После этого следует перезагрузить страницу. Внизу будут опции, с помощью которых можно добавлять фотографии и использовать браузерную версию, как на телефоне.
С помощью специального софта
Обладатели Windows10 и Windows10 Mobile через виртуальный магазин Microsoft Store могут скачать на свое устройство официальное бесплатное приложение Instagram. Программа позволяет зайти в личный аккаунт, просматривать посты других пользователей, оставлять комментарии и выкладывать собственные фотографии с короткими роликами.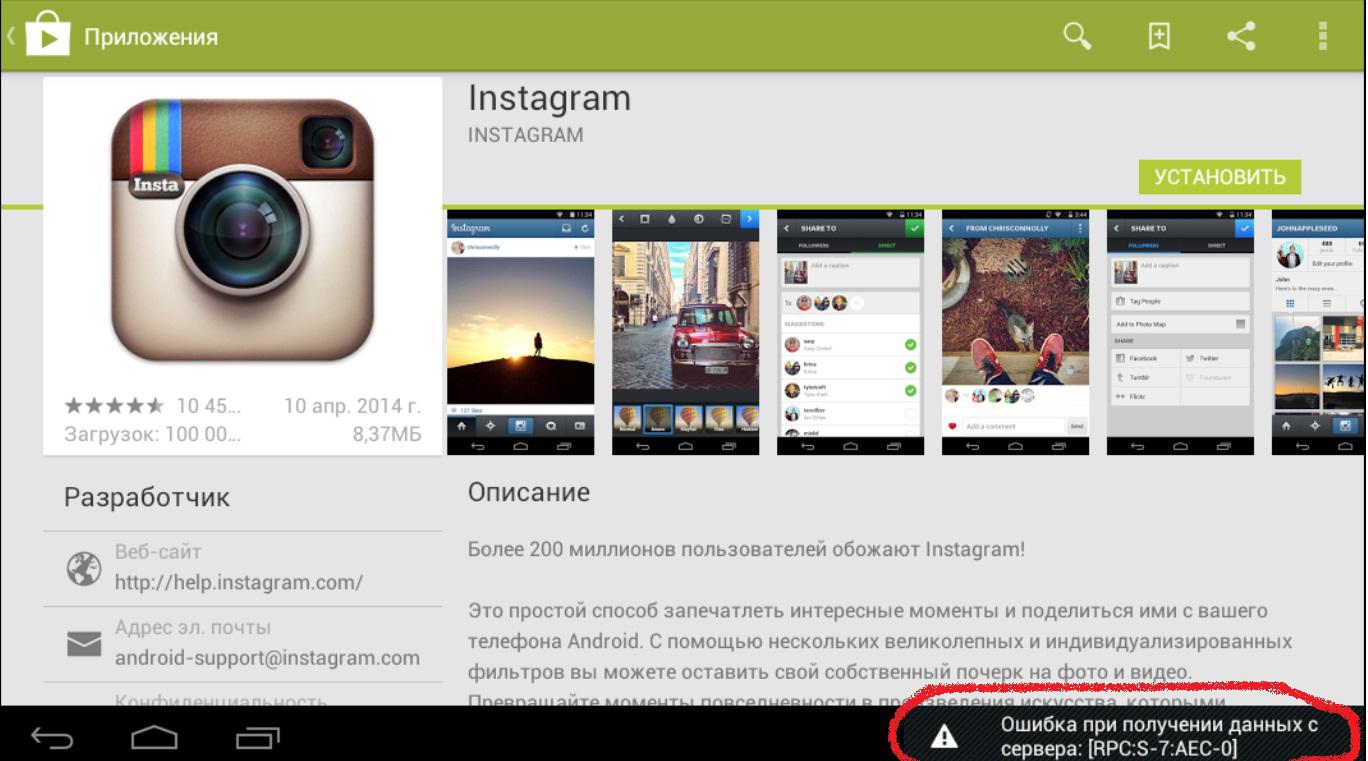
Расширение «Приложение для компьютера для инстаграм», установленное в браузере Google Chrome, имитирует экран мобильного телефона. Дополнение позволяет не только просматривать чужую ленту социальной сети, но и добавлять свои изображения.
Как загрузить фото в Instagram с ПК
Можно загружать фото в Instagram с ПК, если знать правильные приемы. Это очень удобно, позволяя вносить изменения с помощью бесплатного редактора фотографий, предназначенного для настольных компьютеров, а не бороться с мобильными приложениями.
Instagram делает загрузку фотографий с рабочего стола на удивление сложной — это невозможно сделать с помощью официального приложения для Windows 10 или веб-сайта Instagram. Также нет приложения Instagram для macOS.
Это неприятно — особенно если вы хотите публиковать фотографии, сделанные цифровой камерой, а не смартфоном, или хотите отредактировать свои фотографии и видео с помощью программного обеспечения для ПК перед их загрузкой.
К счастью, есть несколько удобных способов обойти это и загрузить фотографии в Instagram со своего ПК или Mac. Все, что вам нужно, — это немного бесплатного программного обеспечения.
Метод 1: Vivaldi
Изображение предоставлено: TechRadar 1. Получите Vivaldi
Супер-настраиваемый веб-браузер Vivaldi предлагает самый быстрый и простой способ загрузки фотографий в Instagram с ПК или Mac.Для этого он запускает мобильную версию сайта Instagram на веб-панели.
Загрузите и установите Vivaldi, затем либо запустите мастер, чтобы импортировать закладки и установить свои предпочтения, либо нажмите «Пропустить все» и продолжайте с настройками браузера по умолчанию.
Изображение предоставлено: TechRadar2. Создайте веб-панель
Перейдите на сайт www.instagram.com, затем щелкните значок плюса (Добавить веб-панель) в левой части интерфейса браузера. URL-адрес будет заполнен автоматически, поэтому все, что вам нужно сделать, это снова нажать на плюс.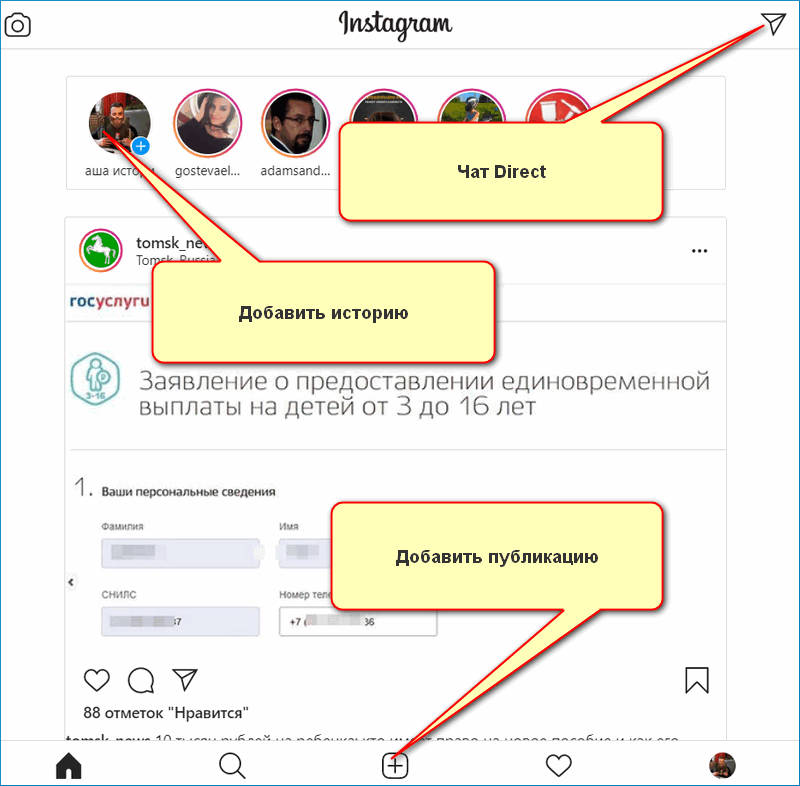
Мобильная версия Instagram теперь появится на боковой панели в левой части браузера и будет оставаться там при просмотре других сайтов. Войдите в свою учетную запись, затем измените размер боковой панели до тех пор, пока мобильный сайт не займет удобное место.
Изображение предоставлено: TechRadar3. Загрузить в Instagram
Щелкните значок плюса в нижней части веб-сайта, чтобы выбрать фотографию со своего ПК или Mac, применить фильтры, добавить подпись и теги и загрузить ее на ваш счет.
Метод 2: BlueStacks App Player
Изображение предоставлено: TechRadar1. Загрузите BlueStacks App Player
Приложение Instagram для Android превосходно, и вы можете запустить его на своем рабочем столе с помощью бесплатного эмулятора Android BlueStacks App Player, позволяющий загружать фотографии в Instagram со своего ПК или Mac.
Загрузите и установите BlueStacks, затем подождите несколько минут, пока движок не запустится в первый раз.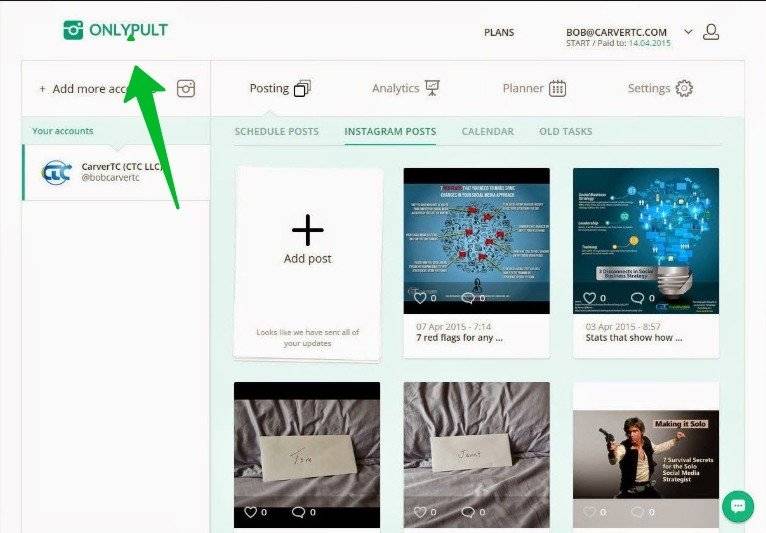 Закройте руководство, используя крестик в правом верхнем углу, убедитесь, что выбран правильный язык, и нажмите кнопку со стрелкой.
Закройте руководство, используя крестик в правом верхнем углу, убедитесь, что выбран правильный язык, и нажмите кнопку со стрелкой.
2. Войдите в свою учетную запись Google
Нажмите «Продолжить», затем войдите в систему, используя свою учетную запись Google. Ознакомьтесь с условиями использования и, если вы согласны, нажмите «ОК».
Следующие флажки не обязательны; если вы используете BlueStacks только для загрузки в Instagram, не стесняйтесь снимать отметки со всех. Щелкните стрелку «Далее» и введите свое имя (оно будет использоваться только для персонализации некоторых приложений).
Изображение предоставлено: TechRadar3.Установите приложение Instagram
Теперь вы увидите версию из Google Play Store. Найдите Instagram (панель поиска находится вверху справа), выберите официальное приложение, когда оно появится, и нажмите «Установить». Приложение запросит доступ к информации, включая ваши контакты и местоположение.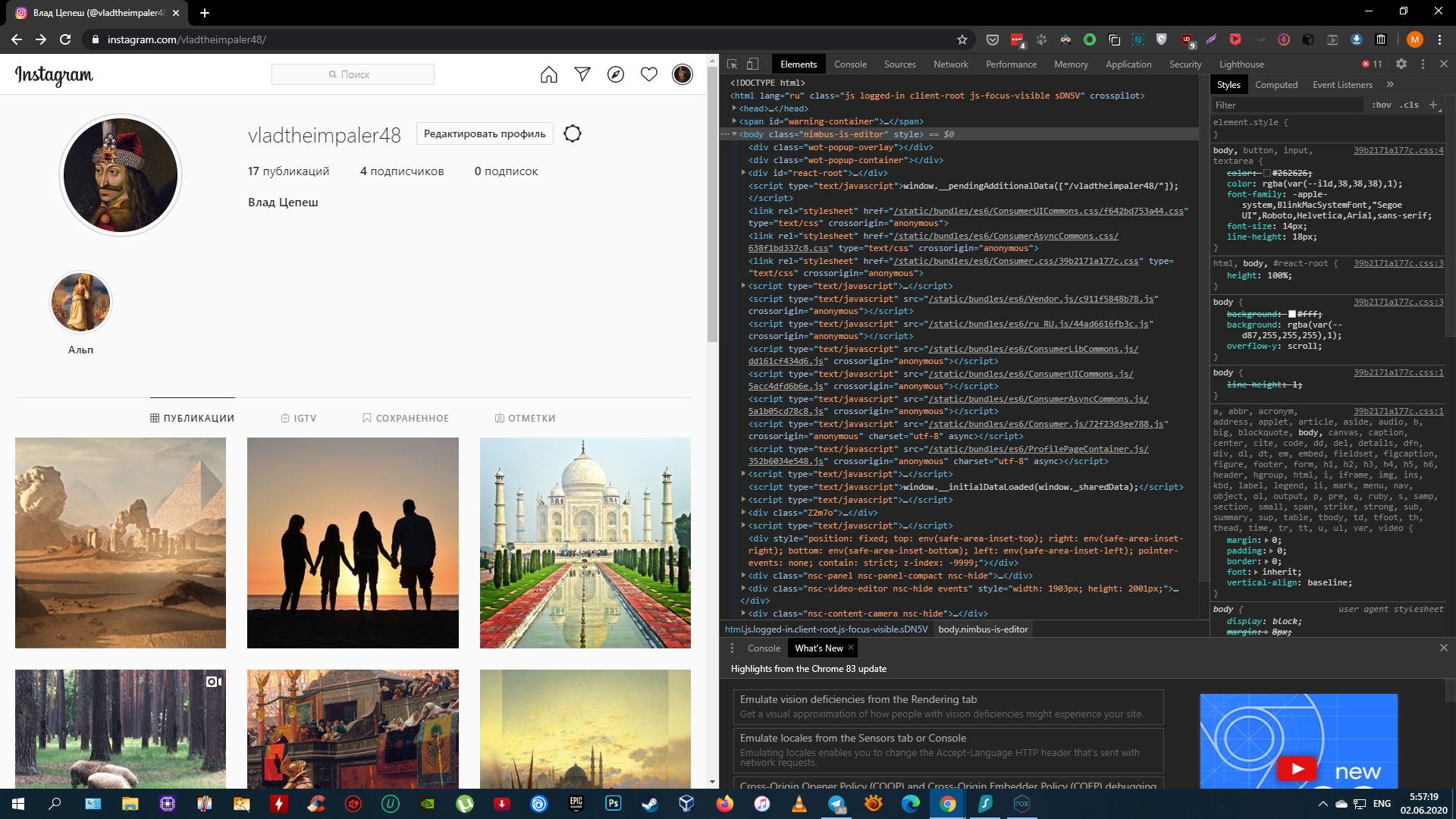 Если вас это устраивает, нажмите «Принять».
Если вас это устраивает, нажмите «Принять».
Через мгновение значок Instagram появится на вкладке «Мои приложения». Щелкните его один раз, чтобы запустить.
Изображение предоставлено: TechRadar4.Загрузите, примените фильтры и поделитесь.
BlueStacks изменится по размеру и форме, как смартфон с вертикальной ориентацией. Войдите в свою учетную запись Instagram, используя свои обычные данные (ссылка для входа находится внизу). Ваш канал Instagram будет отображаться, как на телефоне.
Щелкните значок плюса внизу и выберите «Галерея». Щелкните раскрывающееся меню «Галерея» в левом верхнем углу и выберите «Другое», затем нажмите «Выбрать из Windows». Найдите фотографию, которую хотите загрузить, выберите ее и нажмите «Открыть».
Теперь вы можете обрезать изображение, добавлять фильтры и подпись и делиться им со своими подписчиками через все обычные социальные сети.
Как освоить рабочий процесс с ПК в Instagram для сообщений
Давайте рассмотрим несколько вариантов загрузки в Instagram напрямую с ПК. Давайте также посмотрим, как оптимизировать передачу мультимедиа на ваш телефон.
Давайте также посмотрим, как оптимизировать передачу мультимедиа на ваш телефон.
С момента своего создания в 2010 году Instagram покорил стратосферу социальных сетей. Сейчас он обслуживает более одного миллиарда пользователей в месяц, при этом каждый день проверяется более 500 миллионов человек.И мобильное приложение продолжает развиваться не только как бренд, но и с его функциональностью, поскольку каждый год добавляется множество новых функций (совсем недавно Reels), чтобы приложение оставалось актуальным.
Однако, в то время как другие платформы социальных сетей часто отказываются от начальных характеристик платформы (Twitter упал до 140 символов), Instagram твердо придерживается позиции, согласно которой приложение должно быть в первую очередь мобильным, а затем настольным.
Хотя (настольный) веб-сайт адаптировал многие функции, которые изначально были доступны только через приложение, такие как регулируемые настройки профиля, истории и недавно возможность читать и отправлять прямые сообщения, ему все еще не хватает основной функции Instagram — загрузки фотографий.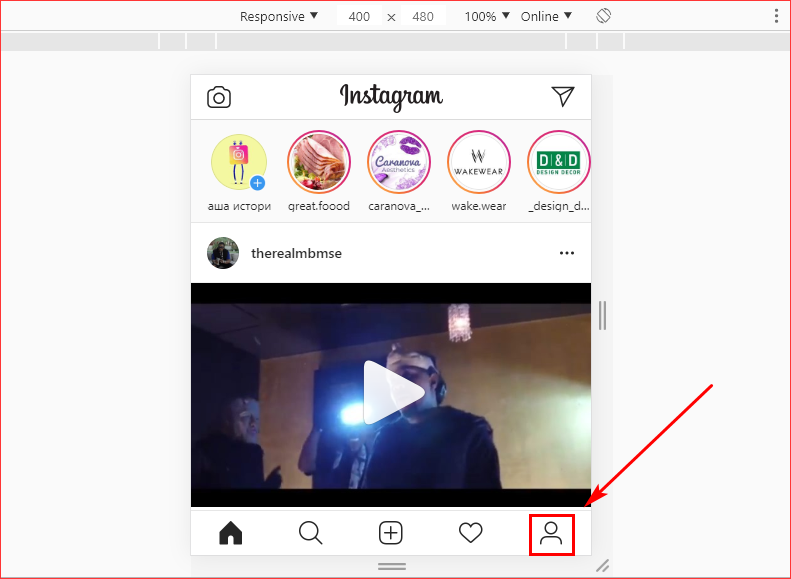 Да, в 2020 году основным способом публикации фотографий в Instagram по-прежнему будет мобильный телефон. Вы не можете зайти на Instagram.com и загрузить фото.
Да, в 2020 году основным способом публикации фотографий в Instagram по-прежнему будет мобильный телефон. Вы не можете зайти на Instagram.com и загрузить фото.
Тем не менее, когда есть желание, выход есть. Здесь мы рассмотрим несколько вариантов того, как загружать файлы прямо в Instagram с вашего ПК, а также как оптимизировать передачу мультимедиа на ваш телефон. Прежде чем мы это сделаем, давайте сначала рассмотрим некоторые предварительные основы редактирования в Instagram и на рабочем столе, поскольку они оба имеют непосредственное значение для последующих сегментов.
Публикация в Instagram
Хотя Instagram принимает различные разрешения и форматы загрузки, он будет отображать их только в определенных пропорциях и потребует от вас обрезать фотографию в приложении. Таким образом, было бы лучше отредактировать свои фотографии и видео, чтобы они соответствовали этим размерам. Указанные ниже размеры являются максимальными характеристиками, которые вы можете использовать.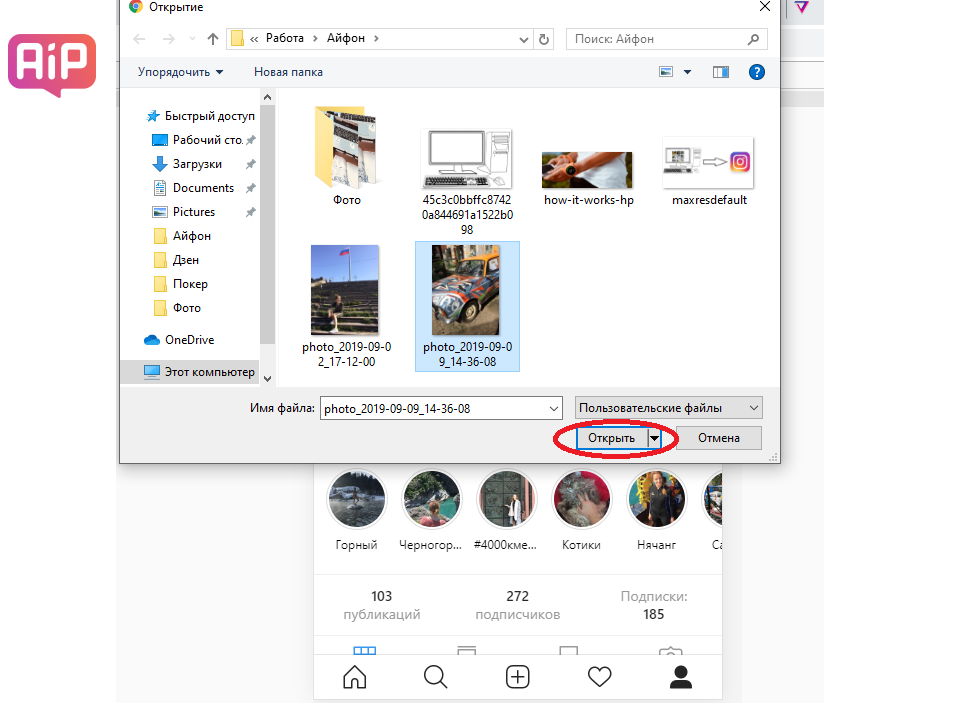 Чтобы максимально повлиять на социальную ленту вашей аудитории, я бы рекомендовал использовать все доступные пиксели.
Чтобы максимально повлиять на социальную ленту вашей аудитории, я бы рекомендовал использовать все доступные пиксели.
- 9:16 (1080 × 1920) — Истории Instagram и IGTV
- 16: 9 (1920 × 1080) — IGTV (горизонтальное видео)
- 4: 5 (1080 × 1350) — Instagram Feed / Gallery Posts
- 1 : 1 (1080 × 1080) — Лента Instagram / Сообщения галереи
- Видео в ленте могут длиться от 3 до 60 секунд.
- Видео по рассказам могут длиться от 3 до 15 секунд.
- Наконец, продолжительность видео на IGTV может быть от 15 секунд до 10 минут.
Что касается историй Instagram, хотя они отображаются только как 15-секундные видео, вы можете загружать 60-секундные видеоклипы. Они автоматически разделятся на четыре видеопоста.
Зачем редактировать на компьютере?
Множество мобильных приложений, которые могут выполнять те же задачи, что и настольные компьютеры, например Adobe Rush с редактированием видео или VSCO и Lightroom Mobile для редактирования фотографий. Итак, вы должны спросить: зачем вообще проходить процесс работы с компьютера?
Итак, вы должны спросить: зачем вообще проходить процесс работы с компьютера?
Все сводится к эффективности, точности и технике. Хотя мобильные приложения и функциональны, они больше ориентированы на доступность и простоту использования, чем на профессиональные инструменты. Поэтому я бы рекомендовал использовать настольное приложение при профессиональном редактировании фотографий или видео, которые будут представлять ваш бренд. Аналогичным образом, из-за разницы в разрешении экрана на мобильных устройствах не всегда гарантируется, что изображение, которое вы просматриваете на своем устройстве, будет отражаться таким же образом, как у кого-то, кто пользуется большим или меньшим телефоном.В то время как при редактировании на компьютере вы можете временно установить стандарт того, как изображение или видео будут заполняться на всех устройствах.
Кроме того, программное обеспечение для настольных ПК предлагает итеративный дизайн и управление версиями. Таким образом, вы можете открыть сохраненный файл и создать несколько версий из одного шаблона. Мобильные приложения обычно разрушительны. Это означает, что после сохранения эффектов на этом изображении вы не сможете вернуться и настроить точную настройку, не начав с нуля.
Таким образом, вы можете открыть сохраненный файл и создать несколько версий из одного шаблона. Мобильные приложения обычно разрушительны. Это означает, что после сохранения эффектов на этом изображении вы не сможете вернуться и настроить точную настройку, не начав с нуля.
С ПК на телефон
Прежде чем мы рассмотрим загрузку прямо с рабочего стола в Instagram, мы должны попытаться оптимизировать ваш рабочий стол для мобильного рабочего процесса.
Адаптируйте систему с автоматической папкой для обмена файлами. Изображение Фокси Берроу. Хотя достаточно легко сохранить изображение и отправить его себе по электронной почте, а затем загрузить на свое устройство или подключить телефон к компьютеру и передать изображения, существует слишком много шагов на пути к тому, чтобы сделать эту систему эффективной. Поэтому я рекомендую использовать систему с автоматической папкой для обмена файлами. На ум приходят Microsoft OneDrive, DropBox и Google Drive.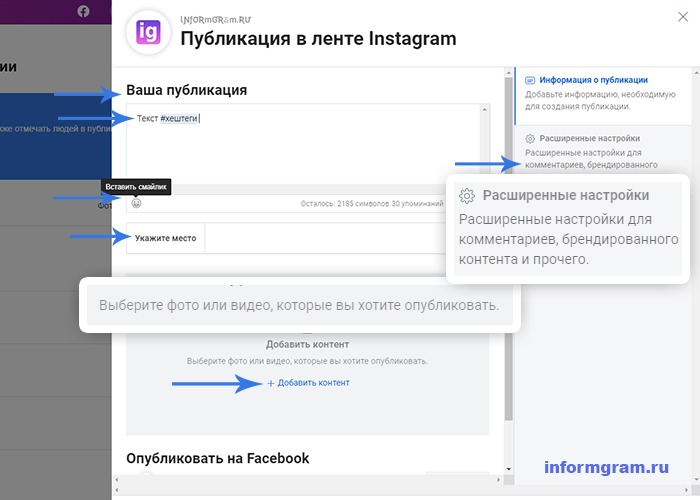
Что я подразумеваю под автоматической папкой для обмена файлами ? Что ж, на этих платформах установка программного обеспечения также создает папку совместного использования синхронизации на вашем рабочем столе. Каждый раз, когда вы добавляете элемент в эту папку, содержимое будет синхронизироваться на всех устройствах и в местах, где эта папка активна. Если на вашем телефоне установлено соответствующее приложение, ваше изображение или видео будет передано в течение нескольких секунд без необходимости прикасаться к мобильному устройству.
Хотя на разных платформах шаги могут немного отличаться, по большей части это так же просто, как выполнение тех же шагов с помощью Google Диска.
Создать файл Instagram очень просто.- Зарегистрируйте аккаунт Google, если у вас его еще нет.
- Зайдите на Google Диск и загрузите настольное приложение.
- Активируйте папку синхронизации в месте назначения по вашему выбору.

- Загрузите мобильное приложение и войдите в свою учетную запись.
- После завершения редактирования сохраните файл Instagram прямо в папку синхронизации.
- Откройте папку на телефоне и сохраните ее в папке с фотографиями.
- Откройте Instagram и загрузите.
Единственный минус в этом, и этот ущерб проявляется во всех приложениях для хранения, заключается в том, что вам нужно сохранить фото или видео Instagram из папки синхронизации на телефоне в папку фотографий. Тем не менее, это самый простой способ отправки файлов на ваш телефон для прямой загрузки в Instagram.
Итак, давайте рассмотрим несколько методов, которые вы можете загрузить прямо с вашего ПК.
Инструменты разработчика Chrome
Хотя этот метод поначалу кажется утомительным и неуклюжим, несколько быстрых щелчков мышью в браузере могут избавить от необходимости пользоваться мобильным телефоном. К сожалению, это специфическая задача Google Chrome, и вам нужно будет скачать ее, если вы не являетесь пользователем Chrome.
К сожалению, это специфическая задача Google Chrome, и вам нужно будет скачать ее, если вы не являетесь пользователем Chrome.
Шаги для выполнения
Открыв Instagram.com, перейдите в настройки Chrome (щелкните многоточие), затем нажмите Дополнительные инструменты , , а затем Инструменты разработчика .
В окне разработчика разработчики могут отлаживать свои веб-сайты.Откроется окно разработчика. Это окно позволяет разработчикам отлаживать свои веб-сайты без необходимости владения или использования устройств, на которых будут отображаться сайты.
Нажмите мобильную кнопку и выберите мобильный интерфейс. Для простоты используйте последнюю модель iPhone.
Выберите мобильный интерфейс. Хотя интерфейс в некоторой степени повторяет мобильный дисплей, он не отображает правильные рабочие функции.Следовательно, вам необходимо обновить страницу.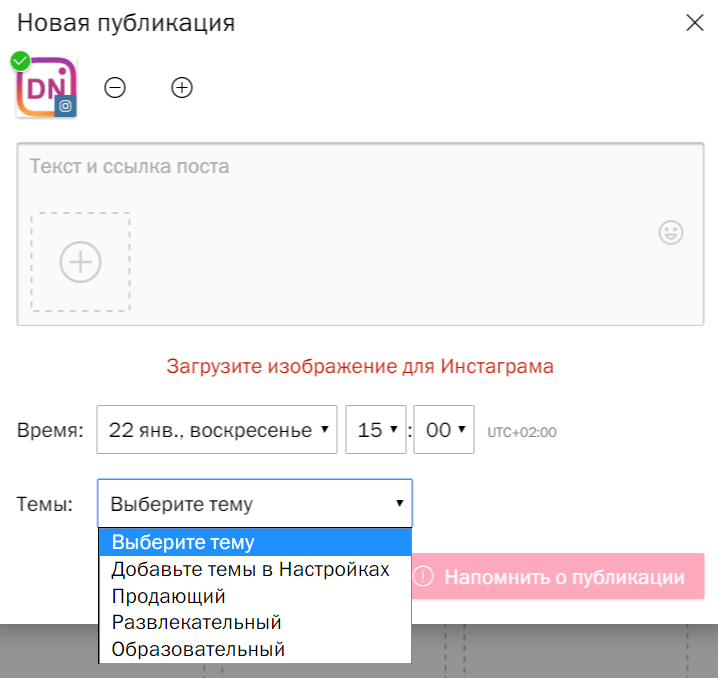
Мобильный интерфейс теперь корректно отображается на веб-странице, что позволяет загружать файлы прямо со своего рабочего стола для публикации галереи и публикаций историй.
Не закрывайте инструменты во время редактирования.Теоретически теперь вы можете закрыть интерфейс инструментов разработчика, чтобы экран стал более просторным. Однако по мере того, как вы все еще работаете с смоделированным мобильным интерфейсом, функциональные возможности становятся растянутыми и сложными в управлении. Поэтому я рекомендую пока оставить инструменты открытыми.
постов в Instagram
Стандартный пост подачи работает так же, как и на мобильном устройстве. Вы можете изменить положение изображения или видео, изменить размер и применить фильтр. Однако на момент написания этой статьи вы не могли использовать тонкую настройку редактирования, такую как увеличение насыщенности и уменьшение теней.
Сюжетные сообщения
Используя инструменты разработчика, вы также можете публиковать истории. Однако они не так функциональны, как на мобильных устройствах. Хотя вы по-прежнему можете применять стикеры и текст, вы не можете настраивать шрифт текста и не можете применять интерактивные функции, такие как GIF-файлы и опросы, которые вы найдете на панели стикеров на мобильных устройствах.Но, пожалуй, самым неприятным моментом является то, что вы не можете изменить размер или повернуть публикацию истории. Вот почему, пользуясь руководством, приведенным несколькими абзацами выше, крайне важно убедиться, что у вас правильные размеры.
Однако они не так функциональны, как на мобильных устройствах. Хотя вы по-прежнему можете применять стикеры и текст, вы не можете настраивать шрифт текста и не можете применять интерактивные функции, такие как GIF-файлы и опросы, которые вы найдете на панели стикеров на мобильных устройствах.Но, пожалуй, самым неприятным моментом является то, что вы не можете изменить размер или повернуть публикацию истории. Вот почему, пользуясь руководством, приведенным несколькими абзацами выше, крайне важно убедиться, что у вас правильные размеры.
Хотя инструменты разработчика Chrome позволяют публиковать сообщения на сайте, это довольно громоздкий процесс. Итак, давайте посмотрим на несколько сторонних приложений, которые позволят вам публиковать сообщения прямо в Instagram с рабочего стола.
Facebook Creator Studio
Возможно, мы не можем называть Facebook Creator Studio сторонним приложением, учитывая, что Facebook полностью приобрела Instagram в 2012 году, но тем не менее, это требует, чтобы мы находились за пределами площадки.
Facebook добился значительных успехов в том, чтобы стать более гостеприимным хостом для контента, принадлежащего авторам. А в 2019 году они представили Facebook Creator Studio. Панель управления чем-то похожа на студию для авторов YouTube, она позволяет создателям Facebook отслеживать свой видеоконтент.
Дополнительно в студии есть встроенный инструмент интеграции с Instagram. Этот инструмент позволяет вам отслеживать связанные учетные записи Instagram таким же образом и даже публиковать сообщения Instagram и видео IGTV, не выходя из рабочего стола, и все это без распространения кода на весь экран.
Следите за аккаунтами Instagram со своего рабочего стола.Это действительно требует, чтобы ваша учетная запись Instagram была бизнес-учетной записью, что, по-видимому, является бесплатным переходом. Однако это немного изменит процесс обработки вашего Instagram (он станет более аналитическим).
The Steps
- Откройте Facebook Creator Studio и щелкните логотип Instagram вверху, чтобы переключиться на панель управления Instagram.

- Следуя предложенному всплывающему действию, подключите свой Instagram к панели управления (это также должно быть связано со страницей Facebook).
- Выберите и создайте новую публикацию, поместите медиафайл в поле содержимого и опишите / tags в текстовое поле.
- Поскольку вы связали свою учетную запись со страницей Facebook, вы также можете выбрать опцию публикации публикации на странице.
- Щелкните Опубликовать .
Кроме того, вы также можете публиковать сообщения IGTV из Creator Studio.
Hootsuite
Hootsuite — это платформа для управления социальными сетями, которую используют бесчисленные менеджеры социальных сетей.Я уверен, что если вы нажмете на дюжину твитов в своей ленте Twitter и посмотрите, как они были опубликованы, вы найдете по крайней мере несколько твитов с надписью Hootsuite Inc. прилагается внизу, что означает, что он был опубликован через эту платформу.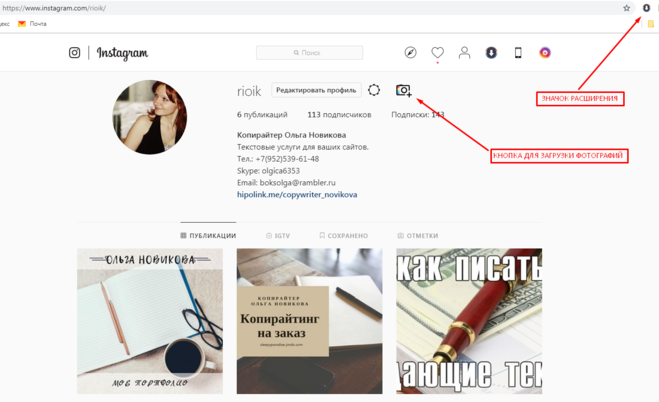
Несмотря на то, что платформа имеет несколько уровней платной подписки, у них также есть уровень бесплатного пользования, который позволяет разместить три учетных записи в социальных сетях (но некоторые функции заблокированы за платный доступ). Тем не менее, вы все равно можете публиковать сообщения с рабочего стола в Instagram с помощью бесплатной учетной записи.
The Steps
Управляйте своей платформой социальных сетей с помощью Hootsuite.- Создав учетную запись, следуйте инструкциям по запуску по импорту трех каналов социальных сетей на панель управления.
- Когда все учетные записи связаны, вы можете создать публикацию, нажав кнопку Post вверху.
- Появится всплывающее окно. Выберите свою учетную запись Instagram в разделе «Опубликовать».
- Вставьте изображение или видео в раздел мультимедиа и добавьте заголовок и хэштеги в раздел Текст .
- Когда все готово для публикации, нажмите кнопку Опубликовать сейчас внизу.

Вы также можете запланировать публикацию на более позднюю дату, но количество сообщений, которые вы можете запланировать, ограничено бесплатным планом.
Через оба сторонних приложения и даже через другие доступные, такие как Later или HopperHQ, единственная постоянная заключается в том, что ни один из них не публикует напрямую в Instagram Stories.Хотя у Hootsuite есть такая возможность, он просто отправляет медиафайлы на ваш телефон через мобильное push-уведомление. Затем вам нужно загрузить медиа в Instagram Stories через приложение Instagram. Это связано с ограничением API Instagram (сторонние приложения не могут публиковать напрямую в Instagram Stories).
Хотя можно публиковать сообщения с настольного компьютера прямо в Instagram, к сожалению, это не так доступно, как публикация твита или публикации в Facebook прямо с самого веб-сайта.Однако по мере того, как на игровую площадку выходит все больше платформ социальных сетей, существующие платформы должны адаптироваться и вводить новые функции, чтобы сохранить существующих участников, поэтому в ближайшем будущем мы можем увидеть прямую настольную публикацию.
Изображение на обложке Богдана Сонячного.
Раскройте больше секретов маркетинга в социальных сетях с этими статьями и бесплатными подарками:
Как размещать сообщения в Instagram с ПК или Mac
Вы любите публиковать свои фотографии в Instagram, но хотите, чтобы это можно было делать на ПК или Mac? Поскольку сервис ориентирован на мобильные устройства, загрузить в Instagram с вашего компьютера непросто.
Но не волнуйтесь: у вас есть несколько способов публиковать сообщения в Instagram со своего ПК или Mac. Вот лучшие способы сделать это …
Вот лучшие способы сделать это …
Как размещать сообщения в Instagram с ПК
Пользователи Windows должны использовать следующие методы для публикации в Instagram.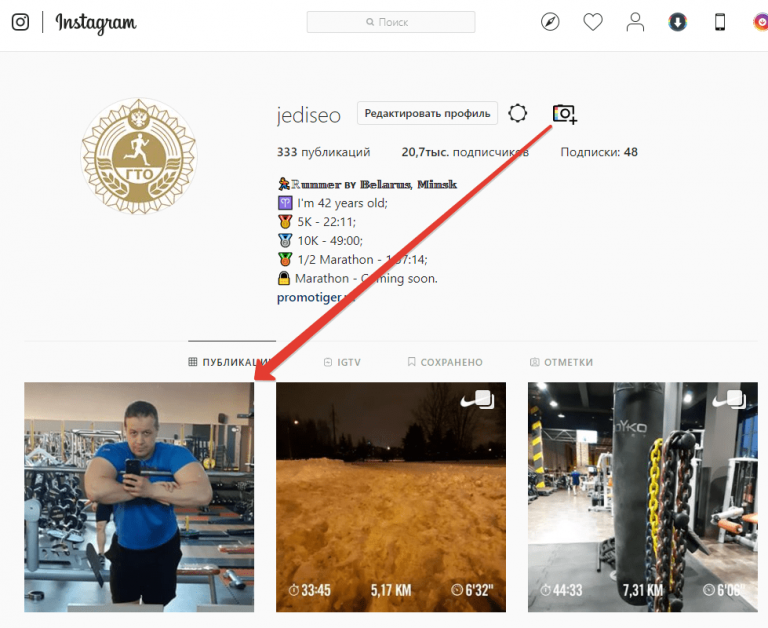 Это будет работать независимо от того, публикуете ли вы сообщения с ноутбука или настольного компьютера Windows.
Это будет работать независимо от того, публикуете ли вы сообщения с ноутбука или настольного компьютера Windows.
Использование приложения Instagram Windows Store
Instagram не предлагает традиционную настольную программу Windows, но пользователи Windows 10 могут использовать приложение Instagram Modern в Microsoft Store. По сути, это просто порт мобильных приложений, поэтому, хотя в нем нет ничего особенного, он выполняет свою работу.
По сути, это просто порт мобильных приложений, поэтому, хотя в нем нет ничего особенного, он выполняет свою работу.
После установки приложения войдите в систему, и вы увидите свою ленту, как обычно.Чтобы опубликовать сообщение в Instagram, вам нужно щелкнуть значок Camera в верхнем левом углу.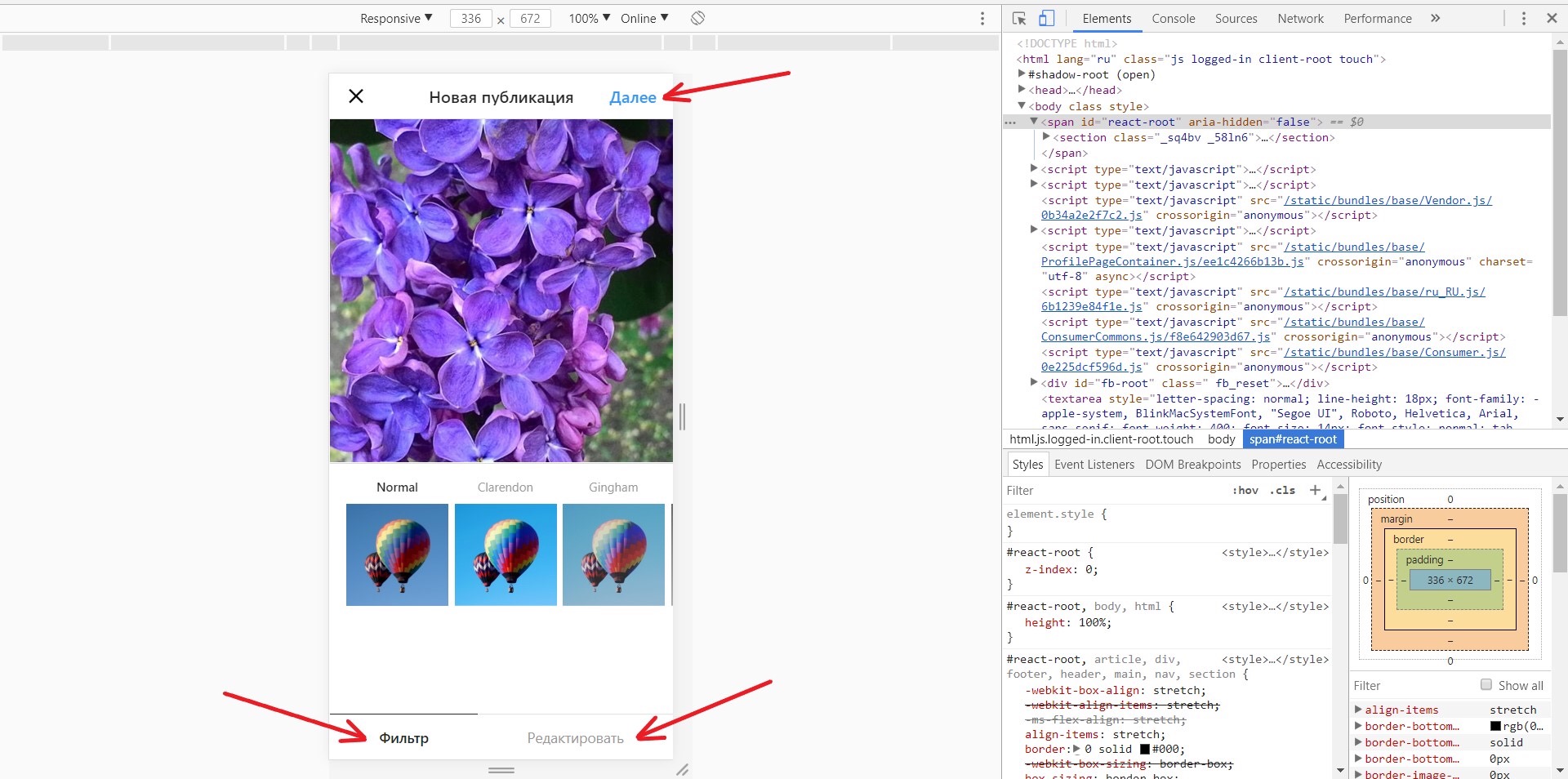 Затем выберите Включить доступ к камере и Включить доступ к микрофону , чтобы добавить новое изображение.
Затем выберите Включить доступ к камере и Включить доступ к микрофону , чтобы добавить новое изображение.
К сожалению, если на вашем компьютере нет веб-камеры, это вообще не сработает.
Отсюда вы можете использовать знакомый интерфейс Instagram, чтобы добавить фотографию с помощью веб-камеры.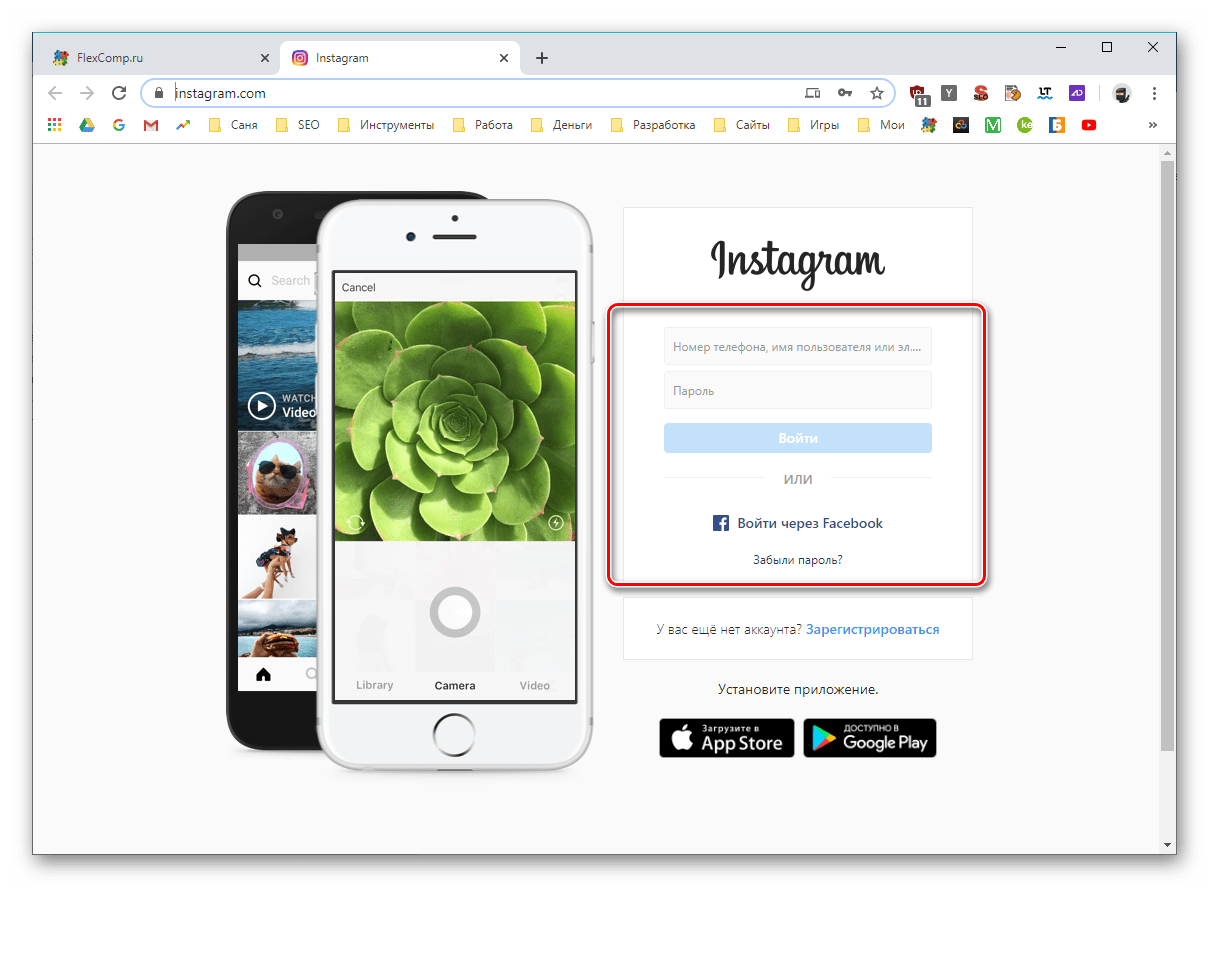 Нажатие кнопки Gallery должно позволить вам публиковать изображения со своего компьютера, но в нашем тестировании это не сработало. Единственной отображаемой папкой была пустая Camera Roll , и мы не могли выбрать другую.
Нажатие кнопки Gallery должно позволить вам публиковать изображения со своего компьютера, но в нашем тестировании это не сработало. Единственной отображаемой папкой была пустая Camera Roll , и мы не могли выбрать другую.
Используйте мобильный веб-сайт Instagram в Chrome
Веб-сайт Instagram для настольных компьютеров позволяет просматривать ленту, но по умолчанию вы не можете ничего публиковать. Однако есть хитрый трюк, который вы можете использовать для публикации в Instagram из Chrome или любого другого браузера. Он включает в себя замену пользовательского агента вашего браузера, чтобы заставить сайт Instagram думать, что вы используете мобильное устройство.
Однако есть хитрый трюк, который вы можете использовать для публикации в Instagram из Chrome или любого другого браузера. Он включает в себя замену пользовательского агента вашего браузера, чтобы заставить сайт Instagram думать, что вы используете мобильное устройство.
Для непосвященных пользовательский агент — это небольшой фрагмент информации, который ваш браузер отправляет на веб-сайты, чтобы они знали некоторые подробности о вашем компьютере.Вы можете переопределить автоматический агент пользователя и без особых проблем сообщить веб-сайту, что вы используете что-то еще.
Для этого в Chrome откройте сайт Instagram и войдите в систему.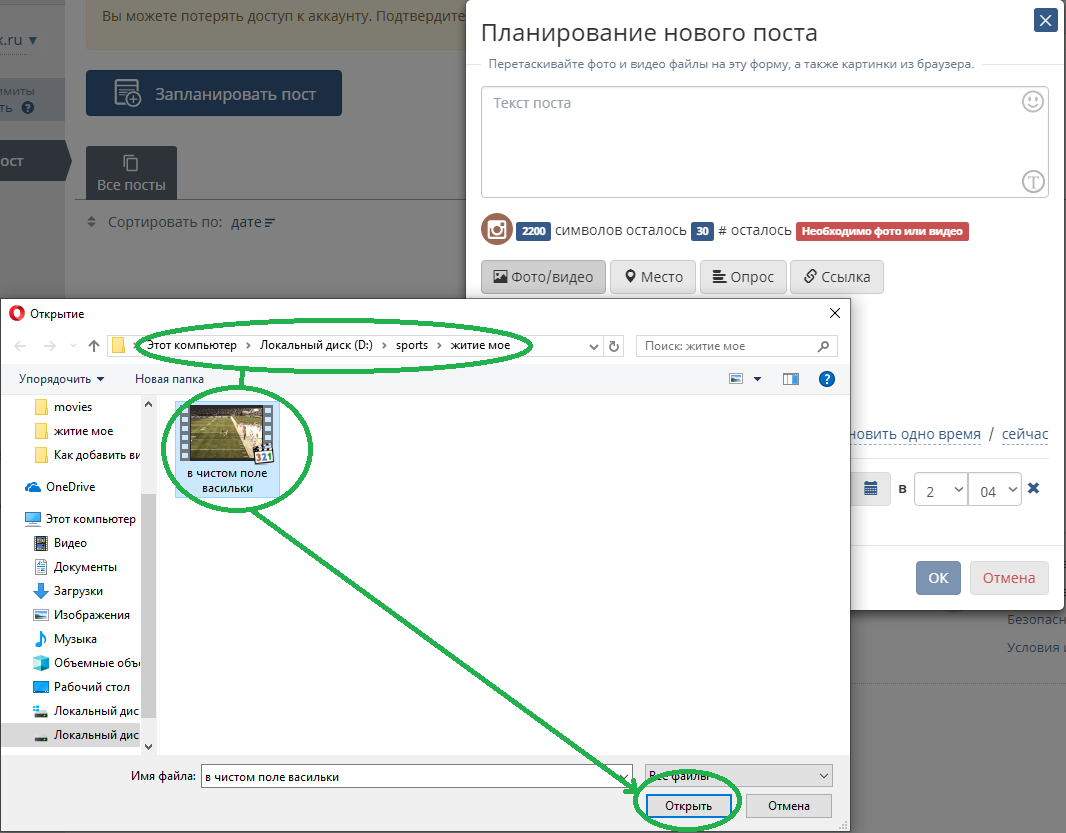 Затем нажмите F12 (или щелкните правой кнопкой мыши и выберите Inspect ), чтобы открыть консоль разработчика. Нажмите сочетание клавиш Ctrl + Shift + M или нажмите кнопку на панели инструментов Toggle device (выделено ниже), чтобы перейти на мобильный веб-сайт Instagram.
Затем нажмите F12 (или щелкните правой кнопкой мыши и выберите Inspect ), чтобы открыть консоль разработчика. Нажмите сочетание клавиш Ctrl + Shift + M или нажмите кнопку на панели инструментов Toggle device (выделено ниже), чтобы перейти на мобильный веб-сайт Instagram.
Вы увидите интерфейс, похожий на мобильное приложение, с функцией перетаскивания. Щелкните значок Plus внизу в центре, и вы можете добавить фотографию со своего компьютера. Если вы не видите этот значок, просто обновите страницу с помощью F5 или перейдите на другую страницу, и она появится.
Щелкните значок Plus внизу в центре, и вы можете добавить фотографию со своего компьютера. Если вы не видите этот значок, просто обновите страницу с помощью F5 или перейдите на другую страницу, и она появится.
На появившемся экране используйте Edit , чтобы настроить фотографию, и Filter , чтобы изменить ее внешний вид. Щелкните Далее для заключительных шагов по добавлению местоположения, маркировке других, включая хэштеги, и публикации подписи. Как только вы нажмете Поделиться , все готово.
Щелкните Далее для заключительных шагов по добавлению местоположения, маркировке других, включая хэштеги, и публикации подписи. Как только вы нажмете Поделиться , все готово.
Эмуляция Android на вашем компьютере
Если ни одно из вышеперечисленных решений вам не подходит, вы можете пойти дальше и бесплатно эмулировать Android на своем компьютере. Это позволяет вам получить доступ к настоящему приложению Instagram и делать с ним все, как на телефоне.
Это позволяет вам получить доступ к настоящему приложению Instagram и делать с ним все, как на телефоне.
Самый простой способ сделать это — использовать BlueStacks, хотя у вас есть множество других способов эмулировать Android в Windows 10. Все, что вам нужно сделать, это загрузить BlueStacks, войти в систему с учетной записью Google, загрузить приложение Instagram и войти в свою учетную запись Instagram. Посмотрите видео ниже, чтобы узнать больше.
Все, что вам нужно сделать, это загрузить BlueStacks, войти в систему с учетной записью Google, загрузить приложение Instagram и войти в свою учетную запись Instagram. Посмотрите видео ниже, чтобы узнать больше.
Как публиковать сообщения в Instagram с Mac
Способы публикации в Instagram с вашего Mac аналогичны действиям в Windows, но здесь мы поделимся советами для Mac.
Используйте мобильный веб-сайт Instagram с Safari
Мы подробно описали, как изменить ваш пользовательский агент в Chrome выше, который также будет работать на Mac.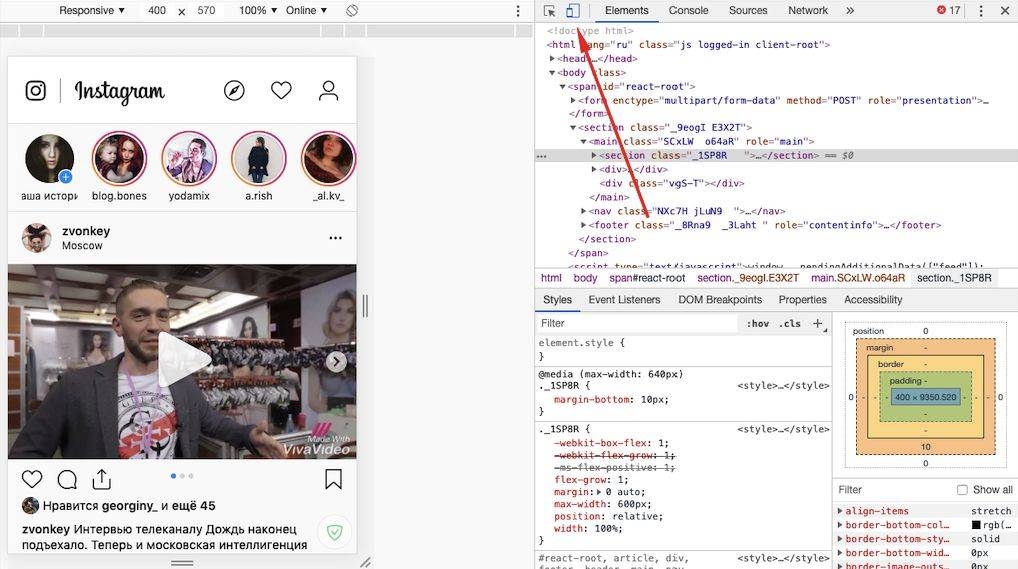 Если вы предпочитаете использовать Safari, следуйте этим инструкциям:
Если вы предпочитаете использовать Safari, следуйте этим инструкциям:
Откройте окно Safari Preferences , используя Safari> Preferences или ярлык Cmd + Comma .Перейдите на вкладку Advanced и установите флажок внизу Показать меню разработки в строке меню .
Затем перейдите на сайт Instagram и войдите в систему.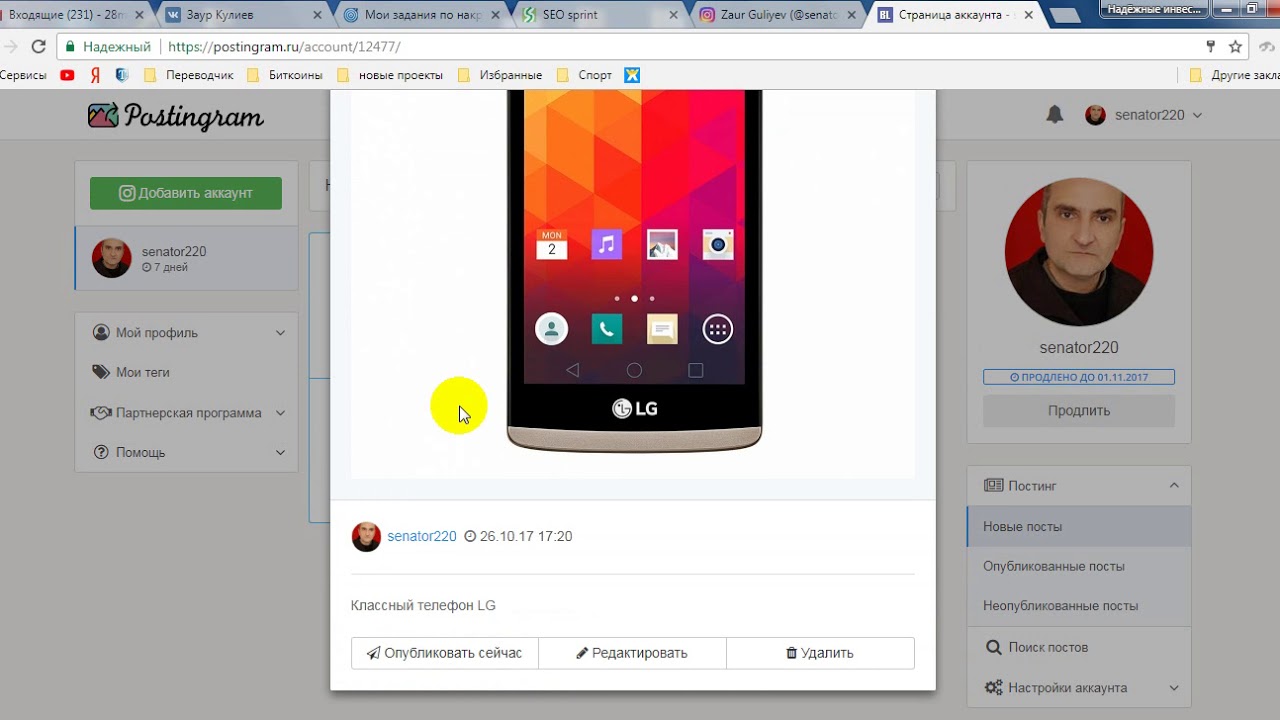 Откройте новую вкладку Develop в строке меню и выберите User Agent> Safari — iOS xx — iPhone .
Откройте новую вкладку Develop в строке меню и выберите User Agent> Safari — iOS xx — iPhone .
Страница обновится, и вы увидите полосу значков внизу, как в мобильном приложении.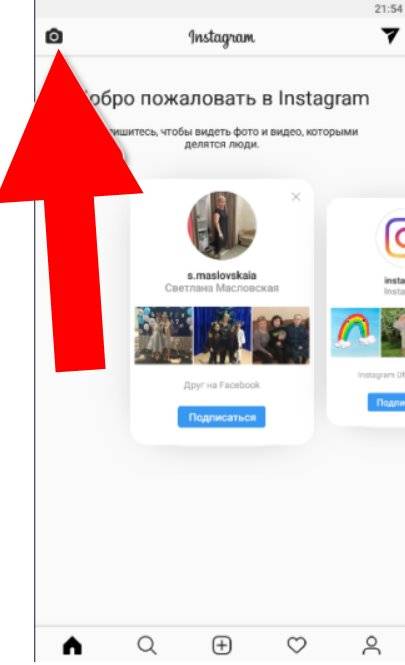 Щелкните значок Plus в центре, и вы получите запрос на загрузку изображения со своего компьютера.
Щелкните значок Plus в центре, и вы получите запрос на загрузку изображения со своего компьютера.
Оттуда просто следуйте инструкциям для редактирования, добавьте фильтр, если хотите, и опубликуйте.
Эмуляция Android на вашем Mac
Вы можете эмулировать приложения Android в macOS так же легко, как и в Windows.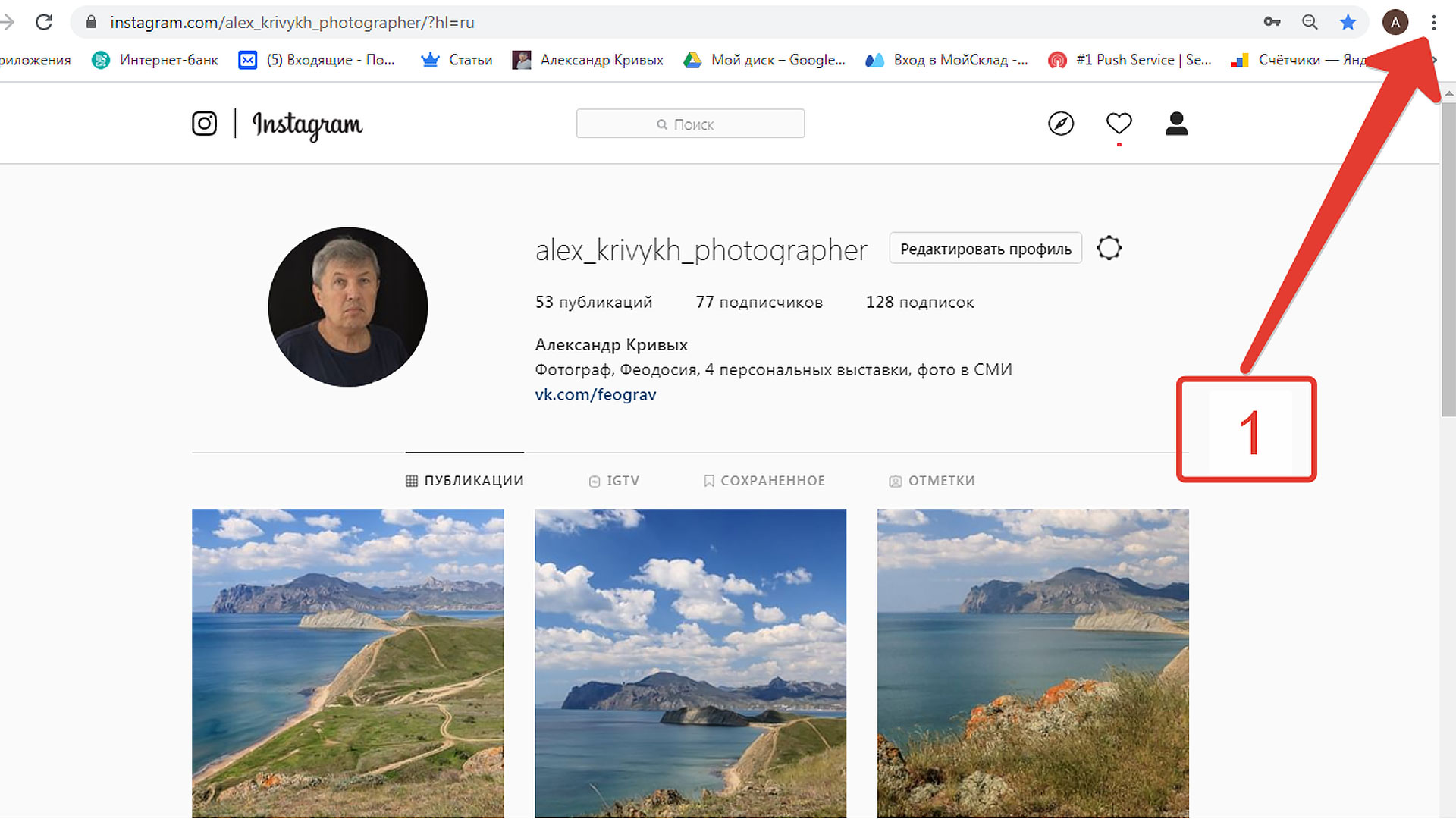 Эмулировать Android намного проще, чем iOS, поэтому вам стоит попробовать, даже если вы новичок в платформе.
Эмулировать Android намного проще, чем iOS, поэтому вам стоит попробовать, даже если вы новичок в платформе.
Как и Windows, BlueStacks — это самый простой способ эмулировать Android на вашем Mac.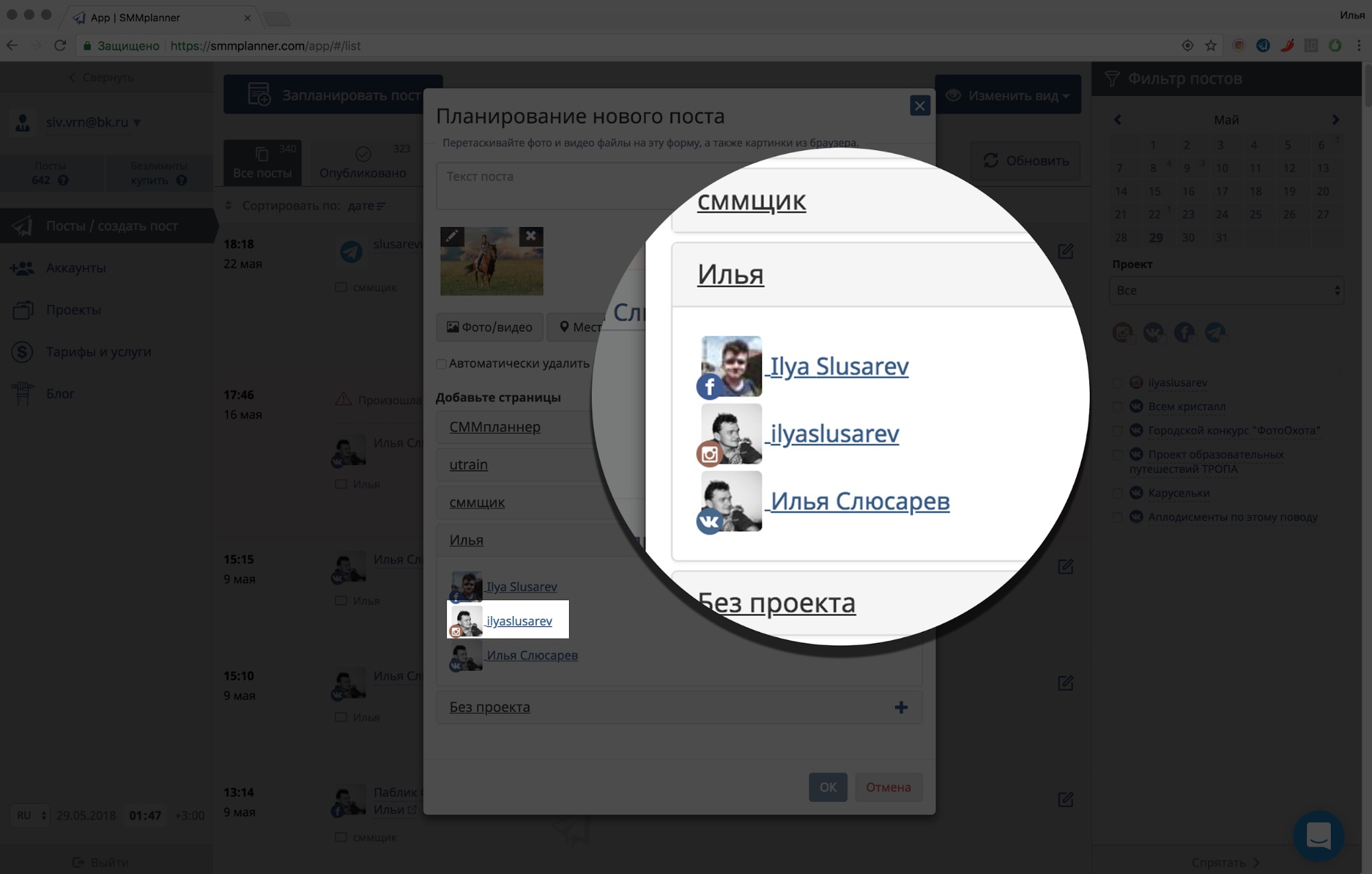 Это так же просто, как загрузить и установить BlueStacks, а затем выполнить поиск приложения Instagram. Если вы не хотите использовать BlueStacks, попробуйте другие способы запуска приложений Android на macOS.
Это так же просто, как загрузить и установить BlueStacks, а затем выполнить поиск приложения Instagram. Если вы не хотите использовать BlueStacks, попробуйте другие способы запуска приложений Android на macOS.
Как размещать сообщения в Instagram с Chromebook
Если вы используете Chrome OS, вы можете задаться вопросом, как публиковать сообщения в Instagram со своего ноутбука.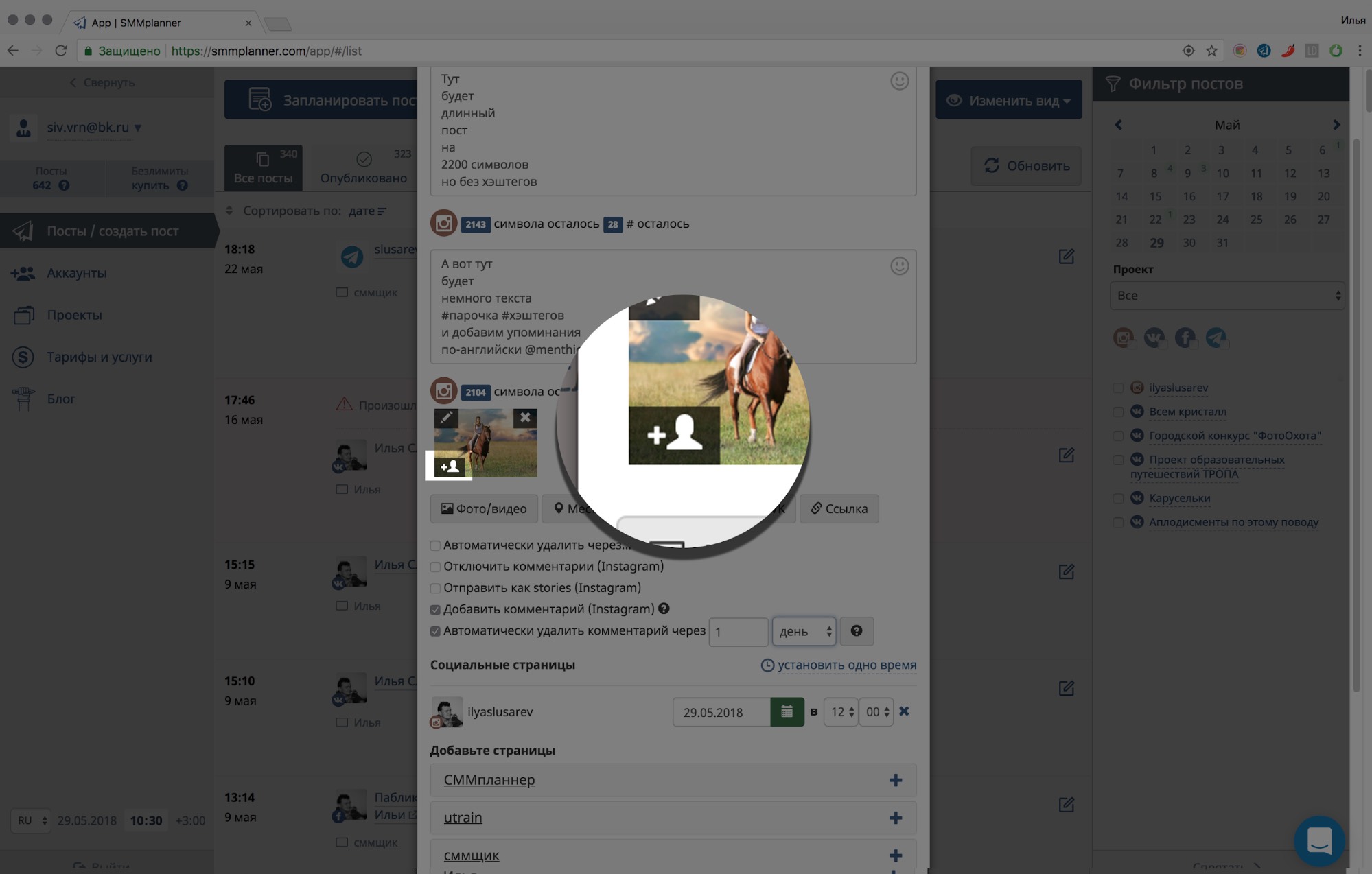 Как оказалось, поскольку вы используете Chrome в качестве веб-браузера, вы можете следовать инструкциям в разделе «Использование мобильного веб-сайта Instagram в Chrome» выше. Он работает точно так же, позволяя опубликовать изображение из хранилища Chromebook.
Как оказалось, поскольку вы используете Chrome в качестве веб-браузера, вы можете следовать инструкциям в разделе «Использование мобильного веб-сайта Instagram в Chrome» выше. Он работает точно так же, позволяя опубликовать изображение из хранилища Chromebook.
Те, у кого есть современные Chromebook, также могут загружать и использовать приложения для Android.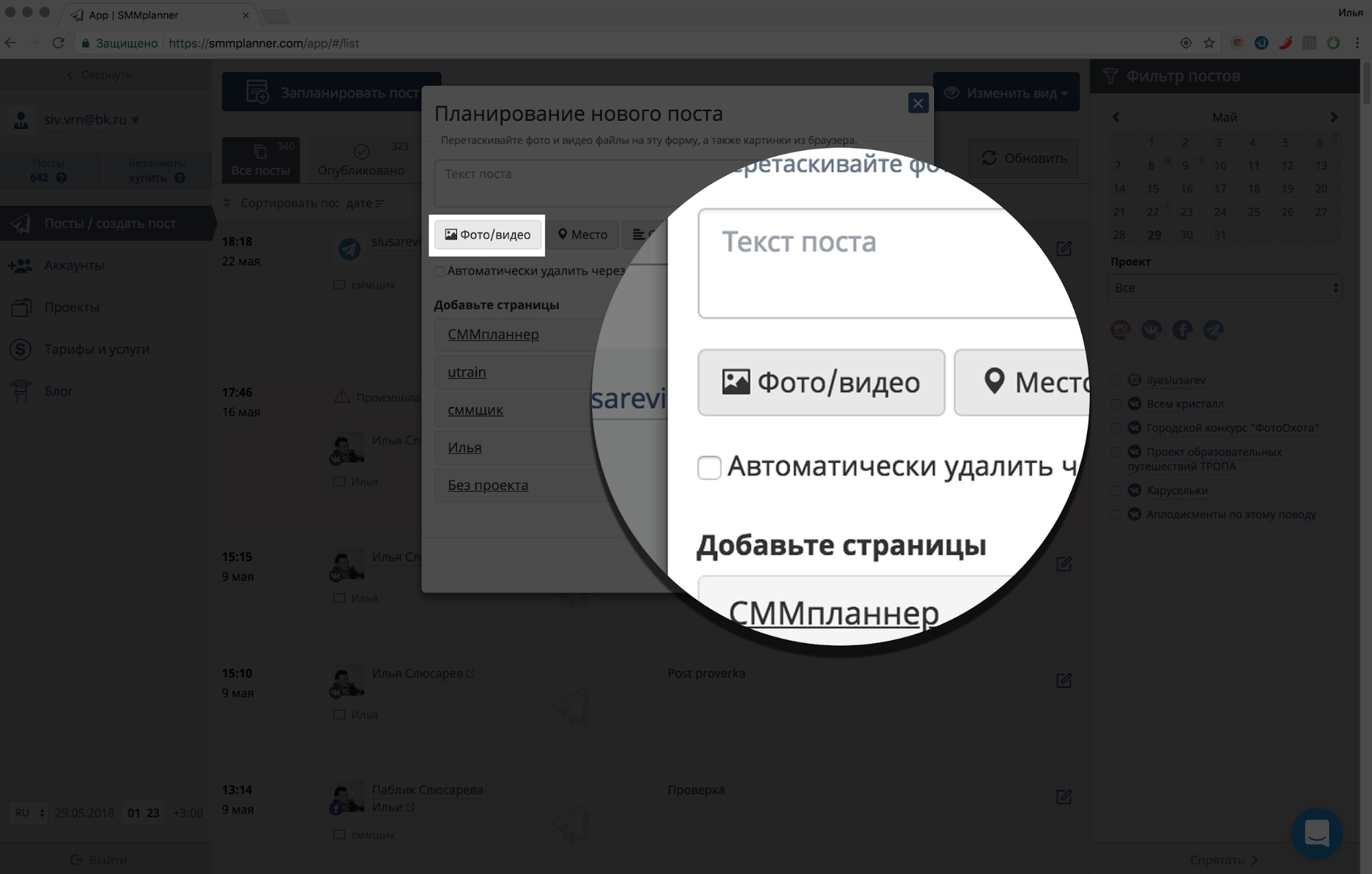 При желании вы можете загрузить приложение Android Instagram для публикации, аналогично приложению Microsoft Store в Windows 10.
При желании вы можете загрузить приложение Android Instagram для публикации, аналогично приложению Microsoft Store в Windows 10.
Просто откройте Play Маркет и найдите его, как на своем телефоне.Оттуда вы можете войти в мобильное приложение и поделиться своими фотографиями.
youtube.com/embed/PnnIVXrKlNQ» frameborder=»0″ allow=»accelerometer; autoplay; encrypted-media; gyroscope; picture-in-picture» allowfullscreen=»»/>
Предупреждение о сторонних приложениях Instagram
Как на Windows, так и на Mac вы найдете несколько сторонних приложений, которые, помимо других функций, предлагают возможность загружать изображения в Instagram.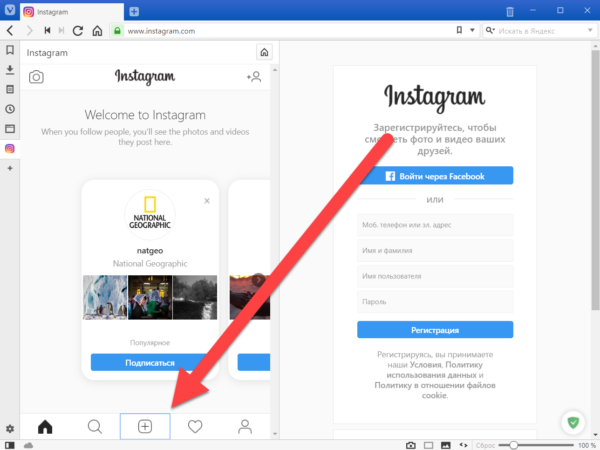 К ним относятся Flume, Uplet и другие.
К ним относятся Flume, Uplet и другие.
Мы рекомендуем вам избегать использования этих приложений по двум причинам.
Во-первых, если они не перенаправляют вас на официальную страницу входа в Instagram, у вас нет гарантии, что они хранят ваш пароль в безопасности. Ввод учетных данных в сторонние приложения может привести к взлому вашей учетной записи. Apple удалила несколько сторонних приложений Instagram из App Store за нарушение этой политики.
Ввод учетных данных в сторонние приложения может привести к взлому вашей учетной записи. Apple удалила несколько сторонних приложений Instagram из App Store за нарушение этой политики.
Наконец-то раскрыта тайна автоматического подписки / отписки в Instagram.Оказывается, виновато стороннее приложение (см. Рис.). Вы можете отозвать их доступ, зайдя в свой профиль Instagram на компьютере, затем «Настройки» (рядом с «Изменить профиль»)> Авторизованные приложения> Отменить доступ pic.twitter.com/FeZaFd7VwL
— Hannah Alexander Artwork (@HannahArtwork) 27 июня 2018 г.
Во-вторых, большинство этих приложений требуют, чтобы вы платили за премиум-версию для загрузки изображений (или за несколько из них в бесплатной пробной версии). Это пустая трата денег на то, что можно делать бесплатно.
Это пустая трата денег на то, что можно делать бесплатно.
Кроме того, некоторые приложения включают сомнительные функции, такие как «бесплатные лайки», которые являются спамом и противоречат принципам сообщества Instagram.Даже если вы не злоупотребляете этими функциями, Instagram может отключить вашу учетную запись за использование таких неавторизованных приложений.
Придерживайтесь одного из настоящих методов, описанных выше, и у вас не должно возникнуть ни одной из этих проблем.
Опубликовать в Instagram со своего ПК или Mac
Теперь вы должны знать, как публиковать сообщения в Instagram со своего ПК или Mac. Поначалу это кажется невозможным, но немного поработав, вы можете легко разместить свои любимые картинки со своего рабочего стола. Если вы хотите поделиться своими произведениями искусства или селфи, сделанными с помощью веб-камеры, все готово.
Поначалу это кажется невозможным, но немного поработав, вы можете легко разместить свои любимые картинки со своего рабочего стола. Если вы хотите поделиться своими произведениями искусства или селфи, сделанными с помощью веб-камеры, все готово.
Прежде чем публиковать сообщения, вы должны узнать, как стать мастером Instagram с нашими советами, которые помогут вам выделиться в Instagram и как использовать Instagram Highlights.
Умный выключатель — отличный способ начать строительство современного дома.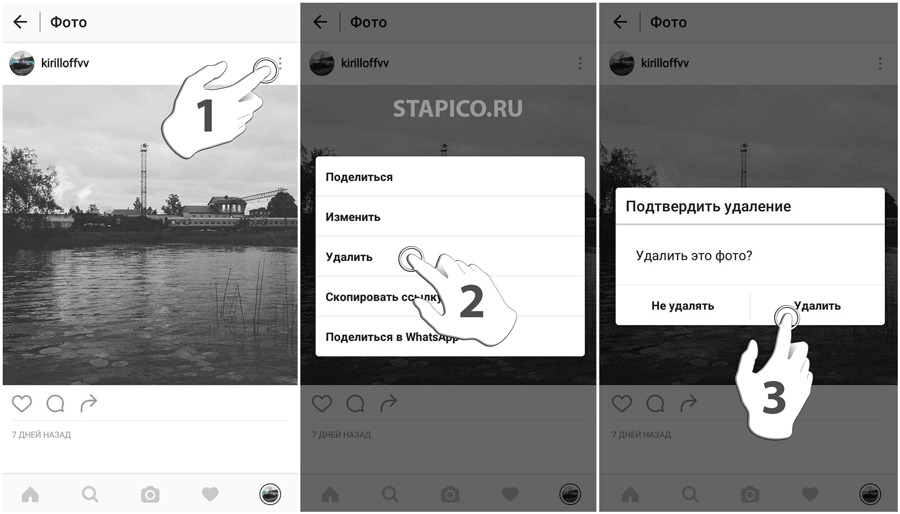 Мы покажем вам, как установить собственный за несколько шагов.
Мы покажем вам, как установить собственный за несколько шагов.
Бен — заместитель редактора и менеджер по адаптации в MakeUseOf.Он оставил свою работу в сфере ИТ, чтобы писать полный рабочий день в 2016 году, и никогда не оглядывался назад. В качестве профессионального писателя он освещал технические руководства, рекомендации по видеоиграм и многое другое уже более шести лет.
Больше От Бена СтегнераПодпишитесь на нашу рассылку новостей
Подпишитесь на нашу рассылку, чтобы получать технические советы, обзоры, бесплатные электронные книги и эксклюзивные предложения!
Еще один шаг…!
Подтвердите свой адрес электронной почты в только что отправленном вам электронном письме.
как закачивать, добавлять, закачивать с ноутбука
Как добавить фото в Инстаграм с компьютера? Instagram создавался как мобильное приложение, то есть использование его на компьютере обычно доступно только в режиме просмотра. В этом случае пользователю может потребоваться опубликовать снимок, отредактированный и сохраненный на портативном компьютере. Есть несколько способов решить эту проблему. Рассмотрим каждую из них.
Как добавить фото в Instagram через компьютер?
Если вы хотите скачать изображения, хранящиеся на компьютере, без использования сторонних сервисов и программ и при этом не ограничены по времени, то вам необходимо:
- Подключите смартфон к компьютеру с помощью кабеля.
- Перезагрузите необходимые фотографии на свой телефон.
- Откройте Instagram.
- Поделиться публикациями.
Этот способ довольно громоздкий, но, безусловно, надежный .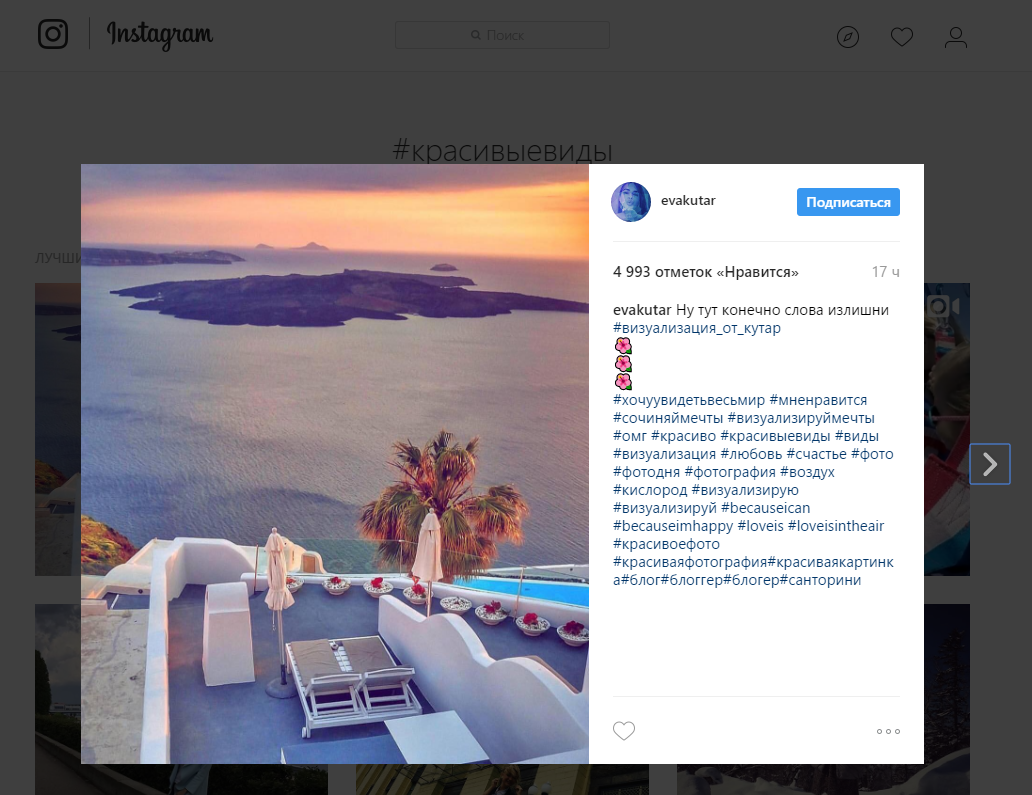 .
.
Как добавить фото в Instagram с компьютера онлайн?
Другой способ опубликовать желаемый снимок — использовать облачные сервисы. Многие пользователи давно перешли на онлайн-хранение своих данных. Этот способ удобен и надежен ..
Для загрузки фото в Instagram вам необходимо:
- Выберите фотографии, подготовленные к публикации.
- Добавьте их в любой облачный сервис: Яндекс.Диск, Облако Mail.ru, Google Диск и др.
- Откройте облако на мобильном устройстве.
- Поделитесь желаемыми кадрами онлайн в Instagram или заранее сохраните в галерее.
Как зайти в Instagram с компьютера?
Открыть счет не сложно:
- Введите «Instagram» в строку поиска любого браузера.
- Введите имя пользователя и пароль.
- Нажмите Войти
- Посмотреть ленту, поставить лайк, оставить комментарии
Без дополнительных программ функциональность социальной сети ограничена.Нет кнопки «+» для загрузки фотографий.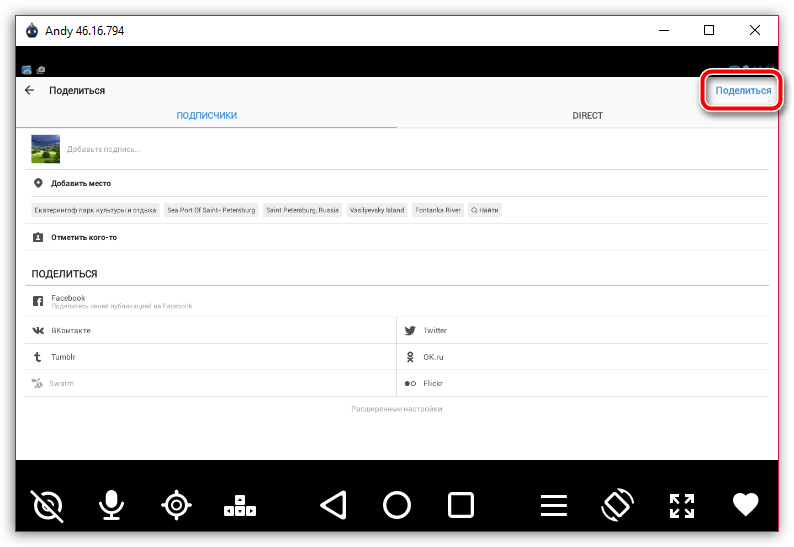 При этом сохраняется возможность смены основного фото.
При этом сохраняется возможность смены основного фото.
Для этого:
- Кликните по главной фотографии профиля.
- В появившемся окне выберите «Загрузить фото».
- Найдите нужный кадр в памяти устройства.
- Добавьте на свою страницу.
Можно ли загружать фото в Instagram с компьютера?
Вы уже знаете простые способы публикации фотографий, сохраненных на вашем компьютере, в Instagram.Все они сводятся к тому, что сначала загружают картинки в телефон, а потом в социальную сеть.
Есть и другие способы:
- Например, есть программы-эмуляторы, имитирующие мобильное устройство.
Самый популярный из них — BlueStacks. Доступен на русском языке для MacOS и Windows.
Для использования необходимо:
- Загрузите программу на свой компьютер и запустите.
- В разделе «Мои приложения» найдите Instagram с помощью строки поиска.
- Настройте социальную сеть и войдите в свою учетную запись.

- BlueStacks начнет работать с имитации смартфона.
- Щелкните «+», чтобы войти в галерею.
- Фотографии из других папок на вашем компьютере можно найти, щелкнув стрелку рядом со словом «Галерея».
- Затем нажмите «Выбрать из Windows».
- Отредактируйте и опубликуйте нужный кадр.
- Есть еще одна популярная программа, позволяющая изменять и загружать фотографии в Instagram с ПК — Gramblr.Его можно скачать бесплатно, но на английском языке.
- Скачайте программу на официальном сайте.
- Откройте и зарегистрируйтесь.
- Перетащите фотографию, подготовленную к публикации, в рамку в центре экрана.
- Если вам нужно выбрать изображение из определенной папки, щелкните область внутри рамки.
- Gramblr может обрезать и редактировать изображения ..
- Добавьте описание к фото и разместите в Instagram.
Как загрузить фото в Инстаграм с компьютера онлайн без программ?
Да, такой способ есть, но для начинающего пользователя ПК он достаточно сложен.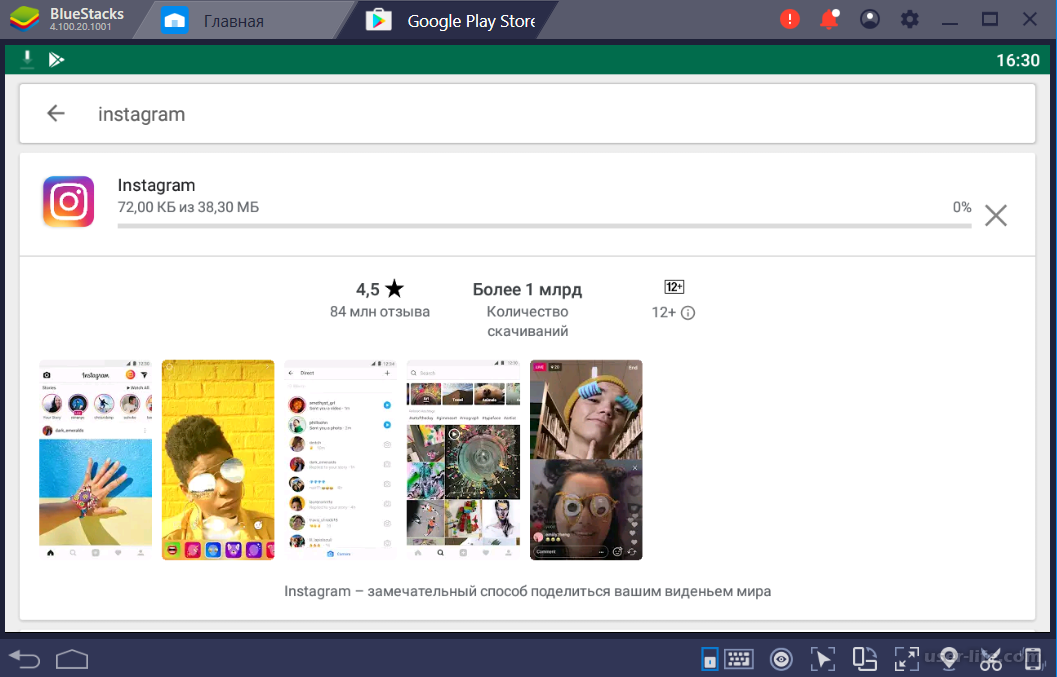
- Откройте Instagram через браузер.
- Войдите в свою учетную запись ..
- Одновременно нажмите Ctrl + Shift + I.
- Вы увидите панель разработчика.
- Найдите кнопку с изображением мобильного телефона и нажмите ее.
- Включится эмуляция телефона.
- После перезагрузки страница будет выглядеть как привычный экран мобильного телефона.
- Загрузить фото и видео.
Если вы выполнили все необходимые действия, но нужная кнопка не появилась, попробуйте повторить процесс, используя другой браузер.
менеджеры Instagram утверждают, что схема работает во всех популярных веб-браузерах.
В Интернете можно найти информацию о том, что разработчики Instagram готовят версию социальной сети для стационарных устройств. А пока официальных данных о такой программе не сообщается, используйте алгоритмы, с которыми вы познакомились после прочтения этого материала ..
Публикуйте фотографии и видео в Instagram со своего компьютера
Одна из моих любимых мозгов — это предположение многих разработчиков приложений о том, что компьютеры устарели и все хотят делать все на своих мобильных устройствах.
Эммм… нет.
Я живу на своем ноутбуке, и это сводит меня с ума, когда мне приходится вытаскивать телефон или планшет, чтобы что-то сделать. Меня особенно беспокоит то, что у Instagram такой плохой веб-интерфейс, учитывая, что сегодня это одна из самых популярных платформ социальных сетей. Хотя вы можете просматривать, ставить лайки и комментировать сообщения людей, на которых вы подписаны, на самом деле вы не можете загружать какой-либо собственный контент.
Есть много причин, по которым люди могут захотеть поделиться изображениями со своего компьютера, а не с мобильного устройства:
- Им нравится делать фотографии и изображения с реальной камеры или видеокамеры
- Они хотят произвести дополнительную обработку на своих контент, выходящий за рамки того, что доступно на их телефонах / планшетах
- У них уже есть библиотека существующих изображений на их компьютерах, которыми они хотят поделиться
- У них есть старый телефон, не смартфон или вообще нет мобильного телефона (правда, такое бывает! )
Когда я впервые написал об этом посте о том, как загружать изображения в Instagram с ПК еще в декабре 2015 года, я не понимал, сколько людей искали эту функцию.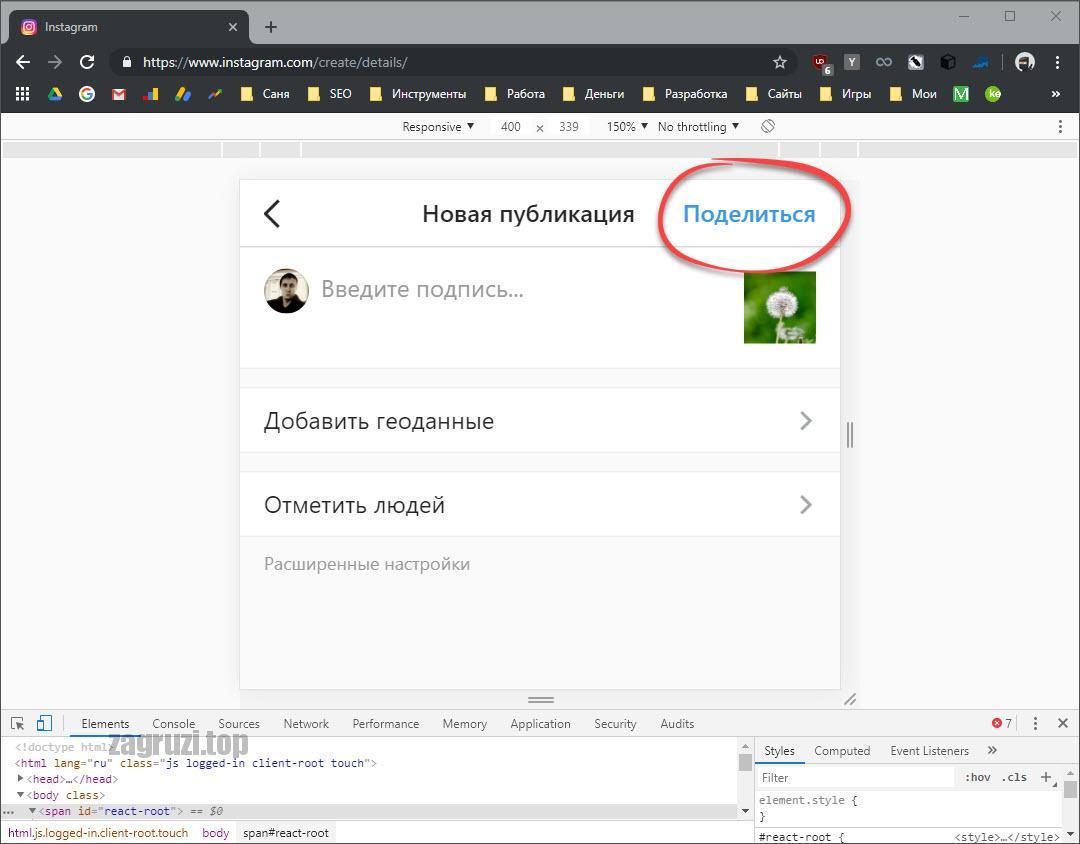 Тем не менее, этот пост очень быстро получил много трафика и с тех пор входит в десятку самых посещаемых мной постов.
Тем не менее, этот пост очень быстро получил много трафика и с тех пор входит в десятку самых посещаемых мной постов.
С тех пор я обновил сообщение пару раз, чтобы отметить изменения, которые произошли с решениями, о которых я писал, и добавить примечание о новом приложении Instagram для ПК с Windows 10, которое делает все, ЗА ИСКЛЮЧЕНИЕМ возможности публиковать фотографии и видео в сервис.
Тем не менее, я только что обнаружил, что в Instagram пару месяцев назад были внесены изменения, которые в значительной степени делают все другие параметры для публикации фотографий устаревшими.Что они сделали, так это добавили поддержку для публикации контента из мобильного браузера, то есть приложения браузера, которое у вас есть на вашем телефоне или планшете. Но эта функция также позволяет вам публиковать сообщения из браузера на вашем компьютере, используя функцию, которая заставляет его думать, что это мобильный браузер. Ура!
ПРИМЕЧАНИЕ: Этот метод не позволяет загружать видео или отправлять прямые сообщения.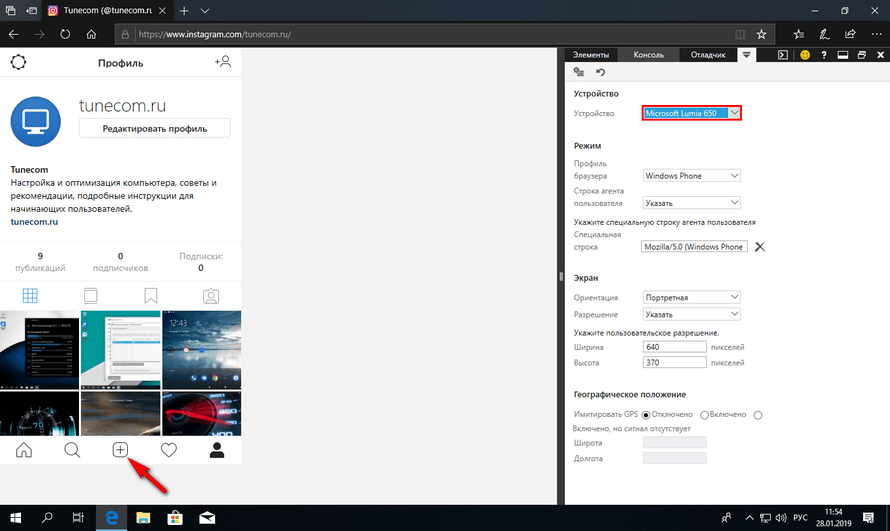
Пока я тестировал его только в Chrome, где это очень просто, и Firefox, где это немного сложнее. Поскольку любой может получить Chrome бесплатно, я подробно остановлюсь на этом варианте со ссылками на дополнительную информацию о Firefox.Если кто-то хочет подтвердить, что это можно сделать и в другом браузере, поделитесь этим в комментариях ниже. Кроме того, я сохраняю старую информацию в посте после этого нового раздела для людей, которые хотят публиковать видео со своих компьютеров.
Публикация фотографий в Instagram с помощью Chrome
Зайдите на instagram.com.
Нажмите CTRL + SHIFT + I, чтобы открыть фрейм инструментов разработчика.
Это также можно сделать в меню «Настройки», выбрав «Дополнительные инструменты»> «Инструменты разработчика».
Нажмите CTRL + SHIFT + M или щелкните значок устройства (второй слева на панели инструментов разработчика).
Это добавляет небольшую панель инструментов чуть ниже основных панелей инструментов браузера, которая позволяет вам выбрать мобильное устройство для моделирования. Вы также можете просто оставить его на отзывчивом.
Вы также можете просто оставить его на отзывчивом.
ПРИМЕЧАНИЕ. Если вы нажмете X на панели инструментов разработчика, вы потеряете меню устройства. Однако вы можете щелкнуть три точки, чтобы открыть настройки, и щелкнуть «Отстыковать рамку», что откроет ее в отдельном окне.Затем вы можете свернуть это окно, чтобы убрать его с дороги.
Теперь у вас есть интерфейс мобильного браузера с обычной кнопкой камеры, которая позволяет загружать изображения в Instagram. Обратите внимание, что в этом интерфейсе у вас нет полос прокрутки; вместо этого у вас есть круглая точка, которую вы используете для имитации касания и перетаскивания на сенсорном экране.
ПРИМЕЧАНИЕ: Если кнопки не отображаются, нажмите кнопку «Обновить» или повторно введите URL-адрес в адресной строке, и они должны появиться.Кроме того, вам может потребоваться изменить фильтр в диалоговом окне «Обзор» на «Все файлы», чтобы выбрать файл для загрузки.
Примечания:
- Корпоративные аккаунты по какой-то причине не позволяют добавлять фильтры к изображениям (это можно сделать в приложении).

- Хотя функция редактирования позволяет переключаться с полного изображения на обрезанный квадрат, а также поворачивать изображение, я не смог понять, как изменить размер изображения для его дальнейшей обрезки.
- Насколько я понимаю, в этом интерфейсе нет возможности изменить заголовок.
Публикация фотографий в Instagram с помощью Firefox
В Firefox вы можете делать то же самое, что и в Chrome, если у вас версия 52 или выше. Просто перейдите в Инструменты> Веб-разработчик> Режим адаптивного дизайна. Однако в некоторых случаях вы можете не увидеть возможность смены устройств в зависимости от того, включена ли у вас многопроцессорная Windows или нет. И даже если вы никогда не касались настроек re. Многопроцессорная Windows, это могло быть отключено приложением. В статье ниже приведены пошаговые инструкции по повторному включению при необходимости.
Убедитесь, что Firefox 48 имеет E10s Enable / Disabled, если отключено, вот как включить (Techdows, 08/02/16)
ПРИМЕЧАНИЕ: Интерфейс Firefox использует полосы прокрутки.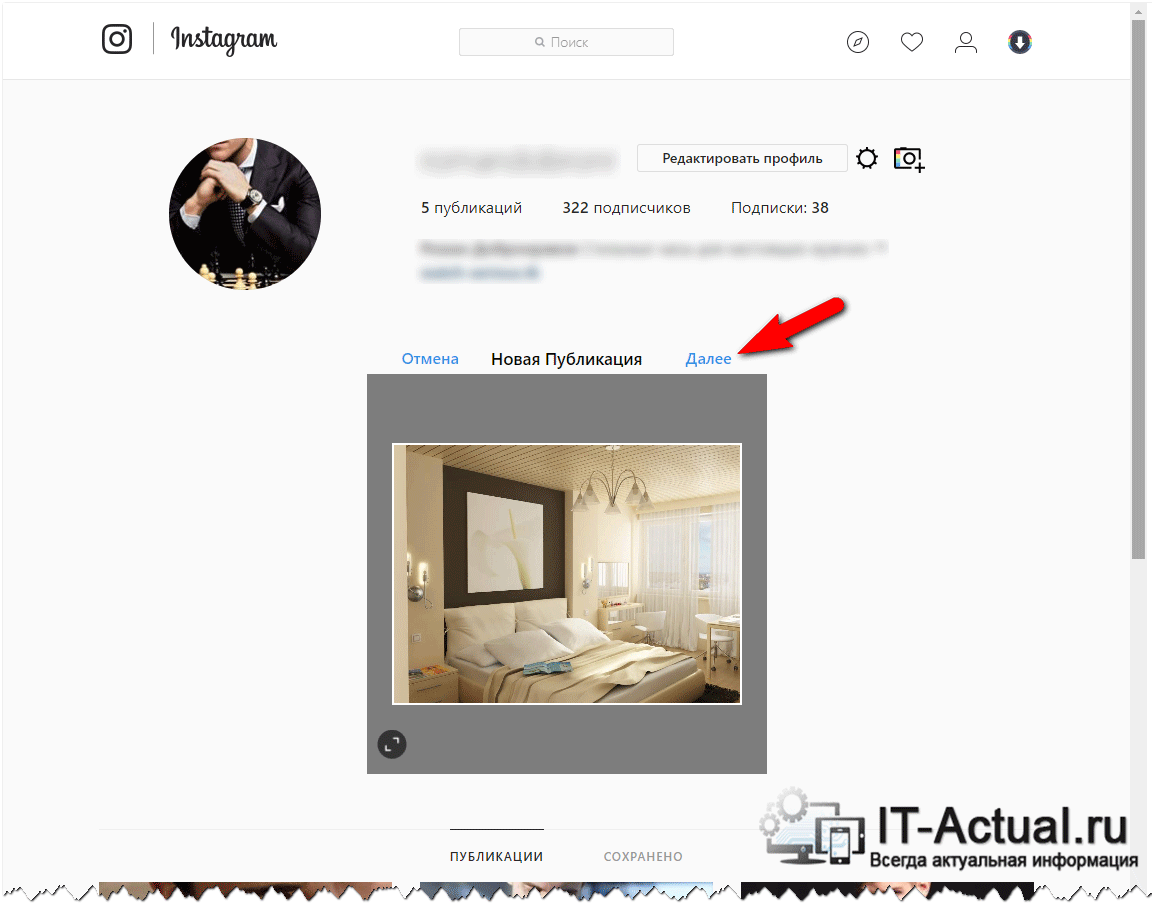
Дополнительные методы для публикации фото и видео в Instagram с компьютера
ПРИМЕЧАНИЕ: Я публикую репрезентативные снимки экрана для каждого из вариантов, но я не пишу пошаговые инструкции, как нахожу все они довольно просты в использовании.
ОБНОВЛЕНИЕ: В октябре 2016 года Instagram добавила версию своего приложения в Магазин Windows для использования на планшетах.Вы также можете установить его на компьютеры с Windows 10, однако вы не можете использовать его для загрузки фотографий и видео в Instagram, если на вашем компьютере нет сенсорного экрана и камеры, обращенной назад. Тем не менее, он предлагает больше возможностей для Instagram, чем версия для веб-браузера, поэтому, вероятно, все же стоит загрузить, если вы не хотите использовать какие-либо из вариантов ниже.
Загрузите приложение Instagram в Магазине Windows. >>
Перейти к:
Gramblr
Gramblr — это программа, единственная цель которой — загружать контент в Instagram с вашего компьютера.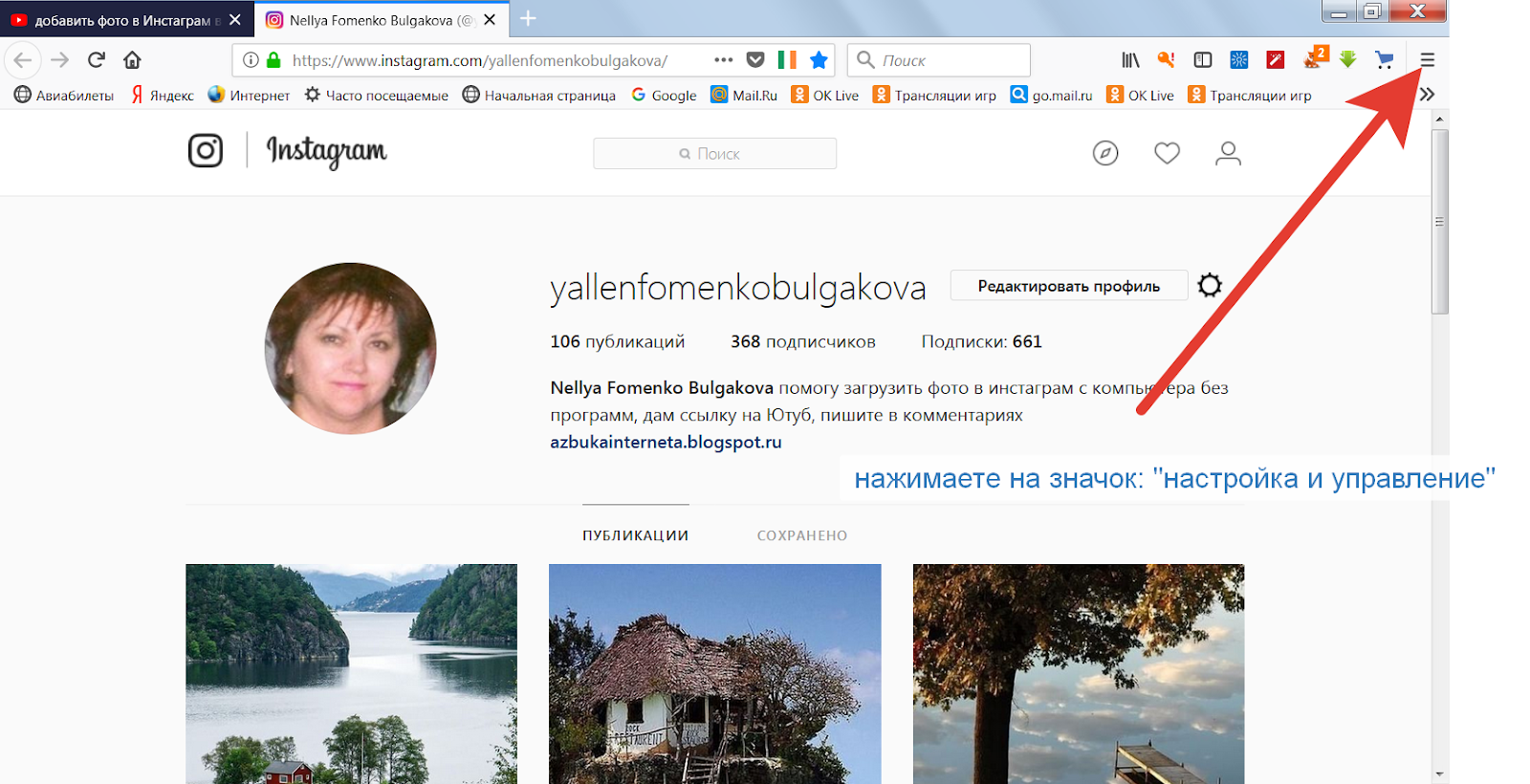 Вы можете бесплатно скачать версии для Windows и Mac с веб-сайта Gramblr.
Вы можете бесплатно скачать версии для Windows и Mac с веб-сайта Gramblr.
Что мне нравится в Gramblr:
- Вам будет сложно найти более простой интерфейс.
- Существует много возможностей для кадрирования изображения. Обратите внимание, что вам нужно нажать «Сохранить», прежде чем вы сможете перейти к следующему шагу.
- На странице фильтров есть забавная функция движения, которая превращает ваше неподвижное изображение в короткое видео, увеличивая его.
- Вы можете запланировать загрузку.
- Вы можете добавить несколько учетных записей и очень легко переключаться между ними.
Что мне не нравится в Gramblr:
- Необходимость использовать отдельное приложение для реального взаимодействия с Instagram — не лучший вариант.
- В отличие от двух других программ, она не интегрирована с вашей веб-камерой, поэтому никаких селфи! (Может быть, мне стоит переместить это в раздел «Вещи, которые мне нравятся»!)
Скриншоты
Gramblr: заставка приложения
Gramblr: Start Screen
Gramblr: параметры обрезки изображения
r : Добавить подпись к изображениюGramblr: Подтверждение загрузки изображения
BlueStacks
BlueStacks — это эмулятор Android, что означает, что вы можете добавить на свой компьютер большинство приложений Android (хотя они могут работать не так, как на свой телефон / планшет).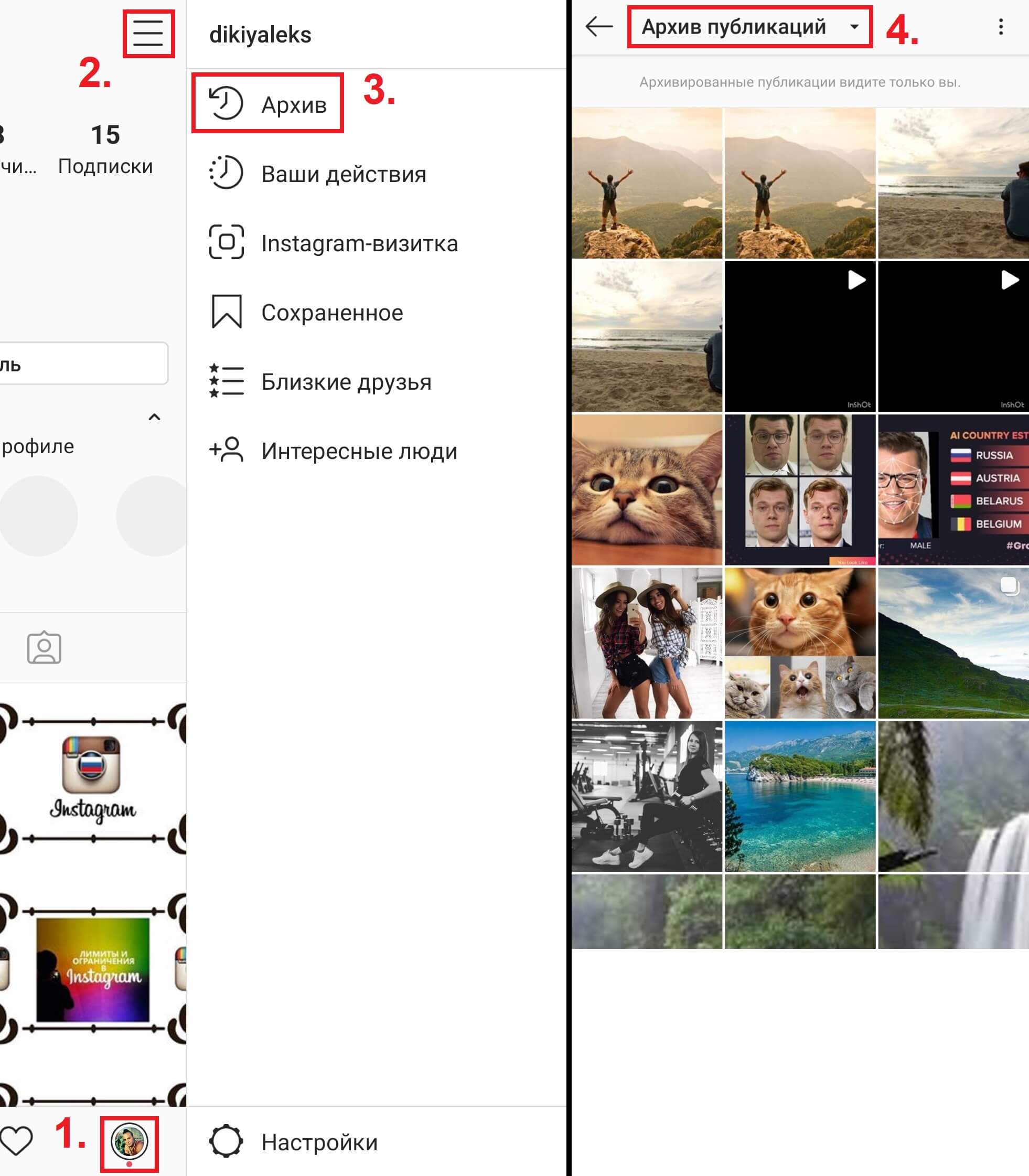 Вы можете бесплатно загрузить версии для Windows и Mac с веб-сайта BlueStacks (прокрутите страницу вниз, чтобы увидеть кнопку «Загрузить»).
Вы можете бесплатно загрузить версии для Windows и Mac с веб-сайта BlueStacks (прокрутите страницу вниз, чтобы увидеть кнопку «Загрузить»).
Что мне нравится в BlueStacks:
- Он создает дисплей, похожий на телефон Android, поэтому вы получаете представление о том, как ваши фотографии будут выглядеть для большинства людей, и можете взаимодействовать с ними точно так же, как вы будет на вашем мобильном устройстве.
- Вы можете использовать его для использования любых приложений, а не только Instagram.
- Вы можете сопоставить сочетания клавиш с разными командами в зависимости от приложения, которое вы используете с ним.
Что мне не нравится в BlueStacks:
- Дисплей, похожий на телефонный, затрудняет чтение текста.
- В интерфейсе есть пара непонятных вещей. Например, я еще не совсем понял, как работает обрезка. Кроме того, чтобы загрузить файлы со своего компьютера, вам нужно перейти на экран галереи, затем нажать на слово «Галерея» вверху и выбрать «Другое» в раскрывающемся меню.

- Мне не удалось найти способ успешно загружать видео.(Как вы должны это сделать, показано ниже, но у меня это не работает.
Скриншоты
BlueStacks: заставка приложения
BlueStacks: Главный экран
BlueStacks: Домашняя лента приложения Instagram
BlueStacks: Ссылка на Instagram для загрузки с помощью проводника Windows
ПРИМЕЧАНИЕ: Это тот момент, когда у вас есть возможность загружать только изображения, но не видео.У Bluestacks есть статья поддержки, в которой объясняется, как вы, , должны иметь возможность загружать видео, но я еще не смог заставить его работать.
Вот основной процесс: откройте Bluestacks, перейдите в «Настройки» и прокрутите вниз до «Импортировать файлы Windows». Это позволит вам выбрать видео для добавления в свою галерею Bluestacks. Теперь, когда вы зайдете в Instagram, вы сможете выбрать видео для загрузки из галереи. К сожалению, для меня, когда я перехожу к следующему экрану, где вы можете выбрать фильтр или обрезать видео и добавить изображение обложки, Instagram закрывается для меня.
К сожалению, для меня, когда я перехожу к следующему экрану, где вы можете выбрать фильтр или обрезать видео и добавить изображение обложки, Instagram закрывается для меня.
BlueStacks: экран импорта файлов Windows
BlueStacks: экран обрезки изображения
BlueStacks: добавить подпись к изображению
BlueStacks: изображение загружено
Hootsuite
Я использовал длинный набор Hootsuite
время, потому что это отличный инструмент для публикации в различных учетных записях социальных сетей, но по какой-то причине я долгое время не понимал, что вы действительно можете использовать его с Instagram.
ПРИМЕЧАНИЕ: Вы можете бесплатно подключить до 3 учетных записей (любую комбинацию).Если вы хотите использовать его с более чем тремя учетными записями и получить дополнительные функции, вам необходимо использовать Hootsuite Pro.
Узнайте больше о Hootsuite в этом сообщении T4L. >>
>>
Однако процесс загрузки в Instagram не такой простой, как в других социальных сетях. Пока вы запускаете процесс на своем ПК, загружая свою фотографию или видео через Hootsuite, вам затем нужно перейти на мобильное устройство, чтобы завершить публикацию. На вашем устройстве должны быть установлены приложения Hootsuite и Instagram.Вы можете получить полные инструкции, включая видео-демонстрацию, для процесса на веб-сайте Hootsuite, но вот основные шаги:
- Настройте свою учетную запись Instagram в качестве социальной сети в Hootsuite на своем компьютере.
- Напишите свой пост в Hootsuite и добавьте в него свое изображение или видео.
- Нажмите кнопку «Отправить сейчас» (или запланируйте публикацию на потом). Вы получите сообщение о том, что на ваше мобильное устройство отправлено уведомление.
- Убедитесь, что на телефоне или планшете вы вошли в тот аккаунт Instagram, в котором хотите публиковать сообщения.
- Откройте приложение Hootsuite и перейдите на страницу уведомлений из гамбургер-меню в левом верхнем углу.
 Вы увидите свой пост с примечанием к публикации в Instagram.
Вы увидите свой пост с примечанием к публикации в Instagram. - Щелкните уведомление, а затем щелкните Открыть в Instagram. Вы увидите всплывающее окно с напоминанием о том, в какой аккаунт вы отправляете сообщения.
- Щелкните ссылку Да. Изображение / видео откроется в Instagram, и вы продолжите публиковать его, как если бы вы загрузили его со своего устройства.
- Когда вы дойдете до последнего экрана, где вы можете добавить заголовок, он будет пустым.Однако то, что вы написали в Hootsuite, находится в вашем буфере обмена, поэтому все, что вам нужно сделать, это вставить его в поле. Внесите любые изменения и нажмите «Поделиться», чтобы опубликовать их в Instagram.
Что мне нравится в Hootsuite:
- Первая часть процесса на вашем компьютере очень проста.
- Когда вы пишете текст для сообщения, если вы используете пустые строки, они переносятся в Instagram, в отличие от того, если вы пишете заголовок в самом Instagram.

- Вы можете запланировать публикации на потом.
- Вы можете управлять своими публикациями в Instagram через тот же интерфейс, что и другие социальные сети.
Что мне не нравится в Hootsuite:
- Вам по-прежнему нужно мобильное устройство для публикации сообщений в Instagram, так что это решение не только для компьютера.
ПРИМЕЧАНИЕ: Хотя метод кажется довольно запутанным, если вы проделаете его один или два раза, на самом деле он довольно прост. Итак, если у вас есть мобильное устройство с Hootsuite и Instagram, это хороший способ перенести файлы со своего компьютера в Instagram, а затем получить доступ ко всем его функциям.
Скриншоты
Hootsuite: написание сообщения на компьютере
Hootsuite: уведомление в мобильном приложении Hootsuite
Hootsuite: открытие в Instagram из Hootsuite Mobile
Postв приложении Instagram Hootsuite InstaPic
ОБНОВЛЕНИЕ: Поскольку я впервые написал этот пост, я больше не могу использовать это приложение. Когда я пытаюсь войти в систему, появляется сообщение об ошибке: «Ваша версия Instagram устарела.Пожалуйста, обновите свое приложение, чтобы войти в Instagram ». Я отправил разработчикам InstaPic записку с просьбой о помощи, но так и не получил ответа. Я оставляю инструкции на тот случай, если проблема связана с моей конкретной настройкой, хотя я видел комментарии других людей на странице приложения, у которых была такая же проблема. Если я узнаю что-нибудь еще, я обновлю сообщение.
Когда я пытаюсь войти в систему, появляется сообщение об ошибке: «Ваша версия Instagram устарела.Пожалуйста, обновите свое приложение, чтобы войти в Instagram ». Я отправил разработчикам InstaPic записку с просьбой о помощи, но так и не получил ответа. Я оставляю инструкции на тот случай, если проблема связана с моей конкретной настройкой, хотя я видел комментарии других людей на странице приложения, у которых была такая же проблема. Если я узнаю что-нибудь еще, я обновлю сообщение.
InstaPic — приложение для операционных систем Windows 8 и 10. Вы можете получить его бесплатно в Магазине Windows.
Что мне нравится в InstaPic:
- Он предоставляет большую часть функций Instagram, включая возможность отслеживать людей и управлять некоторыми настройками Instagram в интерфейсе Windows.
- Вы можете использовать его с несколькими учетными записями и очень легко переключаться между ними.
Что мне не нравится в InstaPic:
- Несмотря на то, что Instagram теперь позволяет публиковать неквадратные изображения, InstaPic в настоящее время заставляет вас обрезать их до квадратного формата.

- Вы не можете изменить размер поля Caption, чтобы увидеть полный текст. Хуже того, вы не можете использовать возврат каретки.
- Вы не можете редактировать сообщения после того, как загрузили их (по крайней мере, я не могу найти способ сделать это).
- Похоже, это ошибка при поиске изображений по хэштегу. Несмотря на то, что появляется список, в котором показаны связанные теги с рядом помеченных ими сообщений, когда я нажимаю на любой из них, я получаю сообщение «Еще нет сообщений». На самом деле я отправил сообщение разработчикам приложений, чтобы узнать, делаю ли я что-то не так, и обновлю этот пост, если получу ответ.
Скриншоты
InstaPic: Страница Магазина Windows
InstaPic: Начальный экран приложения
InstaPic: Домашняя лента Instagram
InstaPic: Обрезка изображения
в квадратном формате
и подпись к изображению
InstaPic: Изображение загружено
Есть ли у вас другой способ загрузки изображений в Instagram со своего компьютера? Если да, поделитесь, пожалуйста, в комментариях!
Вас также может заинтересовать:
В репосте для приложения Instagram появился новый процесс
3 совета Photoshop, которые вам не нужны Советы для
Поданы в: Приложения, браузеры, Chrome, Firefox, графика, инструкции , Instagram, Фотография, Photoshop, Популярное, Социальные сети, Десятка лучших, Пользовательский интерфейс, Windows 10
Если вы нашли этот пост полезным, возможно, ваши друзья тоже (подсказка, подсказка)!
Чтобы в будущем получать сообщения блога в свой почтовый ящик, заполните форму ниже.
Как опубликовать в Instagram с помощью Zapier
Как опубликовать в Instagram с помощью Zapier
Узнайте, как создать Zap для публикации постов с одним изображением в Instagram.
По сценарию Ноэми Клемент
Обновлено больше недели назад
Вот как вы можете настроить Zap с Loomly, чтобы публиковать посты с одним изображением в Instagram.
1. Создайте учетную запись Zapier (если у вас уже есть учетная запись Zapier, перейдите к шагу 2)
- Нажмите здесь, чтобы легко настроить календарь Loomly для своей учетной записи Instagram Business
2. Создайте Zap
- Нажмите Make a Zap , чтобы начать:
Настройка Zap Trigger
- Назовите свой Zap (например: Loomly для публикации в Instagram ), найдите Loomly в списке доступных приложения и выберите Loomly :
- Выберите Требуется публикация публикации в качестве инициирующего события:
- Нажмите Продолжить .

- Войдите в свою учетную запись Loomly:
- Нажмите Авторизовать , а затем Продолжить :
- Выберите календарь, из которого вы хотите опубликовать в Instagram:
⚠️10 ВАЖНОЕ ПРИМЕЧАНИЕ: 910 Вам нужно будет создать один Zap для каждого календаря / учетной записи Instagram, в которой вы хотите публиковать.
- Выберите Instagram в качестве провайдера, затем нажмите Продолжить :
- Нажмите Test Trigger , чтобы убедиться, что все настроено и работает правильно:
- Нажмите Продолжить
- с триггерной частью вашего Запа — поздравляем!
Настройка действия Zap
- Перейдя к части действия Zap, найдите Instagram для бизнеса и выберите его:
- Опубликовать фото должно быть автоматически заполнено для события выбора действия, поэтому нажмите Продолжить:
- Войдите в свою учетную запись Instagram через администратор страницы Facebook, которая подключена к учетной записи Instagram Business, затем нажмите Продолжить:
- Выберите свой Instagram для бизнеса в раскрывающемся меню учетной записи Instagram для использования:
- В поле «Фото» выберите 1.
 Опубликовать URL-адрес фотографии в раскрывающемся меню:
Опубликовать URL-адрес фотографии в раскрывающемся меню:
- В поле «Заголовок» выберите 1. Опубликовать копию в раскрывающемся меню:
- В поле «Пользователи с тегами» выберите 1 Опубликованные пользователи с тегами в раскрывающемся меню
- В поле «Местоположение» выберите 1. Опубликовать местоположение в раскрывающемся меню
- Нажмите Продолжить .
- ВАЖНО : пропустите тесты в этой части вашего Zap, чтобы не публиковать образец сообщения в вашей реальной учетной записи Instagram:
- Нажмите Done Editing
- Your Zap готов: просто включите его нажав на Turn Zap On !
3.Начать публикацию с Loomly
- Теперь вы все настроены в Zapier! Вернитесь в Loomly.
- Создайте публикацию в Instagram в том же календаре, что и выбранный в Zap (см. Выше).
- Запланируйте или опубликуйте сейчас — пост в Instagram с одним изображением , и он будет опубликован непосредственно в Instagram.
📝 ВАЖНЫЕ ЗАМЕЧАНИЯ :
- Вы по-прежнему будете получать напоминания о публикации в Instagram от Loomly (электронные письма, push-уведомления и Slack, если они настроены), так что вы можете игнорировать их для сообщений с одним изображением в своей ленте !
- Посты с несколькими изображениями, сообщения с одним видео и истории необходимо будет публиковать с помощью напоминаний.
- Существуют ограничения на отдельные изображения, которые можно напрямую публиковать в Instagram. Соотношение сторон изображения должно находиться в диапазоне от 1,91: 1 до 4: 5. Если это не так, вы увидите следующее предупреждающее сообщение и сможете отредактировать изображение с помощью Loomly Studio, чтобы изменить размер изображения:
- . Вы можете в любой момент отозвать доступ Zapier к своей учетной записи Loomly на новой вкладке «Приложения» в вашем Учетная запись:
Если у вас есть какие-либо вопросы, свяжитесь с нашей командой по адресу support @ loomly.
 Как открыть хостел | HowToHostel Как открыть хостел …
Как открыть хостел | HowToHostel Как открыть хостел … 
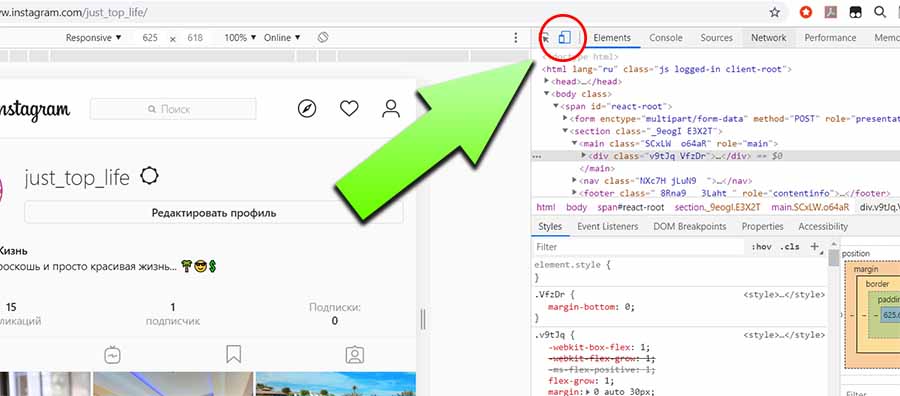
 В правой части страницы откроется окно – надо найти значок, отвечающий за отображение сайта на десктопных и мобильных устройствах. Как правило, этот значок состоит из двух прямоугольников.
В правой части страницы откроется окно – надо найти значок, отвечающий за отображение сайта на десктопных и мобильных устройствах. Как правило, этот значок состоит из двух прямоугольников.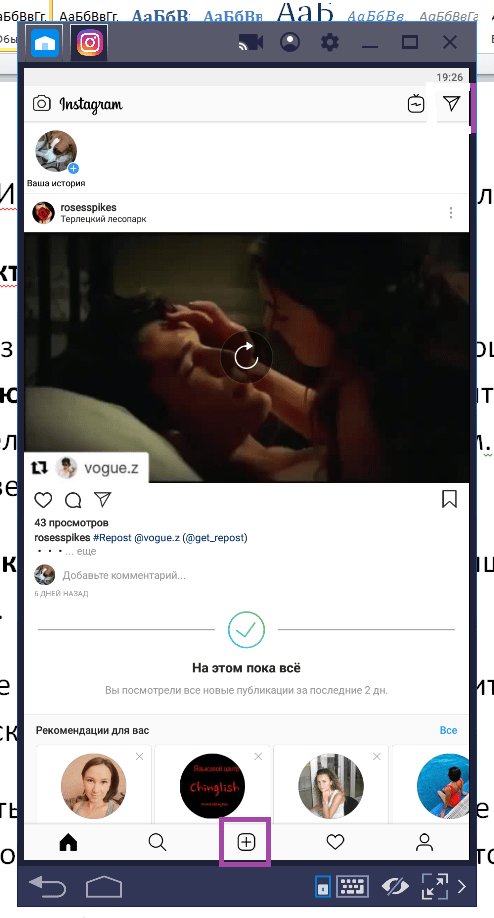
 Общайтесь в своем Instagram Direct с компьютера уже сейчас!
Общайтесь в своем Instagram Direct с компьютера уже сейчас! Нужно зайти в свой аккаунт;
Нужно зайти в свой аккаунт; Давайте также посмотрим, как оптимизировать передачу мультимедиа на ваш телефон.
Давайте также посмотрим, как оптимизировать передачу мультимедиа на ваш телефон. 



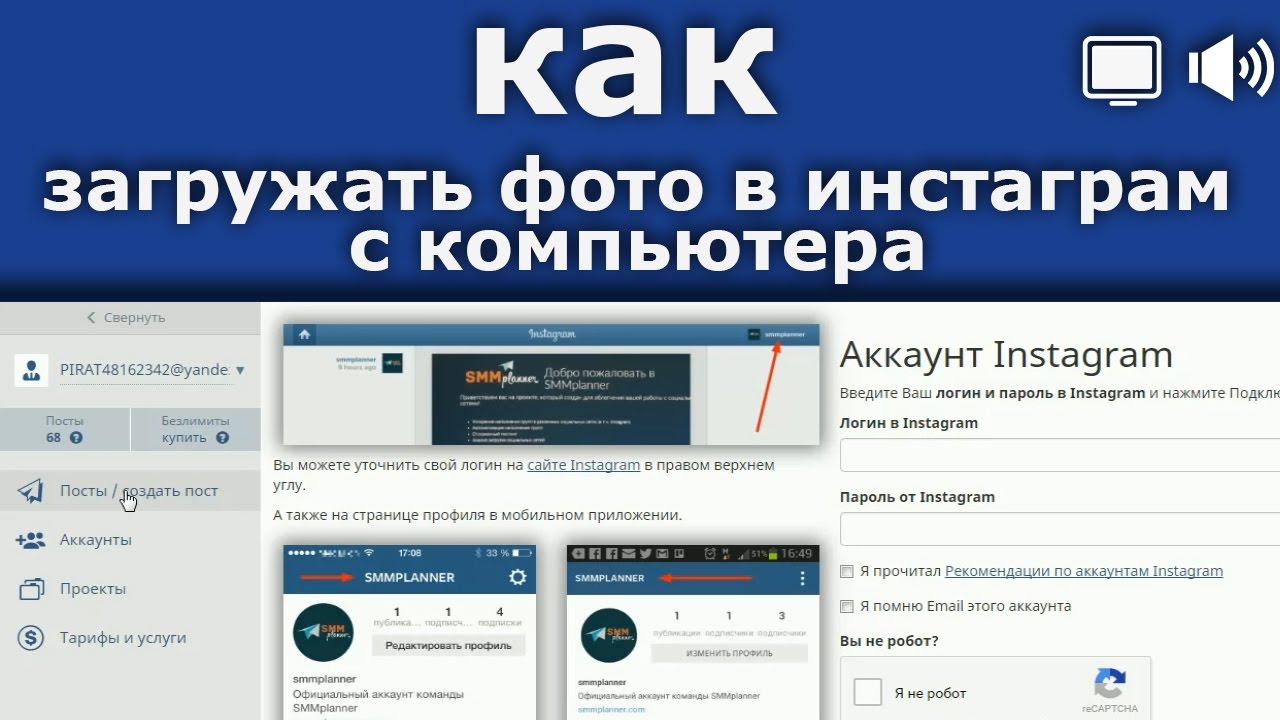
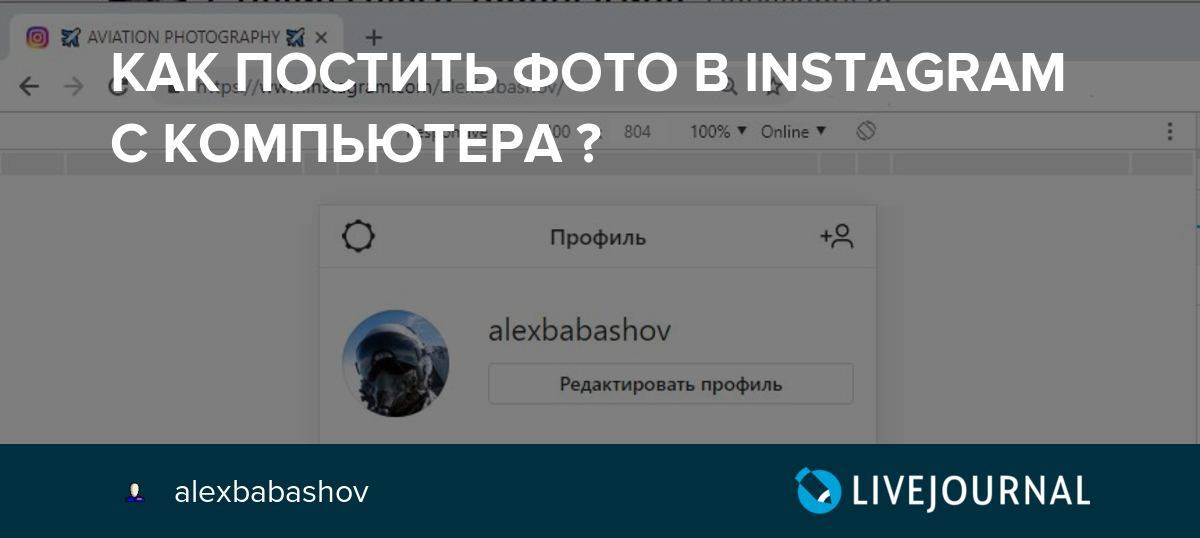 Вы увидите свой пост с примечанием к публикации в Instagram.
Вы увидите свой пост с примечанием к публикации в Instagram.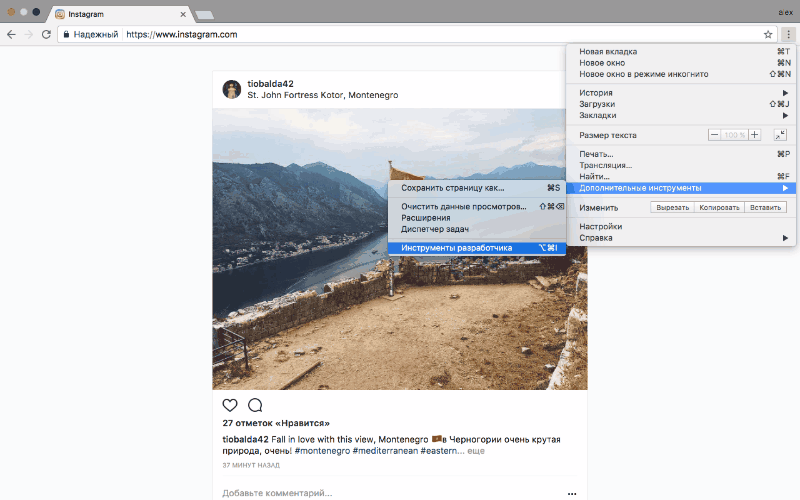


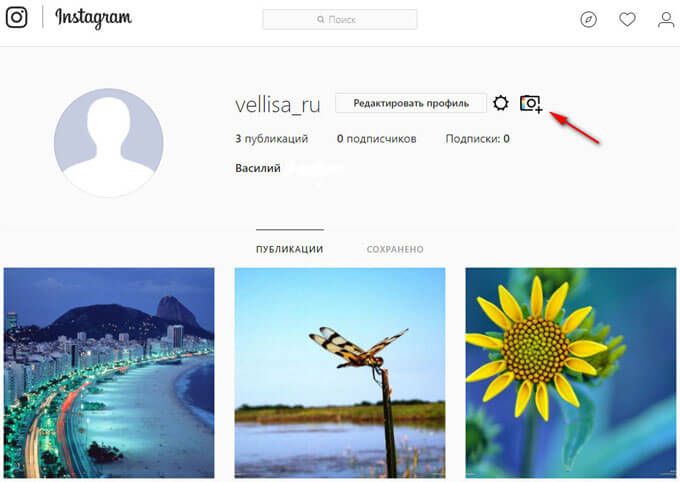 Опубликовать URL-адрес фотографии в раскрывающемся меню:
Опубликовать URL-адрес фотографии в раскрывающемся меню: