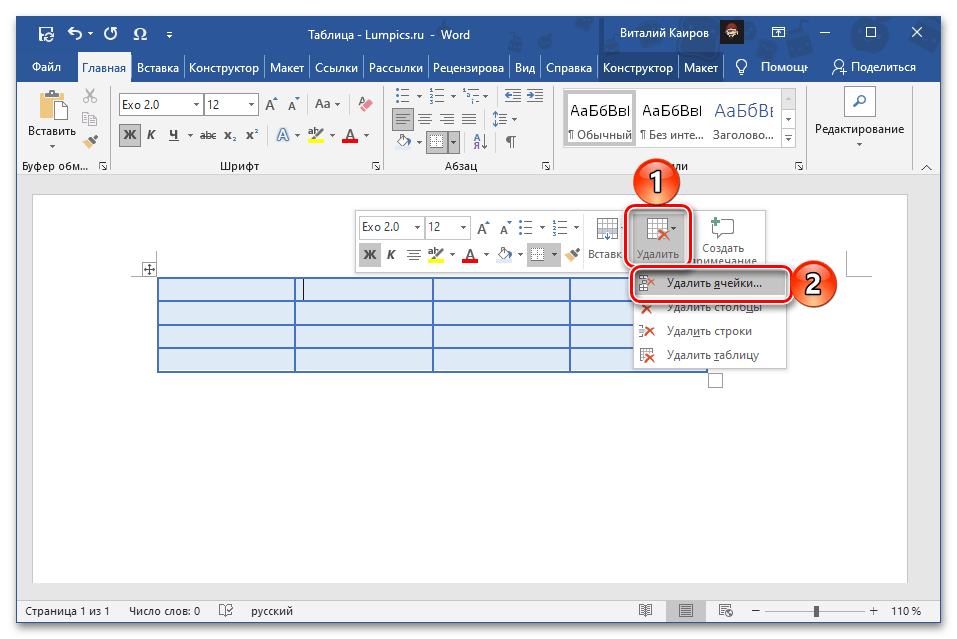Вставка таблицы в Word для Mac
Помимо вставки базовой таблицы можно нарисовать таблицу самостоятельно, задав количество столбцов и строк.
Вставка таблицы
Чтобы быстро вставить таблицу, нажмите Вставка > Таблица, а затем выделите нужное количество столбцов и строк.
Щелкните, и таблица появится в документе. Если вам нужно внести изменения, вы можете добавить или удалить строки или столбцы в таблице Word или PowerPoint для Mac объединить ячейки.
Если щелкнуть таблицу, на ленте появятся вкладки Конструктор таблиц и Макет.
На вкладке Конструктор таблиц можно выбрать цвета и стили, а также добавить в таблицу границы или удалить их.
Для вставки больших таблиц и более точной настройки таблиц используется команда Вставка таблицы

Так можно создать таблицу, содержащую больше десяти столбцов и восьми строк, а также настроить ширину столбцов.
-
Нажмите Вставить > Таблица > Вставка таблицы.
-
В разделе Размер таблицы выберите количество столбцов и строк.
-
В разделе Автоподбор ширины столбцов доступны три параметра, от которых зависит ширина столбцов.
-
Ширина начального столбца: если выбрать значение «Авто», приложение Word настроит ширину столбцов автоматически; также можно указать для всех столбцов конкретную ширину.
-
По содержимому: будут созданы очень узкие столбцы, расширяющиеся при добавлении содержимого.

-
По ширине окна: ширина всей таблицы будет автоматически изменена в соответствии с размерами документа.
-
-
Если нужно, чтобы каждая последующая таблица выглядела так же, как и текущая, установите флажок Использовать по умолчанию для новых таблиц.
Нажмите кнопку ОК и новая таблица появится в документе.
Если вам нужно точно задать форму столбцов и строк либо создать таблицу не на базе простой сетки, ее можно нарисовать с помощью команды Нарисовать таблицу.
Вы можете даже нарисовать диагональные линии и ячейки внутри ячеек таблицы.
-
Нажмите Вставить > Таблица > Нарисовать таблицу. Указатель примет вид карандаша.
-
Чтобы создать границы таблицы, нарисуйте прямоугольник, а затем внутри него нарисуйте линии столбцов и строк.
-
Чтобы стереть линию, на вкладке Макет нажмите кнопку Ластик и щелкните линию, которую нужно стереть.
-
На указателе на таблице в ее левом верхнем углу.
-
Наберем указатель на , пока не появится.

-
Перетащите таблицу в новое место.
Дополнительные сведения
Изменение размеров таблицы
Добавление строк или столбцов в таблицу и их удаление
Настройка обтекания текстом объектов
Быстрая вставка базовой таблицы
-
В меню Вид выберите пункт Режим разметки или Режим публикации.
-
Щелкните в документе место, куда вы хотите вставить таблицу.
-
На вкладке Таблица в группе Параметры таблицы нажмите кнопку Создать, после чего щелкните и перетащите указатель мыши через нужное количество строк и столбцов.

Word вставит таблицу в документ.
-
В меню Вид выберите пункт Режим разметки или Режим публикации.
-
Щелкните в документе место, куда вы хотите вставить таблицу.
-
На вкладке Таблица в группе Параметры таблицы нажмите кнопку Создать, а затем щелкните Вставить таблицу.
-
В Размер таблицы задайте нужное количество строк и столбцов.
-
В разделе Автоподбор ширины столбцов, укажите, как таблица должна приспосабливаться к размеру текста, вставляемого в нее и нажмите кнопку ОК.

Word вставит таблицу в документ.
-
В меню Вид выберите пункт Режим разметки или Режим публикации.
-
На вкладке Таблицы в группе Нарисовать границы нажмите кнопку Нарисовать.
-
Щелкните в документе и перетащите указатель, чтобы нарисовать таблицу ячейка за ячейкой, образуя строки и столбцы.
-
На указателе на таблице в ее левом верхнем углу.

-
Наберем указатель на , пока не появится.
-
Перетащите таблицу в новое место.
См. также
Добавление строк или столбцов в таблицу и их удаление
Изменение размеров таблицы
Добавление и изменение границ таблицы
Настройка обтекания текстом объектов
5 способов создать таблицу в Word
Мы создаём документ для того, чтобы передавать какую-то информацию. И одна из главных задач в этом процессе – сделать всё, чтобы читателю было проще эту информацию воспринимать. Мы выбираем читабельные шрифты, выделяем цветом акценты, выравниваем содержимое документа и… создаём таблицы. Да-да, всё верно. Таблицы упорядочивают информацию, придают ей определённую структуру; они разделяют содержимое на отдельные блоки – строки и столбцы – за счёт чего намного легче увидеть, куда относятся те или иные данные, что у них общего или отличного, как они связаны между собой.
И одна из главных задач в этом процессе – сделать всё, чтобы читателю было проще эту информацию воспринимать. Мы выбираем читабельные шрифты, выделяем цветом акценты, выравниваем содержимое документа и… создаём таблицы. Да-да, всё верно. Таблицы упорядочивают информацию, придают ей определённую структуру; они разделяют содержимое на отдельные блоки – строки и столбцы – за счёт чего намного легче увидеть, куда относятся те или иные данные, что у них общего или отличного, как они связаны между собой.
В MS Word есть пять способов создать таблицу. Каждый из них по-своему эффективен в решении определённых задач. В этой статье мы рассмотрим все способы, чтобы в нужный момент вы могли выбрать тот, который подойдёт больше всего. Итак,
Способ №1: область «Вставка таблицы»
Если вам нужна небольшая табличка, то проще всего создать её с помощью области «Вставка таблицы». Как это сделать?
Для начала перейдите во вкладку «Вставка» и на ленте меню кликните на иконку «Таблица».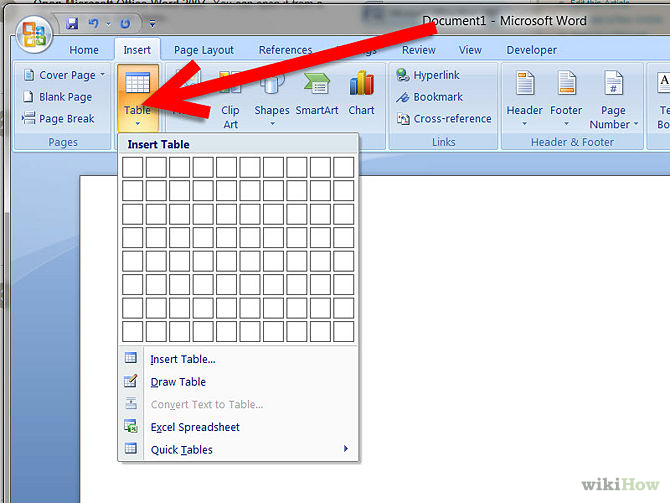
В результате появится выпадающий список с различными командами для создания таблиц. Вверху списка вы увидите панель с маленькими квадратиками количеством 10×8. Они изображают ячейки будущей таблицы.
Всё, что нужно – это двигать мышкой по панели с квадратиками в направлении сверху-вниз и слева-направо, выбирая необходимое количество столбцов и строк. При этом нажимать ничего не надо.
Чтобы вы ориентировались, какая у вас получится таблица, синхронно с движением мышки квадратики будут подсвечиваться, а над панелью отобразится размер таблицы, где первая цифра – это количество столбцов, а вторая – строк. Также на странице появится образец таблицы, который, опять же, будет меняться в зависимости от количества выделенных квадратиков. Когда размер таблицы вас устроит, просто кликните один раз по области – и таблица добавится.
Это, наверное, самый быстрый способ вставить пустую таблицу, однако, подходит он не всегда. В области «Вставка таблицы» вы можете указать максимум 8 столбцов и 8 строк.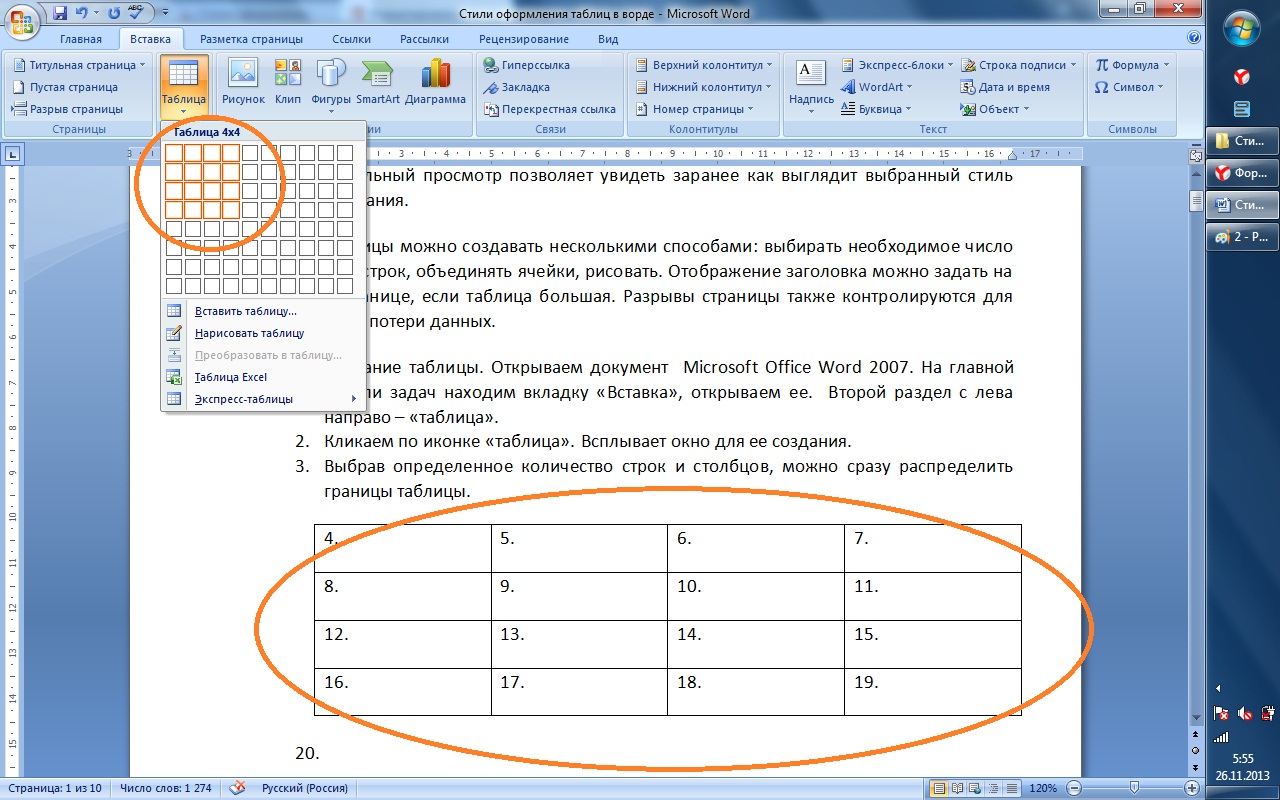 Но что делать, если вам нужна таблица побольше? В таком случае воспользуйтесь командой «Вставить таблицу».
Но что делать, если вам нужна таблица побольше? В таком случае воспользуйтесь командой «Вставить таблицу».
Способ №2: команда «Вставить таблицу»
Команда «Вставить таблицу» находится там же – во вкладке «Вставка», в меню «Таблица».
Кликните на неё — и на экране появится окошко с параметрами вставки.
Чтобы создать таблицу, просто укажите нужное количество столбцов и строк в соответствующих полях. Вы можете либо ввести необходимое значение, либо выбрать его с помощью стрелочек справа от каждого поля.
Кроме того, в этом окошке вы можете сразу настроить ширину таблицы: задать точную ширину каждого столбца, определить подбор ширины по содержимому ячеек или распределить ширину столбцов по всей странице.
Когда все параметры заданы, нажмите Ок. Вот, собственно, и всё. Преимущество этого способа в том, что вы можете создать таблицу любого размера.
Способ №3: команда «Нарисовать таблицу»
Ещё один способ создать таблицу – нарисовать её.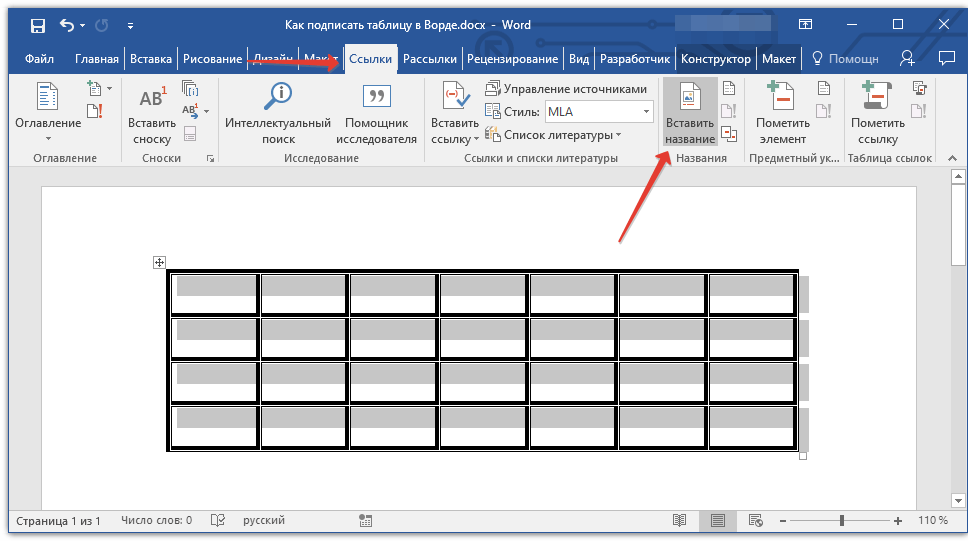 Этот процесс занимает больше времени по сравнению с остальными, но он оправдывает себя, когда вам нужно создать какую-то нестандартную таблицу, где большинство ячеек разного размера.
Этот процесс занимает больше времени по сравнению с остальными, но он оправдывает себя, когда вам нужно создать какую-то нестандартную таблицу, где большинство ячеек разного размера.
Итак, для начала во вкладке «Вставка» откройте меню «Таблицы» и выберите команду «Нарисовать таблицу».
Затем наведите курсор на страницу – он превратится в карандаш. Зажмите левую кнопку в том месте страницы, где должен быть верхний левый угол таблицы и, не отпуская её, передвигайте мышку вправо-вниз до тех пор, пока таблица не станет нужного размера. Таким образом, вы нарисуете её внешние границы.
Дальше вам нужно с помощью вертикальных и горизонтальных линий разделить всю область таблицы на столбцы и строки. Чтобы нарисовать вертикальную линию, зажмите курсор на верхней или нижней границе таблицы и, не отпуская, передвигайте его в противоположную сторону. При этом, как бы вы не вели мышку, линия всегда будет ровной.
Когда закончите – отпустите кнопку. Аналогично, зажмите курсор в нужном месте левой или правой границы и перетаскивая его, соответственно, вправо или влево, нарисуйте горизонтальную линию.
Аналогично, зажмите курсор в нужном месте левой или правой границы и перетаскивая его, соответственно, вправо или влево, нарисуйте горизонтальную линию.
Когда таблица готова, нажмите клавишу Esc, чтобы вернуться в обычный режим.
Способ №4: вставка таблицы Excel
Четвёртый способ создать таблицу – это вставить таблицу Excel. Он удобный в том случае, если вам нужно не только отобразить данные, но и произвести с ними какие-то вычисления.
Во вкладке «Вставка» откройте меню «Таблица» и выберите вариант «Таблица Excel».
В результате на странице появится окошко с таблицей, которое очень похоже на обычный рабочий лист программы MS Excel.
Вы можете передвигать границы столбцов, строк, а также всей таблицы, чтобы настроить её размер. Но это не самое главное. Суть этого способа в том, что, кроме самой таблицы, вы получаете также доступ ко всем возможностям, которые есть в Excel. Когда таблица активна, они будут располагаться на ленте меню вместо функций Word.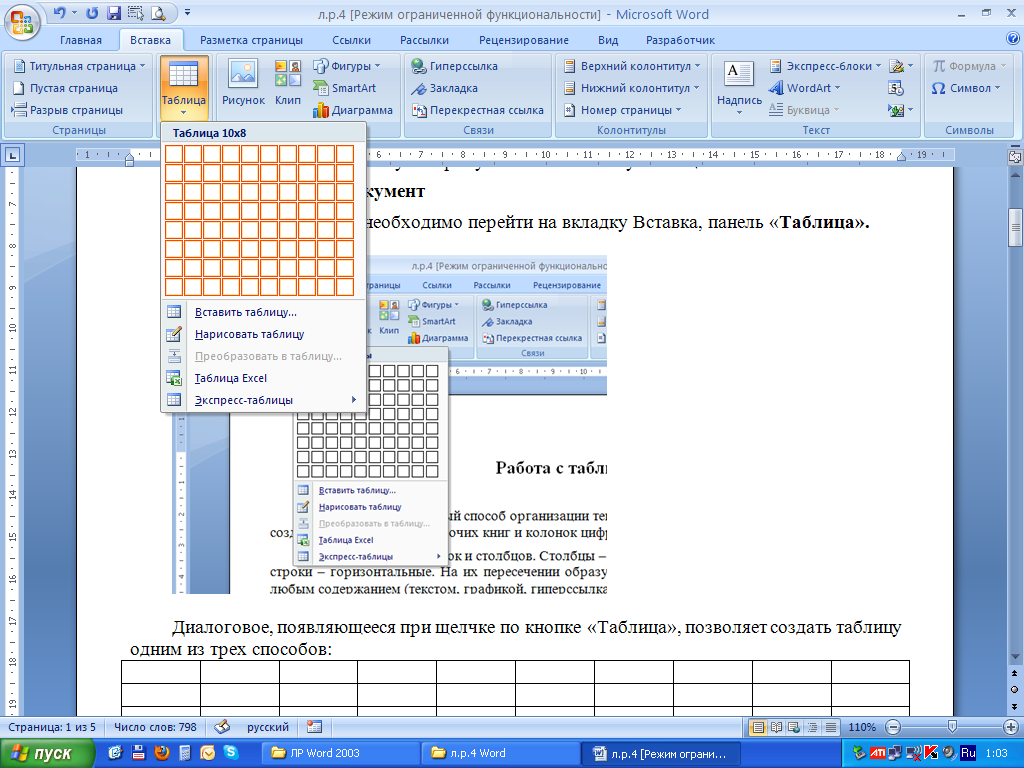 То есть, по сути, вместо ленты меню Word у вас будет лента меню Excel. Таким образом, вы сможете проводить все операции с данными, которые доступны в этой программе.
То есть, по сути, вместо ленты меню Word у вас будет лента меню Excel. Таким образом, вы сможете проводить все операции с данными, которые доступны в этой программе.
Для того, чтобы закончить работу с таблицей, достаточно за её границами кликнуть в любом месте страницы либо нажать клавишу Esc. А если вам нужно снова вернуться в режим работы с таблицей, просто кликните по ней два раза.
Способ №5: Экспресс-таблицы
И, наконец, последний и наименее популярный способ – воспользоваться экспресс-таблицами. Экспресс-таблицы – это шаблоны готовых таблиц на разную тематику. Среди них есть календари, матрицы, списки… Эти шаблоны уже отформатированы и содержат демонстрационные данные, которые вы, впрочем, можете изменить.
Чтобы вставить экспресс-таблицу, во вкладке «Вставка» откройте меню «Таблица» и наведите мышку на нужную команду.
Справа появится список с макетами всех доступных шаблонов. Просто выберите тот, который вам подходит, и таблица появится на странице.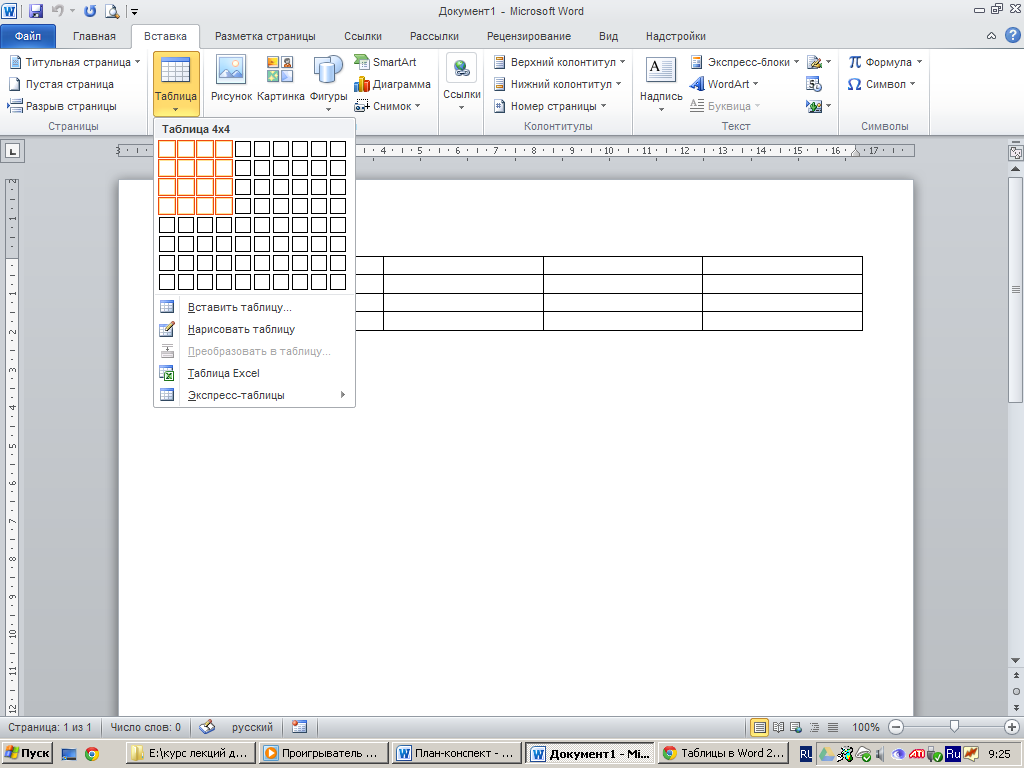
Экспресс-таблицы названы так потому, что работа с ними занимает очень мало времени. Вам не надо форматировать таблицу, настраивать её размер и т.д. Всё, что вам нужно – это заменить демонстрационные данные на собственные. Однако, шаблонов не так уж много, и они редко подходят для обычных рабочих задач.
Как сделать таблицу в Word: 6 простых способов
1 Вставить таблицу с помощью превью
Самый простой метод, с помощью которого можно сделать небольшую таблицу с разным количеством ячеек: максимум может быть 10 столбцов и 8 строк.
Все дальнейшие скриншоты сделаны в MS Word 2010 — инструкции для более ранних или новых версий практически не отличаются.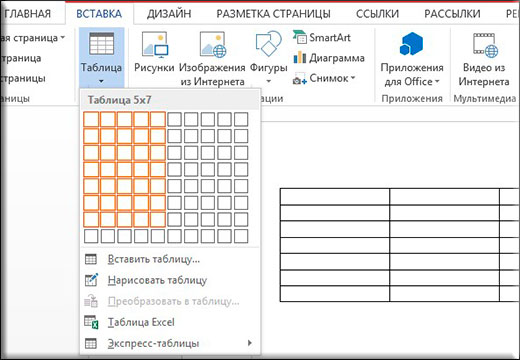
- Перейдите к главному меню и откройте вкладку «Вставка».
- Кликните по иконке «Таблица» и в поле «Вставка таблицы» выберете необходимый размер элемента.
- Чтобы таблица появилась в документе, надо кликнуть левой кнопкой мыши по ее превью из предыдущего шага. Далее можно добавлять или удалять столбцы с помощью ПКМ и выбора соответствующего пункта меню.
2 Нарисовать таблицу
Способ менее удобный для создания целых таблиц, но хорошо подходящий для их редактирования и разделения ячеек. Например, с помощью рисования можно сделать поля, разделенные по диагонали.
- Чтобы нарисовать таблицу в Ворде, перейдите к одноименному разделу во вкладке «Таблица».
- Курсор превратится в карандаш. Первым действием необходимо нарисовать внешние границы, а далее поделить внутреннее пространство на строки и столбцы.
- Редактировать поле можно с помощью конструктора таблиц, который откроется в новой вкладке в верхнем меню.
 Здесь вы также найдете инструмент «Ластик» для удаления линий.
Здесь вы также найдете инструмент «Ластик» для удаления линий.
3 Создать таблицу с заданным количеством строк и столбцов
Метод отлично подойдет для вставки больших таблиц, которые будет долго рисовать.
- Во вкладке «Вставка» выберите инонку «Таблица» и раздел «Вставить таблицу».
- В появившемся окне задайте необходимое количество строк и столбцов, а также их ширину.
- Нажмите ОК.
4 Вставить из Excel
Текстовый редактор Word также позволяет работать с таблицами из Excel: все-таки у программ один и тот же создатель — Microsoft.
- Чтобы вставить таблицу Эксель в Ворд, надо выбрать одноименную кнопку во вкладке — «Таблица Excel».
- После вставки в документе появится новое поле с ячейками. С помощью мышки его можно растянуть до нужного размера.
- Функционально эта таблица будет аналогична тем, что можно создать в Excel. Также над главным меню Word появится новая строка с функциями таблицы: в ней можно открыть редактор формул и команд, настроить внешний вид и так далее.

Если вам интересно, наоборот, как в Экселе вставить таблицу из Ворд — то довольно просто: с помощью специальной вставки «Как документ Microsoft Word» или через сочетание клавиш Ctrl+V.
5 Вставить готовый шаблон
В приложении Word есть так называемые экспресс-таблицы, которые можно вставить с помощью той же вкладки, выбрав одноименный пункт.
Это календари и списки с готовым оформлением, которые помогут заполнить отчет или сделать иную рабочую документацию, просто подставив свои данные в уже нарисованную таблицу.
6 Преобразовать текст в таблицу
Если при создании документа или вставке информации из другого файла вы вдруг решили, что хотите оформить текст в виде таблице, то можете преобразовать его с помощью соответствующей функции.
- Выделите текст и откройте меню «Преобразовать в таблицу» — оно находится все в той же вкладке «Вставка» — «Таблица».
- Выберите количество строк и столбцов, а также разделитель в новой таблице.
 Чтобы Word правильно определил число задуманных вами ячеек, предварительно разделите текст с помощью табуляции (кнопка Tab). Иначе распределять часть данных придется вручную.
Чтобы Word правильно определил число задуманных вами ячеек, предварительно разделите текст с помощью табуляции (кнопка Tab). Иначе распределять часть данных придется вручную.
Читайте также:
Как сделать таблицу в Word, отредактировать и отформатировать её
Принято считать, что Word предназначен для работы с текстом, а Excel ориентирован на создание таблиц. Но это не совсем справедливое утверждение.
Функционал Word достаточно обширен. Это позволяет работать через него и с таблицами. Пользователь может создать таблицу, отредактировать её и оформить на своё усмотрение.
Всего существует несколько способов создания таблиц, которые доступны в программе Word.
Способы создания таблиц
Создавая тот или иной контент в виде текста, часто его необходимо дополнить наглядными таблицами.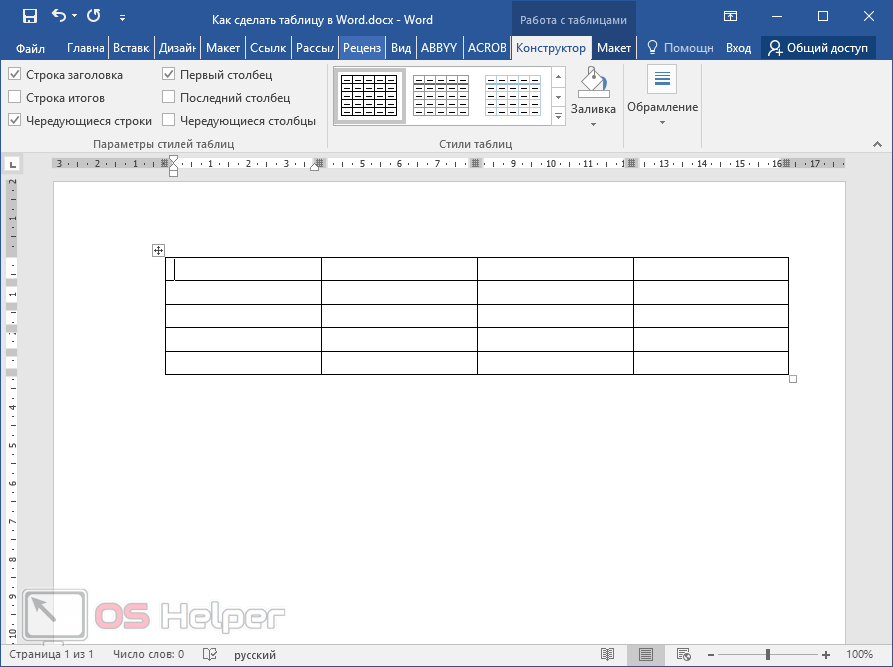 Их содержание сейчас не имеет значения. Пока главное разобраться в том, как сделать таблицы в программе Word и что для этого потребуется.
Их содержание сейчас не имеет значения. Пока главное разобраться в том, как сделать таблицы в программе Word и что для этого потребуется.
Как уже говорилось ранее, Word достаточно функциональный инструмент. Потому тут предусмотрено сразу 6 вариантов того, как можно создавать таблицы в Word. Их нужно рассмотреть отдельно.
Стандартный метод
Это наиболее простой и классический способ, как вставить таблицу и отобразить её в Word. Нюанс в том, что размеры ограничены. Это может быть от 1 на 1 до 10 на 8 столбцов и строк.
Если же нужно добавить больше тех или иных компонентов, тогда придётся воспользоваться представленными далее методами.
В случае с классическим методом, чтобы создать таблицу в текстовом редакторе Word, потребуется следующая пошаговая инструкция:
Всё, теперь вы знаете, как добавить необходимую таблицу, доступную в Word.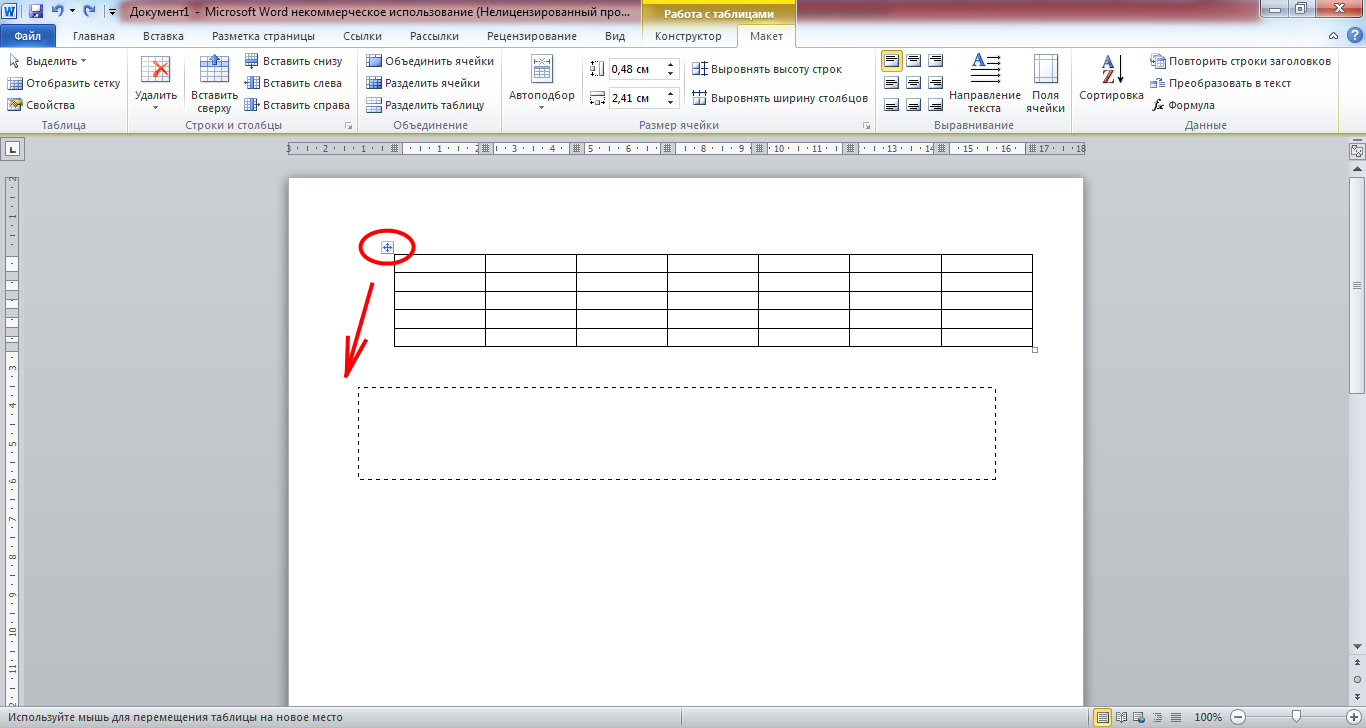 Но поскольку она ограничена в количестве столбцов и строк, этот вариант подходит не всегда.
Но поскольку она ограничена в количестве столбцов и строк, этот вариант подходит не всегда.
Таблица с заданной шириной
Отличительной особенностью этого способа является то, что здесь можно начертить таблицу в редакторе Word, используя любое число столбцов и строк.
Если вы не знаете, как нарисовать нужную таблицу в Word этим методом, тогда взгляните на инструкцию:
- откройте меню «Вставка»;
- нажмите на пункт «Таблица»;
- кликните по строке «Вставить таблицу»;
- когда откроется новое окно, пропишите там нужные параметры;
- пропишите, сколько нужно строк и столбцов;
- задайте их ширину, если нужно;
- подтвердите внесённые данные кнопкой «ОК».
Вот и всё. Работа сделана. Но это далеко не последний способ добавления. Стоит рассмотреть альтернативные варианты.
Рисование
Ещё Word позволяет вставить необходимую пользователю таблицу в документ путём её рисования.
В этом случае на помощь приходит специальный встроенный инструмент.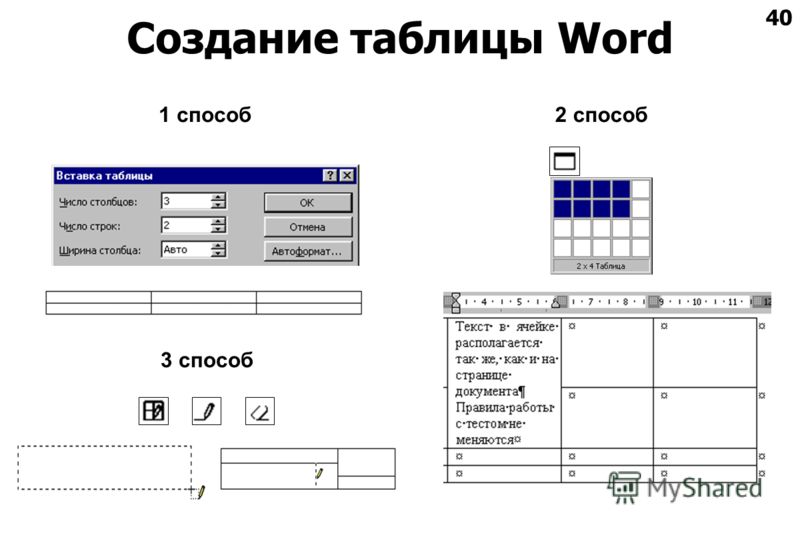 Ничего сложного. Многие юзеры используют этот метод, когда требуется создать таблицу определённой конфигурации. Смысл заключается в том, чтобы:
Ничего сложного. Многие юзеры используют этот метод, когда требуется создать таблицу определённой конфигурации. Смысл заключается в том, чтобы:
Так карандаш деактивируется, и можно будет продолжить обычное редактирование.
Если какие-то линии окажутся лишними, для их удаления простой воспользуйтесь ластиком.
Вставка из Excel
Пакет Microsoft Office не просто универсальный, но ещё и тесно взаимосвязан друг с другом. Это позволяет использовать возможности одного инструмента в рамках другого приложения.
Наглядным примером выступает возможность вставлять таблицы Excel непосредственно в текстовый редактор Word. Причём будут предоставлены все его базовые возможности в виде добавления функций, листов, форматирование и многое другое.
Причём сделать это предельно просто. Нужно открыть вкладку «Вставка», и кликнуть по кнопке «Таблица». Далее выбрать пункт «Таблица Excel».
Преобразование текста
Удивительно то, что многие юзеры, достаточно давно использующие текстовый редактор Word, не знают о наличии такой функции как преобразование текста в таблицу.
А ведь это достаточно простой в использовании инструмент. Чтобы им воспользоваться, нужно сделать следующее:
- выделить весь текст или его часть, из которого нужно построить таблицу, зажав при этом левую кнопку мышки;
- перейти в меню «Вставка»;
- нажать на пункт «Таблица»;
- в открывшемся списке предлагаемых вариантов кликнуть на «Преобразовать в таблицу»;
- когда появится новое окно, задать нужные параметры для таблицы;
- указать нужное число столбцов и строк;
- выбрать подходящую ширину и вариант разделителя;
- подтвердить все изменения кнопкой «ОК».
СОВЕТ. Перед преобразованием в таблицу напечатанного текста рекомендуется воспользоваться табуляцией (кнопка Tab), чтобы разбить текст.
Предварительная разбивка позволяет программе правильно определить нужное число компонентов таблицы. То есть строк и столбцов. Строками будут выделенные абзацы, а в раздел со столбцами попадёт текст, который пользователь разделил с помощью табуляции.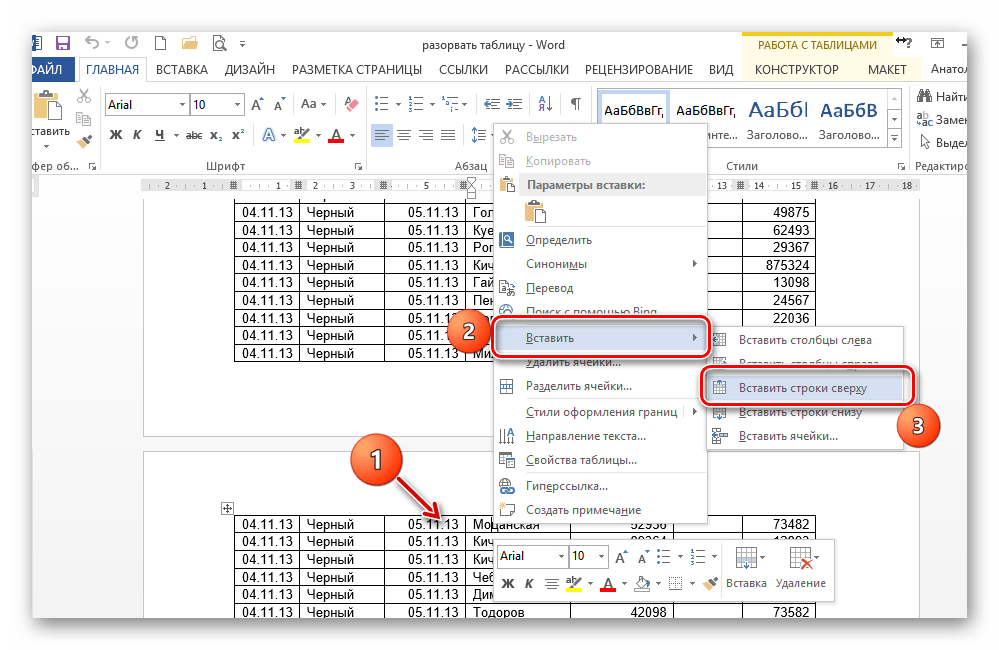
Экспресс-таблица
Последним, но не менее часто используемым вариантом, является применение инструмента в виде экспресс-таблицы. Это коллекция готовых шаблонов, которая позволяет буквально в несколько кликов добавить нужную и подходящую по своим параметрам таблицу.
Чтобы сделать это, нужно открыть вкладку «Вставка», оттуда перейти в раздел «Таблица», и кликнуть по пункту «Экспресс-таблицы». Откроется соответствующий список шаблонов, из которого пользователь уже сможет выбрать наиболее подходящий вариант.
Очень актуальный инструмент для тех, кто часто работает с таблицами в текстовом редакторе, и использует при этом определённые конфигурации. Можно сохранить копию такой таблицы, и в последующем использовать её для работы с другим текстом. Каждый раз заново создавать конструкцию не придётся.
Чтобы добавить свой вариант в число шаблонов, нужно левой кнопкой выделить таблицу, после чего нажать на кнопку сохранения выделенного фрагмента в коллекцию.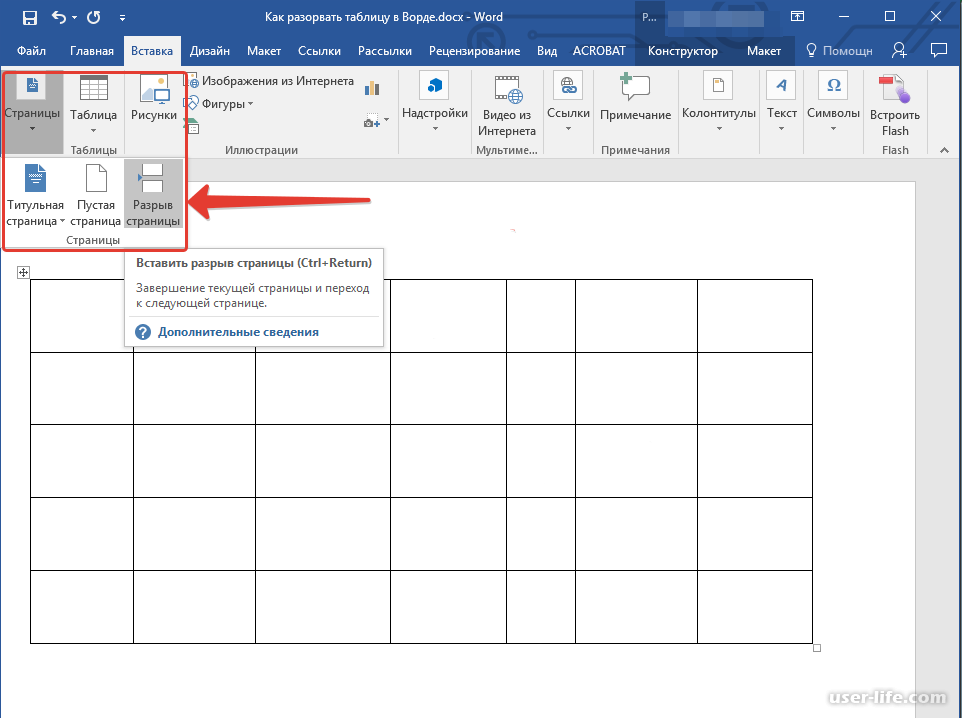 Эта команда располагается как раз под списком базовых шаблонов.
Эта команда располагается как раз под списком базовых шаблонов.
Редактирование
Важно понимать, что после добавления таблица вряд ли будет иметь тот вид, который в итоге потребуется пользователю. Часто приходится что-то добавлять, удалять, объединять и разбивать на отдельные ячейки.
Для всего этого нужны навыки редактирования таблиц. Освоить их не сложно. К тому же, функционал приложения Word достаточно обширный, но одновременно с этим понятный.
Как добавить столбцы и строки
Если при заполнении конструкции оказалось, что количества созданных столбцов или строк не хватает, не обязательно всё удалять, и создавать таблицу заново.
Можно просто добавить недостающие фрагменты. Причём способов доступно сразу несколько:
Если нужно добавить сразу несколько компонентов к таблице, тогда перед применением одного из представленных методов выделите требуемое число строк или столбцов, используя для этого левую кнопку мышки.
Как удалить столбцы или строки
Бывает и так, что нужно избавиться от лишних фрагментов ранее уже созданной таблицы.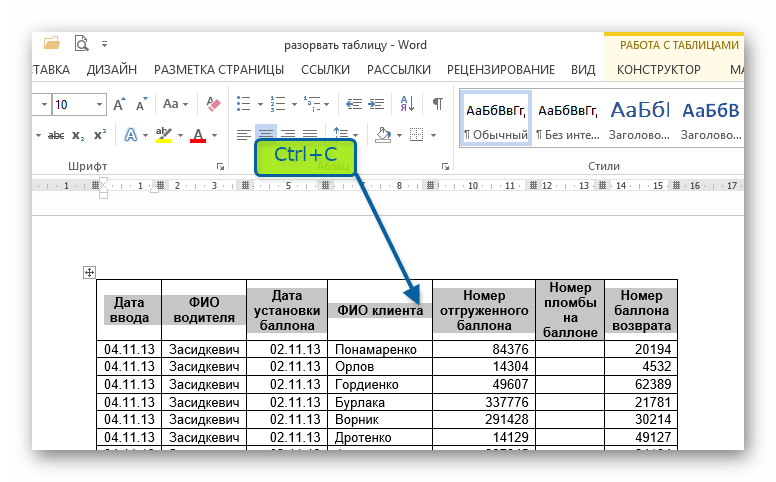 Это также не сложная для выполнения задача.
Это также не сложная для выполнения задача.
Чтобы сделать это, необходимо:
- нажать по ячейке столбца или строки, от которых требуется избавиться;
- перейти во вкладку «Макет»;
- нажать на кнопку «Удаление»;
- выбрать один из вариантов, которые предложит программа.
Либо воспользуйтесь тем же ластиком. Но его лучше применять тогда, когда таблицу ещё не начали заполнять текстом.
Как объединить ячейки
Имея в распоряжении несколько ячеек, порой из них нужно сделать один сплошной блок таблицы. Для объединения требуется сделать следующее:
- выделить нужное число ячеек путём зажатия левой кнопки мышки;
- нажать по выделенной области правой кнопкой;
- выбрать пункт «Объединить ячейки»;
- либо воспользоваться той же функцией через вкладку «Макет».
Ластик тоже стирает границы между ячейками, и тем самым объединяет их содержимое. Но с ластиком стоит работать аккуратнее, чтобы не нарушить структуру таблицы, сохранить её аккуратный внешний вид.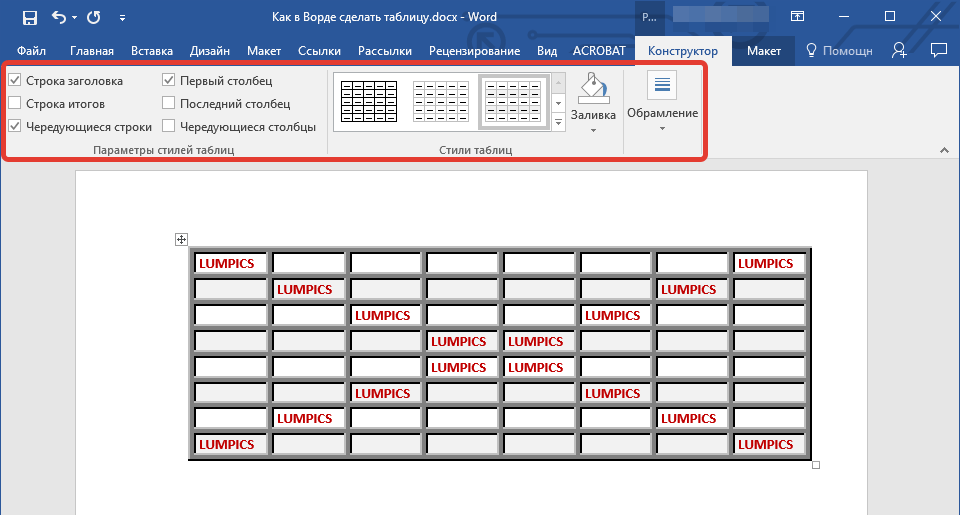
Как сделать разбивку ячеек
Такая процедура проводится в тех случаях, когда нужно создать дополнительные столбцы или строки на основе уже ранее созданных ячеек.
Сделать это не сложно. Инструкция имеет следующий вид:
- нажмите по редактируемой ячейке правой кнопкой мышки;
- выберите пункт «Разделить ячейки» из открывшегося контекстного меню;
- установите требуемое число строк и столбцов в окне настройки параметров;
- подтвердите изменения кнопкой «ОК».
Как вариант, можно воспользоваться карандашом. Но тогда придётся дополнительно оформлять таблицу, чтобы придать ей нужный внешний вид. Потому представленный выше метод обычно работает лучше.
Оформление таблиц
Таблица создана и отредактирована. Но её внешний вид может не соответствовать ожиданиям и требованиям пользователя. Требуется добавить какие-то элементы оформления.
В этом помогут инструменты, доступные во вкладке под названием «Конструктор». Тут есть сразу несколько полезных функций, направленных на улучшение внешнего вида таблиц и их персонализацию.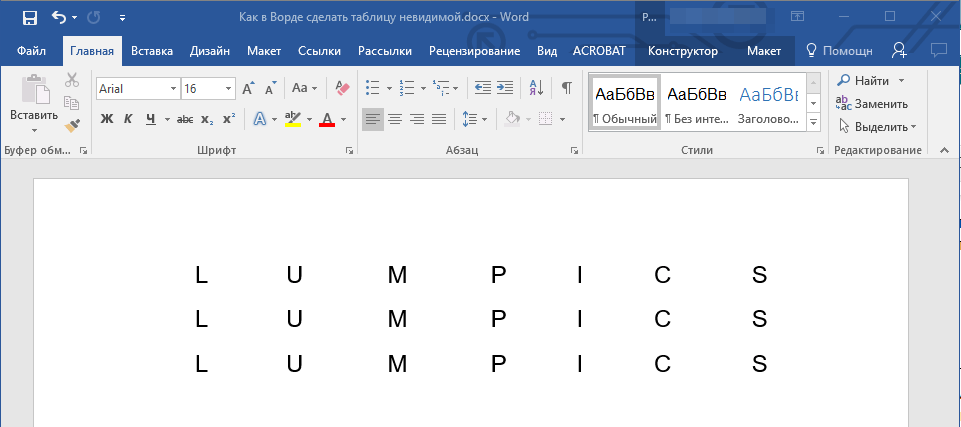
Функция заливки
Такой инструмент как «Заливка» нужен для того, чтобы поменять цвет в разных ячейках. За счёт этого визуально группируется информация в таблице, данные становятся наглядными, можно расставить акценты.
Для добавления или изменения цвета следует выделить нужные ячейки с помощью левой кнопки мышки, после чего нажать на «Заливка». Этот инструмент находится в категории «Конструктор» на панели инструментов.
Далее уже пользователь выбирает нужный цвет. По такому принципу залить можно все компоненты таблицы, либо выделить только самые основные.
Стиль
С помощью стилей можно поменять оформление таблицы. Для этого в программе Word предусмотрены предустановленные шаблоны.
Пользователю открывается возможность подобрать подходящий вариант, доступный в коллекции текстового редактора, после чего внести в него соответствующие необходимые изменения.
Чтобы найти эти шаблоны, достаточно перейти во вкладку «Конструктор», а затем выбрать группу «Стили таблиц».
Изменение ширины и высоты ячеек
В ячейках таблиц далеко не всегда содержится одинаковый объём информации. Потому их нужно отредактировать и оформить так, чтобы они смотрелись максимально органично и красиво. При этом выполняли свои прямые функции.
Чтобы поменять ширину или высоту для ячеек, можно воспользоваться вкладкой «Макет».
Тут инструкция будет иметь следующий вид:
- выделите необходимые ячейки левой кнопкой мышки;
- откройте вкладку «Макет»;
- задайте новые значения в соответствующих полях (Ширина и Высота).
Ещё менять размеры ячеек можно вручную. Для этого следует подвести курсор к краю ячейки, и потянуть её в необходимую сторону.
Но при ручном редактировании может нарушиться структура всей таблицы. Потому слишком увлекаться этим методом не рекомендуется.
Границы
Ещё пользователь программы Word при работе с таблицами может откорректировать оформление их границ.
Для этого выбирается соответствующий стиль для границ.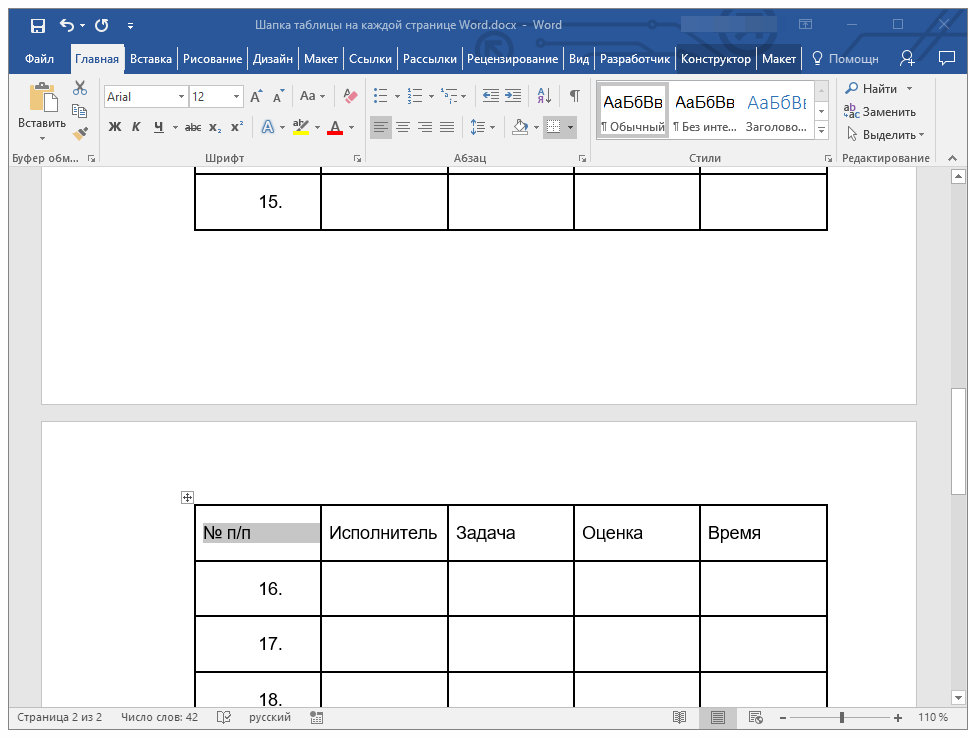 Находится он во вкладке «Конструктор» в группе инструментов под названием «Обрамление». Затем с помощью инструмента «Перо» прочерчиваются требуемые линии.
Находится он во вкладке «Конструктор» в группе инструментов под названием «Обрамление». Затем с помощью инструмента «Перо» прочерчиваются требуемые линии.
Чтобы отменить действие, если что-то не понравилось, нажмите на комбинацию кнопок Ctrl и Z. Когда будет закончено рисование, следует нажать на Esc.
Используя встроенные возможности текстового редактора Microsoft Word, можно создавать таблицы, редактировать их, оформлять на своё усмотрение.
Весь функционал хорошо продуман. У каждого инструмента есть своё чёткое и понятное место в соответствующих группах и разделах. Потому нужно совсем немного времени, чтобы освоиться и научиться полноценно работать с таблицами.
Будет справедливо сказать, что не всем и не всегда удобно работать с табличным редактором в лице Excel. Да, в плане таблиц он ещё более функциональный, и открывает перед пользователями дополнительные возможности. Но если основной упор делается на текст, и его часть нужно вставить в таблицу, здесь функций и опций Word будет более чем достаточно.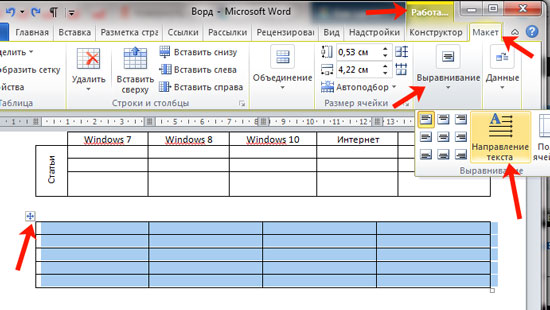
Основными рабочими инструментами при редактировании, создании и оформлении таблиц являются вкладки «Макет» и «Конструктор». Если их внимательно изучить и разобраться в функциях каждого элемента, можно будет быстро создавать самые сложные конструкции таблиц.
Не зря программа Word считается лучшим текстовым редактором. Причём не только для компьютеров и ноутбуков, работающих на базе операционных систем Windows. У конкурирующих ОС есть свои аналоги для Word. Но почему-то многие юзеры, работая даже с другими операционками, всё равно стремятся установить себе пакет Microsoft Office.
Часто ли вы работаете с таблицами в программе Word? Насколько функциональным и удобным считаете это приложение? Какие недостатки вы видите в Word и где им следует доработать свои инструменты?
Делитесь своим мнением, давайте советы новичкам.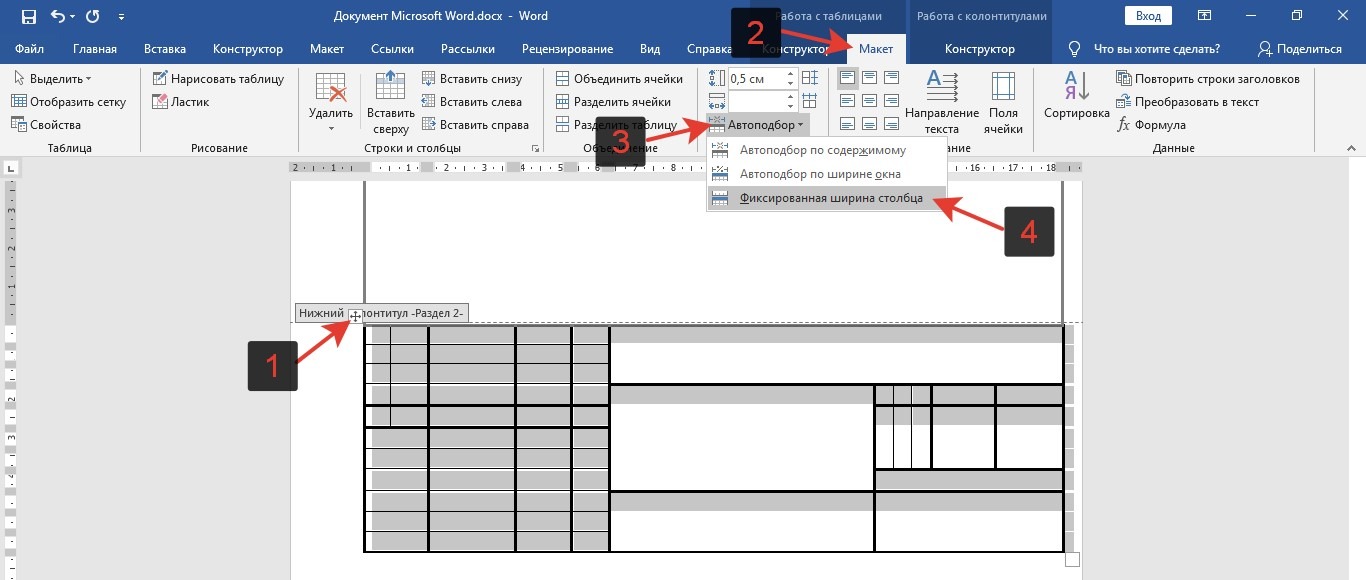 Расскажите о каких-то лайфхаках, связанных с таблицами и программой Word.
Расскажите о каких-то лайфхаках, связанных с таблицами и программой Word.
Подписывайтесь, комментируйте, задавайте вопросы и рассказывайте своим друзьям о нашем проекте!
7 трюков с таблицами в Word, о которых вы могли не знать
Предвзятое отношение к таблицам имеет свои глубокие корни. Чего греха таить, дюжину лет назад таблицы в Word не могли похвастаться удобством из-за несовершенства программы в целом. Но с тех пор прошло много времени. Microsoft прекрасно поработала над своими ошибками и сделала всё возможное для удобства пользователей. Жаль, конечно, что многие из тех самых пользователей об этом не знают и до сих пор работают в 2003-й редакции офисного пакета. Историю про ёжиков и кактусы не напоминает? 🙂
Всем застрявшим в прошлом просто по-человечески рекомендую обновиться как минимум до 2013-й версии Microsoft Office, а лучше — сразу до свежей, 2016-й. Поверьте, вам только кажется, что вы работаете в ставшей классикой среде, на самом деле она уже давно поросла мхом и плесенью.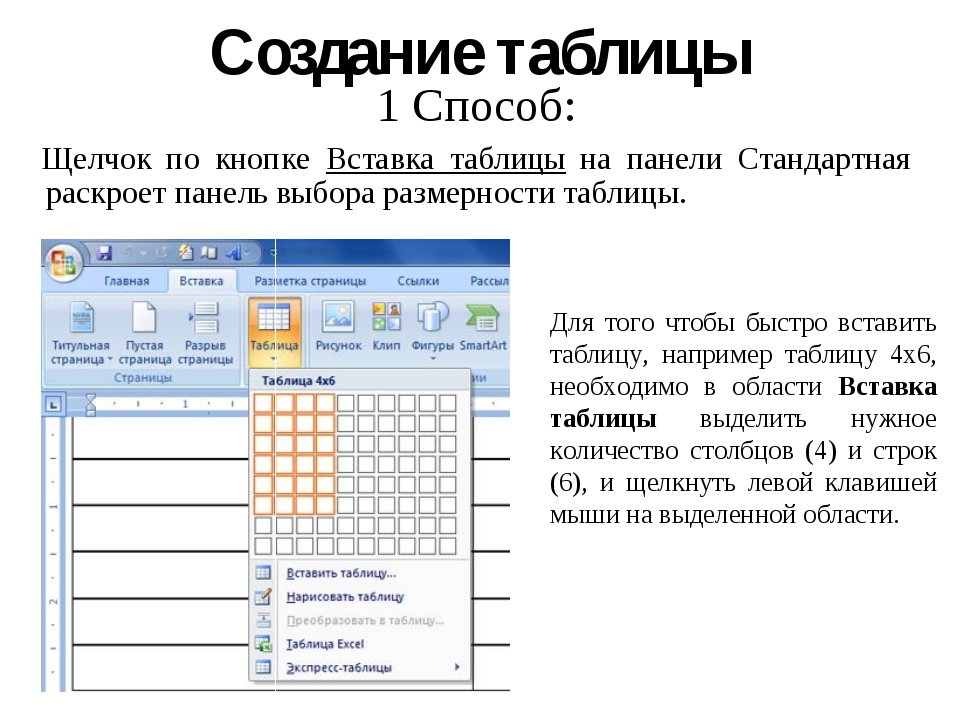
Используйте шаблоны
Офисные будни полны однообразных документов, в том числе и таблиц. Берём одну электронную бумажку, вырезаем её часть, вставляем в новый документ и правим детали. Хорошая методика, но, как мне кажется, работа с шаблонами немного проще и быстрее. К слову, в самом Word шаблоны величают экспресс-таблицами.
Кликните по закладке «Вставка», щёлкните по «Таблице» и перейдите к «Экспресс-таблицам». Обратите внимание на пункт «Сохранить выделенный фрагмент в коллекцию».
Здесь вы найдёте несколько вполне полезных вариантов и, что самое главное, сможете сохранить в качестве шаблона любую другую таблицу или её фрагмент, в том числе и собственного производства.
Рисуйте таблицы
Помните медведя, который в детстве прошёлся по вашим ушам и рукам в безудержном цыганском танце? Именно с тех пор вы не любите пение и кисточки и именно с тех пор вы упорно игнорируете опцию «Нарисовать таблицу» в Word. Встряхнись, взрослый человек! Пора подавить мохнатое чудовище! Это проще, чем кажется.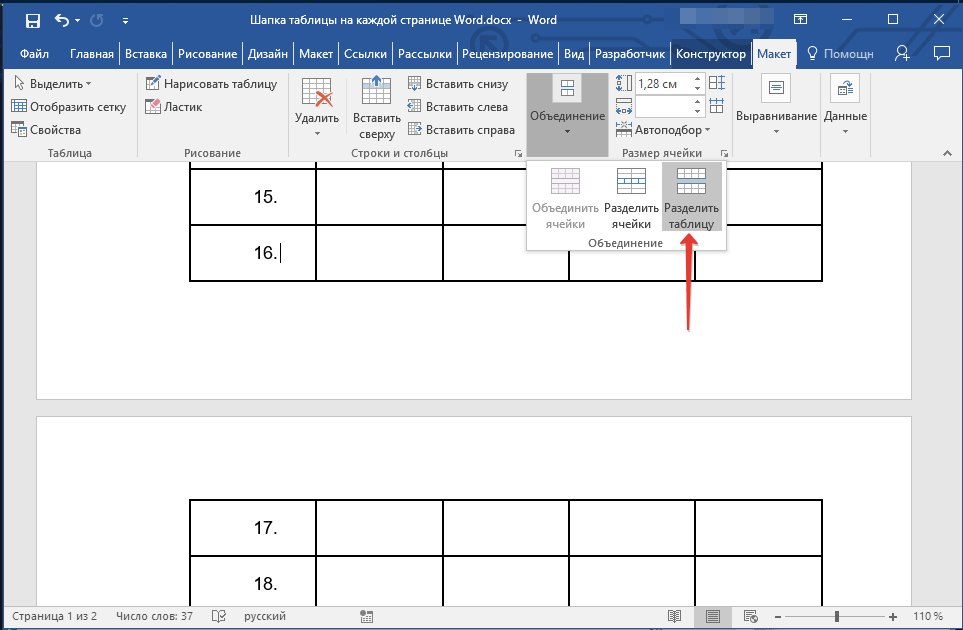
Кликните по закладке «Вставка», щёлкните по «Таблице» и перейдите к пункту «Нарисовать таблицу».
И не бойтесь совершить промах: под рукой всегда найдётся ластик. Порой карандаш и стиралка существенно упрощают создание сложных таблиц с мелкими элементами.
Вставляйте строки и столбцы быстро
Начиная с Word 2013 добавление строк и столбцов из зубодробительной пытки превратилось в увлекательную забаву. Не подумайте, архаичные «Вставить столбцы слева/справа» и «Вставить строки сверху/снизу» никуда не делись, но о них теперь можно забыть.
Наведите курсор на пространство между строками или столбцами за пределами таблицы и нажмите на появившийся плюс.
В будущем хотелось бы видеть что-то похожее и для функции удаления.
Применяйте линейку
У каждого человека есть любимые и отталкивающие цифры, которые он без разбору использует или избегает в своей жизни. Даже в параметрах своих таблиц. Знаю таких. 🙂
Знаю таких. 🙂
Если вы привыкли точно выставлять значения отступов, ширину и высоту ячеек через свойства таблицы, попробуйте альтернативу — линейку.
Наведите курсор на границу столбцов или строк, схватите её, зажмите клавишу Alt и пользуйтесь удобством сантиметровой линейки.
Такой же трюк можно провернуть и с маркерами отступов и выступов. Наведите на них курсор и зажмите всё ту же клавишу Alt.
Используйте горячие клавиши
Будь я разработчиком программного обеспечения, я бы нарёк горячие клавиши душевными кнопками. Ведь порой так и хочется обняться с ноутбуком только потому, что они есть. Что же касается таблиц Word, я наиболее часто использую тройку комбинаций:
- Alt + Shift + «Вверх/Вниз» быстро перемещает текущую строку на одну позицию выше или ниже (просто незаменимая вещь).
- Ctrl + Shift + A мгновенно превращает прописные буквы в заглавные, что очень полезно для заголовков.
- Ctrl + Tab добавляет табуляцию в ячейке, в то время как обычный Tab переносит курсор на следующую ячейку.

Преобразуйте текст в таблицу
Немного магии, которой можно прихвастнуть на глазах у изумлённой публики. Вместо того чтобы создавать таблицы привычным способом, попробуйте парочку других, более изощрённых, вариантов:
- Массивы ячеек, скопированные из Excel, вставляютcя в Word как таблица с невидимыми границами.
- Хорошо структурированный текст легко преобразуется в таблицу штатными средствами Word.
Выделите текст, кликните по закладке «Вставка», щёлкните по «Таблице» и выберите пункт «Преобразовать в таблицу».
Обратите внимание на вспомогательные параметры: качество преобразования зависит от них напрямую.
Контролируйте размеры ячеек
Хочешь узнать человека, подкинь ему таблицу с текстом-самодуром. Немного свободная интерпретация известного мнения, конечно, но бьёт в точку. Только взгляните на скриншот, а точнее на первую колонку и слово «филологический» — безобразное бельмо.
По моим наблюдениям, в таких случаях люди сначала неприлично выражаются, а затем прибегают к не самому оптимальному выходу — уменьшают размер шрифта. Но лучше вместить текст другим путём.
Но лучше вместить текст другим путём.
Щёлкните в ячейке правой клавишей, выберите пункт «Свойства таблицы», переключитесь на закладку «Ячейка», перейдите к «Параметрам» и проставьте галочку в графе «Вписать текст».
Word поднатужится и вернёт убежавшую букву на место, а в мире снова воцарится мир. К слову, для наглядности «вписанный» текст будет подчёркиваться голубой линией.
А ещё, бывает, позаимствуешь чью-то таблицу и довольно напеваешь себе под нос: «Только ты, рыба моей мечты»! Хорошая работа чужими руками! Начинаешь заливать её своими данными, и тут происходит неконтролируемая чертовщина: одни столбцы расползаются за счёт похудения других. Голова отрезвляется, и реальность перестаёт радовать. Как быть?
Шутки шутками, но случается, что вам присылают таблицу строгого формата, с которой нельзя оплошать. Как минимум не поленитесь отправить её обратно с прежними размерами. Так получатель увидит то, что ожидает увидеть. А для этого отключите автоподбор размеров по содержимому.
Щёлкните в любой из ячеек правой клавишей мыши, выберите пункт «Свойства таблицы», перейдите к «Параметрам» и снимите галочку в графе «Автоподбор размеров по содержимому».
Эта же опция спасёт вашу таблицу от коллапса, если вам необходимо заполнить некоторые ячейки изображениями: они впишутся в виде миниатюры вместо полномасштабного размера.
Есть что добавить? Пишите в комментариях.
Создание таблицы в текстовом редакторе Word
25 декабря 2019 в 17:10 — последнее обновление
Создать таблицу в Microsoft Word, не сложно. Однако, почему-то, многие пользователи пытаются вставить в документ Word таблицы Excel! Но, в Microsoft Word есть свои таблицы! Вы, быстро и красиво можете вставить их на страницу документа! Как это сделать?
Вставка таблицы в версии Word 2010 и выше
Курсор мыши ставим на странице в то место, где нужно вставить таблицу. Переходим на вкладку Вставка нажимаем кнопку Таблица.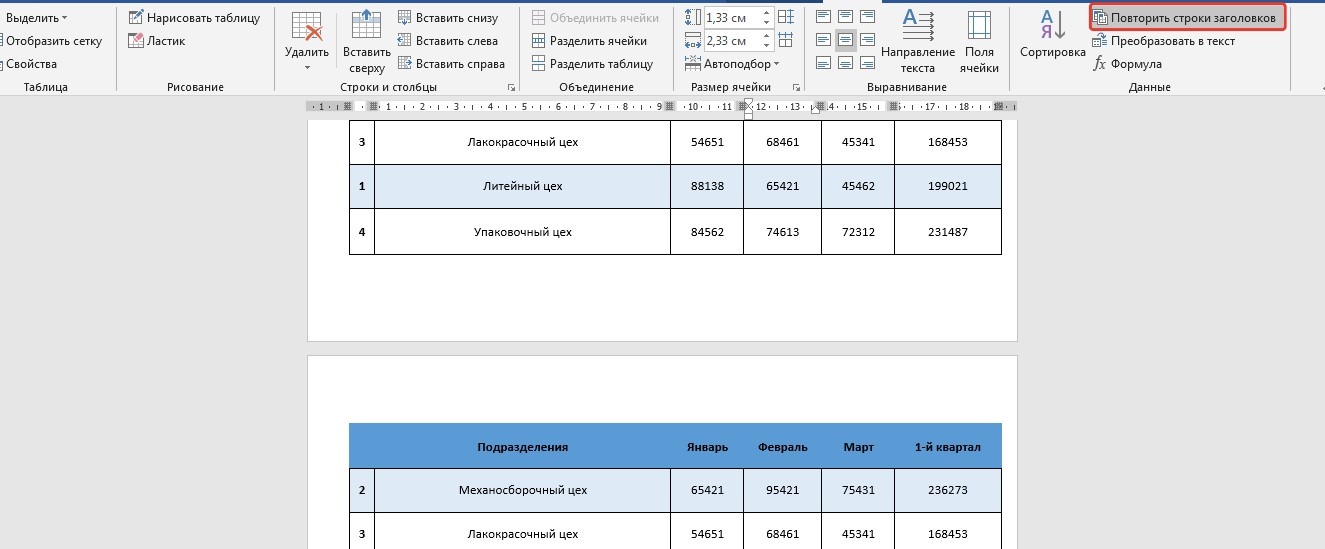
Первый способ
Рис. 1
В открывшемся окошке проводим курсором мыши по сетке и выбираем нужное количество ячеек в таблице. При этом в документе будет отображаться таблица с указанным количеством ячеек. Пока вы не кликнули левой кнопкой мыши, ее размеры можно менять, просто передвигая курсор в области 1 (рис. 1) Выбрав нужные размеры, закрепите их кликом левой кнопки мыши. И таблица будет вставлена в документ. Если вам необходимо большее количество строк и столбцов, то их можно будет добавить позже или воспользуйтесь способом 2.
Второй способ
В меню Таблица выбираем команду Вставить таблицу (выделено оранжевой рамкой)
Рис. 2
Перед вами откроется окно Вставка таблицы.
Рис. 3
В этом окне нужно ввести Число столбцов и Число строк будущей таблицы. После того, как укажете число столбцов и число строк — нажимаете ОК
Таблица появится на странице:
Рис.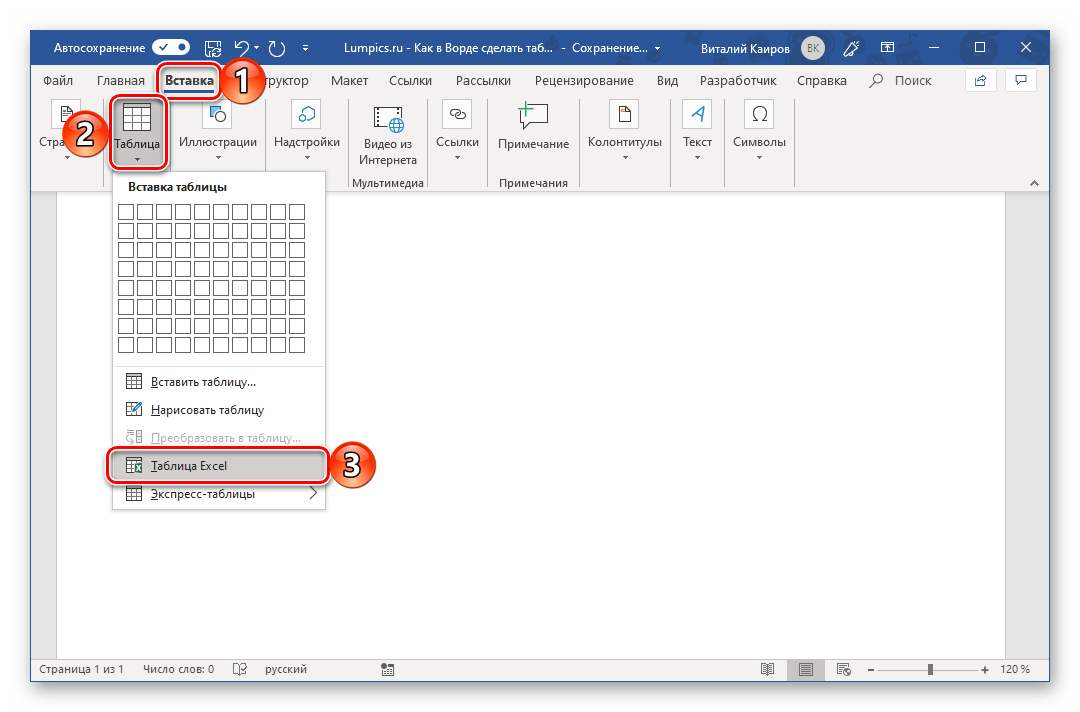 4
4Третий способ
В меню Таблица выбираем команду Нарисовать таблицу (на рис.2). Курсор примет вид карандаша и вы можете им нарисовать таблицу уже на ваш вкус.
Рис. 5
Все указанные способы доступны и в других версиях Microsoft Word. Небольшое отличие есть в старой версии Word 2003. Там вызов осуществляется так:
В Word 2003 (Word XP), в меню Таблица (на рис. 6 обведено красным карандашом) выбираем: Вставить ==> Таблица (подчеркнуто красным карандашом).
Рис. 6
Изменение таблиц
Вы можете изменить размер таблицы, потянув за квадратик в правом нижнем углу таблицы (обведен синим карандашом на рис.4). Можете выделить всю таблицу, щелкнув по квадратику в левом верхнем углу таблицы (обведено красным карандашом).
Но, чаще придется делать действия над одной строкой, или столбцом.
Как выделить столбец? Подводите курсор мыши над таблицей, поближе к верхнему краю таблицы. Как только курсор превратится в маленькую черную стрелку (рис. 7), нажимаете на кнопку мыши и весь столбец под этой стрелкой выделится (станет черным). Если вы, не отпуская левой кнопки мыши, передвинете черную стрелку вправо, или влево — будут выделяться другие столбцы, стоящие рядом. Отпустите кнопку — столбцы останутся выделенными.
Как только курсор превратится в маленькую черную стрелку (рис. 7), нажимаете на кнопку мыши и весь столбец под этой стрелкой выделится (станет черным). Если вы, не отпуская левой кнопки мыши, передвинете черную стрелку вправо, или влево — будут выделяться другие столбцы, стоящие рядом. Отпустите кнопку — столбцы останутся выделенными.
Рис. 7
Теперь вы можете делать над текстом, находящимся в выделенной колонке, все действия, которые мы рассмотрели на уроке Форматирование текста в Word — можете изменить выравнивание текста в столбце (по центру, вправо, влево), можете изменить цвет, размер шрифта и т. д.
Но, чтобы были наглядно видны результаты ваших действий, заполните, сначала, таблицу. После этого потренируйтесь, отработайте навыки работы с таблицами ms Word.
Рис. 8
Выделять колонки-столбцы мы научились. А, как же выделять строки в таблице, спросите вы.
Это тоже не сложно. Подводите курсор мыши слева от таблицы. Как только он превратится в стрелку, направленную вправо, на таблицу, нажимаете левую кнопку мыши, Тут же выделится строка, на которую указывает стрелка (см.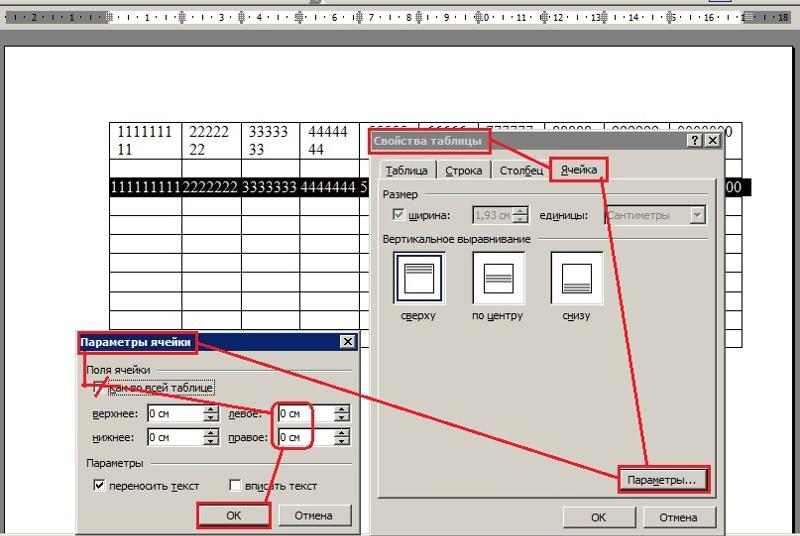 рис. 8).
рис. 8).
Если вы теперь, не отпуская кнопки мыши, поведете курсор вниз, то будут выделяться другие строки. Отпустите кнопку — строки останутся выделенными. Вы можете отформатировать текст, находящийся в выделенных строках таблицы.
Кроме действий над текстом, находящимся в таблице, вы можете совершать действия над самими строками: удалять строки, добавлять строки, объединять выделенные ячейки и так далее. Все это можно делать через меню Работа с таблицами — Макет (см. рис 8).
Рис. 8
Заходите на вкладку Макет и выбираете нужное действие. Только предварительно не забудьте выделить строки, или столбцы, над которыми будете «издеваться».
Хотя, можно сделать проще. Выделяете строку, а потом нажимаете правую кнопку мыши. Появится контекстное меню со всеми действиями, которые вы можете сделать над строкой (см. рис 9)
Рис. 9
Обращаю внимание на то, что содержание контекстного меню разное, в зависимости от того, что вы выделили — строку, столбец, или всю таблицу. Выбираете из контекстного меню нужное действие и смотрите результат.
Таким образом вы можете отформатировать всю таблицу. Выровняйте строки или столбцы по центру, вправо или влево. Выделите текст цветом, или сделайте его жирным. Можете изменить размер шрифта и т.д. Также можете добавлять строки, или столбцы, объединять ячейки и т.д.
Рис. 10
В итоге, таблица может выглядеть как у меня, на рис. 10. А, можете сделать по другому, как вам нравится.
Перейти на страницу:
- Уроки по текстовому редактору Microsoft Word. Набор текста.
- Форматирование текста в текстовом редакторе Microsoft Word.
- Сохранение документа в Microsoft Word
Как сделать таблицу в Ворде
В программе Ворд можно не только напечатать текст, но и сделать таблицу. Вы можете выбрать для нее нужное количество строк и столбцов, редактировать как-угодно: расширять, сужать, объединять ячейки, удалять, печатать внутри текст и многое другое.
Пример:
Как сделать таблицу
Способ 1: вставка
Сначала необходимо поставить мигающий курсор (мигающую палочку) в нужное место. Для его смещения вниз нажмите кнопку Enter на клавиатуре. А чтобы поднять мигающий курсор выше — Backspace.
Или можно просто щелкнуть в нужном месте два раза левой кнопкой мыши.
В программе Word 2007-2019 для создания таблицы нажмите на надпись «Вставка» в левом верхнем углу программы. Появятся новые пункты редактирования, среди которых будет «Таблица».
Кликнув по ней, откроется список, в котором Ворд предложит несколько вариантов добавления. Нажмите на пункт «Вставить» в нижнем меню.
Откроется небольшое окошко. В верхней части напечатайте необходимое количество столбцов и строк. Также обратите внимание на нижнюю часть окошка. Точка должна стоять на пункте «Постоянная», и в соседнем белом поле должно быть указано значение «Авто».
Другие настройки ширины столбцов применяются крайне редко, в исключительных случаях, и рассматривать их в рамках данного урока мы не будем.
После нажатия на ОК таблица с указанным количеством столбцов и строк вставится в документ (на страницу).
Способ 2: быстрое создание
Быстрое добавление ничем не отличается от обычного. Но этот способ ограничен в возможностях: максимальное количество строк — 8, а столбцов — 10.
Переходим во вкладку «Вставка» в верхнем меню программы.
Нажимаем на надпись «Таблица» и добавляем нужное количество столбцов и строк через верхнюю часть окошка.
Принцип работы прост — Вы проводите курсором (стрелкой) по квадратикам, а программа Word формирует объект исходя из выбранного количества строк и столбцов.
Способ 3: рисование
Этот способ хорош в том случае, если нужно составить сложную таблицу. Например, такую:
Переходим во вкладку «Вставка».
Нажимаем на кнопку «Таблица» и выбираем «Нарисовать».
Курсор (стрелка мышки) примет вид небольшого карандаша. Вот им мы и будем рисовать.
Для начала сделаем основу. Для этого наведите курсор (в нашем случае — карандаш) в нужное место на странице. Затем нажмите левую кнопку мышки и, не отпуская ее, «рисуйте» прямоугольник подходящего размера.
Отпустите кнопку мышки — основа добавится.
Теперь осталось нарисовать детали — строки и столбцы. Это как раз тот редкий случай, когда объяснить данный процесс на словах крайне трудно. Принцип следующий: нажимаем левую кнопку мышки внутри прямоугольника и протягиваем линию. Программа в этом поможет — линия «дорисуется» самостоятельно. Главное, показать Ворду направление.
Если Вы вдруг что-то сделаете неправильно, всегда можно вернуться на шаг или несколько шагов назад. Для этого нажмите на значок «Отменить» вверху программы.
Когда всё будет готово, нажмите два раза левой кнопкой мышки по пустому месту. Курсор снова станет палочкой, а не карандашом.
Способ 4: шаблоны
В программе Word есть готовые шаблоны — заготовки, которые можно добавить на страницу и отредактировать. Поменять цифры и значения, вставить или удалить строки и столбцы.
Делаются они так же, как и обычные — через вкладку «Вставка». Наводим курсор на пункт «Экспресс-таблицы» и выбираем подходящий шаблон.
Способ 5: Excel
Если в ячейки нужно не только ввести значения, но еще и «посчитать» (сложить, умножить, вычислить процент и т.д), то следует вставить лист Excel.
Для этого опять же перейти в закладку «Вставка», нажать на надпись «Таблица». Из списка выбрать пункт «Excel».
Как удалить
Удалить таблицу, созданную в программе Word, можно разными способами. Сейчас мы научимся это делать самым, на мой взгляд, простым.
Сначала нужно ее выделить. Для этого наведите курсор на первую ячейку первой строки (только не внутрь ячейки, а чуть левее, за границу).
Нажмите левую кнопку мышки и, не отпуская ее, тяните в самый конец. Вот тут важный момент — тянуть нужно до последней строки и чуть ниже. Выделиться объект должен особым образом, с маленьким «хвостиком» в конце.
А теперь нажмите Delete (Del) на клавиатуре.
Совет. Если у Вас все-таки не получится ее удалить, выделите снова, затем нажмите правой кнопкой мышки по выделенному (закрашенному). Откроется список, нажмите на пункт «Вырезать».
Автор: Илья Кривошеев
Получите новую интернет-профессию на онлайн курсах Skillbox и GeekBrains.
Как создавать и настраивать таблицы в Microsoft Word
Есть несколько методов, которые вы можете использовать для организации содержимого в документе Word, но один из лучших — использовать таблицу. Это позволяет вам разделять ваш контент на столбцы и строки для лучшего представления.
Есть несколько методов, которые вы можете использовать для создания таблиц в Microsoft Word. Вы можете вставить, нарисовать или скопировать таблицу из любого места, если хотите. Вот как создавать и настраивать таблицы в Microsoft Word, следуя этим методам.
Как вставить таблицу в Microsoft Word
Вы можете вставить таблицу в Microsoft Word несколькими способами, но есть три способа, о которых стоит особо упомянуть. Вы можете добавить таблицу, вставив ее автоматически с заданным размером, или вы можете нарисовать таблицу вручную с помощью мыши или трекпада.
Кроме того, вы также можете скопировать и вставить группу ячеек из Microsoft Excel. После вставки Word преобразует эти ячейки в формат таблицы. Приведенные ниже инструкции должны работать для всех последних версий Word.Однако в более старых версиях Office могут быть небольшие отличия.
Чтобы добавить таблицу в Word, вам нужно сначала открыть пустой или существующий документ Word и нажать вкладку Insert на ленте. Отсюда нажмите кнопку Таблица .
Откроется раскрывающееся меню с различными параметрами. Чтобы вставить таблицу автоматически, выберите нужный размер из сетки.
После нажатия таблица будет вставлена на страницу с указанным количеством строк и столбцов, которые вы выберете.
Или нажмите опцию Insert Table , выбрав необходимое количество строк и столбцов во всплывающем окне Insert Table , которое появляется после.
Вы также можете нарисовать таблицу. В раскрывающемся меню Table выберите опцию Draw Table .
С помощью мыши или трекпада нарисуйте таблицу нужного размера на выбранной странице.
После того, как вы создали внешнюю границу для своей таблицы, вам нужно будет потянуть вниз внутри таблицы, чтобы добавить столбец, или по горизонтали, чтобы добавить строку.
Как мы уже упоминали, вы также можете вставить таблицу, используя ячейки из электронной таблицы Microsoft Excel.
Для этого откройте электронную таблицу Excel, выберите группу ячеек и нажмите Ctrl + C на клавиатуре (или нажмите Главная> Копировать ).
Вернитесь в документ Word, затем нажмите Ctrl + V на клавиатуре, чтобы вставить ячейки в документ (или нажмите Главная> Вставить ).
Форматирование таблицы Microsoft Word
После создания таблицы в Word вы можете приступить к ее форматированию.Вы можете изменить размер таблицы после ее создания, а также изменить границы, стиль шрифта и многое другое.
Один из простых способов отформатировать таблицу — использовать стиль таблицы. Они применяют предустановленные варианты форматирования к вашей таблице. Чтобы добавить их, выберите свою таблицу, затем нажмите вкладку Design в разделе Table Tools на ленте.
Щелкните один из параметров в разделе Стили таблиц , чтобы применить этот стиль к своей таблице.
Чтобы добавить собственное форматирование, выберите таблицу и щелкните правой кнопкой мыши, затем нажмите Свойства таблицы .
Вы можете установить размер вашей таблицы, используя параметры, показанные в различных меню с вкладками в поле Свойства таблицы . К ним относятся параметры для изменения длины, ширины и выравнивания столбцов и строк таблицы.
Чтобы изменить границу и оттенки таблицы, нажмите кнопку Границы и оттенки в нижней части вкладки Таблица .
Вы можете легко изменить другие параметры форматирования таблицы, включая шрифт, цвет и другие стили текста, используя стандартные параметры форматирования в Word.
Для этого выделите текст в таблице, затем используйте параметры форматирования из разделов Font и Paragraph на вкладке Home на панели ленты, чтобы внести изменения.
Объединение навыков работы с Microsoft Office
Создание таблиц в документе Word — это, как мы уже упоминали, хороший способ организовать и представить ваши данные. Однако есть и другие способы сделать это. Вы можете добавлять и редактировать изображения в Microsoft Word, например, чтобы выразить свою точку зрения визуально.
Если вы хотите придерживаться таблиц, не забывайте, что данные из Microsoft Excel легко скопировать и позже вставить в документ Word. Если вы новичок в Excel, эти советы для начинающих могут оказаться полезными.
Как создавать таблицы в Microsoft Word
Создание таблиц в Microsoft Word раньше было настолько утомительным, что большинство людей просто делали это в Excel, а затем импортировали в Word. Тем не менее, стоит попробовать инструменты Word 2013 для работы с таблицами, потому что этот процесс проще и есть некоторые новые графические параметры.
Семь способов создания таблицMicrosoft теперь предоставляет пять различных методов для создания таблиц: графическая сетка, вставка таблицы, рисование таблицы, вставка новой или существующей таблицы электронной таблицы Excel и быстрые таблицы, а также возможность преобразования существующих текст в таблицу. Для начала откройте пустой документ Word на домашней / новой странице. Поместите курсор в документ, куда вы хотите вставить таблицу.
Графическая сетка / Выбрать таблицу из графика
На вкладке «Вставка» нажмите кнопку Таблица .Откроется диалоговое окно «Вставить таблицу», в котором отображается базовый шаблон сетки, а также традиционные параметры меню под ним. Поместите курсор на первую ячейку в сетке и перемещайте его вниз и вперед, пока не выделите (для этого примера) четыре столбца и пять строк, затем щелкните один раз.
Обратите внимание, что после создания таблицы на панели ленты появляется новый параметр «Инструменты таблицы» с двумя новыми вкладками: «Дизайн» и «Макет». Подробную информацию об этих параметрах см. В разделе «Макет и дизайн» ниже.
Создайте новую таблицу, используя графическую сетку.
Вставить таблицу
Нажмите Вставить> Таблицы> Вставить таблицу в раскрывающемся меню. В диалоговом окне «Вставить таблицу» введите необходимое количество столбцов и строк в этой таблице (четыре столбца и пять строк). На панели AutoFit Behavior выберите Auto или щелкните стрелку вниз, чтобы выбрать определенный размер. Вы также можете выбрать AutoFit to Contents (создает узкие столбцы, которые расширяются по мере добавления данных) или AutoFit to Window (расширяет таблицу по размеру документа).Установите флажок Запомнить размеры для новых таблиц , если вы хотите, чтобы размеры, которые вы вводите сейчас, стали вашими значениями по умолчанию для будущих таблиц.
Создайте новую таблицу с помощью «Вставить таблицу».
Нарисовать таблицу
Нажмите Вставка> Таблицы> Нарисовать таблицу . Курсор превращается в карандаш, который вы перемещаете вниз и поперек, чтобы нарисовать рамку. Не беспокойтесь о точных размерах; вы можете изменить его в любое время.
После создания рамки поместите курсор внутри рамки и нарисуйте линии сверху и снизу для столбцов и строк (по одной).Не беспокойтесь о кривых линиях — Word их выравнивает по мере рисования.
Чтобы добавить или удалить столбцы и / или строки позже, щелкните в любом месте внутри таблицы, затем выберите вкладку «Дизайн» в разделе «Работа с таблицами». Нажмите кнопку Draw Table , чтобы добавить или продолжить рисование линий курсором карандаша, или нажмите кнопку Eraser , чтобы удалить линии курсором-ластиком. Чтобы удалить линию, просто коснитесь линии курсором ластика, и линия исчезнет.
Создайте новую таблицу с помощью Draw Table.
Электронная таблица Excel (создать в Word)
Нажмите Вставить> Таблицы> Таблица Excel . Электронная таблица Excel вставляется в место вашего курсора. Вы можете продолжать использовать Excel, его меню и команды, но после ввода данных он преобразуется в нередактируемую графику.
Если вы хотите добавить, удалить или изменить электронную таблицу, щелкните правой кнопкой мыши в любом месте графика рабочего листа, выберите Объект рабочего листа из раскрывающегося меню, затем щелкните Изменить .Исходная таблица снова появится для редактирования. Обратите внимание, что верхнее меню изменилось на меню Excel для редактирования.
Также в раскрывающемся меню «Объект листа» можно щелкнуть Открыть , чтобы открыть электронную таблицу в Excel и управлять ею в этой программе. Или щелкните Преобразовать , чтобы открыть диалоговое окно Windows, в котором перечислены параметры преобразования файлов.
Создайте новую таблицу с помощью электронной таблицы Excel.
Электронная таблица Excel (скопируйте и вставьте существующий рабочий лист)
Раньше электронные таблицы Excel приходилось импортировать в Word.Теперь вы можете просто скопировать и вставить. Откройте Excel, выделите электронную таблицу и скопируйте ее. Затем откройте Word, поместите курсор в нужное место и выберите Вставить> Сохранить исходное форматирование .
Другие параметры в меню диалогового окна «Вставить»: «Объединить форматирование», которое изменяет формат текста в соответствии с файлом, в который вы вставили электронную таблицу, и «Сохранить только текст», при котором текст вставляется без сетки Excel, что означает, что вам, вероятно, придется выровняйте столбцы с вкладками.
Скопируйте и вставьте существующую таблицу из Excel.
Quick Tables
Quick Tables — это шаблоны таблиц Word. В дополнение к девяти предоставленным шаблонам вы можете создавать свои собственные дизайны и сохранять их в галерее быстрых таблиц для использования в дальнейшем. Нажмите Вставка> Таблицы> Быстрые таблицы . Выберите шаблон таблицы в меню «Быстрые таблицы», затем измените его в соответствии с вашим проектом.
Создайте новую таблицу с помощью быстрых таблиц.
Преобразовать текст в таблицу
Табличные инструменты также могут значительно упростить настройку списков и даже реорганизацию в дальнейшем.В нашем примере мы превратим классический список контактов в таблицу, используя список имен — имя, отчество, последний — плюс город, штат, регион и профессию каждого человека в списке.
На протяжении многих веков люди использовали вкладки для разделения полей, добавляя вкладку или две для размещения более длинных строк данных. Но если вы сделаете это, то при преобразовании таблицы в текст все данные будут потеряны.
С помощью функции «Преобразовать текст в таблицу» можно разделить поля (имя, город, штат и т. Д.) Абзацами, табуляциями, запятыми или другим символом-разделителем, но использовать только один разделитель между каждым полем.
Преобразует существующий блок текста в таблицу.
Создание таблицы или списка таблиц в документе Word
Спасибо, что присоединились к нам! Через несколько секунд вы получите приветственное сообщение.
Если вы включили таблицы в документ, Word может сгенерировать для вас их список. Подобно оглавлению, этот список или таблица могут включать ссылки на страницы или ссылки на каждую таблицу.
Таблица таблиц может быть полезна для создания надлежащего приложения или ссылки в более формальной документации.Может быть удобно иметь список всех таблиц, используемых в документе, для публикации или просто для «внутреннего» использования во время написания.
Перед добавлением таблицы таблиц в документ необходимо добавить подписи ко всем таблицам в документе, как описано в разделе «Добавление подписей в Word». Да, есть альтернативный способ составить список из стилей, но заголовки работают лучше, потому что каждая таблица получает индивидуальную метку.
Две таблицы в Word
Прежде чем мы начнем, давайте попробуем разобраться в языковом беспорядке.Word имеет две функции, обе называемые «таблицами».
Таблица — список подписей и т. Д. В документе, например Содержание, таблица рисунков и т. Д.
таблица — сетка прямоугольников или ячеек, помещенная в документ Word из Insert | Таблица.
Обычно эти два понятия разделены, и из контекста ясно, о каком из них мы говорим.
В этой статье мы постараемся прояснить, о какой «таблице» идет речь, используя термин «список», но в основном с заглавной буквой «Таблица» для списка и «таблица» в нижнем регистре для сетки.Например. Таблица таблиц.
Чуть менее запутались? Хорошо, давай займемся этим.
Изготовление простой таблицы из таблиц
Если у вас есть несколько таблиц, подписанных в документе, вы можете составить для них справочную таблицу.
Щелкните в том месте, где должна отображаться таблица (скорее всего, в виде приложения или рядом с оглавлением).
Перейти к ссылкам | Подписи | Вставьте Таблицу рисунков (да, «Рисунки»), чтобы открыть диалоговое окно «Таблица рисунков».
Первое, что нужно сделать, это изменить подпись с рисунков на таблицу.И вот! у вас есть таблица таблиц!
Панели «Предварительный просмотр» и «Предварительный просмотр в Интернете» показывают, как будет выглядеть таблица. По умолчанию номера страниц отображаются и выровнены по правому краю, хотя вы можете изменить это, сняв соответствующие флажки.
Выпадающий список «Выноска табуляции» изменяет то, что отображается между текстом и номерами страниц, выровненными по правому краю.
«Использовать гиперссылки вместо номеров страниц» для предварительного просмотра в Интернете дает вам интерактивную таблицу со ссылками на каждую таблицу в документе Word.
Форматы таблиц
Выпадающий список «Форматы» напрямую влияет на внешний вид Таблицы таблиц. Доступные варианты:
- Из шаблона
- классический
- Отличительный
- по центру
- Формальный
- Простой
Выберите формат, чтобы увидеть, как он будет выглядеть на панелях предварительного просмотра. Большинство людей используют «Из шаблона», потому что он соответствует шрифту и т. Д. В текущем документе или шаблоне.
Чтобы создать собственный макет таблицы, выберите «Из шаблона» и нажмите кнопку «Изменить», чтобы создать свой собственный стиль.
Когда вы довольны макетом, нажмите «ОК», чтобы создать таблицу таблиц. Word выполнит поиск подписей, отсортирует их по номеру и отобразит Таблицу таблиц в документе.
Слово дежавю
Если все это кажется знакомым, то это потому, что это почти то же самое, что и варианты «Оглавление» и «Таблицы рисунков». Фактически, таблица таблиц использует ту же базовую технологию Word, что и таблица содержания (поле {TOC}).
Спасибо, что присоединились к нам! Через несколько секунд вы получите приветственное сообщение.
Простой способ составить оглавление в Microsoft Word
Вы когда-нибудь просматривали сотни страниц в поисках конкретной информации? Поиск по ключевым словам занимает много времени и не обязательно позволяет найти то, что вам нужно. Итак, как вам удается найти эту информацию? Ответ: вы создаете оглавление (TOC).
В моем предыдущем блоге я говорил о добавлении стилей к заголовкам, чтобы сделать ваши документы более яркими. В этом блоге я покажу вам, как с помощью стилей быстро вставлять оглавление в ваши документы.Кроме того, вы можете легко обновить оглавление при изменении документа.
Что такое оглавление?Оглавление служит двум целям: дает читателю обзор содержания документа и позволяет читателю перейти непосредственно к определенному разделу онлайн-документа.
Что нужно для создания оглавления?При построении оглавления важно, чтобы ваш документ был отформатирован так, чтобы включать эти два компонента:
- Верхние и нижние колонтитулы (см .: Создание или разрушение верхних и нижних колонтитулов в Microsoft Word)
- Стили (см .: Придайте документам немного пикантности с помощью стилей в Microsoft Word)
Примечание. Верхние / нижние колонтитулы и стили должны быть отформатированы единообразно по всему документу, чтобы оглавление работало.
Для начала:Ваш документ уже отформатирован с верхними и нижними колонтитулами вместе с номерами страниц. У вас также есть разделы, отформатированные с помощью стилей, что вы будете делать дальше?
Во-первых, поместите курсор в то место, где вы хотите отобразить оглавление. Затем на ленте меню перейдите на вкладку «Ссылки» и перейдите к параметру «Содержание». Появится раскрывающееся меню с некоторыми встроенными параметрами. Выберите вариант, который вы хотите использовать для своего документа.
В приведенном ниже примере я выбрал автоматическую таблицу 1.
После выбора формата оглавления над таблицей появится небольшая строка меню с 3 инструментами:
- Многоточие (…): при нажатии этот инструмент выделяет все содержимое таблицы.
- Значок страницы с формулировкой: При нажатии позволяет изменить или удалить текущее оглавление.
- Обновить таблицу: Если вы вносите в документ какие-либо изменения, такие как удаление страницы или перемещение раздела.Вы ДОЛЖНЫ НАЖАТЬ «Обновлять Таблицу » каждый раз, иначе ваше Оглавление будет отображаться неточно. Просто щелкните Обновить только номера страниц или Обновить всю таблицу . Я лично предпочитаю обновлять всю таблицу каждый раз, чтобы не было ошибок.
Наконец, если вам не нравится способ отображения оглавления, вы можете настроить его в соответствии с вашими предпочтениями, щелкнув меню «Оглавление» на ленте и выбрав «Настраиваемое оглавление».Обычно мне нравятся только два уровня в моем оглавлении, а не три, поэтому я изменяю оглавление, чтобы удалить его.
Здесь вы можете сделать несколько вещей:
- Установите или снимите флажок, чтобы отображать номера страниц в оглавлении.
- Выровнять номера страниц по правому краю.
- Выберите ранее разработанный шаблон.
- Измените количество отображаемых уровней.
- Выберите, чтобы использовать гиперссылки вместо номеров страниц.
- Щелкните Параметры… , чтобы изменить способ чтения документа в оглавлении для создания оглавления.Может быть выполнено путем выбора стилей, уровней структуры или полей ввода таблицы.
- Щелкните Изменить… , чтобы изменить тип стиля или добавить новый стиль или удалить старый.
После внесения пользовательских изменений нажмите OK. Тогда все готово. Помните, что при любых изменениях, которые вы вносите в содержимое документа, вы должны вернуться на панель инструментов «Обновить таблицу» и обновить всю таблицу или номера страниц.
Надеюсь, этот совет поможет вам упростить поиск документов в ваших документах.Чтобы узнать больше, посетите наш блог и подпишитесь на него.
Создание доступных таблиц в Microsoft Word
Обзор
В Microsoft Word важно убедиться, что все таблицы доступны для пользователей программ чтения с экрана. Это помогает тем, кто использует программы чтения с экрана, разобраться в данных, содержащихся в таблице. Вы должны использовать таблицу только тогда, когда необходимо передать отношения между частями данных, а не для целей макета. При использовании таблиц в документе Word старайтесь, чтобы они были как можно более простыми.При необходимости разделите сложные таблицы на несколько меньших таблиц. Обязательно назначьте строку заголовка и используйте заголовки столбцов для описания данных в таблице, а также повторяйте заголовки столбцов на каждой странице, на которой отображается таблица. Вы также должны убедиться, что в таблице есть альтернативный текст для описания содержимого таблицы для тех, кто использует программы чтения с экрана.
Обозначить строку заголовка
Процесс предоставления доступа к таблице состоит из нескольких частей. Первый заключается в том, чтобы убедиться, что в таблице обозначена строка заголовка.Раздел «Параметры стиля таблицы» на ленте на контекстной вкладке позволяет указать, что у ваших данных есть строка заголовка.
Чтобы добавить таблицу со строкой заголовка в документ Word:
- На ленте щелкните, а затем щелкните.
- Выберите, сколько строк и столбцов вы хотите для вашей таблицы.
- На ленте в группе «Работа с таблицами» щелкните.
- Убедитесь, что в группе «Параметры стиля таблицы» установлен флажок.
Заголовки столбцов
Заголовки столбцов помогают описать содержимое таблицы и должны присутствовать, чтобы помочь пользователям понять содержимое.
Чтобы добавить заголовки столбцов в таблицу в Word:
- Поместите курсор в первую ячейку верхней строки таблицы.
- Введите имя первого столбца и нажмите, чтобы перейти к следующему столбцу.
- Повторите шаг 2 для остальных столбцов.
Повторить заголовки столбцов
Заголовки столбцов должны повторяться в верхней части таблицы, если таблица занимает несколько страниц.
Чтобы повторить заголовки столбцов:
- Щелкните таблицу правой кнопкой мыши, а затем щелкните.
- В диалоговом окне «Свойства таблицы» щелкните вкладку.
- Убедитесь, что в группе «Параметры» установлен флажок.
- Снимите флажок рядом с.
- Щелкните, чтобы принять изменения.
Альтернативный текст
Чтобы добавить альтернативный текст для таблиц, используйте вкладку диалогового окна «Свойства таблицы»:
- Щелкните таблицу правой кнопкой мыши, а затем щелкните.
- В диалоговом окне «Свойства таблицы» щелкните вкладку.
- Заполните описание таблицы и, при необходимости, добавьте заголовок для таблицы.
- Щелкните, чтобы принять изменения.
Составьте содержание за 7 простых шагов
Посмотрите на ближайший к вам документ Microsoft Word. Велика вероятность, что это документ объемом всего несколько страниц. И без оглавления Word.
Но возьмите программную документацию или отчет об исследовании. Его нельзя было бы назвать «профессиональным документом» без хорошо отформатированного содержания.
Вам не следует рассматривать работу по составлению оглавления (иногда мы также будем называть ее оглавлением) как рутинную работу. Создание оглавления предназначено не только для подробных отчетов или вашего следующего бестселлера. Это может быть что-то простое, например ежедневный дневник или школьное задание. При необходимости вы должны создать оглавление.
Microsoft Word упрощает задачу. Мы рассмотрим несколько способов создания оглавления в Word.
Но сначала давайте рассмотрим преимущества оглавления для документа Word.
Получите бесплатную шпаргалку по ярлыкам Word!
Загрузите готовую к печати листовку с ярлыками для Word.
Почему так важно содержание?
Актуальны ли оглавления, когда у нас есть закладки и расширенный поиск на цифровых устройствах? Краткий ответ — да. Оглавление предназначено не только для навигации по длинным документам.
Вот пять преимуществ, на которые вы должны сразу обратить внимание:
- Позволяет читателю увидеть документ с высоты птичьего полета. Оглавление похоже на схему. С первого взгляда вы можете увидеть, как документ перетекает от одной темы к другой.
- Придает документу профессиональный вид. Документ с оглавлением выглядит более организованным и профессиональным, чем документ без такового.
- Это ключевая организационная помощь автора. Думайте об этом как о дорожной карте, и первый черновик оглавления может помочь вам упорядочить свои мысли (и даже провести мозговой штурм).
- Это упрощает обсуждение документа. TOC может сигнализировать о качестве документа. Ваш учитель или книжный агент могут сразу сказать, стоит ли читать материал, просто взглянув на оглавление.
- Это дает вам путь к обучению. TOC — это упорядоченная последовательность шагов. Украдите их из учебника, чтобы понять, как можно научиться по любому предмету по вашему выбору.
Посмотрите это короткое видео о том, как создать оглавление в Word:
Как создать оглавление в Word
Microsoft Word может автоматически создать для вас Оглавление.Вам нужно только очертить содержимое, а затем указать стили заголовков с базовым форматированием. Давайте сделаем это шаг за шагом.
1. Отформатируйте документ, используя стили заголовков. Выберите каждую главу в документе и примените к ним стили заголовков. Здесь вы размечаете заголовки разделов, чтобы Word мог их распознать.
Перейдите на ленту > Главная> Стили . Выделите текст и примените заголовки ко всему тексту, который вы хотите включить в оглавление.
Вы можете создать иерархию внутри основных глав с помощью стилей заголовков. Например, используйте Заголовок 1 для новых разделов или глав. Заголовок 2 для подразделов внутри раздела и Заголовок 3 для небольших разделов или тем внутри них.
Word сканирует документ на наличие текста, отформатированного как заголовок 1, 2 или 3, а затем использует их для создания формата оглавления.
2. Разместите содержание на странице. Поместите курсор в определенное место, где вы хотите, чтобы оглавление отображалось в вашем документе. Обычно это где-то в начале документа.
4. Щелкните команду «Содержание». Перейдите на Лента> Ссылки> Содержание . Выберите один из двух доступных автоматических типов. Единственное различие между ними — заголовок «Содержание» или «Оглавление» вверху.
5. Оглавление вставляется автоматически. Word сканирует документ и использует стили заголовков для определения порядка разделов и подразделов и их номеров страниц. Это базовая версия TOC, и вы можете продолжать работать с ней и делать ее более стильной.
6. Обновите содержание в любое время. Вы всегда можете обновить автоматически созданное оглавление. Обновите таблицу, если вы измените стили заголовков, переупорядочите содержимое или измените текст. Также обновите его, если вы вносите какие-либо изменения в контент, влияющий на номера страниц.
Чтобы обновить автоматически созданное оглавление, щелкните Ссылки> Обновить таблицу .
Выберите Обновить только номера страниц или Обновить всю таблицу , если вы хотите обновить номера страниц и текст.
7. Создайте оглавление вручную. Если автоматический метод такой простой, зачем вам делать его вручную? Причин могло быть две:
- В документе отсутствуют стили, распознаваемые Word.
- В документе слишком много разнообразия, что затрудняет автоматическое TOC.
Чтобы создать ручную таблицу, перейдите в Ссылки> Оглавление> Щелкните раскрывающийся список, чтобы открыть вариант для Ручная таблица .
Microsoft Word вставляет оглавление с заполнителями, которые теперь можно редактировать. Вы можете изменить его своими собственными шрифтами и цветами. Помните, что вам также придется вручную вставлять номера страниц.
Оглавление, созданное вручную, не может быть обновлено автоматически.
Вам не нужно соглашаться на основное содержание, которое Microsoft Word создает для вас. Вы можете изменить любое оглавление и даже создать собственное оглавление.
Как настроить оглавление
Вы можете легко настроить оглавление с помощью диалогового окна «Оглавление». Перейдите к Ссылки> Оглавление> Настраиваемое оглавление , чтобы открыть диалоговое окно.
Любые внесенные здесь изменения будут видны в окнах Print Preview и Web Preview .
Семь передовых методов настройки TOC
1. Выберите другой формат для TOC
Вы можете изменить всю таблицу, выбрав другой формат. В разделе Общие разверните раскрывающийся список Форматы и выберите внешний вид.
2. Измените внешний вид элементов в TOC
Помните, что внешний вид вашего оглавления в конечном итоге контролируется определениями стилей. Вы можете изменить общий вид оглавления, создав свои собственные стили для заголовков.Эти измененные стили можно сохранить вместе со встроенными и применять ко всему документу для единообразного вида. Следуй этим шагам.
1. Щелкните Изменить . Если кнопка «Изменить» неактивна, измените формат с на из шаблона .
2. В списке стилей щелкните уровень, который нужно изменить, а затем щелкните Изменить . Здесь TOC 1 соответствует уровню заголовка 1 в вашем документе, TOC 2 — уровню заголовка 2, TOC 3 — заголовку 3 и так далее.
3. В диалоговом окне Modify Style вы можете изменить шрифт или его цвет. Внесите любые другие изменения форматирования, например отступы текста, а затем нажмите OK.
4. Прежде чем нажать кнопку «ОК», вы можете выбрать, будет ли изменение стиля применяться к текущему документу или ко всем будущим документам. Чтобы сохранить его для использования в будущем, установите флажок Добавить в галерею стилей .
3. Измените уровни показанных заголовков стилей
Оглавление может быть детализировано, или вы можете просто включить основные разделы. Показать уровни Номер позволяет вам изменять количество уровней, отображаемых в вашем оглавлении. «Уровни» здесь относятся к стилям заголовков, которые вы применили к своим разделам.
Например: h2, h3, h4… и т. Д. Если вы установите значение 2, то будет отображаться весь текст со стилем «Заголовок 1» или стилем «Заголовок 2».
4. Измените или добавьте выноски точек в TOC
Выноски — это линии или точки, соединяющие элементы указателя с номерами страниц.Эти линии выноски упоминаются во многих руководствах по стилю как необходимая часть дипломных документов.
В диалоговом окне «Оглавление» щелкните раскрывающийся список для списка Лидер табуляции и выберите пункт «Пунктирная линия». Либо выберите нужную линию выноски или выберите «Нет», чтобы удалить ее из оглавления.
5. Добавьте стиль без заголовка
Word не будет включать стиль без заголовка, когда вставляет автоматическое оглавление. По умолчанию Word включает только заголовки с 1 по 9.Но это дает вам возможность включить любой другой стиль, который вы создаете в индекс. Допустим, вы хотите добавить еще один заголовок под названием «Краткое руководство» вверху содержания и оглавления.
В диалоговом окне «Оглавление» нажмите кнопку Options , чтобы открыть этот экран:
Прямо сейчас он отображает используемые стили только на уровни содержания. Как видите, три стиля, Заголовок 1, Заголовок 2 и Заголовок 3, отображаются как уровни 1,2 и 3.
Идите вниз по полям, пока не найдете Название , для которого нет сопоставленного уровня оглавления.Введите 1 , чтобы сопоставить заголовок с верхним уровнем оглавления.
Дважды щелкните OK, чтобы закрыть диалоговые окна. Word предложит вам заменить содержимое. Щелкните Да , чтобы заменить оглавление.
6. Создайте интерактивное оглавление
Создание оглавления с гиперссылками ожидается в цифровую эпоху. Навигация быстрее. Это также еще одно условие для подачи диссертации или диссертации.
Установите флажок Использовать гиперссылки вместо номеров страниц .
Также снимите отметку с поля Показать номера страниц , если вы просто хотите использовать гиперссылки.
7. Обведите оглавление простой рамкой
Вы можете использовать функцию Word’s Shapes, чтобы вставить рамку вокруг оглавления. Установите Shape Fill на «No Fill», а затем добавьте Shape Style s или используйте Format Shape , чтобы создать внешний вид псевдокадры вокруг таблицы.
Не забудьте добавить оглавление к своим документам
Функция автоматического оглавления позволяет сэкономить время.Но чтобы привлечь внимание, вам нужно погрузиться в разные стили и настраиваемые таблицы. Подводя итог:
- Структурируйте свой документ.
- Выберите уровни, которые вы хотите отображать.
- Измените атрибуты стиля в соответствии со своими потребностями.
Когда вы начнете делать свою собственную, у вас будут свои вопросы. Надеюсь, это руководство достаточно хорошо проиллюстрировало основной процесс, чтобы вы могли сделать решительный шаг. Вам удобнее работать с Оглавлением?
Если вы хотите отточить свои навыки работы с Microsoft Office, посетите наш курс Microsoft Word, чтобы узнать советы и рекомендации по форматированию ваших документов, позволяющие сэкономить время.
Готовы освоить Microsoft Office?
Начните обучение бесплатно с курсами GoSkills
Начать бесплатную пробную версию
Оригинал Глава на веб-сайте Microsoft просмотров с 13 апреля 2004 г. Авторское право 2000, Корпорация Microsoft. |
 Как открыть хостел | HowToHostel Как открыть хостел …
Как открыть хостел | HowToHostel Как открыть хостел … 

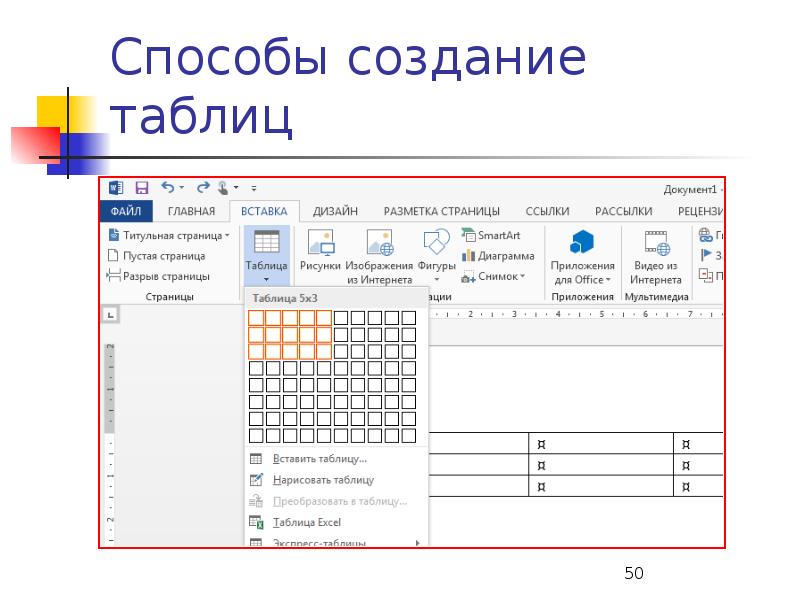

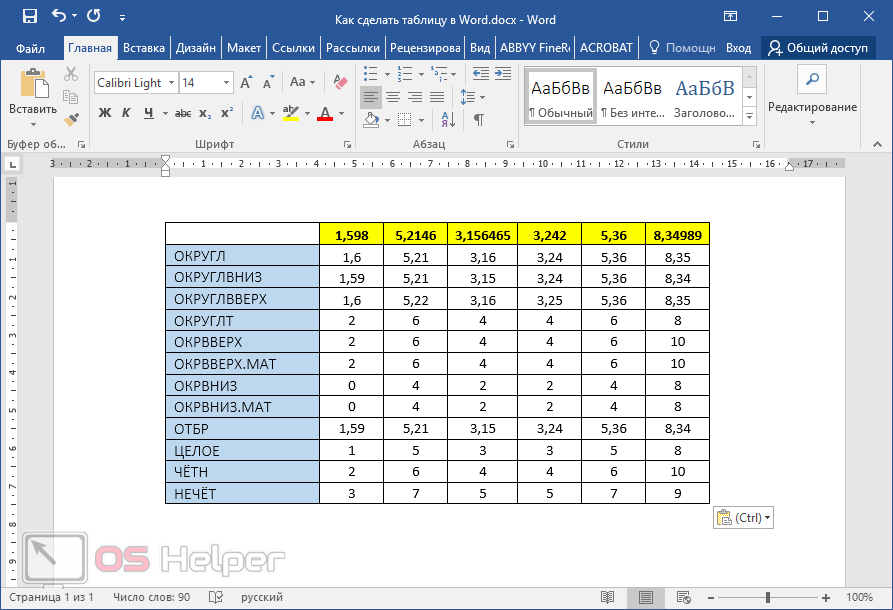
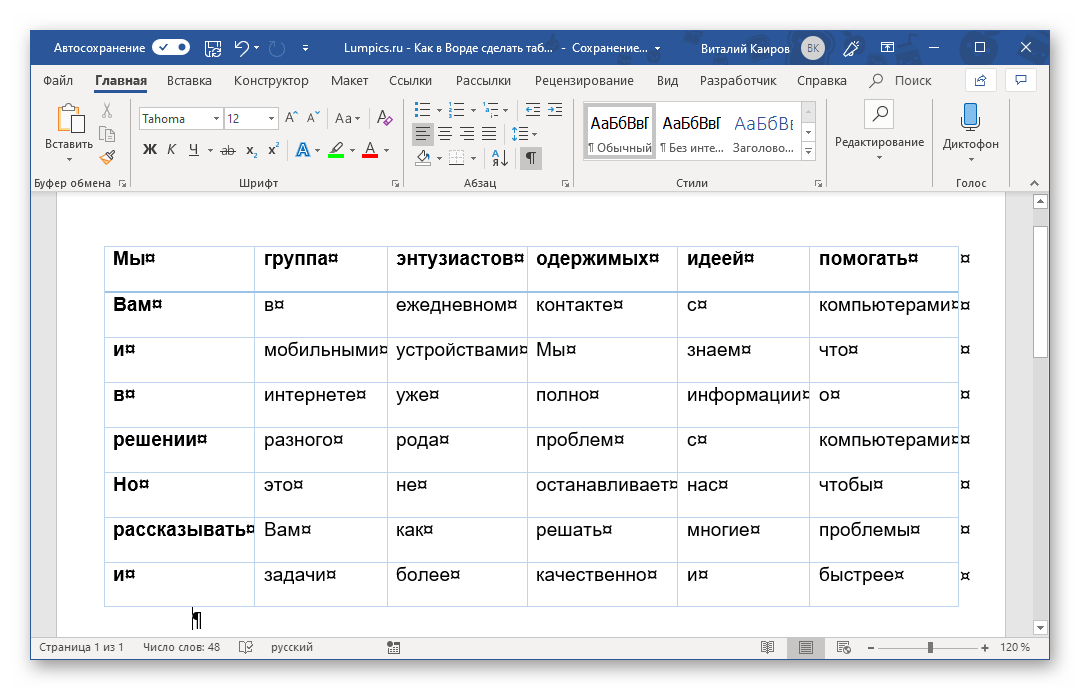
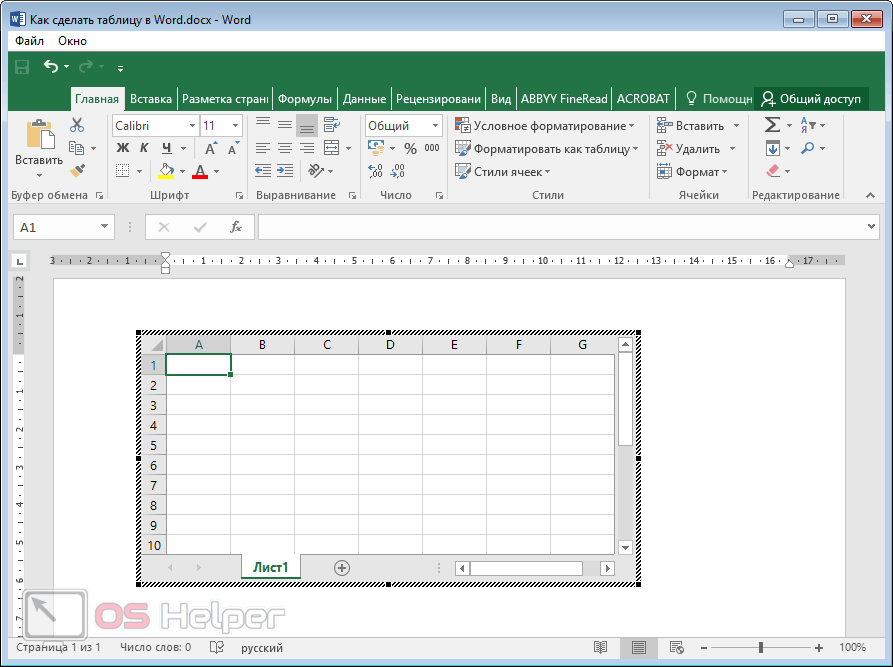 Здесь вы также найдете инструмент «Ластик» для удаления линий.
Здесь вы также найдете инструмент «Ластик» для удаления линий.
 Чтобы Word правильно определил число задуманных вами ячеек, предварительно разделите текст с помощью табуляции (кнопка Tab). Иначе распределять часть данных придется вручную.
Чтобы Word правильно определил число задуманных вами ячеек, предварительно разделите текст с помощью табуляции (кнопка Tab). Иначе распределять часть данных придется вручную.