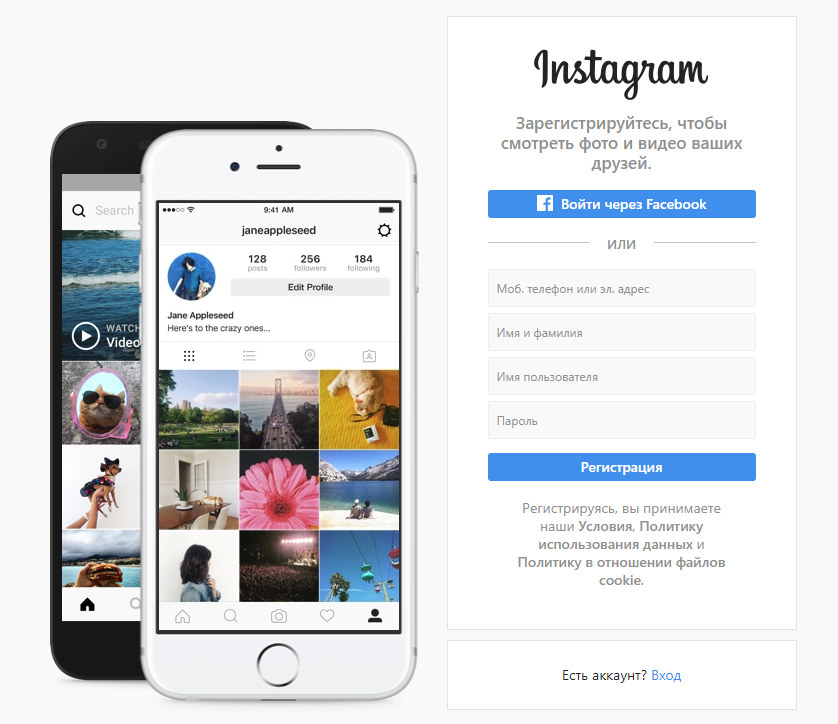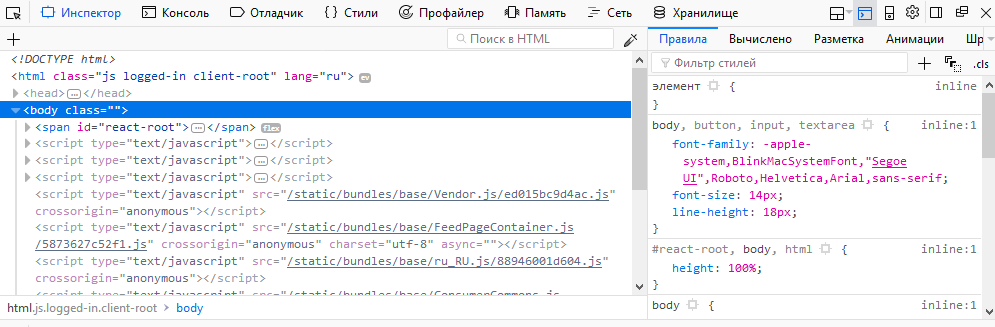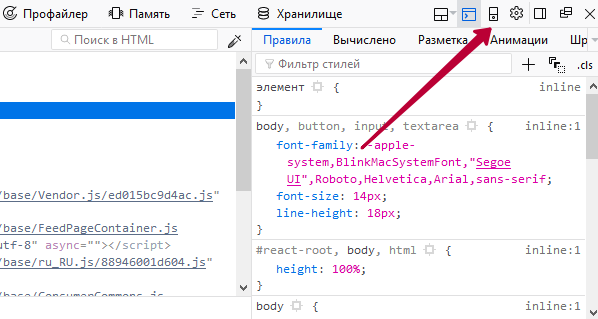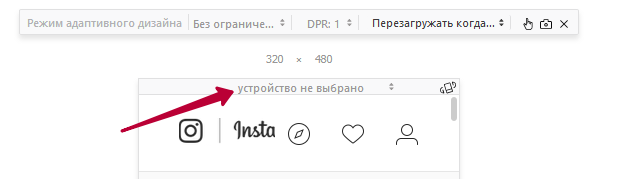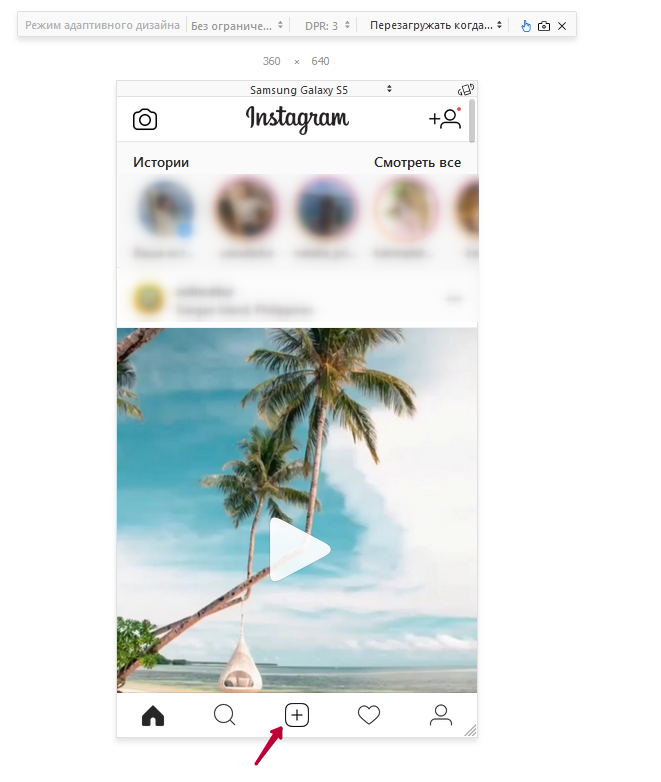как загрузить, как выложить фото, пост или видео

Инстаграм – это изначально полностью мобильное приложение. Функционал был разработан под смартфоны и планшеты без возможности использования на стационарных компьютерах. Так почему же у некоторых пользователей возникает необходимость зайти в Инстаграм или опубликовать фото через ПК?
- Одна из причин – отсутствие мобильного устройства на платформе iOS или Android.
- Создание фотографий с помощью полноценного фотоаппарата. После обработки изображений их проще и быстрее сразу выложить в Инстаграм с компьютера.
- Рабочая необходимость некоторых SMM и контент-менеджеров, которые обеспечены только компьютером или нотубуком.
Если вы относитесь к одной из вышеперечисленных категорий, или же просто хотите узнать, как работать с Instagram через компьютер, мы расскажем несколько полезных секретов.
Содержание страницы
Входим в личный кабинет Инстаграм через компьютер
 У Инстаграма есть веб-версия instagram.com с частичным функционалом приложения. С помощью ссылки вы сможете просмотреть любой профиль в браузере. Также вы легко создадите новую страницу при заполнении стандартных полей регистрации: мобильный телефон/электронная почта, имя/фамилия, имя пользователя и пароль. Если же ввести свои данные и войти в личный аккаунт, вы получите доступ к таким функциям:
У Инстаграма есть веб-версия instagram.com с частичным функционалом приложения. С помощью ссылки вы сможете просмотреть любой профиль в браузере. Также вы легко создадите новую страницу при заполнении стандартных полей регистрации: мобильный телефон/электронная почта, имя/фамилия, имя пользователя и пароль. Если же ввести свои данные и войти в личный аккаунт, вы получите доступ к таким функциям:
- просмотр новостной ленты, лайков и комментов;
- изменение персональных данных профиля;
- комментирование и лайкинг публикаций;
- просмотр сториз;
- подписка, отписка или добавление в бан.
Как мы и говорили ранее, Instagram разработан под мобильные девайсы, поэтому большинство важных опций недоступны в веб-версии данной платформы. Через браузер вы не можете публиковать новые посты, снимать и выкладывать InstaStories и смотреть личные сообщения в direct.
Как выложить фото в Инстаграм с компьютера через браузер
 Если же вам, все-таки, необходимо опубликовать пост в Инстаграм с помощью стационарного компьютера или ноутбука, выполните несколько простых действий:
Если же вам, все-таки, необходимо опубликовать пост в Инстаграм с помощью стационарного компьютера или ноутбука, выполните несколько простых действий:
- Зайдите на официальный сайт instagram.com через любой удобный браузер: Google Chrome, Opera или Яндекс Браузер. Затем введите свои учетный данные и получите доступ к личному аккаунту.
- Откройте дополнительное окно – консоль разработчика – с помощью комбинации Ctrl+Shift+I (для браузера Google Chrome) или нажав правую клавишу мыши и выбрав опцию «Просмотреть код».
- В новом окне вам нужно перейти с обычного режима на «мобильный». Это можно сделать нажатием иконки смартфона и планшета в левом верхнем углу консоли разработчика.
- Теперь вы можете выбрать необходимое устройство из выпадающего списка в верхней строке, а также задать удобный масштаб и разрешение.
- После включения режима в самом низу ленты Инстаграма появится иконка фотоаппарата. Кликните на нее и выберите необходимое изображение для новой публикации. Если вдруг значок не появился, советуем обновить страницу.
Как скачать Инстаграм на компьютер: официальное приложение для Windows 10
 Для пользователей, у которых на компьютере установлена операционная система Windows 10, существует еще один способ пользоваться официальным приложением. Для этого необходимо зайти в виртуальный магазин Microsoft Store и скачать бесплатную программу на стационарное устройство. При запуске нужно ввести свои данные, как и в мобильной версии, и зайти в личный Instagram-профиль.
Для пользователей, у которых на компьютере установлена операционная система Windows 10, существует еще один способ пользоваться официальным приложением. Для этого необходимо зайти в виртуальный магазин Microsoft Store и скачать бесплатную программу на стационарное устройство. При запуске нужно ввести свои данные, как и в мобильной версии, и зайти в личный Instagram-профиль.
Но и здесь разработчики ограничили функционал приложения, чтобы не смещать акценты с портативных девайсов. В декстопной версии вы сможете просматривать посты и сториз других пользователей, подписываться и отписываться, редактировать профиль и оставлять комментарии. У вас даже получится записать и выложить свою InstaStories с помощью фронтальной камеры на ноутбуке. Но основная функция публикации постов до сих пор остается недоступной для компьютерного приложения Инстаграм.
Создаем публикацию в Инстаграм с компьютера, используя мобильное приложение
 Как мы видим из предыдущих рекомендаций, Инстаграм активно борется с использованием своего приложения на стационарных девайсах. Ограниченный функционал, сложные схемы настройки и неудобный интерфейс не дают возможности полноценно работать в декстопной или веб-версии Instagram. Поэтому, на сегодняшний день, оптимальным решением является установка дополнительных эмуляторов Android на ваш ноутбук или компьютер.
Как мы видим из предыдущих рекомендаций, Инстаграм активно борется с использованием своего приложения на стационарных девайсах. Ограниченный функционал, сложные схемы настройки и неудобный интерфейс не дают возможности полноценно работать в декстопной или веб-версии Instagram. Поэтому, на сегодняшний день, оптимальным решением является установка дополнительных эмуляторов Android на ваш ноутбук или компьютер.
Чтобы скачать такое ПО, воспользуйтесь поиском Google или ознакомьтесь с доступным обзором лучших эмуляторов Android для Windows (или той ОС, которая установлена на вашем устройстве). Одни из наиболее популярных программ – Nox App Player и Bluestacks. Оба этих эмулятора вы можете бесплатно скачать на официальных сайтах разработчиков, а затем использовать для создания нового поста в Инстаграм.
Принцип работы подобных программ практически идентичен. Отличаться могут лишь некоторые шаги при получении доступа к профилю или действия во время загрузки изображений. Например, Bluestacks требует обязательного ввода данных учетной записи Google. Без них вы не сможете установить мобильную версию Инстаграм на компьютер. Nox App Player запускается проще, однако для публикации фото вам понадобится перенести нужные изображения во внутреннюю память эмулятора.
Как добавить фото или видео в Instagram с компьютера
1. Как добавить фото или видео в Instagram с компьютера c помощью настольного браузера
Вы можете открыть на компьютере мобильную версию сайта Instagram и создавать там истории и посты, почти как в официальном приложении. Как это сделать — показываем на примере Chrome, но в большинстве других обозревателей действия будут аналогичными.
Перейдите на сайт Instagram и авторизуйтесь в своём аккаунте.
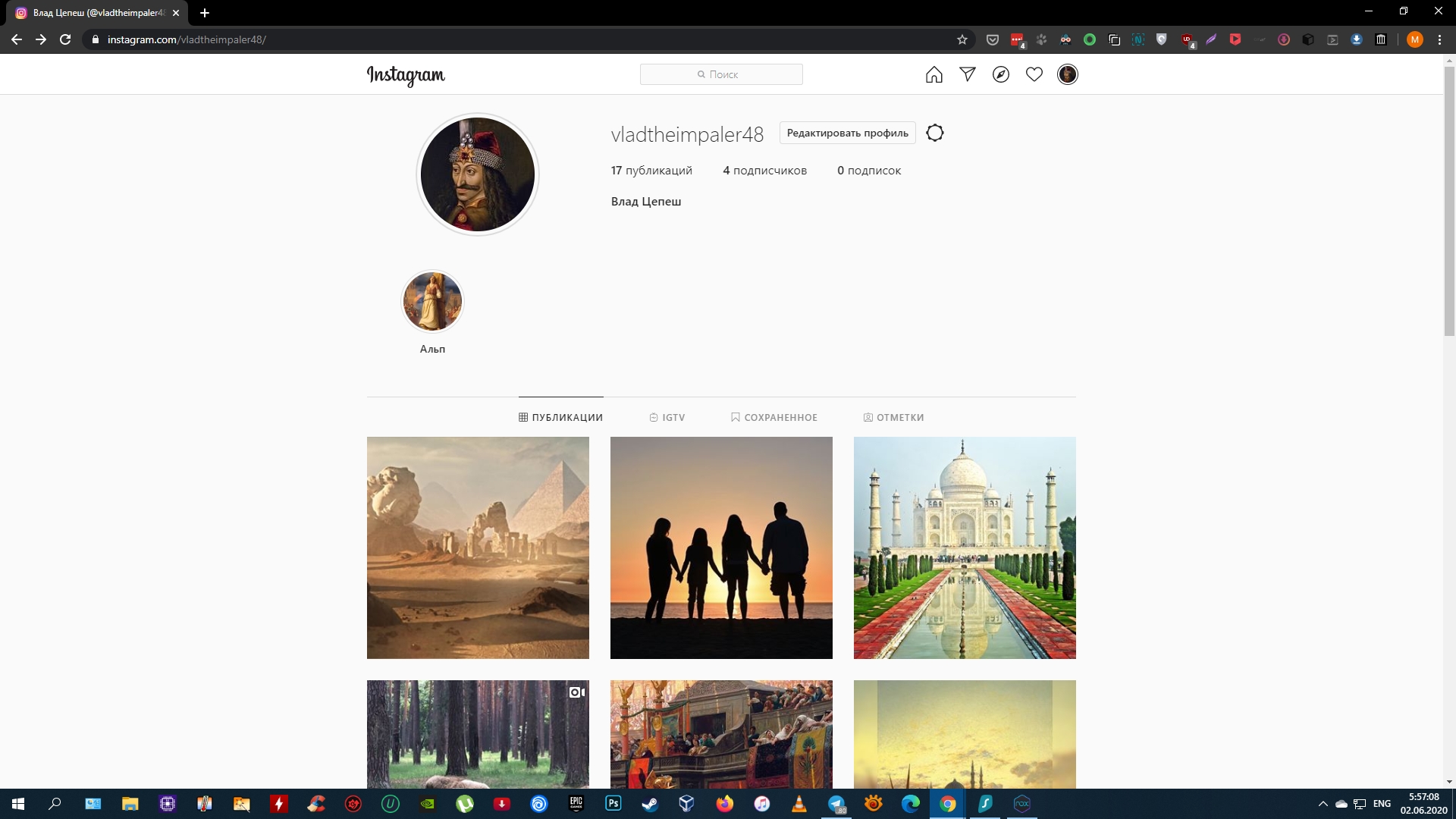
Откройте инструменты разработчика. Для этого нажмите Shift + Ctrl + I или кликните правой кнопкой по странице и выберите пункт «Просмотреть код» (либо строчку с похожим названием).
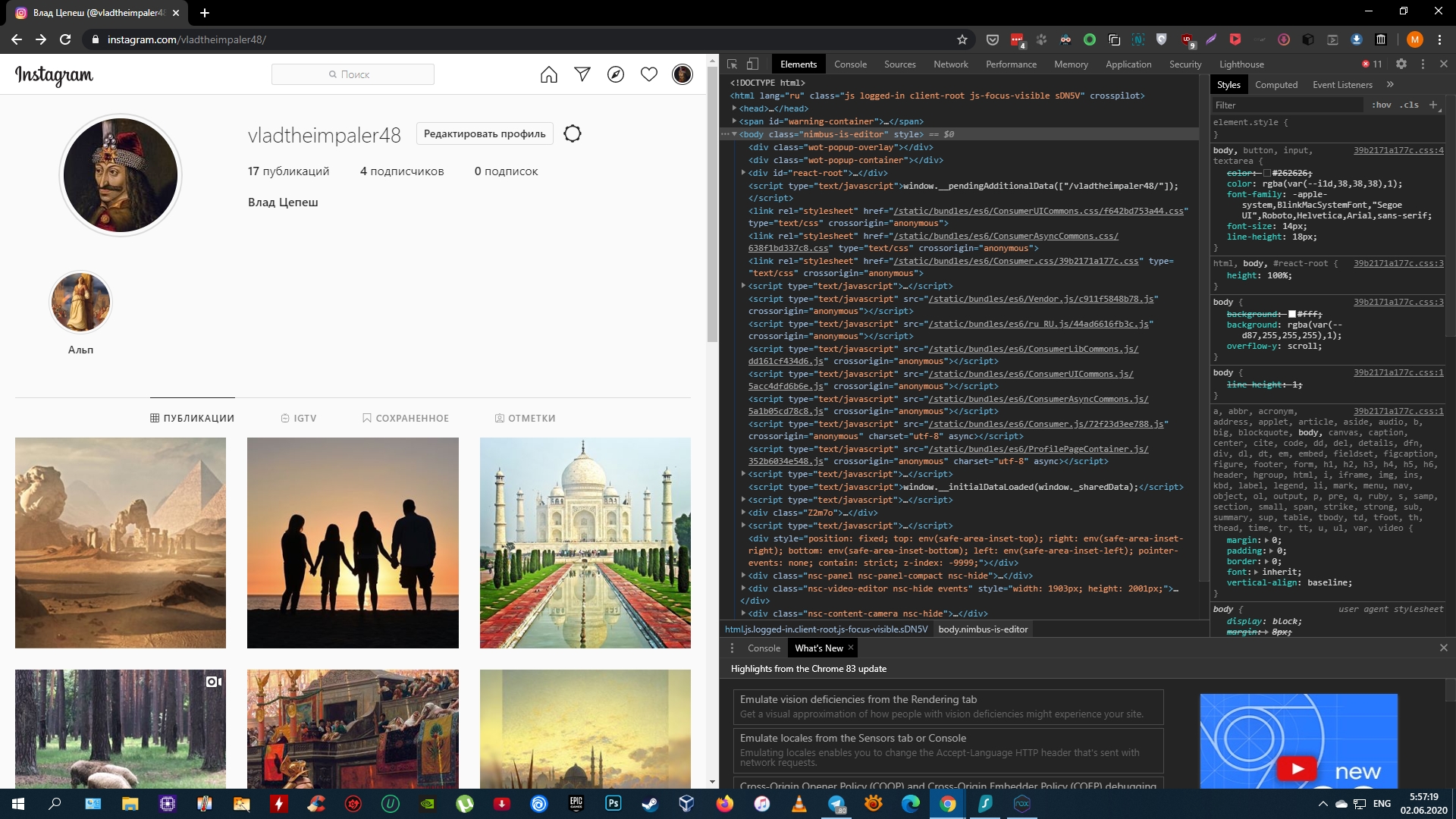
На открывшейся панели инструментов найдите иконку со схематическим изображением нескольких мониторов или мобильных устройств и кликните по ней. Если не находите, нажмите Shift + Ctrl + M. Так или иначе браузер должен запустить сайт в мобильном режиме.
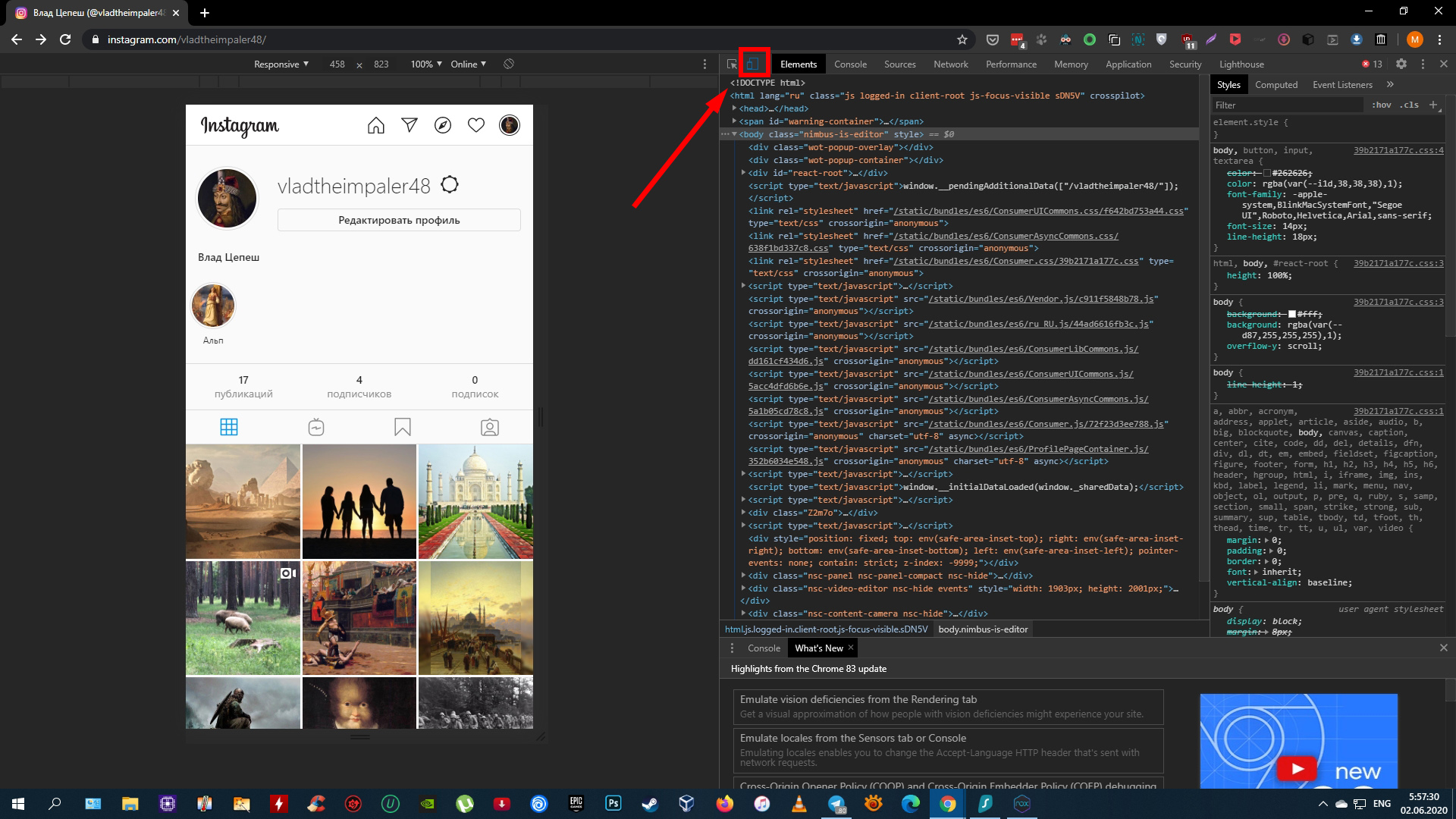
Настройте удобный для вас размер интерфейса Instagram, используя кнопки над окном сайта.
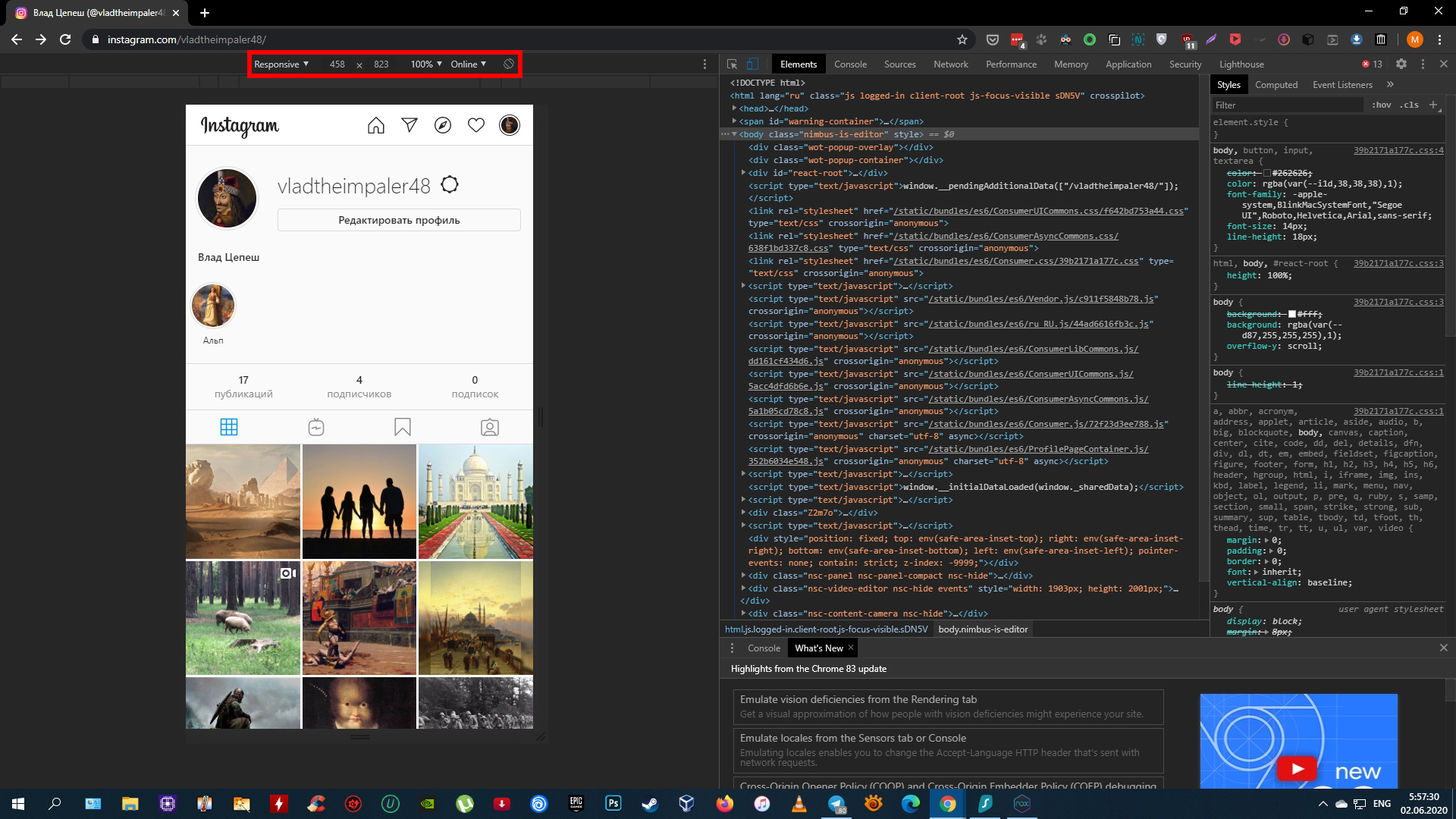
Обновите страницу. После этого появится кнопка публикации и вы сможете использовать соцсеть на ПК так же, как на смартфоне.
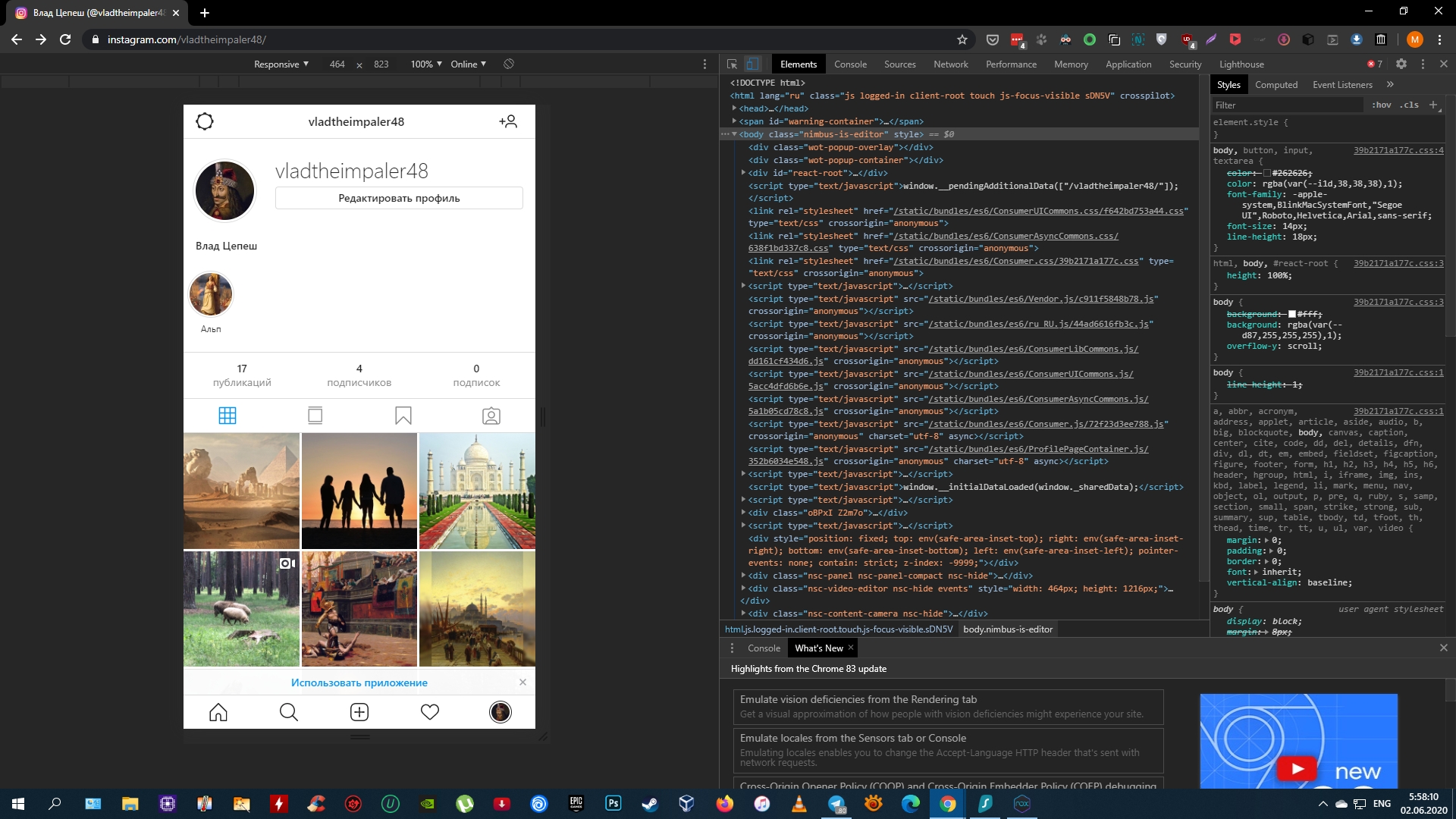
2. Как выложить фото или видео в Instagram с компьютера c помощью Facebook Creator Studio
В прошлом году на сайте Facebook появился специальный раздел Creator Studio. Он позволяет публиковать и даже планировать посты в Instagram. Создавать истории пока нельзя.
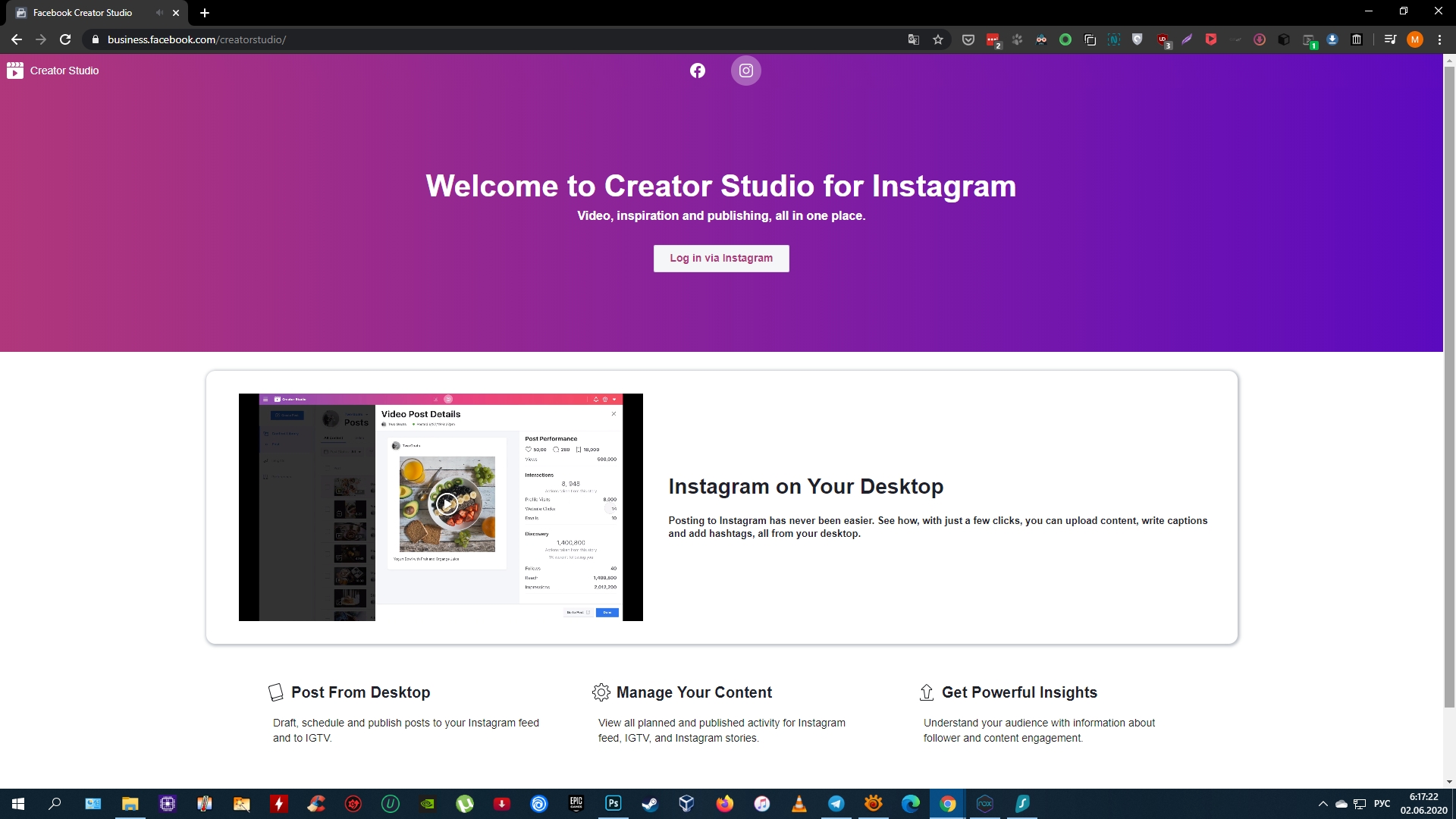
Для работы с Creator Studio нужно переключить свой Instagram‑аккаунт на профессиональный (профиль автора или бизнес‑аккаунт). Для этого перейдите в настройки мобильного приложения Instagram, выберите «Аккаунт» → «Переключиться на профессиональный аккаунт» и следуйте подсказкам. Процедура займёт у вас пару минут. Если что‑то не понравится, вы в любой момент сможете вернуться к обычному типу аккаунта.
Кроме того, нужно обязательно привязать свой профиль к странице Facebook. Для этого нажмите на странице аккаунта в приложении Instagram кнопку «Изменить» (iOS) или «Редактировать профиль» (Android). Выберите пункт «Страница» и подключите новую страницу Facebook с помощью системных подсказок.
Теперь откройте через браузер компьютера Creator Studio, выберите сверху иконку Instagram и войдите с помощью своего аккаунта.
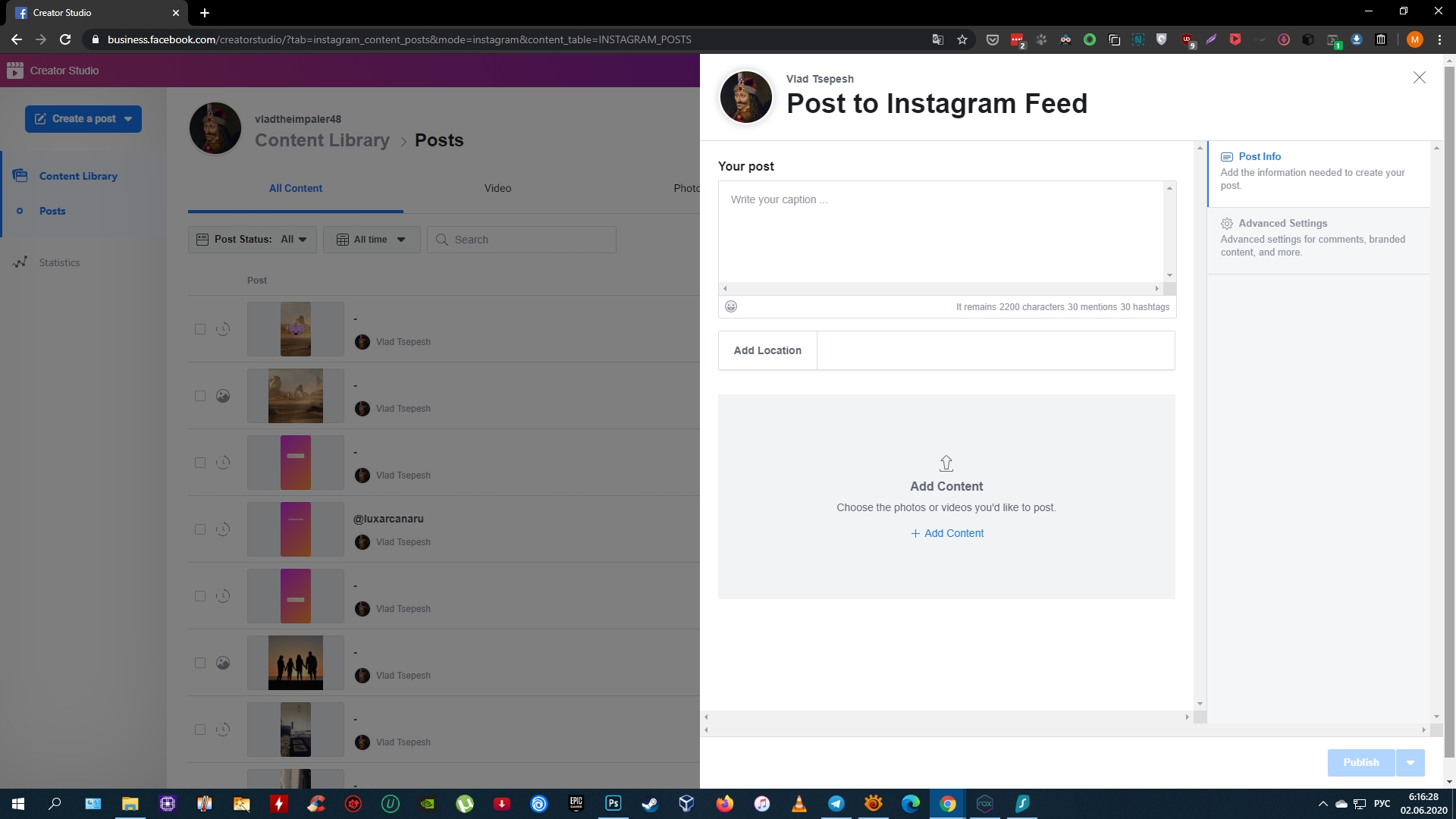
Чтобы сделать публикацию, на панели слева нажмите на кнопку Create a post и выберите Instagram Feed. Добавьте фото или видео с помощью кнопки Add Content.
Нажмите на стрелку рядом с Publish и выберите подходящий вариант: Publish Now (опубликовать сейчас) или Plan (запланировать). Во втором случае вы можете указать время, в которое сервис опубликует пост автоматически.
3. Как добавить фото или видео в Instagram с компьютера c помощью эмулятора Android для ПК
Эмуляторы — это специальные программы, которые позволяет работать с любыми Android‑приложениями прямо на компьютере. Запустив таким образом официальный мобильный клиент Instagram, вы сможете легко публиковать Stories и посты. Android‑устройство для этого не понадобится.
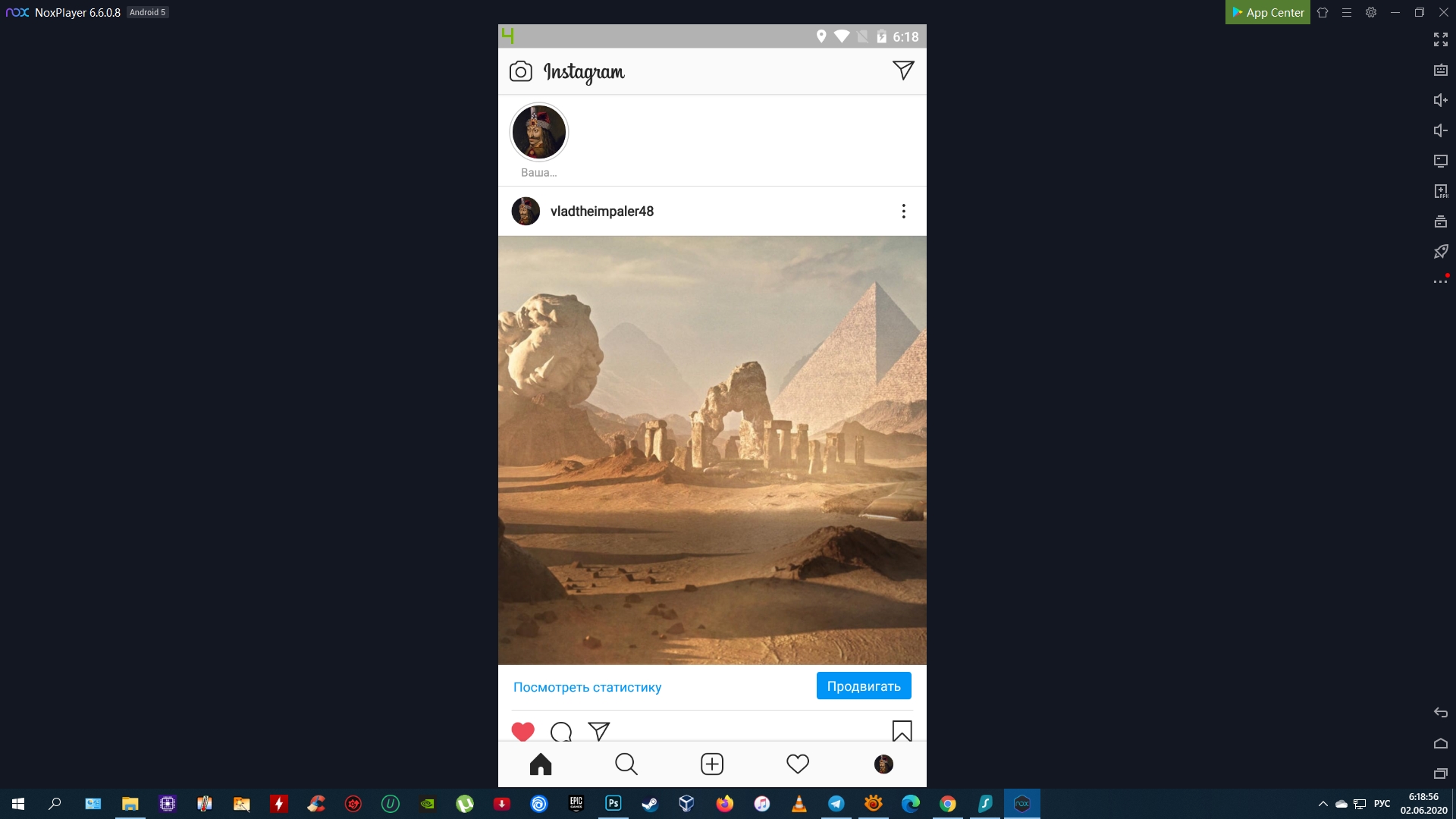
Установите любой бесплатный эмулятор из подборки Лайфхакера для Windows, Linux и macOS. В примере на скриншоте вы можете увидеть окно с интерфейсом NoxPlayer.
Запустите эмулятор и войдите через него в магазин приложений Google Play, нажав на соответствующую иконку. Подключите свой старый или создайте новый аккаунт Google, чтобы получить возможность загружать Android‑программы.
Прямо в эмуляторе скачайте Instagram из Google Play и войдите в свой профиль. После этого вы сможете публиковать видео и снимки с компьютера так, будто используете соцсеть на смартфоне.
Читайте также
Делаем вашу страницу интересной и стимулируем подписчиков почаще заглядывать к вам на страницу или на сайт за покупками
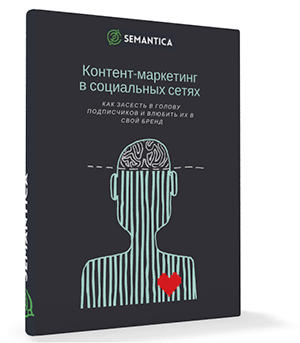
Получи нашу книгу «Контент-маркетинг в социальных сетях: Как засесть в голову подписчиков и влюбить их в свой бренд».
Подпишись на рассылку и получи книгу в подарок!

Инстаграм создавался как мобильное приложение, и официально выкладывать фотографии можно только с телефона. В некоторых случаях удобно только с компьютера: снимки сделаны на камере, длинный текст некомфортно набирать на маленьком экране, низкая скорость соединения с интернетом. Специальные сервисы и программы уже нашли способ, как опубликовать посты в Инстаграме через компьютер. Перед началом работы нужно знать несколько правил.
Предупреждение
Инстаграм поощряет пользователей мобильного приложения. Попытки опубликовать фотографии с компьютера могут обернуться различными проблемами. В том числе, блокировка аккаунта за загрузку из сторонних сервисов. Большая часть из них требует личные данные для входа: пароль и логин.
Иногда нужно выполнить подтверждение через телефон. Разработчики создали сложную систему, чтобы избежать спама и автоматизированных действий: накрутки лайков, комментариев и т.д. Может потребоваться даже смена пароля.
На сайте действуют спам-фильтры для блокировки слишком активных аккаунтов. Когда число лайков, постов или комментариев превышает более 150 единиц в час, соответствующие кнопки становятся недоступными.
Будьте предельно осторожны с передачей персональной информации подозрительным инструментам, за ними могут скрываться мошенники. Рассмотрим, как постить в Инстаграм с компьютера и какие программы могут в этом помочь.
Как сделать пост в Инстаграме с компьютера через веб-браузер
Браузер — самый простой метод публикаций с компьютера. Все что нужно — современная версия. Рассмотрим действия на примере, Firefox.
- Войдите в аккаунт Инстаграм.

- Нажмите F12 или правой кнопкой мыши «Исследовать элемент» и внизу экрана вы увидите следующее:

- Выберите мобильный вид для просмотра сайта:

А далее выберите устройство:

- Прокрутите страницу. Перед вами — мобильная версия, остается только добавить фотографии и оформить пост.

Преимущества загрузки через браузер:
- самый быстрый способ;
- не нужно устанавливать дополнительный софт;
- нет спам-фильтров: соцсеть считает, что пользователь сидит через телефон.
Из недостатков можно выделить отсутствие планировщика медиаконтента.
BlueStacks
BlueStacks — удобная программа, которую можно скачать с главной страницы официального сайта. Это эмулятор, который умеет полностью воссоздавать функционал Android на персональном компьютере. Весит много, может подтормаживать. Бесплатен и содержит рекламу. Первое время придется привыкнуть, как делать посты в Инстаграм в BlueStacks с компьютера.
После установки, зайдите в приложение и нажмите на шестеренку. Вам предложат зарегистрировать аккаунт Google или открыть уже существующий. Авторизируйтесь и начните искать Instagram. Установите его, нажав соответствующую кнопку, аналогично мобильному скачиванию программы. Теперь социальная сеть будет доступна в мобильной версии на экране монитора. Можно создать ярлык на рабочем столе.
Чтобы загрузить фотографию, достаточно будет перетащить ее в окно эмулятора, который выдаст список приложений для отправки. Выберите Instagram. Вам доступны все функции обработки: фильтры, обрезка. Добавьте текст, хэштеги, отметьте людей и опубликуйте первую запись с компьютера. Все действия по аналогии с мобильным приложением.
Gramblr
Еще одно решение, как написать и разместить пост в Инстаграме с компьютера — это Gramblr. При запуске он просит пароль и логин от аккаунта. Функция программы — именно загрузка фотографии и подпись к тексту. Набор фильтров ограничен стандартными, есть обрезка до квадрата. Надо добавить текст, теги и отправить запись. Инструмент также предоставляет историю выкладываемых публикаций и умеет загружать по расписанию. Важно, чтобы при постинге компьютер был включен.
Instaposting
Instaposting — бесплатный сервис, не требующий даже регистрации.
Как добавить пост в Инстаграм с помощью Instaposting с компьютера:
- Начните создавать пост: загрузите фотографию из проводника или перетащить ее в область программы;
- Отредактируйте изображение, если есть необходимость: фильтры, обрезка;
- Когда будете публиковать пост, сервис попросит пароль и логин от аккаунта.
Инструмент также позволяет загружать посты с видео в mp4-формате.
Flume
Flume реализован только для операционной системы Mac OS и поддерживает все инструменты Инстаграма. Однако функции добавления с компьютера доступны только в Pro версии после подписки. Изначально приложение было в Mac App Store. Из-за нарушения правил соцсети, его изъяли, но пользователи продолжают работать со старыми версиями этой программы.
Instmsk
Instmsk делает процедуру публикации фотографий простой и быстрой — это один из самых популярных инструментов для работы с Инстаграмом. Программа не ставит ограничений на формат изображения: доступны настройки для прямоугольных и квадратных отдельно. Разнообразие фильтров, работа с тегами, поддержка нескольких аккаунтов. После редактирования качество не теряется. Постом можно поделиться с друзьями в Одноклассники, Facebook, Вконтакте. Ресурс гибкий, не зависает и экономит трафик.
Uplet
Uplet — еще один инструмент, решающий задачу, как размещать посты в Инстаграм через компьютер. Доступен для Mac OS на платной основе. Пост делается в несколько кликов: загружается фотография, заполняется описание, хэштеги и т.д., все как в обычной версии. Не имеет широких настроек для редактирования изображений.
InstaPlus.me
Сервис InstaPlus.me обладает более расширенным функционалом:
- загрузка фотографий с компьютера: встроенный фоторедактор;
- описание поста с хэштегами;
- планирование даты публикации;
- накрутка подписчиков.
На первые 5 дней предоставляется бесплатное использование.
Официальная версия Instagram для Windows 10
Приложение для Windows 10 позволяет пользователям снимать трансляции, отправлять сообщения в Direct и загружать Сториз.
- Откройте настольную версию Instagram.
- Нажмите на значок фотоаппарата.
- Выберите фотографии в папках.
- Разрешите доступ к микрофону и камере, если собираетесь проводить трансляцию.
Добавлять фотографии еще нельзя, но, возможно, в будущем эта функция будет реализована по многочисленным просьбам пользователей.
Как редактировать пост в Инстаграме с компьютера
Еще одна задача, которая стоит перед пользователем — как отредактировать пост в Инстаграме без мобильного приложения, с компьютера. Например, была допущена ошибка. Instaredactor поможет с решением этой задачи.
Основной функционал:
- Редактирование записей;
- Верстка текста;
- Автопостинг;
- Синхронизация через облако;
- Контент-план.
Как удалить пост в Инстаграме с компьютера
Удалить пост с мобильного приложения просто, социальная сеть предусмотрела эту возможность. Некоторое время ссылки на фотографии будут актуальны, но после обновления сервисов они исчезнут и вместе с ними вся информация: лайки, комментарии. Вот только в официальной версии на компьютер функции удаления нет. Зато можно использовать эмулятор BlueStack. Через него можно полноценно пользоваться Инстаграмом: публиковать, редактировать и удалять посты.
Как запланировать пост в Инстаграме с компьютера
Перейдем к инструментам, которые помогут не только опубликовать пост, но и запланировать его на определенное время.
- Onlypult. Содержит фоторедактор с большим количеством настроек: фильтры, обрезание, устанавливает хэштеги и геолокацию. Встроен календарь и планнер для планирования публикаций. Кроме того, ресурс анализирует активность пользователей: лайки, комментарии. Предоставляет подписку за 12 долларов, есть пробный период.
- Smmplanner. Сервис работает с различными соцсетями. Одно из преимуществ безопасности: не хранит пароли на сервере, а использует специальные алгоритмы. Умеет накладывать водяные знаки, ищет самые популярные посты. Предлагает 50 бесплатный постов в месяц. Доступны тестовый период и подписка.
- Smmbox. Этот сервис отличает понятный интерфейс и удобная навигация. Накладывает водяные знаки на изображение. Умеет быстро планировать и размещать запись. Предлагает две недели попробовать бесплатно.
Из основных минусов — платная подписка. И как говорилось в начале, Инстаграм может потребовать подтвердить пароль, вплоть до процедуры его сброса. Все действия занимают время, нужно быть готовым.
Теперь работать в Инстаграм можно и с мобильного приложения, и с компьютера.
Подводим итоги
Мы рассмотрели 9 способов, как создать и публиковать посты в Инстаграм с компьютера, и это далеко не полный список. Будьте внимательны, передавая данные от аккаунта незнакомым сервисам: проверяйте наименование сайта, чтобы избежать взлома. О том, как защититься от фишинга, мы писали в статье «».
Как опубликовать фото в Instagram с компьютера
  windows | для начинающих | интернет | программы
Есть несколько официальных и не совсем способов добавить фото в Instagram с компьютера или ноутбука, которые вы можете использовать. Но: не рекомендую использование полностью неофициальных клиентов Instagram, это может быть потенциально небезопасно для вашего аккаунта.
В этой инструкции подробно о том, как публиковать фото в Instagram с вашего компьютера в различных ситуациях, некоторые нюансы а также видео, где два метода показаны наглядно. Также может быть интересным: 4 способа писать в директ Инстаграм на компьютере.
Публикация в Instagram с компьютера или ноутбука через браузер
Раньше, войдя под своей учетной записью Instagram на официальном сайте https://www.instagram.com/ вы не могли публиковать фото и видео, но можно было смотреть чужие фото, были доступны функции комментирования, подписок, лайков и другие.
Начиная с мая 2017 года при входе на сайт с мобильного устройства — планшета или телефона, вы можете добавить фото в Instagram, даже без установки соответствующего приложения. Эту возможность можно использовать и для публикации из браузера.
- Зайдите в вашем браузере (подойдут Google Chrome, Яндекс Браузер, Edge, Opera) на сайт Instagram.com и войдите под своей учетной записью. Далее действия описываются для Google Chrome.
- Нажмите клавиши Ctrl+Shift+I — откроется консоль разработчика (ее же можно открыть, нажав в любом месте страницы правой кнопкой мыши и выбрав пункт «Просмотр кода элемента», аналогичный пункт присутствует в большинстве браузеров).
- В консоли разработчика нажмите по иконке эмуляции мобильных устройств (изображение планшета и телефона), а затем в верхней строке задайте удобное вам устройство, разрешение и масштаб (так, чтобы было удобно просматривать ленту Инстаграм).
- Обновите страницу с помощью кнопки обновления браузера.
- Сразу после того, как будет включена эмуляция планшета или телефона, а страница обновлена, в открытом Instagram появится кнопка добавления фото (если не появилась, обновите страницу). При ее нажатии вам будет доступен выбор файлов на компьютере — просто выбираем фото и публикуем как обычно.
Вот такой новый способ, сильно упрощающий задачу.
Официальное приложение Instagram для Windows 10
В магазине приложений Windows 10 с недавних пор появилось официальное приложение Instagram, позволяющее в том числе и добавить фото или видео на вашу страницу. Приложение можно легко найти через поиск в магазине приложений.
После скачивания приложения и входа в вашу учетную запись (в моем тесте по какой-то причине вход выполнялся только по E-mail, но не по имени пользователя), выполните следующие простые действия:
- Нажмите по иконке с изображением фотоаппарата слева вверху.
- При первом использовании потребуется разрешить использование веб-камеры приложению. Если у вас нет веб-камеры, то добавить фото не получится, но это можно обойти, о чем далее.
- Нажмите по кнопке добавления фотографий с компьютера (при этом фотографии обязательно должны располагаться в папке Изображения/Альбом камеры на компьютере, иначе Instagram их не увидит).
- Выберите фотографию для публикации.
Как было отмечено выше, Instagram для Windows 10 требует наличия веб-камеры. Однако, это можно обойти: если установить программу виртуальной веб-камеры (я использовал e2eSoft VCam), то приложение будет считать, что камера присутствует и позволяет выполнять публикацию. Также, при тестировании приложения, у меня оно по какой-то причине работало очень не стабильно.
Как добавить фото в Инстаграм с компьютера, используя официальное мобильное приложение
Еще один гарантированно и исправно работающий на сегодня способ выложить в Instagram фото или видео, имея только компьютер — использовать официальное приложение для Android, запущенное на компьютере.
Для запуска андроид-приложения Instagram на компьютере придется стороннее ПО — эмулятор Android для Windows или другой ОС. Список бесплатных эмуляторов и официальные сайты, где их можно скачать, вы можете найти в обзоре: Лучшие эмуляторы Android для Windows (откроется в новой вкладке).
Из тех эмуляторов, что я могу рекомендовать для целей публикации в Инстаграм — Nox App Player и Bluestacks 2 (однако и в других эмуляторах задача будет не сложнее). Далее — пример загрузки фото с помощью Nox App Player.
- Загрузите и установите Nox App Player на компьютер. Официальный сайт: https://ru.bignox.com/
- После запуска эмулятора либо зайдите в Play Маркет внутри эмулятора, либо загрузите APK приложения Instagram в эмулятор (оригинальный apk проще всего скачать с apkpure.com, а для загрузки и установки в эмуляторе использовать специальную кнопку в панели рядом с окном эмулятора).
- После установки приложения просто запустите его и зайдите под своей учетной записью.
- Публикация фото происходит тем же образом, что и с Android телефона или планшета: можно снять фото с веб-камеры компьютера, а можно выбрать пункт «Галерея» — «Другие» чтобы выбрать фото, которое нужно загрузить в Инстаграм во «внутренней памяти» эмулятора. Но пока не торопитесь этого делать, сначала — пункт 5 (так как фото во внутренней памяти пока нет).
- Чтобы нужное фото с компьютера оказалось в этой внутренней памяти или в галерее, сначала скопируйте его в папку C:\ Пользователи\ Имя_вашего_пользователя\Nox_share\Image (Nox_share — общая папка для вашего компьютера и Android, запущенного в эмуляторе). Еще один способ: в настройках эмулятора (шестеренка в верхней строке окна) в пункте «Основные» включить Root-доступ и перезапустить эмулятор, после этого файлы изображений, видео и другие файлы можно будет просто перетаскивать на окно эмулятора.
- После того, как нужные фотографии есть в эмуляторе, вы можете легко публиковать их из приложения Инстаграм. В моих экспериментах при добавлении фото из Nox App Player каких-либо проблем не было (а вот Leapdroid выдавал ошибки при работе, хотя публикация и происходила).
В эмуляторе BlueStacks 2 (официальный сайт: https://www.bluestacks.com/ru/index.html ) загрузка фото и видео с компьютера в Инстаграм даже проще: также, как и в только что описанном способе, сначала потребуется установить само приложение, а потом шаги будут выглядеть следующим образом:
- Нажмите по иконке «Открыть» в панели слева и укажите путь к фото или видео на компьютере.
- BlueStacks спросит, с помощью какого приложения нужно открыть этот файл, выберите Instagram.
Ну а дальше, уверен, вы знаете что и как делать, и публикация фото не вызовет у вас сложностей.
Примечание: BlueStacks я рассматриваю во вторую очередь и не так подробно, потому что мне не очень по нраву тот факт, что этот эмулятор не позволяет использовать себя без ввода данных учетной записи Google. В Nox App Player можно работать и без нее.
Видео инструкция
В видео ниже показаны два первых способа добавления фото и видео в Instagram с компьютера Windows — через браузер и официальное приложение для ПК и ноутбуков.
Надеюсь, один из предложенных методов окажется работоспособным в вашем случае.
А вдруг и это будет интересно:
Ох, уж эти посты. Всем хочется их делать, но не все могут себе это позволить. Да, такова печальная реальность. Пользователи ПК до сих пор лишены официальной версии приложения. Все дело в политике сети Инстаграм и в самой сути его создания: авторы считают, что необходимо делиться фото и видеоматериалами, сделанным буквально за секунду пред отправкой в аккаунт, то есть в реальном времени. Однако есть несколько способов обойти систему. И именно сейчас вы узнаете, как постить в Инстаграм с компьютера.
В обход системы
С возможностью публикаций фотографий с компьютера или ноутбука повезло больше всего владельцам Windows 10. Ведь именно на данную версию системы выпущено официальное приложение Инстаграм. В нем пользователи могут найти всеми любимый direct и истории, дополняющие возможность публикации записей. Готовы узнать, как законно нарушить правило?
Тогда давайте вместе сделаем первую запись, если, конечно, вы пользуетесь системой Windows 10 и у вас уже установлен Instagram. Итак, давайте откроем приложение и нажмем на иконку в виде плюсика на нижней панели.

Затем выберем, откуда нам нужно загрузить изображение. Это может быть библиотека компьютера или камера. После нажатия на нужный файл и загрузки мультимедиа вы можете отредактировать его, как вам нравится. Пользователям дана возможность добавлять хэштеги, геотеги и подписи, накладывать фильтры. В конце проделанных маневров следует разместить файл, нажав на кнопку «поделиться».
А как выложить фото, если оно из интернета? Очень просто. Помещаем его в папку «альбом камеры» и проделываем все те же действия, что совершали до этого. Видите, насколько легко сделать пост в Инстаграм с системой Windows 10.
Нестандартные методы
Да, безусловно, с официальным приложением всегда проще и удобнее работать. Однако так ли оно необходимо для того, чтобы поделиться записью с ноутбука или ПК? Нет. Существует множество альтернативных способов создания и размещения постов с компьютера.
Наиболее распространенным вариантом служит манипулирование в браузере. Вам необходимо зайти через него и авторизоваться в аккаунте. В открывшемся после выполнения указанных действий окне нажимаем правой клавишей мыши и выбираем опцию «посмотреть исходный код». Иногда данная запись звучит как «исследовать элемент», что зависит от браузера, которым вы пользуетесь.
А теперь вы сможете почувствовать себя программистами. Если все сделали верно, то в правой части экрана перед вами находится окно с множеством символов.

Теперь же посмотрите на самый верх, на значок с двумя прямоугольниками. Именно он отвечает за отображение сайтов и переключает ваши страницы с веб-версий на мобильные.
Кликните на него и увидите, как аккаунт преобразится до неузнаваемости. Вы словно держите в руке телефон, хотя все так же кликаете мышью и печатаете на клавиатуре. Здорово? Тогда давайте скорее опубликуем фото!
Итак, обратите внимание на нижнюю панель профиля. Теперь вы видите крестик. Возникли проблемы? Прокрутите страницу вверх и вниз, чтобы появилось заветное меню. Теперь нажимаем на обозначенный нами «плюс». Сразу же открывается файловый менеджер, который позволяет выбрать нужное фото или видео. После чего кликаем на кнопку «открыть».

Остается самое приятное. Примените красивый фильтр, напишите несколько хэштегов: улучшайте и совершенствуйте ваш файл как хотите. По окончании можете сразу же опубликовать его в Инстаграме с компьютера.
Также одним из замечательных способов является использование расширения для Google Chrome. Оно также легко поможет вам выполнить желаемое действие, стоит только установить сам браузер, что сделать очень просто и быстро. Принцип действия расширения аналогичен тому, который используется в браузере: открывается мобильная версия со всеми дополнительными возможностями прямо на компьютере или ноутбуке.
Для публикации записи после установки расширения необходимо выбрать в меню тип желаемого устройства: iOS или Android. Затем совершите привычные действия: зайдите в Instagram. А после входа в аккаунт вам откроется мобильная версия сайта, на котором будет доступна кнопка загрузки медиафайлов. Выглядеть она будет слегка нестандартно: панель меню расположится вверху экрана. Зато действовать будет исправно и безотказно.

Конечно, стоит отметить, что у данной уловки есть несколько минусов, из-за которых она проигрывает официальным приложениям. Вы не сможете загрузить видеоролики, применить любимые фильтры, отследить местоположение по геолокации и отредактировать фото, как вам хотелось бы. Зато метод гарантированно работает и имеет место быть.
Помощь программ
В настоящее время в интернете каждый может найти множество предложений об установке программ. Однако стоящих не так уж и много. Лучшие из них — эмулятор Android для ПК BlueStacks.

Скачать приложение можно с официального сайта https://www.bluestacks.com/. Установите приложение на компьютер и запустите его.
Для работы с Instagram вам необходимо найти дополнение в программе и добавить его. Установите и войдите в аккаунт. Чтобы загрузить первое фото с компьютера и ноутбука на вашу страничку необходимо выполнить несколько простых действий. Предлагаю вам сделать их вместе. Готовы начать?
Итак, перейдите в следующую папку: C:ProgramData/BlueStacks/User/Data/SharedFolder. Сделать это можно вставив данную запись в верхнюю строку проводника. Если вы впервые вошли в программу, то по умолчанию данная папка будет скрыта. Чтобы увидеть её, вам необходимо включить показ скрытых файлов.

После осуществления описанных действий необходимо установить вспомогательное приложение «ES проводник». Это займет у вас пару секунд, зато сэкономит время. По завершении сразу же откройте его, и перед вами появится сразу несколько папок. Нас интересуют только некоторые из них. Поэтому последовательно переходим следующим образом: bstFolder, затем BstSharedFolder.
Если все выполнили верно, то перед вами появится фото, размещенное ранее в папку C:ProgramData/BlueStacks/User/Data/SharedFolder. Не устали? Для публикации придется еще немного постараться. Мы уже проделали половину пути. Кликните на изображение левой кнопкой мыши и скопируйте его в папку Локальное хранилище → sdcard → DCIM. Теперь ваше фото доступно для открытия его в приложении Инстаграм.
Осталось только опубликовать. Для этого откройте приложение Instagram и как в официальном приложении нажмите на иконку внизу в центре. Далее «выбрать из коллекции», затем ES File Explorer и DCIM. Узнали папку? Это именно то место, куда мы скопировали фотографии. И тут будет храниться все, что вы переместите для публикаций. Теперь выберите фото, украсьте его по своему вкусу, добавьте подходящие записи и опубликуйте.
Фух, вы молодцы! Постепенно процесс перемещений фотографий будет проходить все быстрее.
Альтернативным вариантом является приложение для автопостинга SMMPlanner. Он известен всем и прост в использовании. Все посты с его помощью можно размещать в определенное время, что очень удобно при ведении блога или бизнес-аккаунта в Инстаграм. Как использовать?

Очень просто! Переходим на официальный сайт smmplanner, изучаем расценки.
Если вы сомневаетесь, сначала стоит использовать пробный период. В целом же, необходимо лишь добавить аккаунт и войти в него через сайт. Возможно, потребуется подтверждение через телефон, оно займет всего минуту вашего времени. После прикрепления странички заходим в меню «посты/создать пост» и выбираем «запланировать пост». Далее у вас откроется соответствующее окно, в котором вы сможете сформировать необходимый пост. После заполнения нажимаем кнопку «плюс», выбираем время и завершаем процесс.
Как вам представленные варианты? Нашли для себя подходящую программу? Отлично. Будем ждать ваших новых интересных постов.
Вопросы наших читателей

#1. Почему я не могу опубликовать фото в Инстаграм с ПК?
Все дело в основной идее социальной сети: выкладывать фотографии и видео в реальном времени.

#2. Можно ли без установки программ опубликовать фото в Инстаграм?
Да. В наше время нет ничего невозможного. Вы можете сделать это благодаря расширению для Google Chrome и изменив настройки браузера. А также зайдя на сайт smmplanner.

#3. Какие есть программы для публикации фото в Instagram?
Среди множества программ самой лучшей является эмулятор BlueStacks.
После прочтения у вас остались вопросы? Задавайте их в комментариях! А также смотрите видео по теме статьи!
[Всего: 1 Средний: 5/5]Понравился материал? Поделись с друзьями!
Я обычно добавляю фотографии в свой инстаграм с помощью специального расширения браузера Chrome. Уверена, что в других браузерах существуют аналогичные расширения, ведь инстаграм – весьма популярная социальная сеть. Работает это расширение во всех версиях ОС Windows и даже на Mac.
Кстати, для раскрутки своего инстаграма я использовала сервисы, которые есть, например, по этому адресу https://otzyvmarketing.ru/best/servisy-dlya-raskrutki-instagram/. Расширение, о котором идет речь, можно найти здесь https://chrome.google.com/webstore/category/extensions.
После того как вы установите расширение, нужно будет выбрать операционную систему iOS или Android и зайти в инстаграм. Вы увидите обычную мобильную версию этой соцсети, где есть вожделенная иконка для загрузки фотографии и добавления текста.
В магазине расширений нужно ввести в поиске следующую фразу Desktop for Instagram. Вы найдете соответствующее расширение.
Чтобы использовать расширение, нажимайте на камеру инстаграма, которая появляется в мобильной версии. Автоматически запускается расширение, которое появится в новой вкладке.
Чтобы комфортно работать с социальной сетью Instagram, нужно будет ввести данные своего аккаунта и благополучно в него войти.
Приложение достаточно удобное. В центре можно найти экран, стилизованный под экран мобильника и обычный для смартфонов набор кнопок. Многие параметры можно настраивать прямо на этой странице. Также можно поделиться снимком в других социальных сетях или открыть фото на весь экран.
Для добавления фотографии в Instagram нужно нажать на знак камеры, который находится в верхнем углу слева. Также можно просто нажать на знак «+», который располагается внизу экрана посредине.
После этого быстро появится проводник, с помощью которого можно будет выбрать на компьютере фотографию, предназначенную для выкладки в инстаграм.
Дальше можно поступать как обычно: накладывать на фото фильтры, добавлять описание. В конце нужно будет опубликовать фотку и текст.
У этого метода есть некоторые недостатки. С его помощью невозможно загрузить видео, а фото можно добавить только по одной штуки. Кроме того, нельзя добавить смайлики в текст – они не отображаются.
Еще более простой способ добавить фото в инстаграм – использовать для этого режим отладки хрома. Нажмите на клавиши Ctrl+Shift+i. Появится панель отладки. Зайдите на сайт инстаграма и перейдите в режим смартфона. Перезагрузите страницу. После этого вы увидите вожделенную кнопку для добавления фотографий.
Как выложить фото в Инстаграм с компьютера
Update: 30.04.202 0
Содержание:
С Инстаграмом работать тяжело. Всюду ограничивают. Вся работа с телефона, настроить публикацию на потом — нельзя, гифку не опубликовать. Приходится искать лазейки, и SMMplanner помогает с постингом. Можно опубликовать фото в Инстаграм с компьютера, по-настоящему! Без уведомлений, дополнительных приложений без вашего участия в момент публикации.
В этой статье мы вам расскажем, как с помощью SMMplanner:
- Настроить отложенный постинг фотографий в Инстаграм с компьютера, так как если бы вы делали это с приложения,
- Публиковать фотографии, вместе с первым комментарием,
- Удалять фотографии, через какое-то продолжительное время,
- Как опубликовать фотографии с геометкой и отметками аккаунтов,
- Как при публикации фото изменять ссылку в описании профиля.
SMMplanner — сервис отложенного постинга в социальные сети, в том числе и в Инстаграм. По умолчанию, после регистрации вам доступны 50 бесплатных постов в месяц, их можно увеличить до 100 постов, это хватит на активное ведение 1-2 сообществ в Инстаграме и ВКонтакте.
Публикация фотографий в Инстаграм
Если вы ещё ни разу не использовали SMMplanner, вот как это работает:
- Регистрируете аккаунт в сервисе,
- Добавляете аккаунт Инстаграма, и если всё прошло успешно, то
- Переходите во вкладку «Посты»,
- Нажимаете на кнопку «Запланировать пост»,
- Пишете текст, выбираете нужную фотографию, настраиваете время публикации, ставите геолокацию, отметки и другие фишки,
- Публикуете!
Разберемся по шагам, как и что нужно нажимать, чтобы настроить отложенный постинг с компьютера.
Перейдите в SMMplanner, и во вкладке «Посты / Создать пост», выберите кнопку «Запланировать пост».
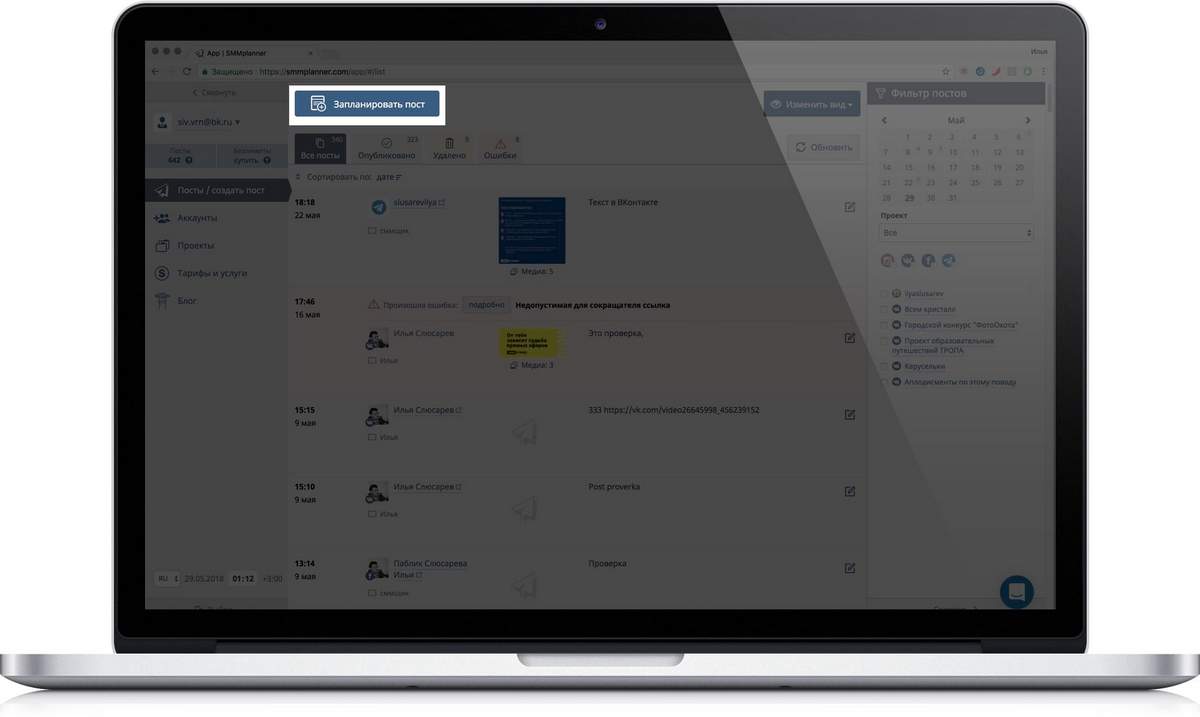
У вас откроется окно планирования поста, нажмите кнопку «Фото/Видео» и найдите на компьютере нужный файл. При необходимости, можно загрузить несколько файлов, SMMplanner принимает до 20 фотографий на пост, но в карусели Инстаграма поместится только 10 штук.
Кроме SMMplanner опубликует видео и gif-анимацию, но это относится к платными функциям сервиса. Подробности во вкладке «Тарифы»
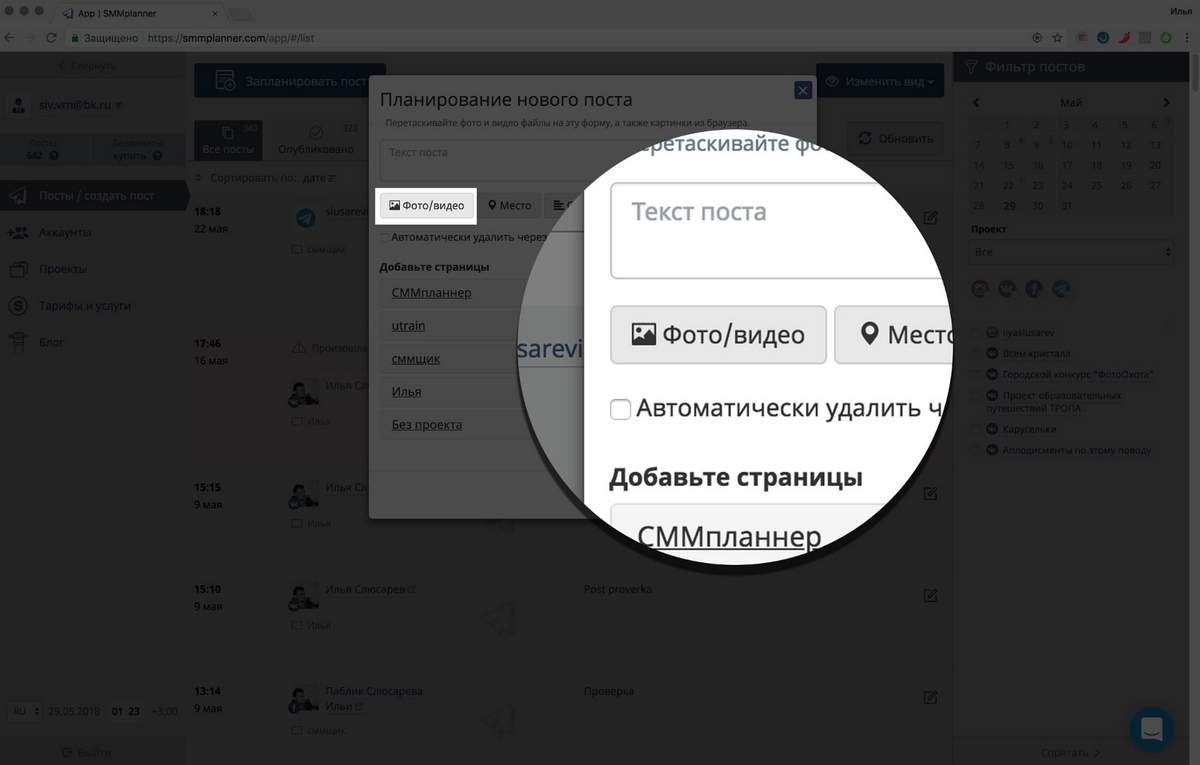 Загрузка фото в компьютер для дальнейшей публикации в Инстаграм
Загрузка фото в компьютер для дальнейшей публикации в ИнстаграмЕсли выбрать до десяти фотографий, они автоматически опубликуются как карусель. Не обязательно выбирать фотографии с компьютера, можно скопировать иллюстрацию в буфер обмена и вставить в планирование поста, нажмите комбинацию Ctrl+V.
Выберите нужную страницу для публикации, отметьте время и жмите «Ок». SMMplanner опубликует фото в то время, которое вы укажете.
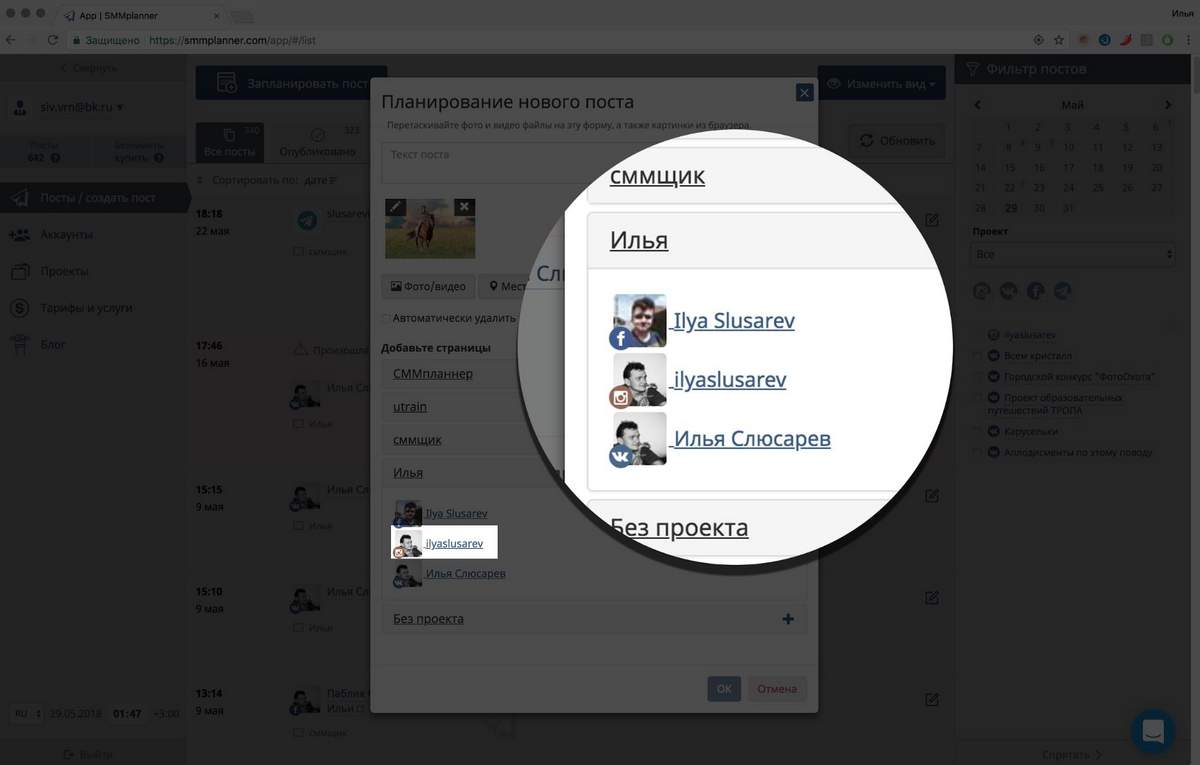 Выбор Instagram аккаунта, в которую пойдет отложенная публикация
Выбор Instagram аккаунта, в которую пойдет отложенная публикацияНапишите или вставьте текст в окно «текст поста», хэштеги, если вы ими пользуетесь. После выбора аккаунта Инстаграм у вас появится счетчик символов и хэштегов.
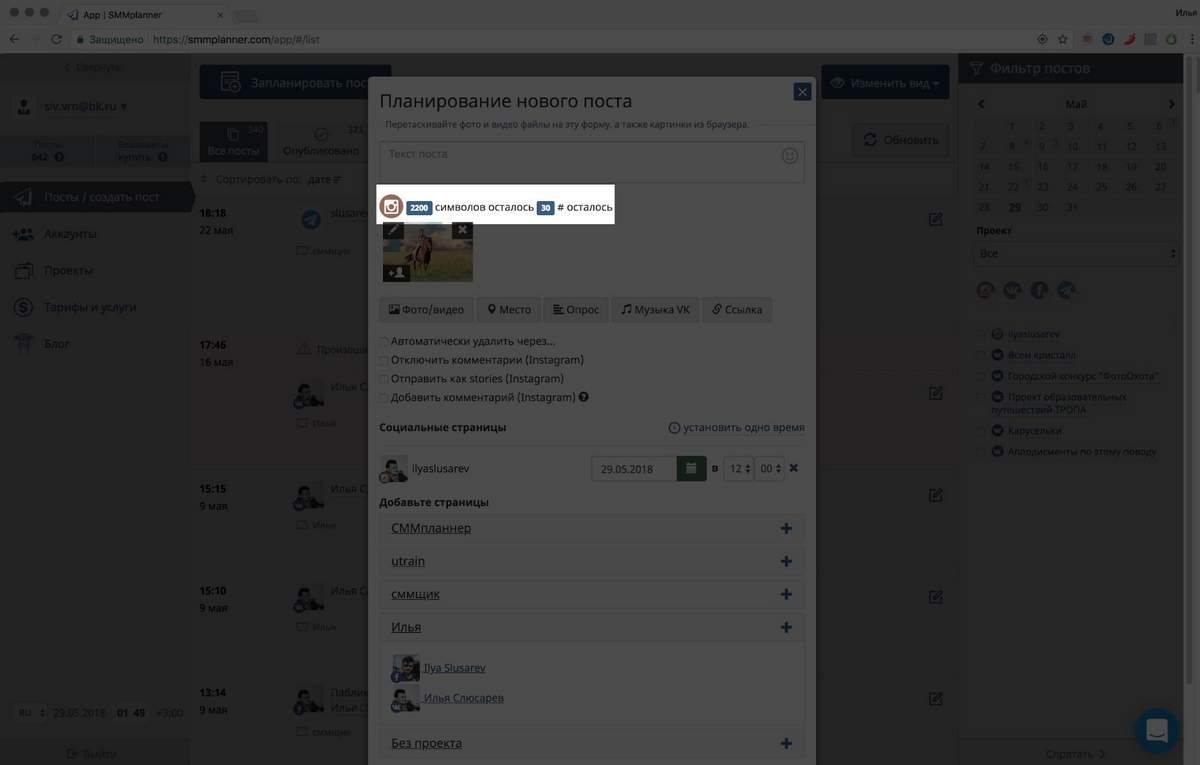 На пост в Инстаграм отводится 2200 символов, 30 хэштегов и 10 отметок
На пост в Инстаграм отводится 2200 символов, 30 хэштегов и 10 отметокЕсли вы планируете выйти за лимиты одного поста, воспользуйтесь «первым комментарием».
Отметив чекбокс «Добавить комментарий (Instagram)», у вас появится новое окно для ввода текста. Все что вы там напишете будет опубликовано автоматически в момент публикации. В первом комментарии можно разместить 30 хэштегов, 2200 символов, но при этом на пост и комментарий должно приходиться не больше 30 хэштегов и 10 отметок аккаунта.
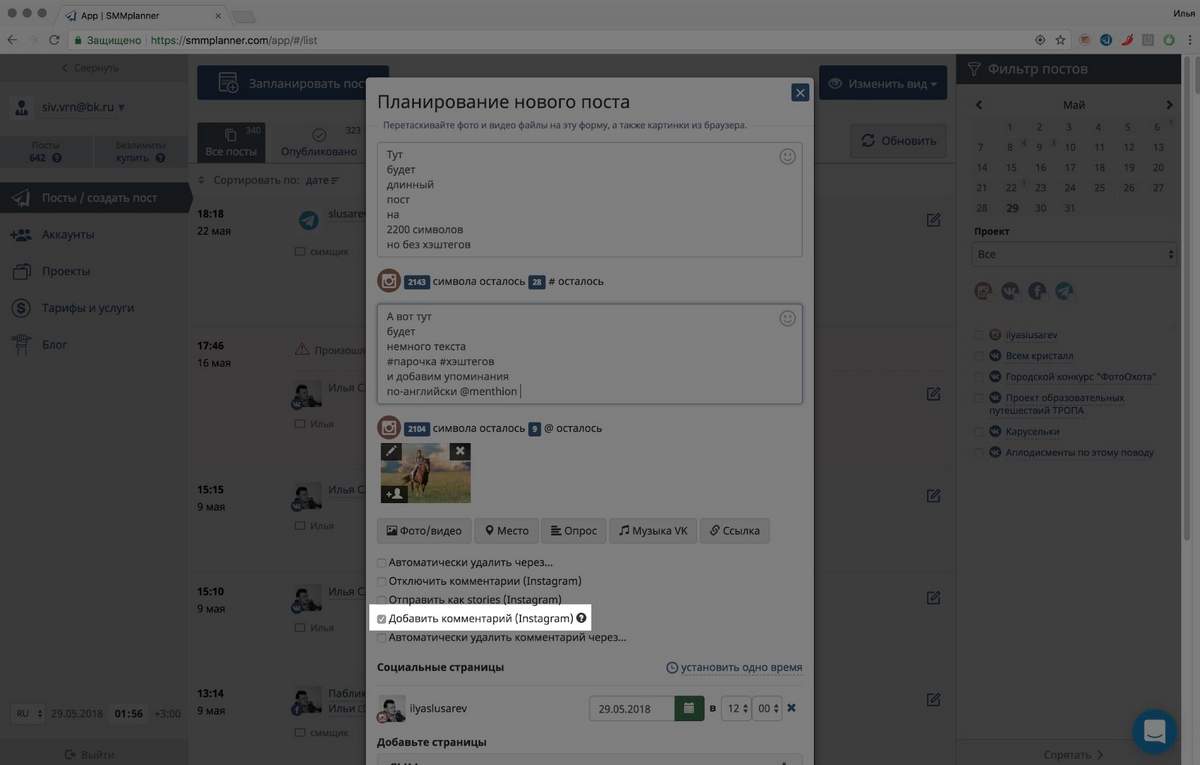 Добавление первого комментария при публикации в Инстаграм с компьютера
Добавление первого комментария при публикации в Инстаграм с компьютераЧаще всего первый комментарий используют, чтобы «прятать» хэштеги из поста.
Другие варианты использования первого комментария, читайте в статье «Вся правда о первом комментарии в Инстаграме»
Автоматическое удаление поста или комментария
В некоторых ситуациях, нужно удалить контент, спустя какое-то время после публикации. В SMMplanner для этого надо поставить галочку на чекбоксе «Автоматически удалить через …», тогда появится дополнительный чекбокс с настройкой таймера удаления. Отложенное удаление доступно, как для поста так и для первого комментария.
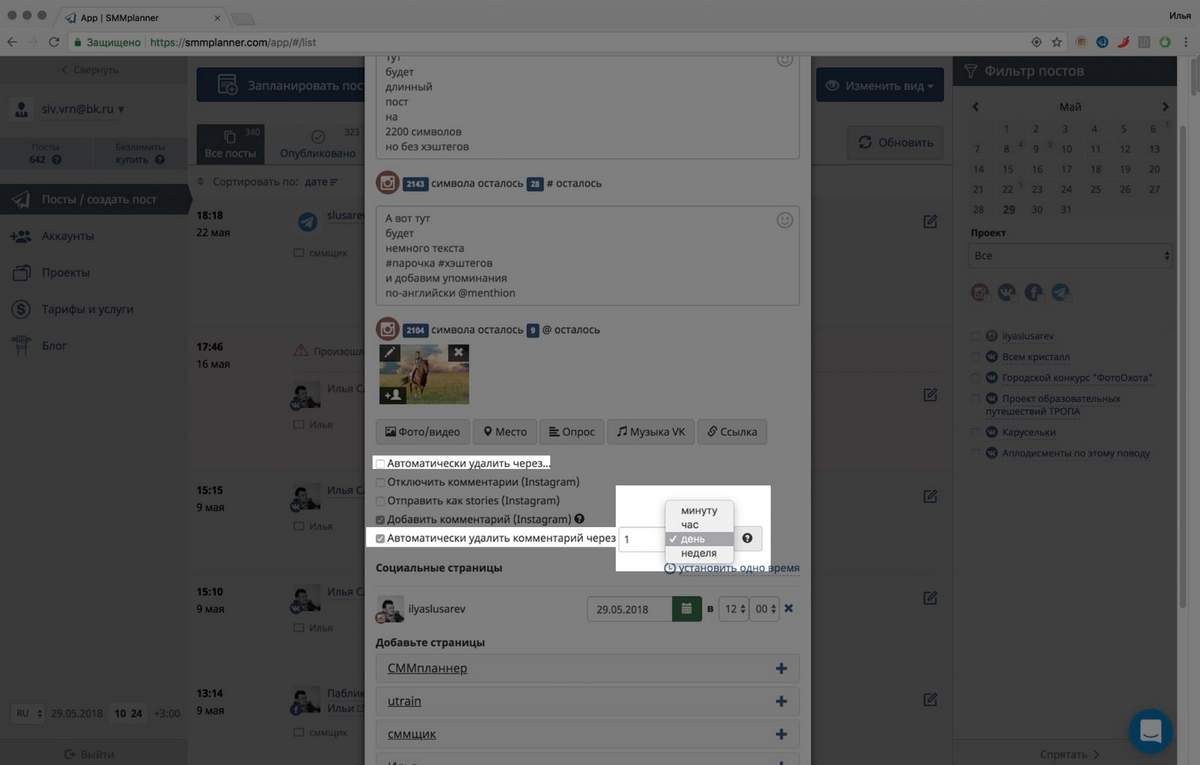
Первый комментарий, удаление постов и комментариев забирают по одному посту, учитывайте это при планировании.
Редактор фото
Чтобы упростить работу с контентом в SMMplanner уже установлен простой фоторедактор, чтобы в него попасть нужно нажать на «карандашик».
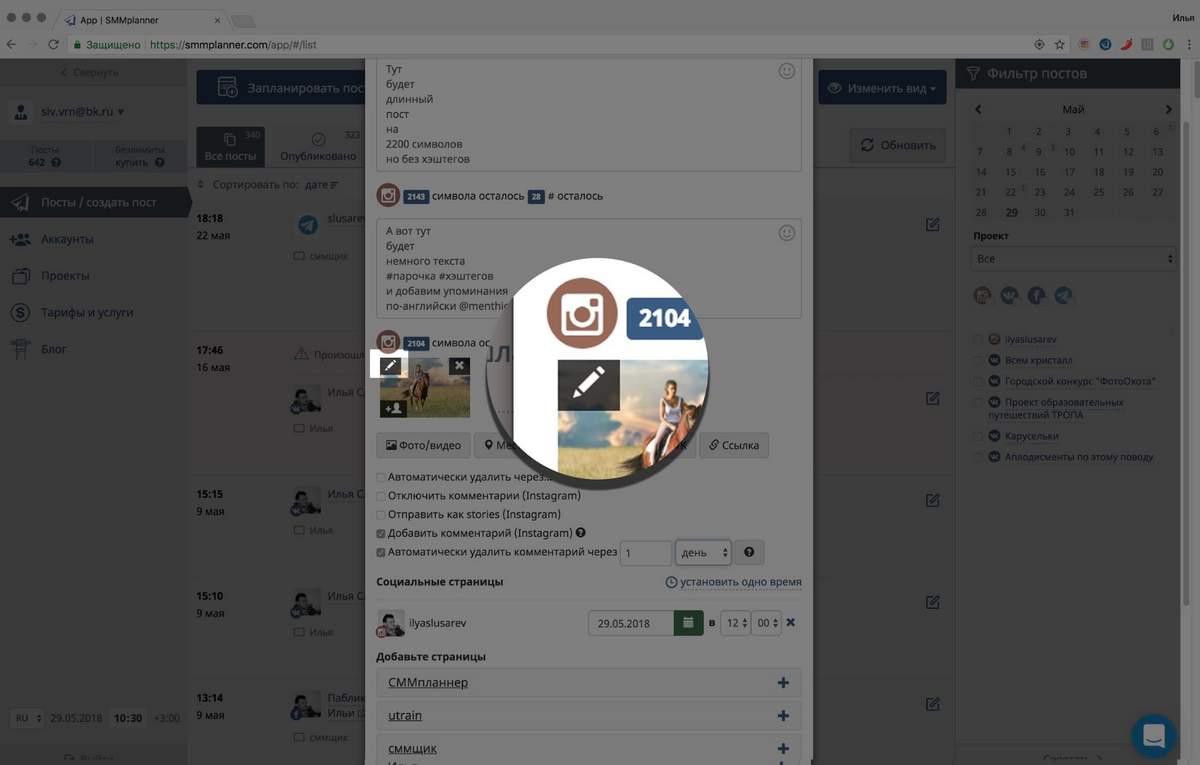 Редактор изображения, которое было загружено для публикации в Инстаграм
Редактор изображения, которое было загружено для публикации в Инстаграм С помощью фоторедактора SMMplanner вы можете:
- Настроить цветокоррекцию фотографии: яркость, насыщенность и другие параметры,
- Применить один из 29 фильтров,
- Кадрировать фотографию,
- Применить одноцветную рамку с острыми краями,
- Наклеить стикеры (чаще используется для Инстаграм Историй),
- Написать текст или что-то нарисовать кистью.
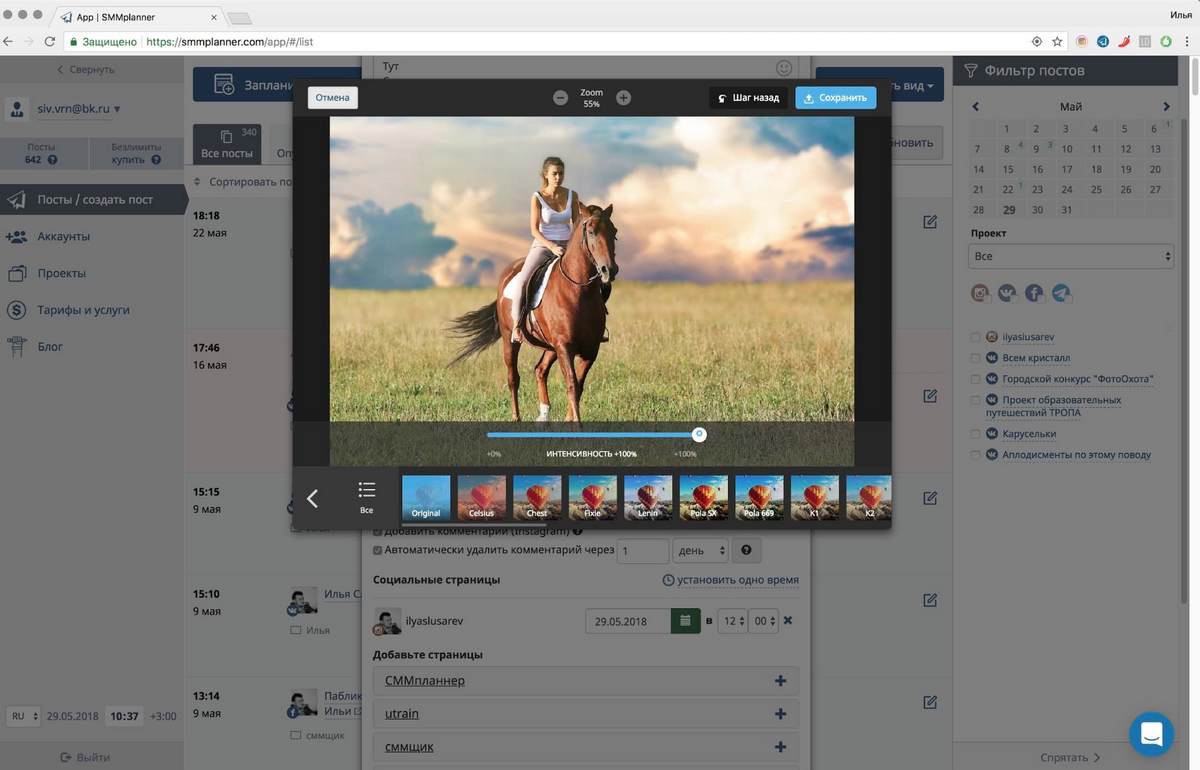 Наложение фильтра в редакторе на изображения при публикации в Инстаграм с компьютера
Наложение фильтра в редакторе на изображения при публикации в Инстаграм с компьютераТакже в нас есть простой видеоредактор, который позволит подготовить видео под формат социальной сети, он умеет:
- Кадрировать видео,
- Обрезать видео,
- Наложить стикер,
- Выбрать обложку для видео — можно загрузить отдельную картинку под обложку.
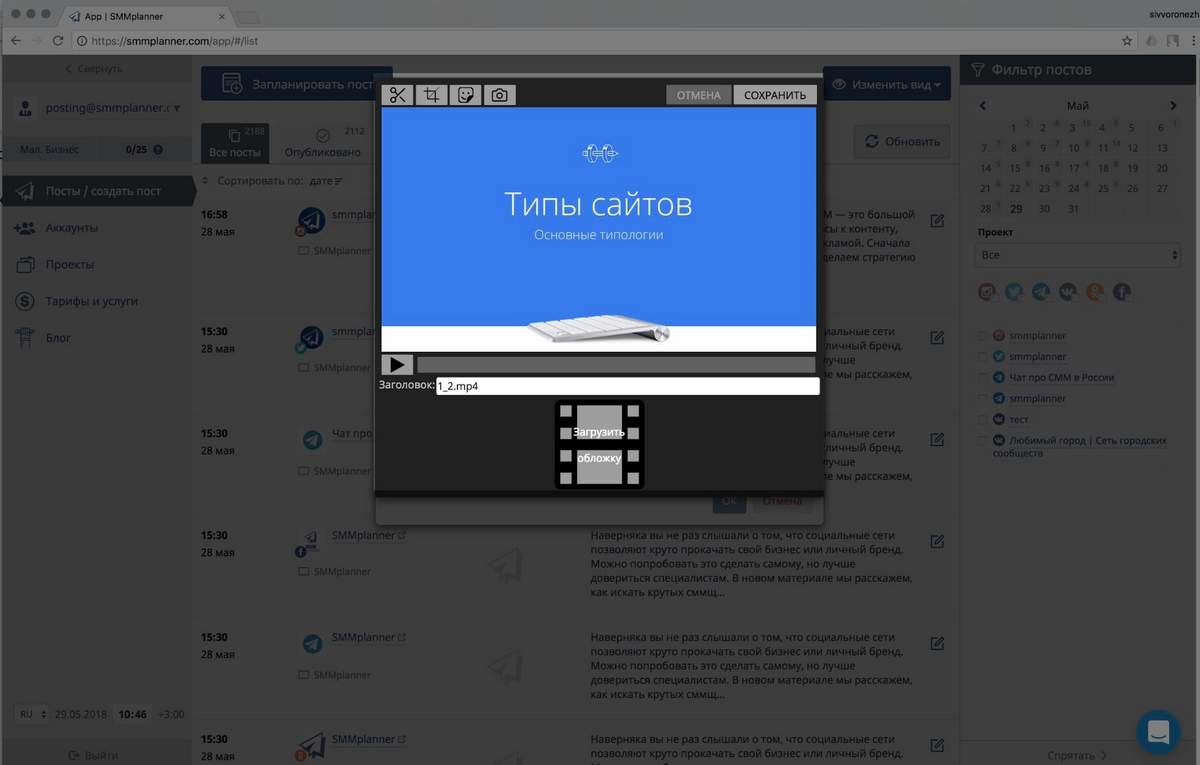 В качестве обложки можно выбрать кадр из ролика или загрузить отдельную иллюстрацию
В качестве обложки можно выбрать кадр из ролика или загрузить отдельную иллюстрациюУпоминание пользователя на фото в посте Инстаграм
К каждой публикации Инстаграм можно повесить до двадцати отметок, и всем аккаунтам придет уведомление об отметке.
Для этого на превью загруженной фотографии нужно найти кнопку «бюстик».
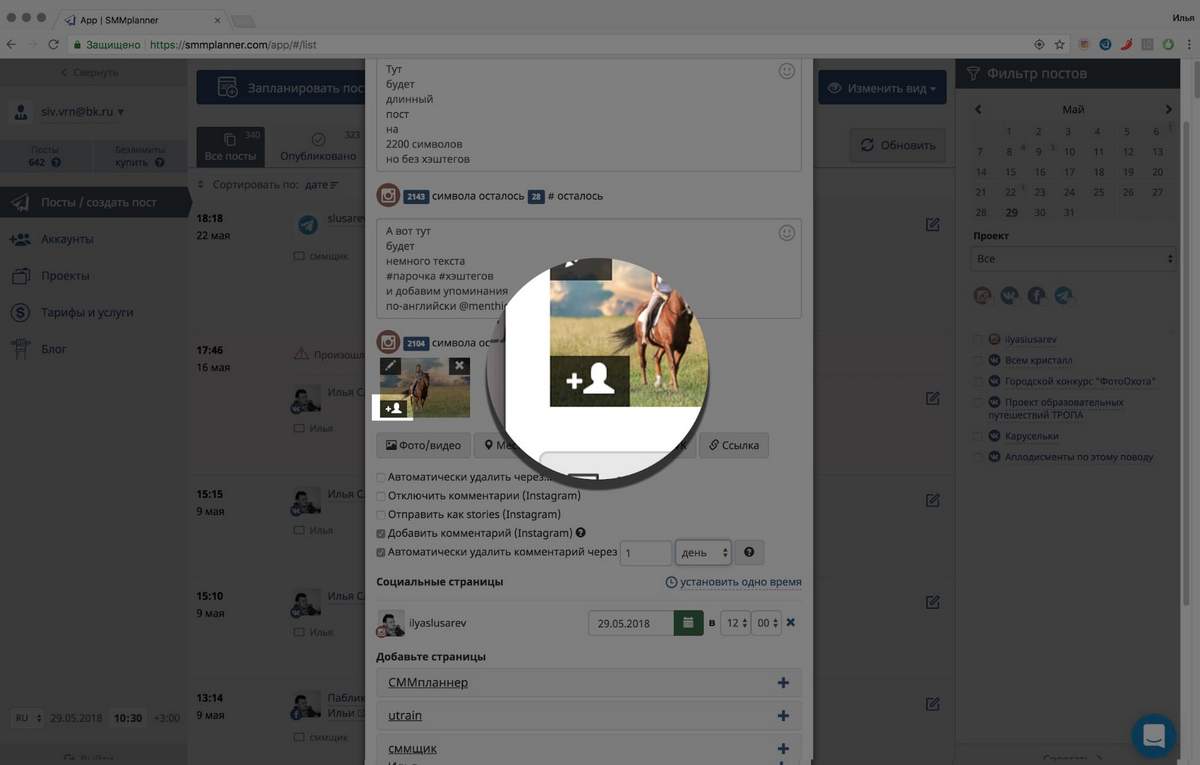 Наложение упоминания на изображение при публикации в Инстаграм с компьютера
Наложение упоминания на изображение при публикации в Инстаграм с компьютераУ вас откроется окно отметок, кликните на ту область фотографии, где должна выводиться отметка и напишите в поиск имя нужного аккаунта, после выберите нужный аккаунт из списка.
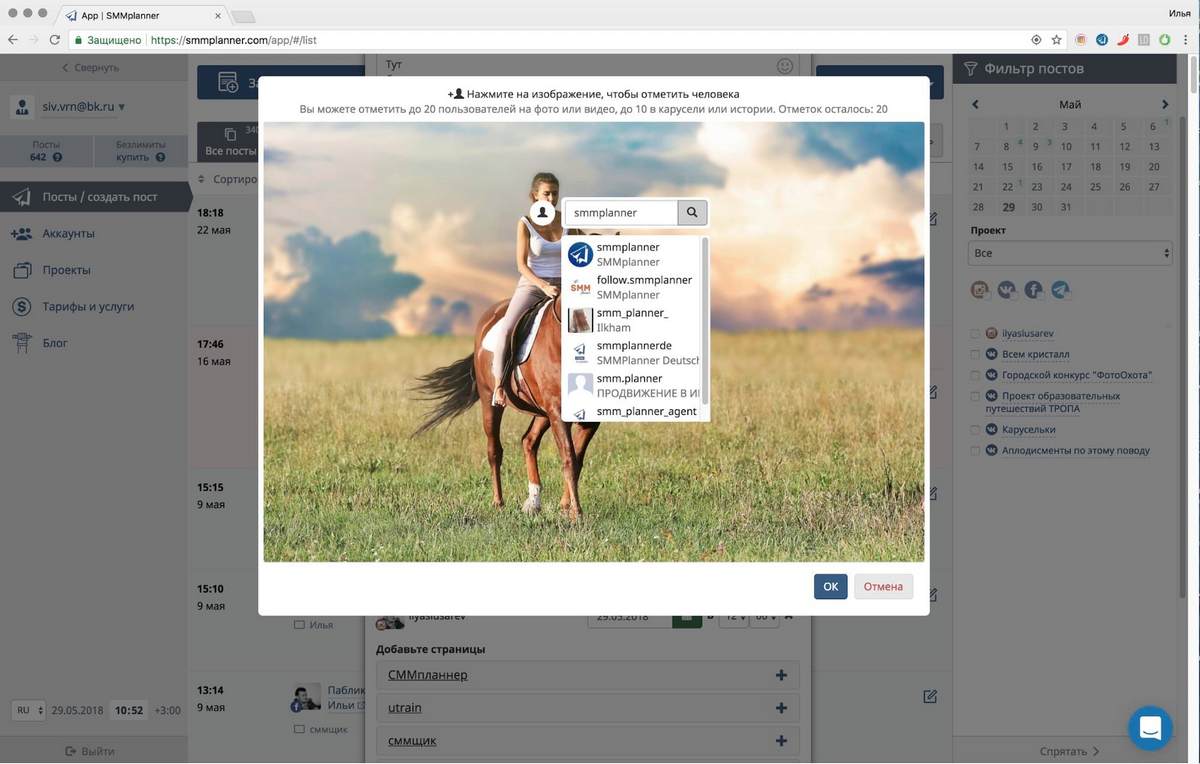
После того как выберете все отметки, сохраните вашу работу.
Публикация фото с геометкой
Если нажать на кнопку «Место», то публикация будет помечена геолокацией, выбрать можно только то место, которое уже есть в Инстаграме. Создать новую геометку через SMMplanner не получится.
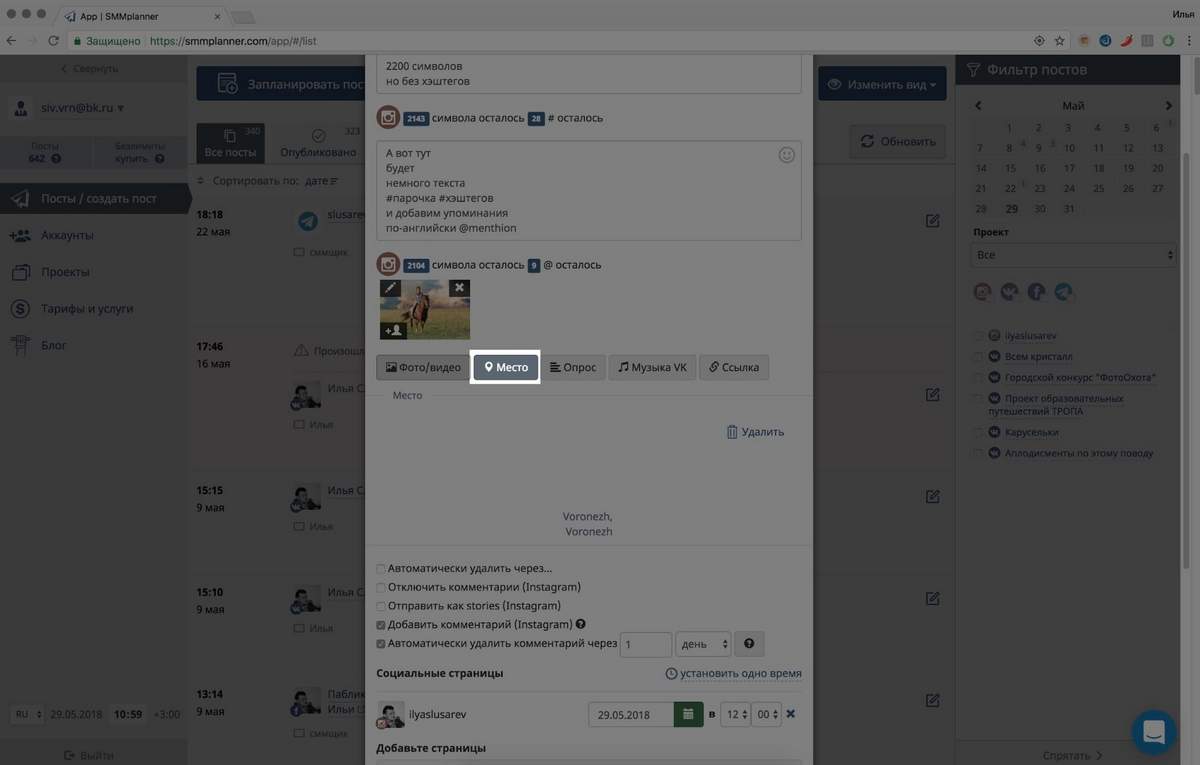
SMMplanner запоминает часто используемые Вами геоточки, они доступны во вкладке «Последние места». В этом разделе можно нажать на звездочку и это место станет Избранным и появится в соотвествующем разделе.
Замена ссылки в описании акканты при публикации поста в Инстаграм
В Инстаграме ссылки не кликабельны, но при этом SMMplanner может во время публикации контента, заменить ссылку в описании профиля. Что удобно, при публикации нового товара в ленту Инстаграм, добавить ссылку с упоминание: «кликабельная ссылка в описании профиля».
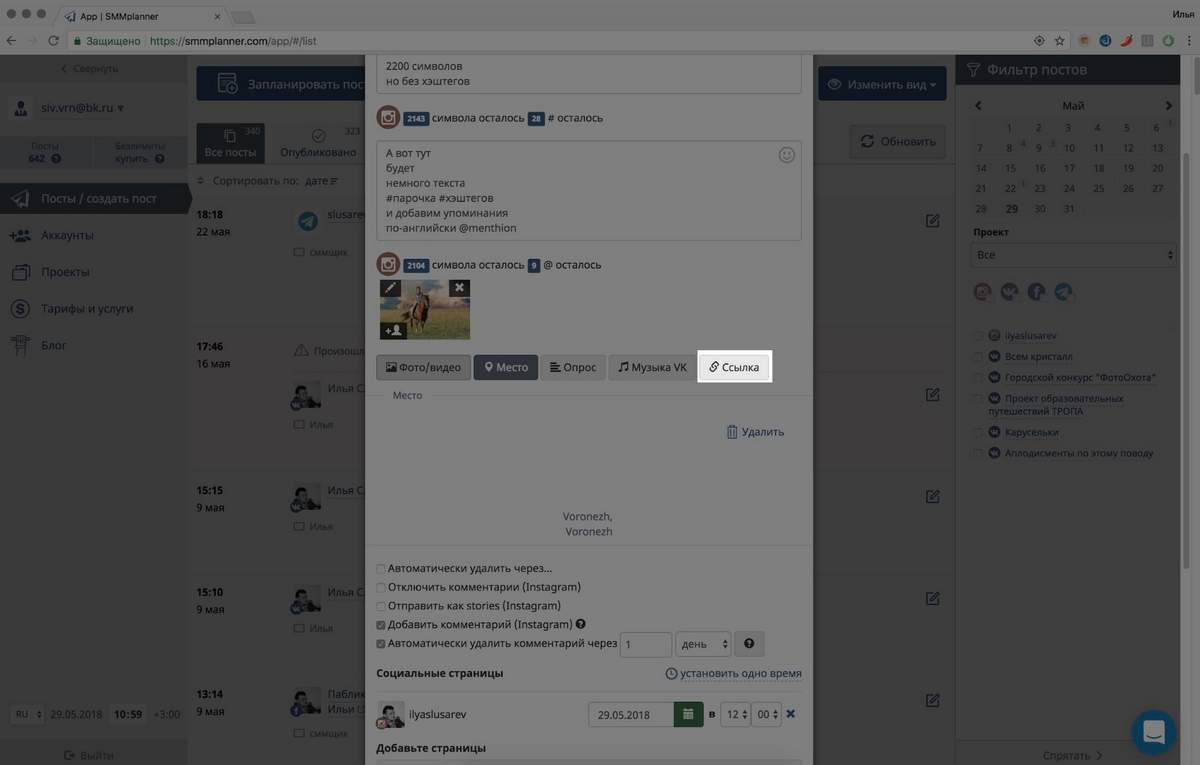
Чтобы опубликовать фото с ссылкой, вставьте нужную вам ссылку в окно «ссылка» и обязательно отметьте чекбокс «Поместить ссылку в профиль пользователя (Instagram)». В SMMplanner это надо сделать вручную, на случай, если надо опубликовать Инстаграм Историю со ссылкой.
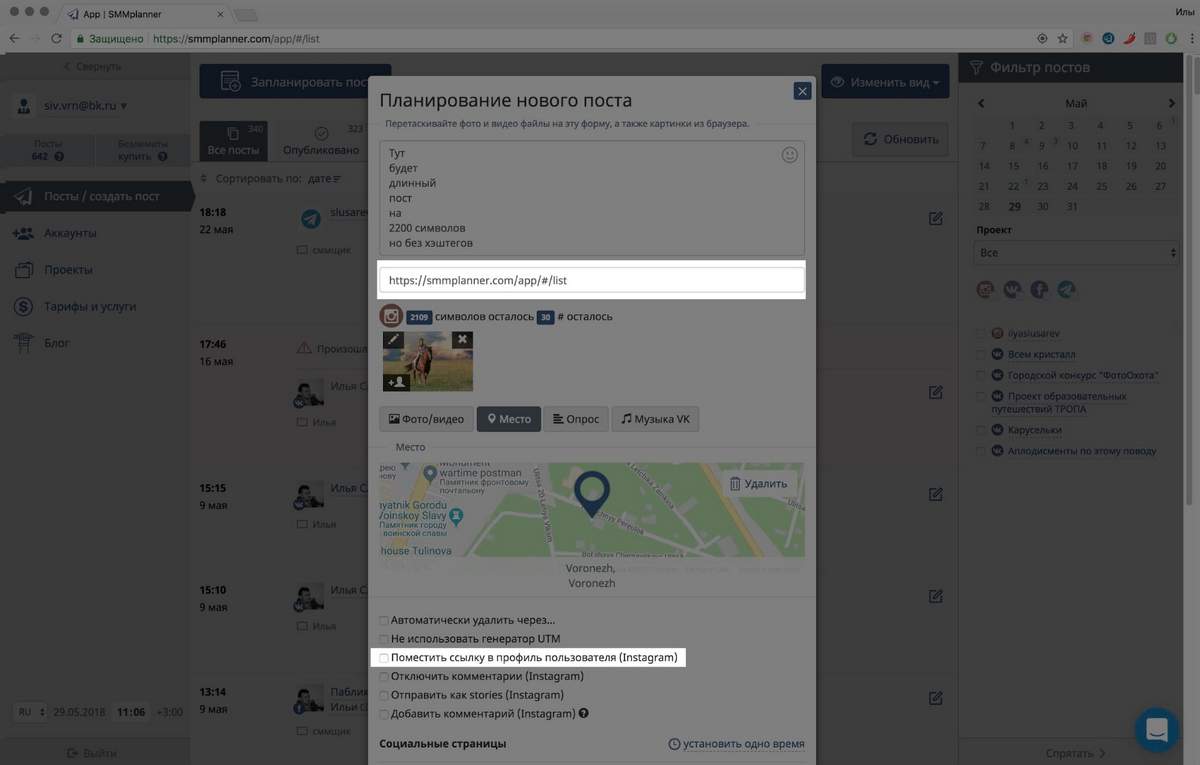 Если ссылку вставить, а чекбокс не отметить, ваш пост будет опубликован, но ссылка в профиле останется неизменной
Если ссылку вставить, а чекбокс не отметить, ваш пост будет опубликован, но ссылка в профиле останется неизменнойДля того что бы ссылка выглядела аккуратной и можно было посчитать переходы на сайт, рекомендуем настроить генерацию UTM меток и автосокращатель.
Секрет верстки текста в Инстаграм
В большинстве случаев текст в Инстаграм, через SMMplanner публикуется точно также, как он был в режиме планирования поста. Если у вас были пустые строки между абзацами текста и отсутствовали пробелы после точек в конце абзаца, все будет хорошо.
Но иногда, у некоторых пользователей верстка ломается и текст публикуется «портянкой», чтобы избежать это, между абзацами нужно вставлять не пустую строку, а невидимый символ, удаляя пробелы после точек в конце абзаца.
Невидимый символ →⠀← невидимый символ, он находится между стрелочками, его нужно выделить и скопировать между абзацами.
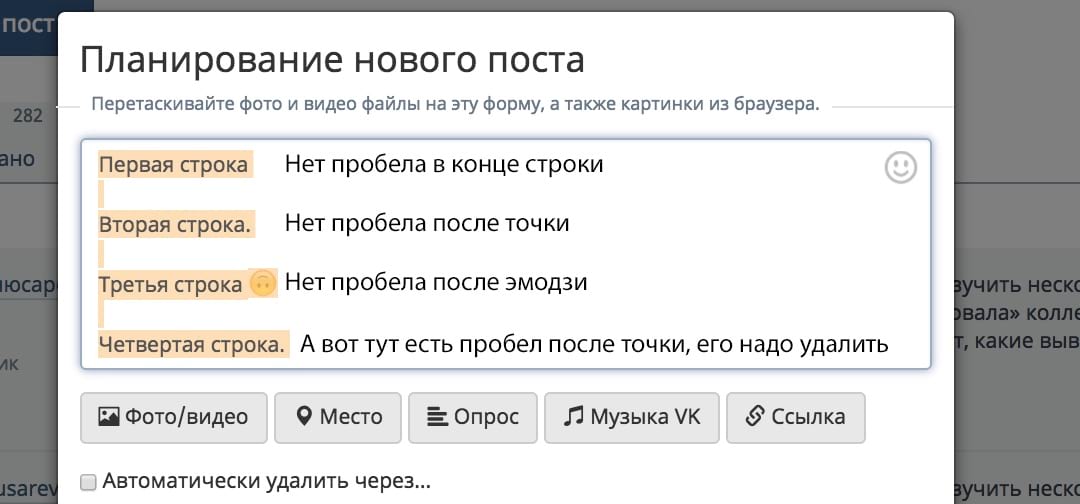 В конце абзаца после не должно быть пробела, если он будет всё склеится
В конце абзаца после не должно быть пробела, если он будет всё склеитсяПодробнее о том, как правильно форматировать текст в Инстаграме, как создавать абзацы с компьютера и телефона, читайте в статье «Как работать с текстом в Инстаграм»
Настройки проекта
Некоторые страницы одной соцсети или разных социальных сетей можно объединить в один проект. Проект упрощает постинг одного контента в разные социальные сети, можно даже настроить разное время для публикации подобного контента.
Каждый проект в SMMplanner можно более детально настроить. Создать генератор UTM-меток, чтобы точно отслеживать переходы из социальных сетей, настроить расписание публикаций, отображение водяного знака, автоматическое кадрирование или накладывание рамки.
Перейдите во вкладку «Проекты», выберите подходящий проект и приступим к его детальной настройке.
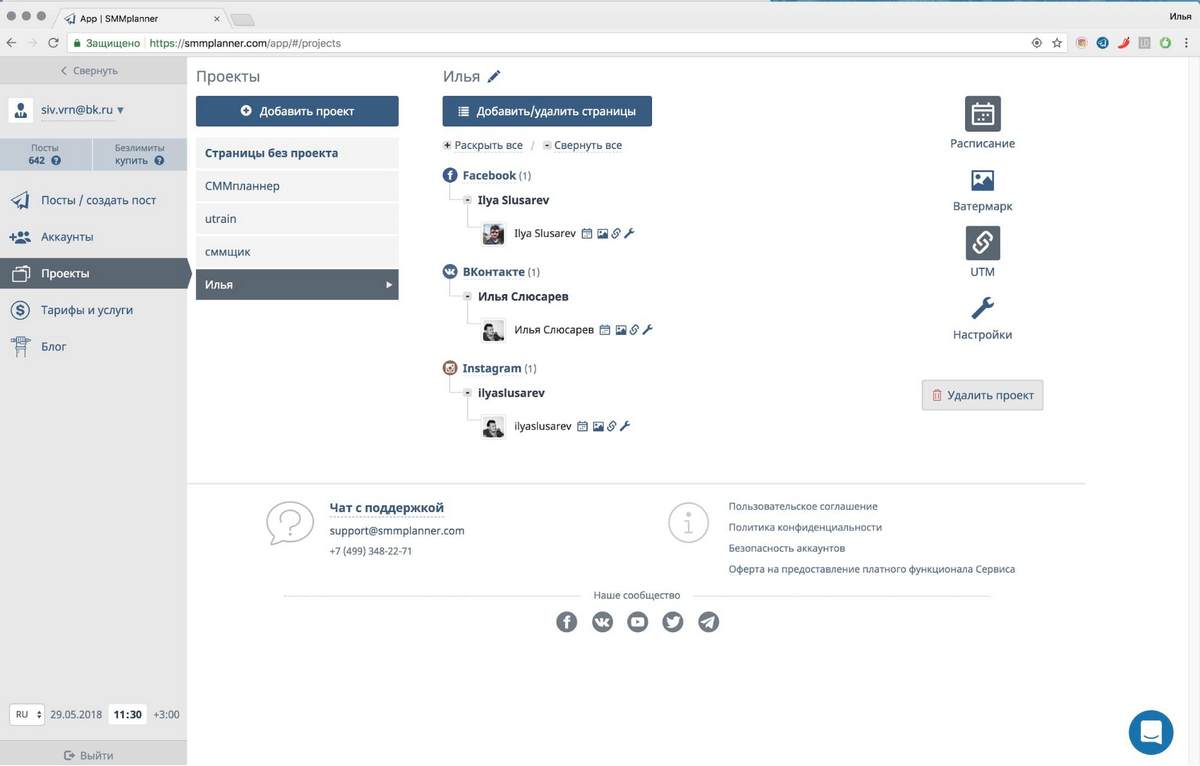
Шаблоны
Вы можете автоматизировать подбор хэштегов к постам. Заранее собираете типовые хэштеги, с помощью которых планируете привлекать трафик, переходите в «шаблоны» и настраиваете. SMMplanner будет наугад брать несколько хэштегов и вставлять их в окно постинга, можно настроить так, чтобы вставлял в первый комментарий.
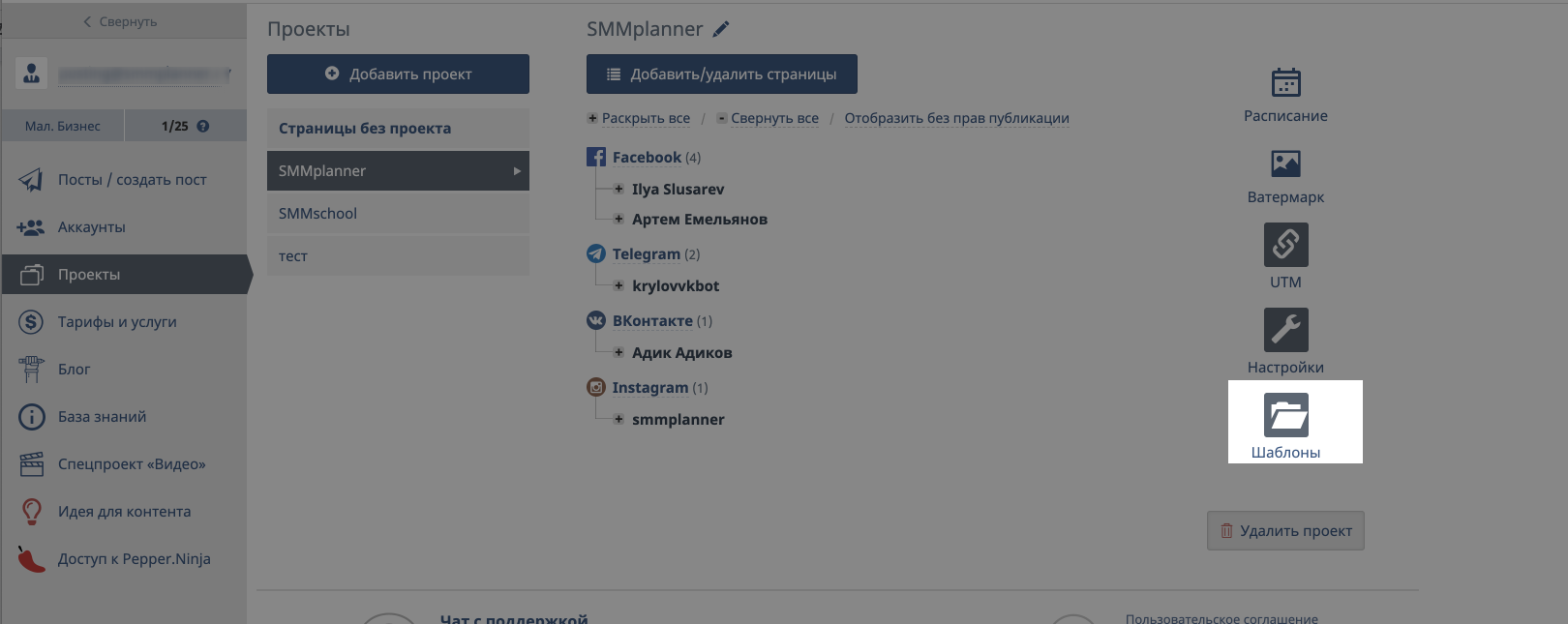 Настраивать шаблоны нужно в проектах
Настраивать шаблоны нужно в проектахКроме хэштегов можно автоматизировать подписи. Например, вы постоянно пишете в постах адрес магазина, призывы посещать магазин или что-то такое, что периодически повторяется.
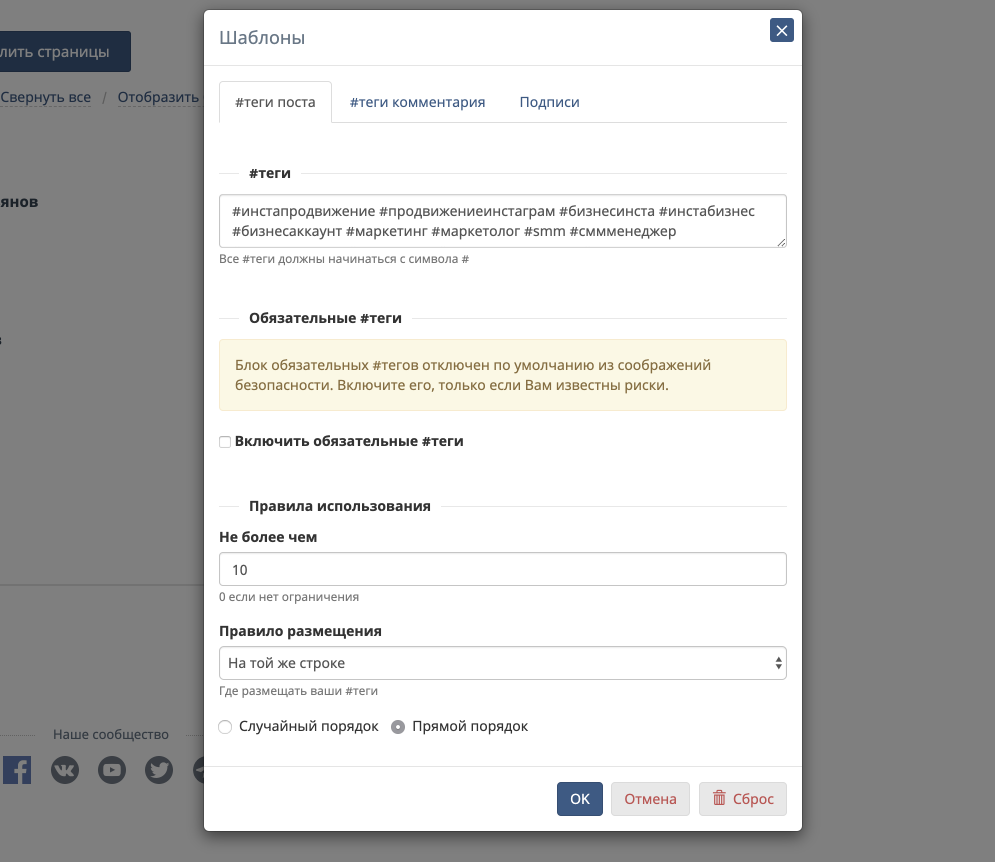
Чтобы пост опубликовался с хэштегами и подписями, нужно нажать на соответствующие кнопки в окне планирования поста.
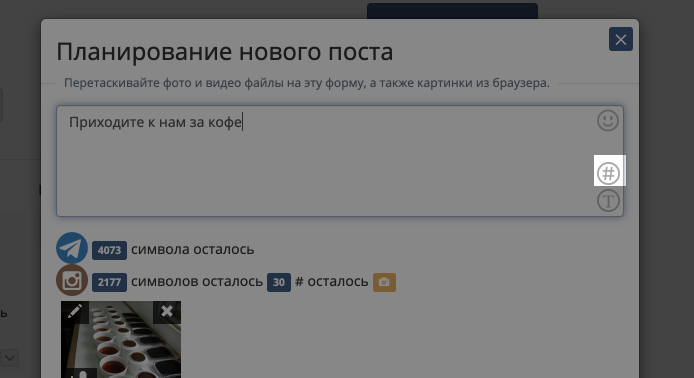 Кнопка вставки хэштегов
Кнопка вставки хэштеговРасписание
Время для постинга можно каждый раз настраивать вручную, а можно запланировать, чтобы в отдельные дни недели выходили посты в точно заданное время. Чтобы настроить расписание, выберите кнопку «расписание» и отметьте нужные вам точки для публикации.
Теперь при планировании поста будет выбираться ближайшее свободное окошко.
После планирования ключевых точек не забудьте сохранить расписаниеВам нужно настроить расписание, чтобы у вас появился работоспособное отображение постов «под Инстаграм».
Во время планирования постов, попробуйте нажать на «Изменить вид» и выбрать Instagram.
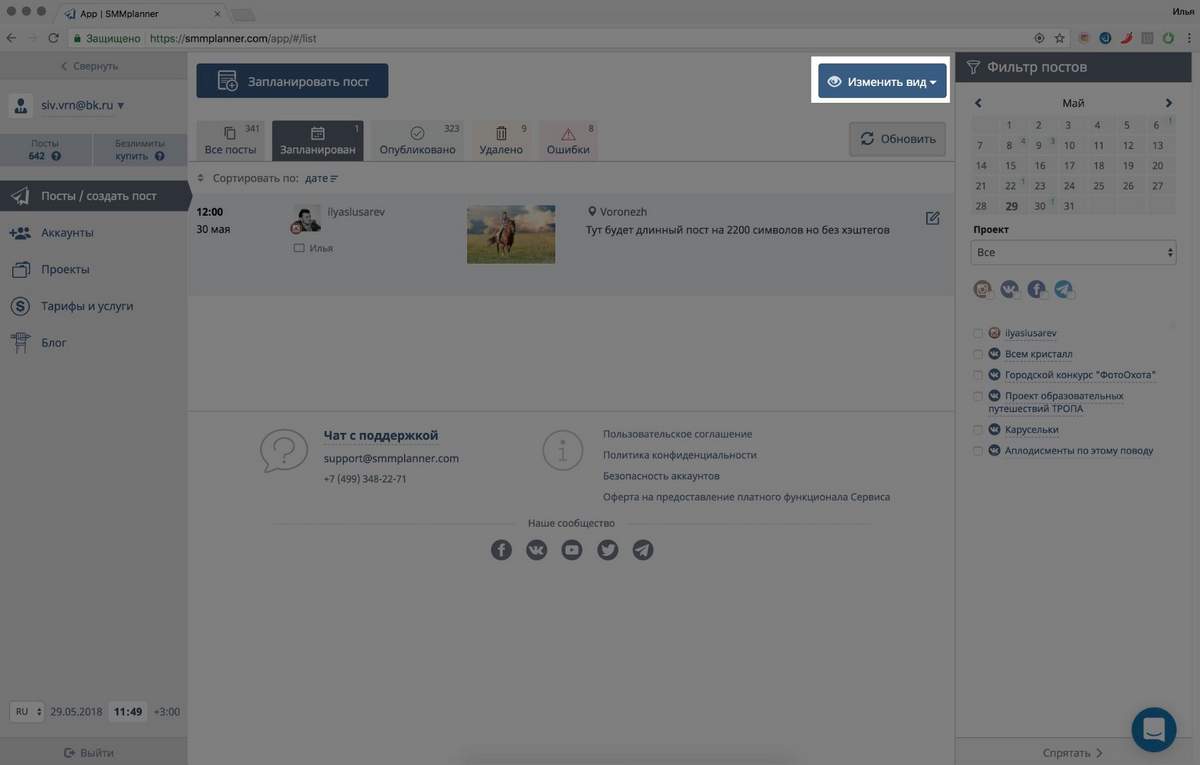
Появится предпросмотр контента «как в Инстаграме». При нажатии на свободные ячейки, каждый пост будет создаваться сразу готовый к публикации в Инстаграм.
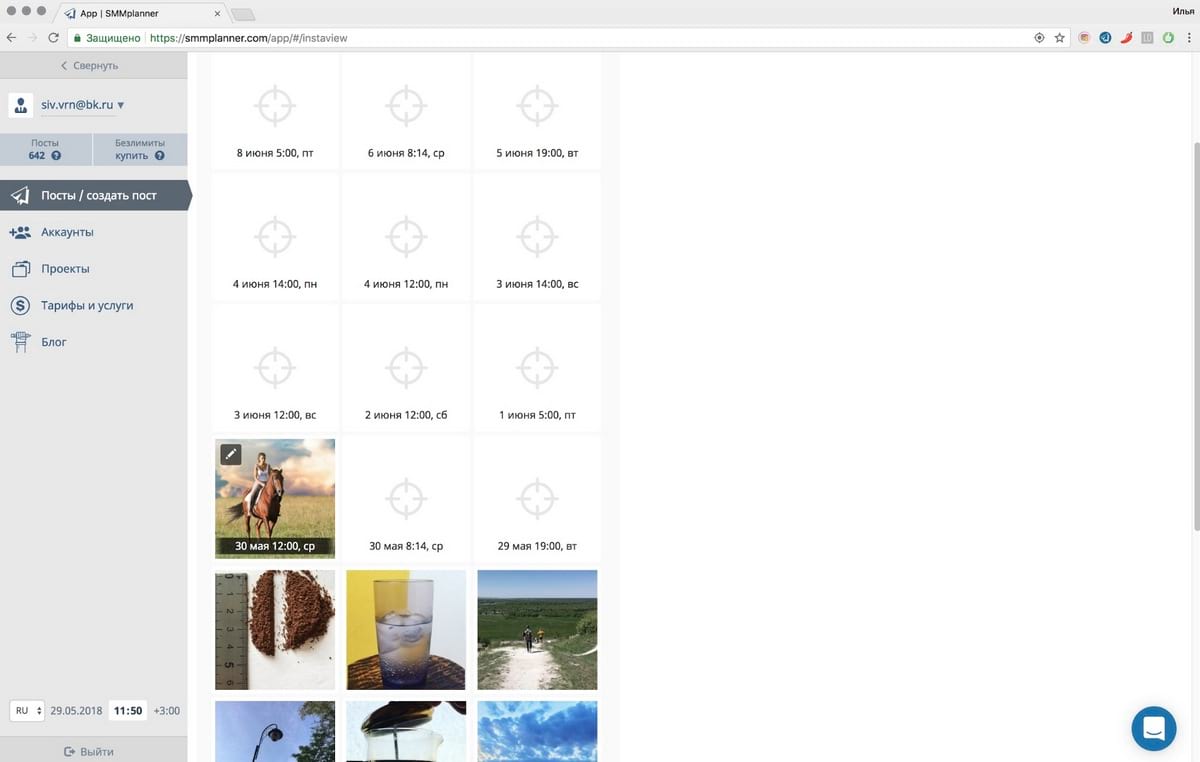
В InstaView доступно перетаскивание постов между ячейками.
Ватермарк или водяной знак
Загрузить свой водяной знак в SMMplanner, чтобы каждая публикуемая фотография уходили с водяным знаком. При планировании поста, вы сможете вручную снять публикацию с водяным знаком.
Чтобы настроить водяной знак на проекте, в режиме проекта выберите кнопку «Ватермарк», загрузите свой водяной знак, лучше в формате *png с прозрачной подложкой.
UTM-метки
Каждая ссылка, опубликованная в социальные сети, через SMMplanner может быть помечена UTM-меткой. Для этого просто включите генератор.
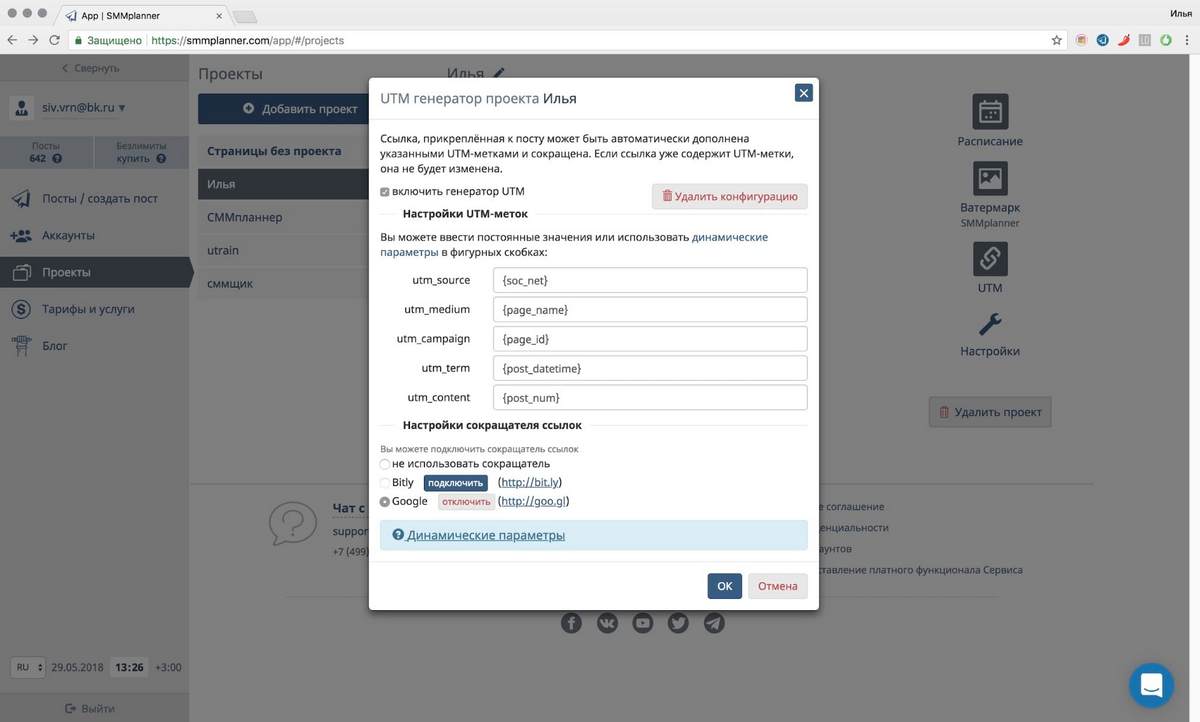 При публикации поста с ссылкой, все ссылки приобретут нужные метки.
При публикации поста с ссылкой, все ссылки приобретут нужные метки.Настройки кадрирования
Если загрузить слишком узкую фотографию, SMMplanner автоматически растянет фотографию «под квадрат» а пустые места зальёт белым. Если вы часто публикуете узкие фотографии, например, скриншоты отзывов, вам понадобится детально настроить подобную автоматическую заливку или перенастроить под кадрирование до квадрата. При чем при настройке вы сможете указать цвет заливки.
Инстаграм Истории
SMMplanner может опубликовать фото и видео в Инстаграм Истории. Заранее создавайте контент и публикуйте его так же, как фотографию в ленту. Просто в окошке планирования поста отметьте галочку «Опубликовать как Историю».
Читайте подробную инструкцию как публиковать с помощью SMMplanner в Истории
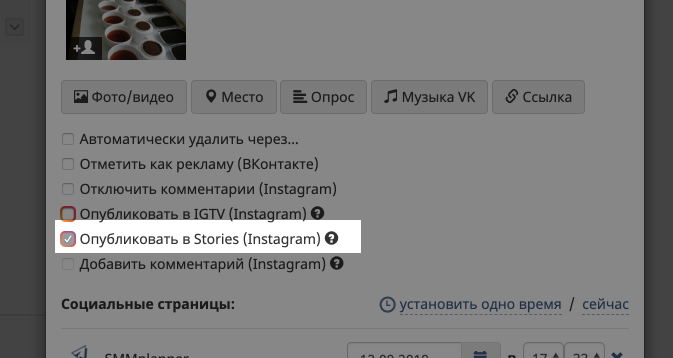
Если вы отметите место, включите опрос, отметите аккаунт, а потом зайдёте в режим редактора, то сможете прикрепить соответствующие стикеры.
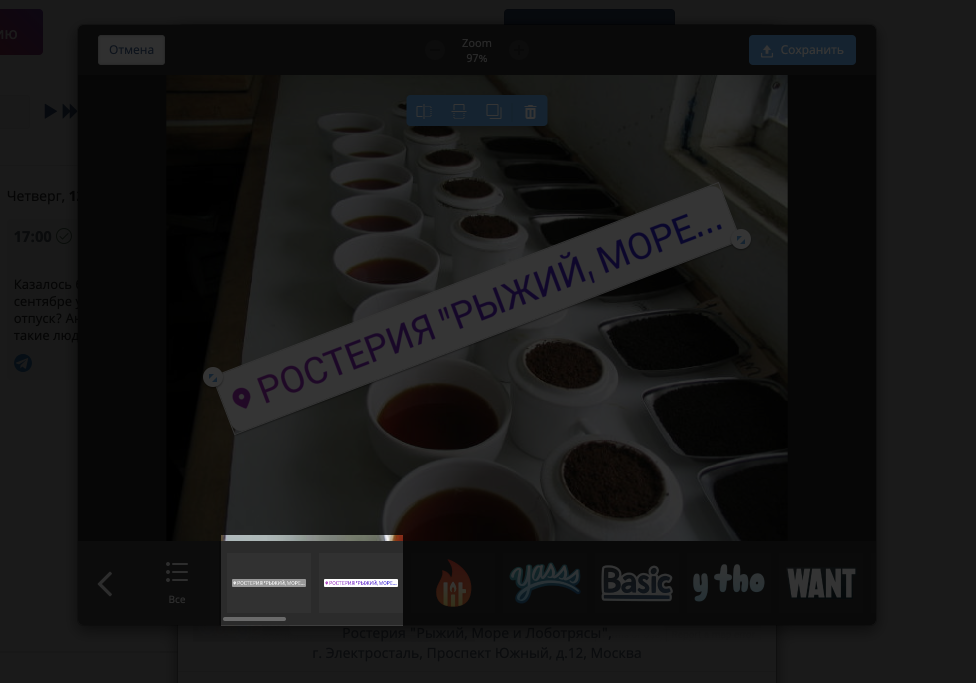 Стикеры спрятаны в наклейках.
Стикеры спрятаны в наклейках.Протестируйте наш конструктор Историй, в котором можно создавать контент сразу в SMMplanner. Возможность доступна владельцам pro-тарифов. В нем доступно работа с фото и видео. Для фото есть возможность подгонки под формат, за счет блюра краев.
Готовый набор красивых фонов и большое число стикеров и эмодзи в hd-качестве (лучше чем в самом Инстаграм) и Видео, которое автоматически будет нарезано на части если оно больше 15 секунд или вы сможете вырезать нужный кусок прямо в конструкторе.
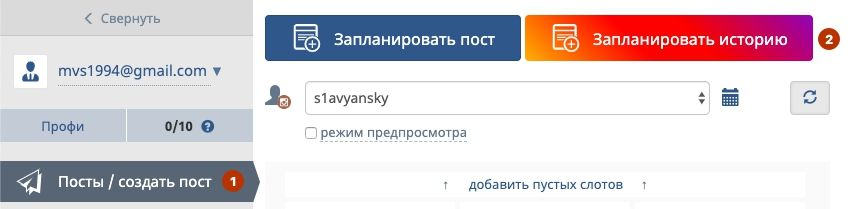
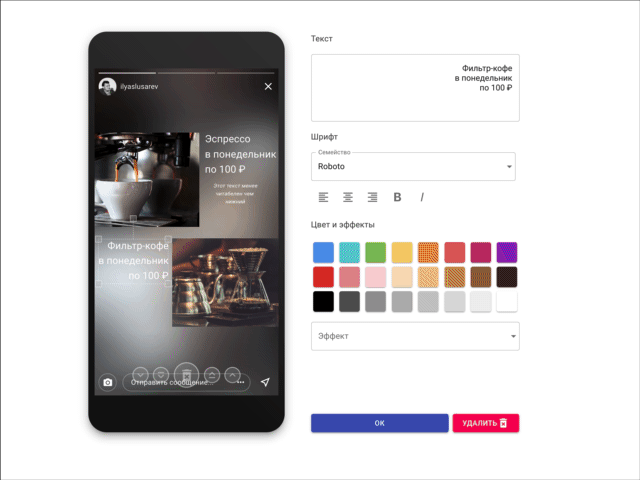
Читайте подробную статью-обзор про конструктор Историй
Как публиковать в IGTV с компьютера
Владельцы тарифов с видеопостингом могут отправлять видеоролики длиннее минуты в IGTV, причем выбИрать — «стоит ли публиковать видео в ленту» или «без публикации в ленту».
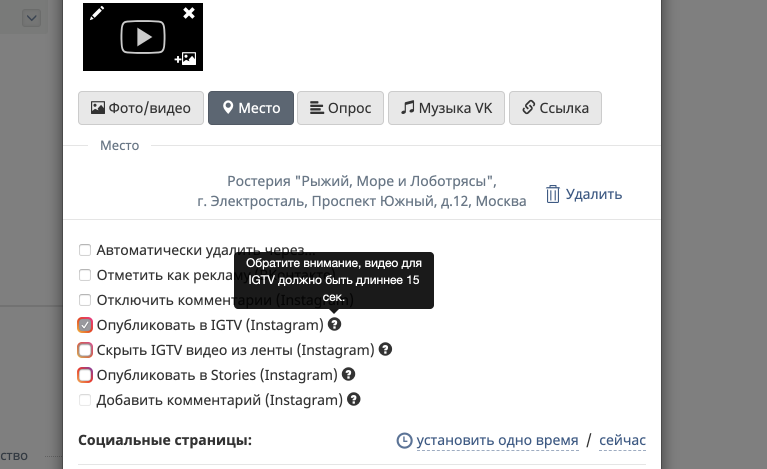
Видео для постинга в IGTV должно быть длиннее 15 секунд, но короче 6 минут. Объём до 100 Мб, и лучше, чтобы оно было вертикальным, 9×16.
SMMplanner Buffer
Для браузеров Chrome существует расширение — SMMplanner Buffer, разработанное одним из пользователей сервиса. Устанавливается из официального магазина расширений, поэтому расширение работает на всех хромоподобных браузерах и в Opera, при установке специального плагина, переделывающего расширения Хрома под Оперу.
Расширение SMMplanner Buffer поможет скопировать текст и фото из интернета в SMMplanner.
SMMplanner Buffer умеет копировать фото из Инстаграма!
Чтобы использовать расширение, установите SMMplanner Buffer в браузер.
Если нужно перенести текст, выделите его на странице, нажмите правой кнопкой и выберите пункт в выпадающем меню Add to SMMplanner Buffer»
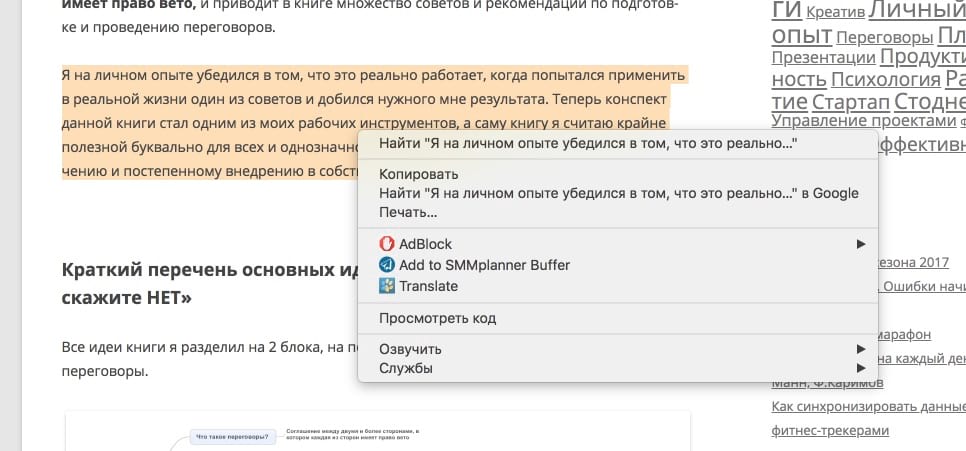
Подводим итоги
Если вам нужно разместить фото в Инстаграм с компьютера, используйте SMMplanner.
SMMplanner умеет:
- Публиковать фото и видео в Инстаграм на бесконечно долгий срок вперед.
- Помогает вам с контент-планом, запоминает ваши посты, опубликованные посты хранятся в памяти SMMplanner в течение двух лет и при необходимости вы можете вернуться к ним и переопубликовать.
- Публиковать фото в Инстаграм с: отметкой аккаунтов, с геометкой, с первым комментариев.
- Постить в Инстаграм истории фото, видео и даже рисовать Истории так, как если бы это делали в Инстаграме.
- При постинге в Инстаграм, SMMplanner заменит ссылку в описании, при этом ссылку автоматически разметит utm-метками и сократит.
- При необходимости можно отметить публикации водяным знаком.
- При постинге отправлять в Инстаграм первый комментарий.
- Также автоматически вставлять хэштеги и подписи из вашей библиотеки.
Несмотря на то, что Instagram предлагает множество функций для создателей, , тем не менее, не предлагает официальный способ публикации фотографий и видео с вашего рабочего стола.
Но есть способы опубликовать в Instagram с вашего компьютера, если вы немного креативны. Это дает вам больше гибкости в том, что вы можете загружать, такие как отредактированные видео и изображения.
И вы можете сделать это без предварительной загрузки их на телефон.
Бонус : загрузите бесплатный контрольный список , который показывает точные шаги, которые фотограф, ведущий образ жизни, увеличивал с 0 до 600 000 подписчиков в Instagram без бюджета и дорогих вещей.
Как опубликовать в Instagram с рабочего стола
Существует несколько способов размещения сообщений в Instagram с рабочего стола. Все зависит от того, какую операционную систему вы используете.
Ниже вы найдете способы отправки сообщений со своего ПК или Mac. Мы также покажем вам, как отправлять сообщения через Hootsuite, который работает в любой операционной системе.
Как опубликовать в Instagram от Hootsuite
Hootsuite позволяет размещать сообщения в Instagram с ПК или Mac. И это невероятно просто.
Посмотрите это видео, чтобы получить краткую информацию о том, как размещать сообщения в Instagram от Hootsuite.
Вы можете опубликовать в Instagram через Hootsuite в несколько простых шагов:
- Войдите в свою панель инструментов Hootsuite. Если у вас еще нет учетной записи, создайте ее здесь бесплатно.
- На панели инструментов нажмите зеленую кнопку New Post вверху.

- Появится окно New Post. В разделе Опубликовать на, выберите учетную запись Instagram, в которой вы хотите опубликовать свой контент. Если вы еще не добавили учетную запись, вы можете сделать это, нажав + Добавить социальную сеть в поле и следуя инструкциям.

- Перетащите изображение и / или видео, которое вы хотите опубликовать в Instagram, в раздел Media . К сожалению, вы не можете публиковать изображения карусели (несколько изображений) на Hootsuite в данный момент.Перепроверьте позже для обновления на этом! Как только вы закончите, добавьте заголовок в раздел Текст , а также любые хэштеги, которые вы хотите использовать. У вас также есть возможность добавить местоположение внизу.
- Когда вы создали свое сообщение, просмотрите его на наличие ошибок. После того, как вы убедитесь, что все хорошо для публикации, нажмите кнопку Опубликовать сейчас внизу. Кроме того, вы также можете запланировать на более позднюю версию , если вы хотите, чтобы публикация происходила в другое время.

И вуаля! Это все, что вам нужно знать для публикации в Instagram через Hootsuite.
Как опубликовать в Instagram с ПК
Чтобы размещать посты в Instagram с вашего компьютера, вам нужно иметь Google Chrome. Если у вас нет Chrome, загрузите его отсюда.
Как только у вас есть, выполните следующие действия:
- Перейдите на Instagram.com в браузере Chrome.
- Перейдите в настройки своего браузера, нажав на три точки справа.Оттуда нажмите Больше инструментов , затем Инструменты разработчика.

- Вы увидите окно разработчика для Chrome, которое выглядит следующим образом:

- Это окно позволяет разработчикам тестировать и отлаживать свои веб-сайты и приложения, но мы собираемся использовать его для Instagram. Нажмите кнопку мобильного телефона .

- Затем выберите, какой мобильный интерфейс вы хотите использовать, в раскрывающемся окне .

- Выбрав мобильный интерфейс, который вы хотели бы использовать, обновите страницу, и вы увидите мобильный интерфейс в своем браузере.Теперь вы можете публиковать сообщения в Instagram со своего рабочего стола, как на своем телефоне!

Здесь вы сможете публиковать несколько изображений, видео, а также их комбинацию.
Существует также множество сторонних приложений, которые вы можете использовать для публикации в Instagram через свой компьютер, например BlueStacks App Player.
Это приложение изначально было создано в качестве эмулятора, чтобы вы могли играть в мобильные игры на своем рабочем столе, но вы также можете использовать его и для Instagram!
Просто загрузите приложение на рабочий стол.Затем загрузите Instagram на BlueStacks. Как только вы войдете в систему, вы сможете публиковать в приложении, как если бы вы использовали свое мобильное устройство.
Как опубликовать в Instagram с Mac
Для публикации в Instagram с Mac вы можете использовать Google Chrome, как описано выше. Или вы можете использовать браузер Mac по умолчанию Safari.
Для Safari, выполните следующие действия:
- Перейдите на Instagram.com в браузере Safari.
- Перейдите в меню Настройки Safari.Нажмите Дополнительно.
- В этом меню установите флажок рядом с Показать меню «Разработка» в строке меню.

- Меню Develop теперь появится в верхней строке меню. В меню Develop нажмите User Agent, , затем выберите, какой мобильный интерфейс вы хотели бы видеть. Это должно быть заполнено последним iPhone iOS.

- Веб-страница обновится, как только вы сделаете свой выбор. Теперь вы можете загружать посты в Instagram с вашего Mac, как обычно, с вашего мобильного устройства!

Здесь вы сможете публиковать несколько изображений, видео, а также их комбинацию.
Существует также множество сторонних приложений, которые вы можете загрузить для публикации в Instagram через свой Mac, например Flume.
Flume — это приложение, созданное специально для того, чтобы перенести Instagram на ваш Macbook. Вы сможете прокручивать свой канал, а также ставить лайки и комментировать посты.
И да, вы можете отправлять сообщения в Instagram через Flume.
Просто скачайте приложение. Затем войдите в свой аккаунт Instagram и начните писать!
Как редактировать пост в Instagram с рабочего стола
Существует несколько способов редактировать пост в Instagram с рабочего стола.
Hootsuite
Hootsuite compose позволяет редактировать любое изображение прямо на панели инструментов, прежде чем публиковать его. К сожалению, вы не сможете редактировать изображение после его публикации.
Для редактирования выполните следующие действия:
- Войдите в свою панель инструментов Hootsuite. Если у вас еще нет учетной записи, создайте ее здесь бесплатно.
- На панели инструментов нажмите зеленую кнопку New Post вверху.

- Появится окно New Post.В разделе Опубликовать на, выберите учетную запись Instagram, в которой вы хотите опубликовать свой контент. Если вы еще не добавили учетную запись, вы можете сделать это, нажав + Добавить социальную сеть в поле и следуя инструкциям.

- Перетащите изображения и / или видео, которые вы хотите опубликовать в Instagram, в разделе Media

- Для редактирования нажмите Редактировать изображение под Media , раздел . Это вызывает инструмент редактирования Hootsuite Composer.Это позволяет вам настроить соотношение сторон вашего изображения, чтобы оно подходило практически к метрикам изображения любой платформы социальных сетей.

На боковой панели у вас также есть возможность:
- Добавить фильтры
- Отрегулируйте освещение
- Отрегулируйте фокус
- Добавить текст
- Добавить стикеры
- Добавить рамки
- Используйте кисть
6. По завершении нажмите Сохранить.
7. Добавьте заголовок, хэштеги и местоположение.Затем нажмите Опубликовать сейчас. Вуаля! Вы только что отредактировали свое изображение с рабочего стола.
Mac или ПК
Если вы хотите отредактировать изображение до или после того, как оно будет опубликовано на вашем настольном компьютере, просто следуйте инструкциям по публикации в Instagram с вашего рабочего стола. Это позволяет вам получить доступ к режиму разработчика, предоставляя вам мобильный просмотр Instagram.
Оттуда вы можете просто выполнить обычные шаги, которые вы бы отредактировать сообщение из Instagram:
- В режиме разработчика, перейдите к любому из ваших сообщений.
- Нажмите на три точки в правом углу.
- Нажмите на Изменить.
- Отредактируйте заголовок, хэштеги, местоположение или теги.
- Щелкните по синей галочке в правом углу, когда закончите.
Легко как то.
Как удалить пост в Instagram с рабочего стола
Hootsuite в настоящее время не позволяет удалять сообщения в Instagram. Однако вы все равно можете сделать это со своего Mac или ПК, выполнив следующие действия:
- Перейти в Instagram.com и найдите сообщение, которое вы хотите удалить.
- Перейдите в режим разработчика в Safari или Google Chrome (см. Раздел выше, если вам нужна помощь).
- Нажмите на три точки в правом углу.
- Нажмите на Удалить.
- Подтвердите, нажав Удалить еще раз.
И это все! Как вы можете видеть, шаги такие же, как если бы вы были на мобильном телефоне.
Как опубликовать историю Instagram с рабочего стола
Вы можете опубликовать историю Instagram с вашего Mac или ПК, выполнив следующие действия:
- Перейти в Instagram.ком.
- Перейдите в режим разработчика в Safari или Google Chrome (см. Раздел выше, если вам нужна помощь).
- Нажмите на камеру в левом верхнем углу.
- Выберите изображение или видео, которое вы хотите добавить в свою историю. Отредактируйте его с помощью текста, стикеров, фильтров, GIF-файлов или чего-либо еще.
- Нажмите Добавьте к своей истории внизу.
Вы сделали! Это практически такие же шаги, как если бы вы использовали приложение Instagram на мобильном телефоне.
Планируйте, публикуйте и редактируйте ваши посты в Instagram прямо с панели инструментов Hootsuite на вашем рабочем столе.Экономьте время, расширяйте аудиторию и измеряйте свою эффективность наряду со всеми другими социальными каналами. Попробуй бесплатно сегодня.
Начало работы
,Как опубликовать в Instagram с ПК или Mac
К сожалению людей во всем мире, Instagram не позволяет нам загружать фотографии или видео в наши профили с рабочего стола.
Это намеренный переход от Instagram для поощрения мобильного использования приложения и взаимодействия с другими пользователями. Однако, , для многих фотографов, влиятельных лиц и компаний, чей контент был снят или снят на камеру, задача отправки всего с рабочего стола на телефон и отправки вручную может занять очень много времени!
К счастью, есть несколько способов обойти эту проблему, используя сторонние инструменты или умные хаки для настольных компьютеров.Мы собрали много информации из Интернета о том, как публиковать в Instagram с ПК или Mac, и поместили ее в это удобное руководство!
- Инструменты планирования
- Изменение браузера User Agent
- Сторонние инструменты
- Прочее
Планирование с рабочего стола
Самый простой способ публикации сообщений в Instagram с ПК или Mac — с помощью инструмента планирования. Это предлагает функции, аналогичные мгновенным услугам, подробно описанным ниже, но также позволяет массово загружать и планировать свои фотографии и видео для публикации в будущем.Планирование содержимого Instagram экономит кучу времени и позволяет группам и отдельным лицам быть более организованными при планировании того, что размещать и когда!
⭐ Ознакомьтесь с нашим руководством по планированию постов в Instagram здесь ⭐
Бункер HQ
С помощью Hopper HQ вы можете с легкостью публиковать фотографии и видео в Instagram со своего рабочего стола и выбирать между мгновенной их отправкой или планированием на будущее. Вот как это работает:
- Когда вы создаете учетную запись в Hopper HQ и входите в свою панель, вы получаете все ваши текущие запланированные сообщения в порядке их публикации.Кроме того, с помощью Планировщика сетки вы можете видеть, как все ваши запланированные публикации будут выглядеть в вашем профиле Instagram после их публикации, что позволит вам легко спланировать великолепную эстетику канала…
Как опубликовать в Instagram с настольного ПК
Если вы фотографируете с помощью реальной камеры, а не смартфона, возможность загрузки в Instagram с ПК может сэкономить вам много времени. Вот несколько различных способов отправки сообщений в Instagram с рабочего стола или компьютера, не сводя вас с ума.
Можете ли вы публиковать в Instagram с компьютера?
Вы, безусловно, можете публиковать сообщения в Instagram со своего компьютера, но это не так просто, как открыть Instagram и загрузить фотографию в свой канал.В Instagram все еще действует политика «сначала для мобильных устройств», и он ограничивает загрузку фотографий на настольный компьютер.
Хотя это может быть очень неприятно для фотографов, есть несколько простых способов загрузить в Instagram с вашего компьютера. Лучшее решение для вас будет зависеть от того, какой браузер вы используете, какое программное обеспечение для редактирования вы используете, и хотите ли вы планировать публикации заранее. Давайте рассмотрим ваши варианты, чтобы вы могли выбрать лучший способ для публикации в Instagram прямо с вашего ПК.
Слишком много фото из Instagram на вашем iPhone?Прежде чем вы научились отправлять сообщения с ПК, вы, вероятно, перенесли все свои фотографии на свой iPhone. Gemini Photos пройдет через вашу библиотеку и поможет вам удалить ненужные похожие снимки и другие помехи.
Скачать в App StoreКак загрузить в Instagram с ПК
Как мы уже упоминали выше, существует несколько различных способов отправки сообщений в Instagram с компьютера.Прокрутите инструкции ниже, чтобы найти идеальное решение для вашей ситуации, и держите пальцы скрещенными, чтобы Instagram стал более удобным для рабочего стола в будущем.
Опубликовать в Instagram с ПК с помощью Google Chrome
Google Chrome — один из самых популярных браузеров для пользователей Windows. Если это ваш браузер, то есть простое решение для загрузки фотографий из Instagram. Вот как это работает, а также некоторые ограничения, о которых вам следует знать.
- В Google Chrome перейдите в свою учетную запись Instagram и войдите в систему.
- Откройте Инструменты разработчика Chrome, одновременно нажав Ctrl + Shift + J.
- Для просмотра вашего Instagram-ленты точно так же, как он выглядит на вашем телефоне, переключитесь на мобильный вид. Вы можете сделать это, нажав Ctrl + Shift + M или щелкнув по маленькому значку телефона в верхнем правом углу экрана.
- Если вы хотите точное соответствие, найдите раскрывающееся меню в верхней части экрана и выберите марку и модель вашего телефона.
- Вы должны увидеть свой профиль Instagram точно так, как он выглядит на вашем телефоне, в комплекте со значком загрузки в нижней части экрана. Изредка значок загрузки будет отсутствовать. Если это так, просто обновите экран, и он должен появиться.
- Нажмите на значок загрузки, чтобы добавить фотографию из ваших файлов фотографий, так же, как вы делаете это на своем телефоне.
Ограничения использования инструментов разработчика Google Chrome для добавления фотографий в Instagram заключаются в том, что вы не можете загружать несколько фотографий или видео в свое сообщение.Вы сможете геотегировать свое местоположение, использовать фильтры Instagram, добавлять подписи и отмечать другие учетные записи, но вы не сможете автоматически обмениваться ими с другими платформами социальных сетей.
Загрузить фотографии в Instagram от Lightroom
Если вы используете Adobe Lightroom для редактирования фотографий, вам будет приятно узнать, что вы можете загружать свои фотографии в Instagram прямо из Lightroom с помощью бесплатного плагина. Это изменит правила игры для профессиональных фотографов и любителей, которые хотят поддерживать качество своих фотографий на разных платформах.
Если вы хотите продолжать использовать плагин, разработчик просит единовременную регистрационную плату в размере 10 долларов США. Вот как можно скачать плагин LR / Instagram и использовать его для публикации в Instagram со своего компьютера.
- Посетите веб-сайт LR / Instagram, чтобы загрузить плагин. Это загрузит как файл почтового индекса. Нажмите на файл, чтобы развернуть.
- Откройте Lightroom и нажмите Файл + Диспетчер подключаемых модулей + Добавить. Откроется ваш файловый менеджер, где вы сможете выбрать папку и плагин LR / Instagram.Когда вы выберете и загрузите файл, он будет отображаться на боковой стороне экрана диспетчера подключаемых модулей Lightroom как «установленный и работающий». Не удаляйте файл LR / Instagram, так как он понадобится вам для запуска плагина.
- Нажмите Готово.
- Перейдите в свою библиотеку в Lightroom. Вы найдете подключаемый модуль LR / Instagram на боковой панели в разделе «Службы публикации». Дважды щелкните плагин.
- В разделе «Вход в Instagram» добавьте свои учетные данные в Instagram и нажмите «Вход».
- Как только плагин аутентифицирует ваши учетные данные, вы увидите фотографию своего профиля в Instagram.
- Прокрутите вниз до Instagram Caption, щелкните раскрывающееся меню и выберите Caption.
- Нажмите Сохранить, чтобы закрыть выигрыш
Как опубликовать в Instagram с ПК?
Если вы когда-нибудь гуглили этот вопрос, вы не одиноки.
Мы все знаем, что Instagram это мобильное приложение. Вы знаете это, я знаю это, в этом буквально нет сомнений. И хотя в последние годы платформа постоянно совершенствует свои возможности настольных ПК, а в последнее время и с опцией управления DM, она остается платформой только для мобильных устройств.Это сделано намеренно, поскольку Instagram хочет поощрять мобильное использование приложения и взаимодействие с другими пользователями.
Однако для тех из нас, кто снимает контент на камеру, задача отправки отснятого материала с компьютера (где мы редактируем) на телефон (который мы используем для публикации сообщений) может быть чрезвычайно трудоемкой, если не полностью утомительной.
Теперь есть два способа обойти это: либо используя сторонние инструменты планирования Instagram, либо используя умные хаки для рабочего стола. В этом удобном руководстве вы узнаете, как сделать и , чтобы вы, наконец, могли начать публиковать сообщения в Instagram с компьютера (ууууууу!).
Звучит хорошо? Тогда читайте дальше:
Как опубликовать в Instagram с ПК или Mac
Проводка с ПК или Mac Интернет-браузер
Этот метод на первый взгляд может показаться звучит немного сложнее , но на самом деле это не так. Он не требует сторонних сайтов и поэтому абсолютно бесплатен. Он позволяет мгновенно загружать изображения с рабочего стола в Instagram, но имейте в виду, что он не работает с видео и каруселями. И, конечно, вы ничего не можете запланировать заранее, поскольку, по сути, это тот же процесс, что и публикация контента непосредственно из приложения Instagram.
Чтобы публиковать посты в Instagram с ПК, вам придется использовать современные веб-браузеры со специальной встроенной функцией, которая позволяет получить доступ к мобильному представлению Instagram на рабочем столе.
Проще говоря, когда вы используете настольную версию Instagram, вы можете включить эту специальную функцию и сообщить браузеру, что просматриваете сайт с мобильного устройства, а не с рабочего стола. После того, как вы это сделаете, появится кнопка Загрузить , которая обычно недоступна на вашем компьютере, и вы можете пойти и опубликовать свой пост в Instagram, так же, как и со своего мобильного устройства.
Итак, давайте окунемся, чтобы я показал вам, как это сделать!
Отказ от ответственности: я использую Mac, поэтому скриншоты могут отличаться для пользователей Windows. Процедура, однако, не сильно отличается. Я собираюсь показать вам, как это сделать в Chrome и Safari.
Chrome
Перейдите на сайт Instagram в своем браузере и войдите в свою учетную запись. Убедитесь, что вы находитесь на своей странице профиля, прежде чем начать.
Затем в верхней навигационной панели вашего браузера нажмите Вид → Разработчик → Инструменты разработчика:
![]()
Сразу же, Консоль разработчика откроется справа.По умолчанию у него будет включен рабочий стол. То, что вы хотите, это просматривать его как с мобильного устройства. Для этого нажмите маленький значок «устройства», чтобы изменить вид устройства:
![]()
Обратите внимание, как представление изменилось с рабочего стола на мобильный:
![]()
Следующим шагом является изменение адаптивного представления на представление для конкретной модели мобильного устройства. Нажмите Responsive, и выберите подходящее устройство из выпадающего списка. У меня iPhone 7, поэтому я выбрал iPhone 6/7/8 :
![]()
Для этого нужно изменить вид браузера на экран мобильного телефона, что приведет к появлению кнопки Загрузка .Если он не появляется, просто обновите страницу.
![]()
Кнопка загрузки появится сразу:
![]()
Нажатие кнопки Загрузить автоматически откроет файлы вашего компьютера. Обратите внимание, что вы можете загружать только файлы JPG или JPEG, поэтому убедитесь, что ваше изображение не является файлом PNG (в противном случае вы не сможете его выбрать):
![]()
Теперь вы собираетесь опубликовать новый пост с фотографией:
![]()
Оттуда процесс точно такой же, как и на мобильном телефоне.Вы можете написать свою подпись, отметить других пользователей, геолокации своего поста и написать хэштеги — другими словами, обычный контрольный список, который вы заполняете при публикации поста в Instagram, за исключением того, что в этот раз вы будете делать это со своего компьютера!
Когда ваше сообщение будет готово, нажмите Поделиться и подождите, пока не произойдет волшебство:
![]()
Вот и все!
Ваша фотография будет немедленно опубликована в вашем профиле!
Safari
Если вы являетесь пользователем Safari, вы можете выполнить процедуру, аналогичную той, которая используется в Chrome, для публикации в Instagram с ПК.Прежде чем начать, вам сначала нужно будет включить меню «Разработка», перейдя в Safari → Настройки:
![]()
Оттуда нажмите Дополнительно → Показать меню разработки в строке меню :
![]()
Новое меню разработки появится в верхней панели навигации вашей страницы Safari. Перейти к Разработка → Пользовательский агент → Safari iPhone :
![]()
После того, как вы выбрали представление iPhone, вы сможете видеть страницу как с мобильного устройства.Сразу же вы увидите кнопку Загрузить внизу страницы:
![]()
С этого момента, выполните те же самые шаги, что и раньше! Загрузите файл, напишите заголовок, геолокации и, как только вы закончите, нажмите Поделиться :
![]()
Я обнаружил, что Safari немного хитрее, чем Chrome, но это также может быть вопросом личных предпочтений. Единственное, что я не мог сделать в Safari — это пользователи тегов. Несмотря на то, что опция есть, я просто не смог заставить появиться меню имени.Помимо этого, Safari работал довольно хорошо!
Резюме
Если вам интересно, как публиковать посты в Instagram с ПК или Mac, ваш ответ! Это простое бесплатное решение, которое идеально подходит для пользователей Chrome и Safari, а также позволяет избежать переноса изображений с рабочего стола на мобильное устройство.
Однако существуют определенные ограничения.
Во-первых, вы не можете создавать кросс-посты для нескольких учетных записей, если они у вас есть.
И, во-вторых, хотя вы можете мгновенно публиковать сообщения в Instagram с ПК, вы не можете планировать что-либо на будущее, что обидно, если вам нужно массово планировать контент, просматривать канал и планировать заранее!
Для этого есть другое решение:
Опубликовать в Instagram с рабочего стола через планировщик
Самый простой способ публикации в Instagram с компьютера — это, конечно, использовать инструмент планирования Instagram.Подобные инструменты позволяют вам не только публиковать свой контент с рабочего стола, но и массово загружать его, планировать его заранее, и ваш предпочитаемый инструмент публикует его для вас позже. Другими словами, вы можете «установить и забыть» свой контент и позволить инструменту сделать всю работу за вас.
Довольно удобно!
На рынке Instagram есть много инструментов планирования, но сегодня я собираюсь сосредоточиться на Iconosquare.
Являясь пионером аналитики в Instagram, Iconosquare также предлагает автоматический планировщик Instagram с несколькими дополнительными надстройками.Некоторые примеры включают интегрированный календарь социальных сетей (который напоминает вам о важных «праздниках хэштега»), лучшее время для публикации (которое показывает ваше наиболее оптимальное время для публикации, чтобы получить максимальное вовлечение), и удобный фильтр, который показывает, когда большинство ваших подписчики онлайн (чтобы они могли видеть ваш пост).
![]()
Когда вы находитесь в Планировщике, нажмите кнопку + Новый пост и выберите тип контента, который вы хотите опубликовать в Instagram с ПК:
![]()
В настоящее время вы можете автоматически публиковать только фотографии; для видео, каруселей и историй вам будет отправлено push-уведомление в назначенное время, чтобы завершить процесс публикации вручную.Вы можете выбрать фотографию или видео из медиатеки или загрузить их прямо с ПК или Mac:
![]()
Нажмите Далее .
На этом этапе вы сможете настроить размер вашего изображения. Чтобы иметь возможность автоматически публиковать изображения в Instagram, они должны быть в квадратном (1: 1), портретном (4: 5) или альбомном (1.91: 1) форматах. Iconosquare позволяет вам обрезать изображение до нужного размера прямо в Планировщике, чтобы вам не приходилось беспокоиться об этом заранее:
![]()
После обрезки изображения нажмите Далее .
Здесь вы сможете написать подпись для своего изображения, вставить предварительно выбранные хэштеги из библиотеки подписей, добавить местоположение, пометить других пользователей и, самое главное, выбрать, хотите ли вы, чтобы ваш контент публиковался автоматически в определенный день:
![]()
Et вуаля! Так вы можете публиковать посты в Instagram с ПК с помощью Iconosquare и планировать его публикацию в будущем!
Заключение
Iconosquare делает гораздо больше, чем публикует в Instagram с ПК.Созданный для масштабного управления учетными записями Instagram, он обладает мощными аналитическими функциями, которые помогут вам улучшить присутствие вашего бренда на платформе, создать значимые связи с вашей аудиторией и вывести вашу игру Insta на совершенно новый уровень.
Попробуйте сами с бесплатной 14-дневной пробной версией и начните планировать прямо сейчас!
 Как открыть хостел | HowToHostel Как открыть хостел …
Как открыть хостел | HowToHostel Как открыть хостел …