Корпоративная электронная почта | Google Workspace
Три простых шага – и все готово
1Регистрация в Google Workspace
Во время регистрации укажите домен, который хотите использовать для корпоративной почты. Если у вас нет собственного домена, вы можете приобрести его у нас за дополнительную плату.
2Настройка аккаунта
После того как вы подтвердите право собственности на домен,
настройте аккаунт, чтобы с ним было удобно и приятно работать: добавьте логотип
компании, создайте псевдонимы и дополнительные аккаунты для
пользователей.
Переписка и другие возможности
Воспользуйтесь пробной версией и оцените преимущества Google Workspace. Отправляйте письма, проводите видеоконференции в HD-формате, создавайте документы и делитесь файлами в облаке – первые 14 дней бесплатно. По завершении этого периода вы можете оформить платную подписку.
Начать здесьЕсли у вас возникнут вопросы или вам потребуется помощь, свяжитесь с нами.
*Только для новых клиентов Google Workspace. Начальная цена действует для первых 20 пользователей в течение 12 месяцев. По истечении этого срока будет взиматься полная стоимость подписки. Ее можно отменить в любой момент.
Работа с почтой Google Workspace | REG.
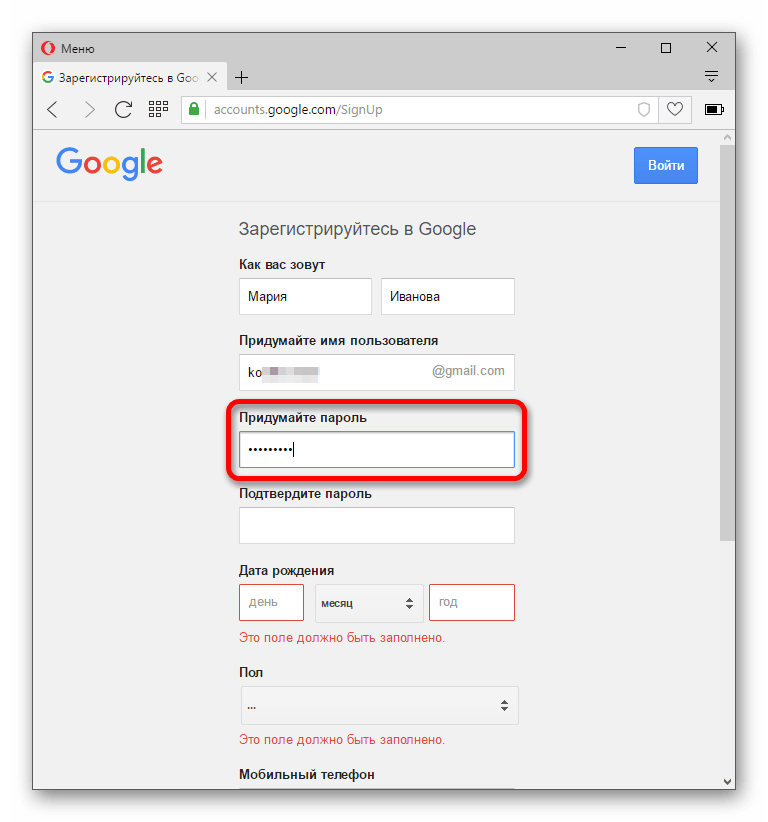 RU
RUЧтобы использовать Google Workspace для домена:
- 1. Авторизуйтесь на сайте REG.RU и перейдите к списку ваших услуг.
- 2.
Нажмите на кнопку Google Workspace для домена:
- 3.
На вкладке «Управление» кликните Войти в панель. Для входа используйте данные из вкладки «Доступы»:
- 4.
На открывшейся странице в блоке «Пользователи» нажмите Добавьте пользователя:
Заполните «Имя», «Фамилию» и «Основной адрес электронной почты».
 Нажмите Новый пользователь:
Нажмите Новый пользователь:
Готово, вы создали пользователя для работы с почтой.
Как изменить количество пользователей Google Workspace
Вы можете изменить количество пользователей на Google Workspace на тарифах «Гибкий» и «Годовой»:
- на тарифном плане «Гибкий» вы можете как увеличить, так и уменьшить количество пользователей;
- на тарифе «Годовой» — только увеличить.
Чтобы изменить количество пользователей:
- 1.
Авторизуйтесь на сайте REG.RU.
- 2. Перейдите в раздел Все услуги.
- 3.
Нажмите на кнопку Google Workspace для домена.
org/HowToStep»>
4. - 5.
Введите нужное количество пользователей и нажмите кнопку Изменить.
В строке «Пользователей» нажмите Изменить.
Готово, количество пользователей изменено.
Помогла ли вам статья? 3
раза уже
помогла
Почему не получается добавить аккаунт google. Проблемы при создании аккаунта пользователя Google
В случае возникновения проблем при , возможно, вы ввели ошибочно буквы в поле «проверка» на странице создания аккаунта Google . Мы рекомендуем попробовать еще раз, обращая особое внимание на буквы в поле проверки слова. Если по-прежнему не удается создать аккаунт, воспользуйтесь следующими рекомендациями по устранению неполадок:
- Убедитесь, что в браузере включена поддержка файлов cookie .
 Если после ввода информации и нажатия кнопки Создайте учетную запись страница просто обновляется и не возвращается страница подтверждения, может потребоваться включить поддержку cookies в вашем браузере.
Если после ввода информации и нажатия кнопки Создайте учетную запись страница просто обновляется и не возвращается страница подтверждения, может потребоваться включить поддержку cookies в вашем браузере. - Очистить кэш браузера и файлы cookie . Это решение можно попробовать, если поддержка файлов cookie включена, но страница по-прежнему обновляется только без появления сообщений об ошибке.
Указан неверный адрес электронной почты
Если при создании аккаунта Google вы укажете действующий, но неправильный адрес электронной почты, вы можете изменить его.
- Если вы используете Gmail в своем аккаунте , вы не сможете изменить имя пользователя, выбранное при регистрации, однако можно создать новый аккаунт с выбранным вами именем.
- Если вы не находитесь в своем аккаунте Gmail , выполните следующие действия, чтобы изменить свой адрес электронной почты, с помощью которого вы входите в систему.
- Откройте главную страницу аккаунтов Google .

- Введите свое имя пользователя (первоначальный, неверный адрес электронной почты) и пароль, а затем нажмите Войдите .
- Если появляется сообщение о том, что нужно подтвердить аккаунт, пропустите этот этап, нажав на значок шестеренки в верхней части страницы и выберите в меню Настройки учетной записи .
- Нажмите Изменить рядом с полем Адреса электронной почты .
- Введите правильный адрес электронной почты и текущий пароль.
- Нажмите Сохранить .
- После получения письма с подтверждением еще раз на правильный адрес электронной почты, нажмите на ссылку в этом подтверждении, чтобы завершить процесс изменения адреса.
Регистрация аккаунта google не только дает возможность пользоваться одним из самых надежных почтовых сервисов, но и предоставляет доступ ко всем интересным приложениям гугл. Создание аккаунта на Google.com не представляет никаких проблем. Все очень легко и понятно.
Регистрация аккаунта
Для того, чтобы получить доступ к почте Gmail. com, нужно создать свой аккаунт, который открывает доступ ко всем приложениям Гугл. Регистрация аккаунта дает доступ к таким известным сервисам как YouTube, Гугл карты, Google Play, различным облачным сервисам, включая документы и таблицы от Гугл, Девиз «Один аккаунт. Весь мир Google» действует!
com, нужно создать свой аккаунт, который открывает доступ ко всем приложениям Гугл. Регистрация аккаунта дает доступ к таким известным сервисам как YouTube, Гугл карты, Google Play, различным облачным сервисам, включая документы и таблицы от Гугл, Девиз «Один аккаунт. Весь мир Google» действует!
Для регистрации аккаунта гугл нужно пройти на сайт Google.ru и нажать на кнопку «войти», расположенную в правом верхнем углу. После чего нас попросят войти в аккаунт либо создать новый. Поскольку мы только регистрируемся на гугле, то нажимаем «создать аккаунт».
Перед нами открывается форма регистрации, где нужно аккуратно заполнить все поля, дополнительный адрес электронной почты и номер телефона нужны на тот случай если мы забудем пароль от своего аккаунта и восстановление его возможно через смс на телефон или через дополнительный ящик.
Заполнив все поля регистрационной формы, нажимаем «зарегистрировать» и Гугл нас поздравляет с регистрацией нового адреса электронной почты.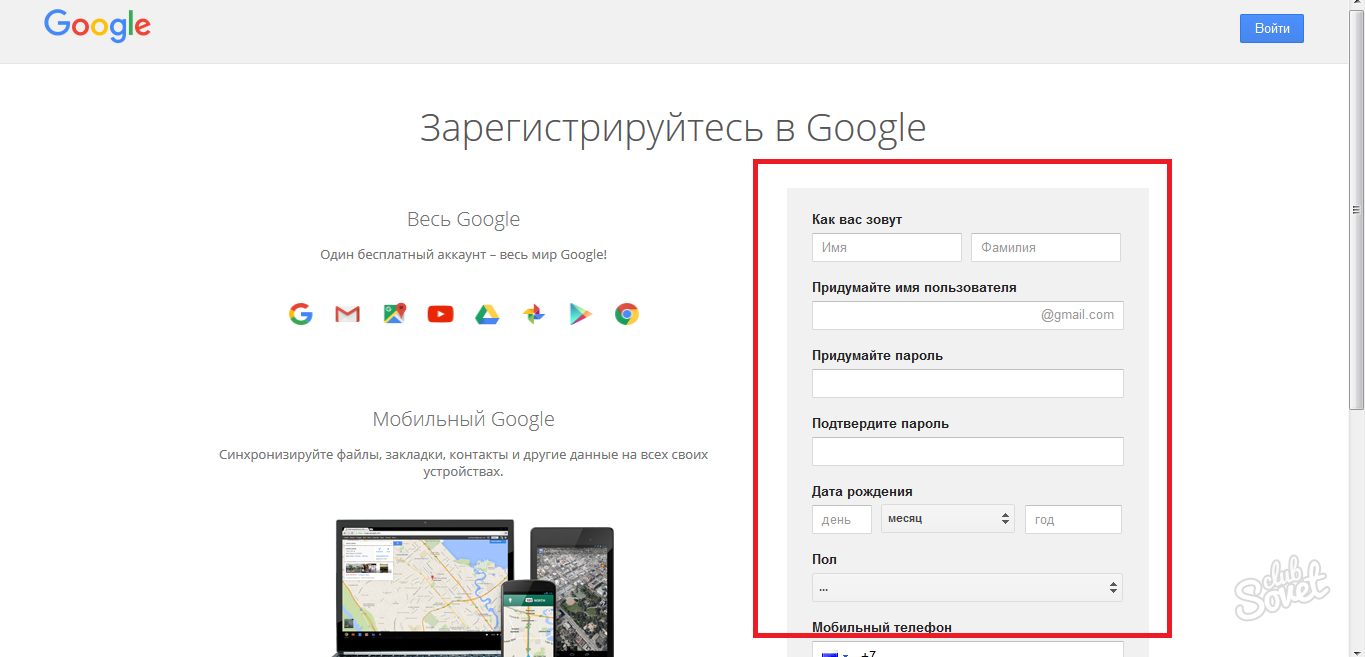 Теперь нам доступны все сервисы Гугла, в том числе и электронная почта Gmail.com.
Теперь нам доступны все сервисы Гугла, в том числе и электронная почта Gmail.com.
Нажав на значок электронной почты, мы попадаем внутрь своего ящика, где видим, что команда gmail уже прислала нам три письма с информацией об удобствах использования этого почтового ящика. Таким образом, очень просто получаем свой собственный почтовый ящик на джимейл. Как мы уже знаем, создание аккаунта на Гугл открывает перед нами большие возможности.
Что дает регистрация акаунта гугл
- возможность пользоваться почтой gmail, одним из самых надежных почтовых сервисов. Хотя бесплатная почта от джимейл в нашей стране сегодня занимает лишь третье место по количеству пользователей, постепенно, благодаря постоянно возрастающей зависимости людей от интернет-услуг, увеличивается и количество пользователей Гугл-почты.
- возможность создать свой канал на You Tube и публиковать на нем свои видеоматериалы. Количество людей просматривающих короткие видео или полнометражные фильмы на Ютубе очень велико, кто-то здесь находит нужную информацию, видеоуроки, кто-то расслабляется просматривая короткие видео.
 А есть те люди, которые загружают видео на сайт You Tube.
А есть те люди, которые загружают видео на сайт You Tube. - возможность делать покупки на Google play, одном из крупнейших интернет магазинов, где можно приобрести различные приложения и игры для мобильных устройств ОС Android, книги, музыку фильмы.
- Пользование облачными сервисами Гугл, такими как таблицы, документы, презентации становится доступным также только после создания своего аккаунта на Гугл. Это только небольшая часть наиболее популярных сервисов Гугл к которым появляется доступ после регистрации своего аккаунта.
Так же иногда пользуюсь социальной сетью Google+. Ах да, забыл о своем любимом браузере . В нем вы так же можете использовать свой аккаунт Google и синхронизировать свои настройки между всеми браузерами на которых вы выполнили вход. Все сохраненные закладки и история будут вам доступны всегда и везде. Подробнее об этом . Использовать это все возможно при наличии аккаунта, который мы сейчас создадим.
Структура статьи
- создать новый почтовый ящик GMAIL
- использовать свою почту.
 В этом случае необходимо нажать «Использовать текущий адрес эл. почты»
В этом случае необходимо нажать «Использовать текущий адрес эл. почты»
Во втором случае регистрационная форма немного изменится
Покажу на примере создания нового почтового ящика. Задаем свое Имя и Фамилию. Придумываем имя пользователя (это будет адресом нашей электронной почты) и надежный пароль. должен состоять из букв строчных и заглавных, цифр и специальных символов. При вводе пароля появляется Индикатор надежности. Если индикатор зеленый — пароль более менее надежный
Заполняем все остальные данные о себе, вводим капчу как подтверждение, что мы не роботы устанавливаем галочку «Я принимаю условия использования…» нажимаем Далее
Свой мобильный телефон и запасной адрес электронной почты можно ввести сразу, можно позже. Телефон понадобится для включения двухэтапной аутентификации, почта для восстановления доступа к аккаунту.
В следующем окошке можно добавить фотографию. Сделать это можно позже. Нажимаем Дальше
Аккаунт Google создан
и вы можете пользоваться любыми сервисами.
2. Как включить двухэтапную аутентификацию
3. Как удалить аккаунт Google
Удалить созданный аккаунт Google просто. Необходимо зайти под своим аккаунтом Google на этой странице https://accounts.google.com/Login . Ввести свою почту и пароль
В своем аккаунте переходим на drlfkre Управление данными
Справа в разделе Управление данными нажимаем ссылочку Удалить аккаунт и данные
Читаем внимательно страничку и выполняем все, что нужно.
Ваш аккаунт Google будет удален.
Заключение
Мы создали аккаунт к сервисам Google и успешно включили для него двухфакторную аутентификацию. Этим мы создали дополнительную защиту. Не смотря на подтверждение по SMS не стоит пренебрегать паролем (создавать его слабым или использовать такой же как и от другого сервиса). Защита хорошо работает вместе. И сложный пароль и подтверждение по SMS. К тому же для надежных компьютеров можно вводить код раз в 30 дней.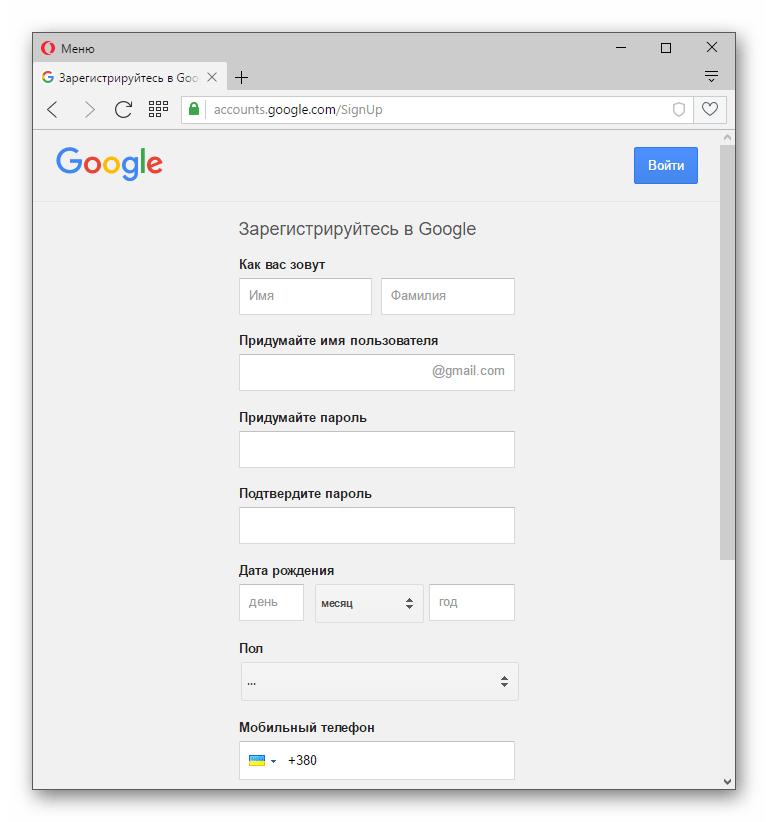 Так что это не должно сильно напрягать.
Так что это не должно сильно напрягать.
Источник : youpk.ru
Многие люди являются пользователями интернета. При этом самые посещаемые ресурсы — это поисковые системы. В связи с этим давайте рассмотрим, как создать аккаунт в Google, а также какие у него есть возможности.
Один из лучших
Речь идет не просто о поисковике, а о целом комплексе полезных решений, который обладает рядом весомых преимуществ.
Как только будет завершена регистрация, аккаунт в Google предложит вам быстроту и мощность поисковой системы (последняя расположена на главной странице официального сайта компании).
Менее одной секунды нужно потратить, чтобы увидеть список интересующих вас сайтов. Но это не все, ведь корпорация предлагает своим посетителям огромный мир различных услуг. При этом важным аспектом работы компании является надежность.
Зарегистрироваться в Google: аккаунт и его возможности
Поисковый гигант владеет огромным числом сервисов. После того как мы подробно разберем, как создать аккаунт в Google, будет рассказано, как получить доступ к каждому приложению, и все это на одном сайте.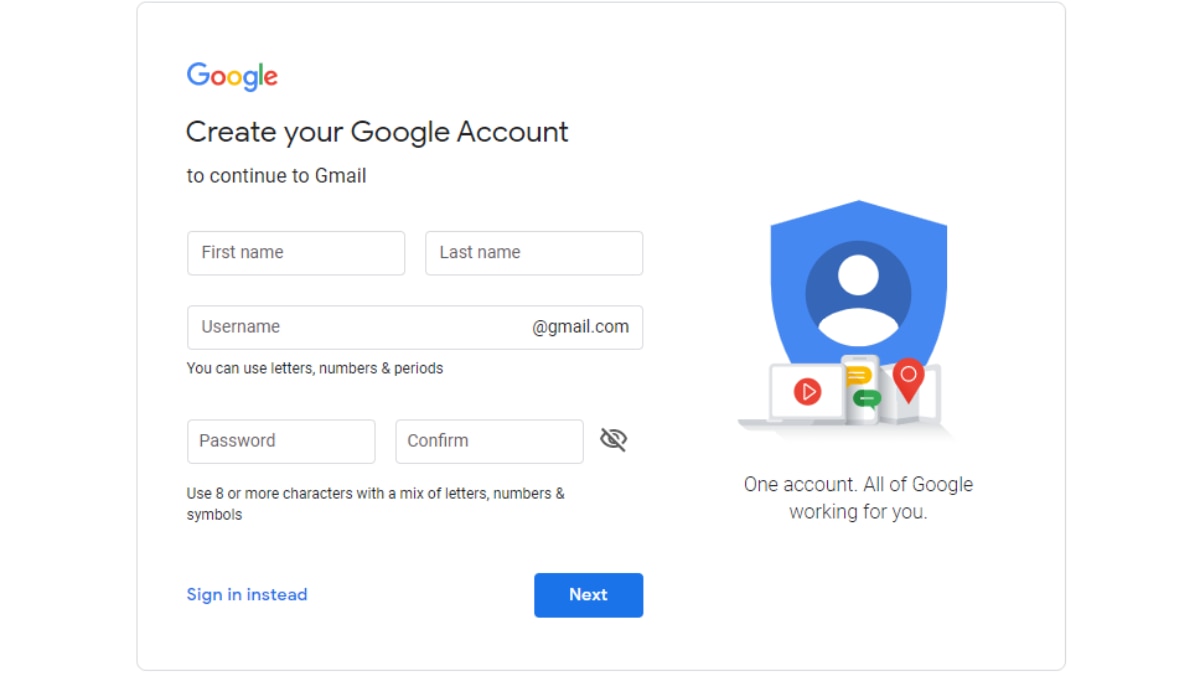 Отныне у вас может появиться персональный авторский канал на видеохостинге, собственный блог, фотоальбом и многое другое. Присоединяйтесь к числу поклонников компании, и общение с компьютером станет намного эффективнее.
Отныне у вас может появиться персональный авторский канал на видеохостинге, собственный блог, фотоальбом и многое другое. Присоединяйтесь к числу поклонников компании, и общение с компьютером станет намного эффективнее.
Как создать аккаунт в Google: процесс регистрации
Стать одним из участников сервиса довольно просто. Чтобы создать учетную запись заходим на официальный сайт компании. Далее находим кнопку «Создать аккаунт». Она находится вверху страницы слева. Во время регистрации новой учетной записи вас попросят ввести в специальную строку номер своего мобильного телефона.
Некоторые пользователи не желают раскрывать данную информацию.
Сейчас мы расскажем, как создать аккаунт в Google, не указывая личные контакты. Вы можете создать одноразовый номер, который нужен только на время прохождения регистрации. В сети Интернет существует множество сервисов, которые предлагают обзавестись подобным виртуальным телефоном. Следующий шаг — последовательное заполнение всех полей анкеты.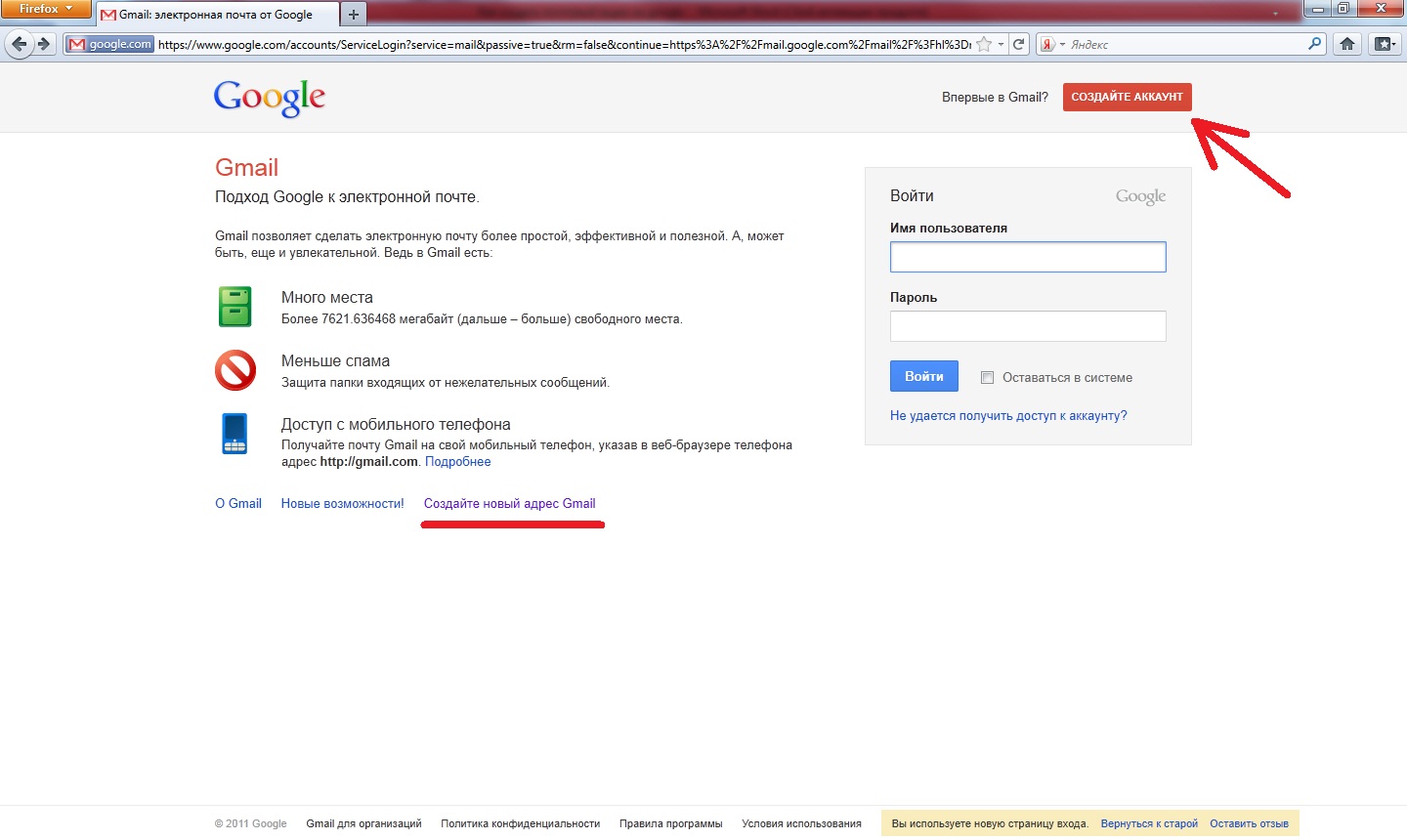
Условием регистрации является предоставление о себе лишь достоверных и максимально полных сведений. Однако сколько именно информации вы хотите открыть, решать только вам. Идем по порядку. Вводим имя, фамилию. и достаточно Указываем дату рождения.
Важный момент: привязка учетной записи к настоящему номеру телефона позволит вам очень быстро восстановить доступ к аккаунту в случае утери пароля. Далее нас ждет ввод капчи. Ее водят во время каждого масштабного действия в интернете, ведь данное решение защищает сайты от спама и излишней нагрузки на серверы.
Видов такой защиты множество. В данном случае вы столкнетесь с искаженными буквами.
Иногда встречаются предметы, которые поворачиваются во все стороны. Итак, пишем без ошибок то, что видим на картинке.
Вводим информацию относительно места проживания, ставим отметку по поводу согласия с условиями системы. Нажимаем кнопку «Далее», после чего завершаем создание аккаунта. При желании можно добавить свои фотографии, которые будут выступать своеобразной визиткой.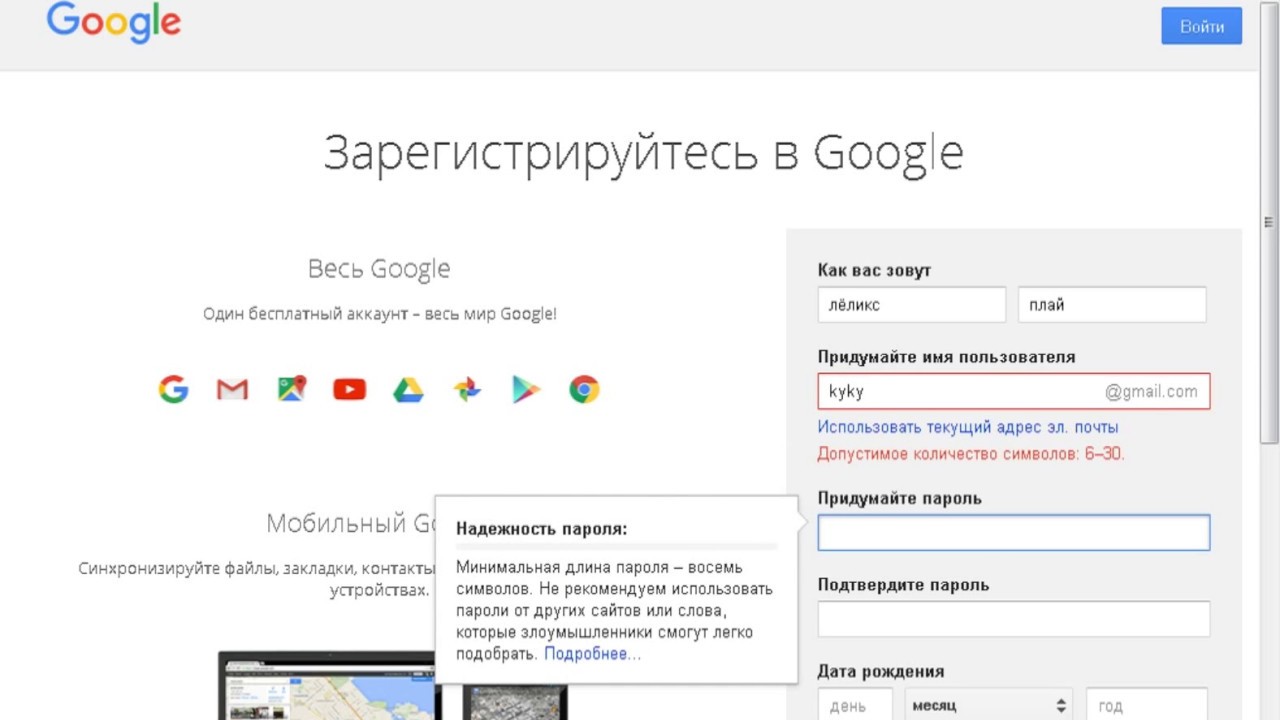
Приветствую вас, уважаемые читатели блога сайт! Сегодня мы разберем тему, «Как создать аккаунт гугл: регистрация». Так как же сделать, чтобы регистрация аккакунта заняла бы минимум времени и прошла максимально просто? С радостью поделюсь с вами личным опытом и расскажу проверенный способ как сразу начать пользоваться привилегиями google-пользователя. Вы удивитесь, как это просто и быстро!
Создание учетной записи и ввод личных данных
Часто ли вам приходилось регистрировать почту? Вот и создание аккаунта гугл – аналогичное действие. Попадая на страницу, где расположена регистрационная форма нового пользователя, вам необходимо заполнить все пустые поля, вводя личные данные.
Логично, если аккаунт будет иметь имя и фамилию своего создателя. Поэтому на вопрос «Как вас зовут », рекомендовано указывать свои правдивые имя и фамилию, например: Сергей Иванов. К чему лишние сложности и трудности, ведь так?
Следующий шаг – выбор имя пользователя для дальнейшего использования в электронной почте.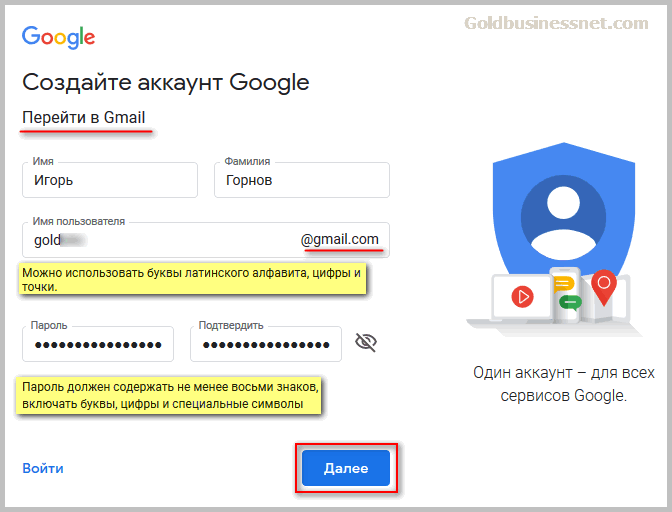 Большинство типичных ников, увы уже заняты и система об этом повествует красным шрифтом. Для успешного создания почты, следует дополнять желаемый ник цифрами и точками, дефис использовать запрещено. Уверен, вы сможете проявить фантазию и подобрать для себя лаконичный и свободный аккаунт!
Большинство типичных ников, увы уже заняты и система об этом повествует красным шрифтом. Для успешного создания почты, следует дополнять желаемый ник цифрами и точками, дефис использовать запрещено. Уверен, вы сможете проявить фантазию и подобрать для себя лаконичный и свободный аккаунт!
Постарайтесь подобрать уникальный ник и логин для открытия своей учетной записи, если вариант занят, вы увидите такое сообщение:
Часто предложенный системой вариант аккаунта не всегда удобен пользователю и его трудно запомнить, он выглядит непрезентабельно и совсем не читаем. Зачем вам такой сложный аккаунт, ведь правда? Поэтому можно предпринять попытку дальнейшего создания и подбора уникального ника, дополняя его, например, датой рождения:
В итоге аккаунт или электронный адрес пользователя будет выглядеть следующим образом: [email protected] . Если на устройстве, где вы пробуете зарегистрировать новый аккаунт ранее производились входы через другую учетную запись, вы увидите фразу: «Использовать текущий адрес эл.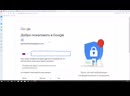 почты », как показано в примере.
почты », как показано в примере.
Только надежный пароль!
Большое внимание следует уделять продумыванию пароля вашего аккаунта. Он должен быть сложным, но в то же время, чтобы можно было его вспомнить.
Степень надежности пароля будет автоматически генерироваться системой, что окажет вам хорошую помощь. Таким образом, имеется несколько вариантов реакции google на внесенный вами пароль: слишком короткий (до восьми знаков), ненадежный, вполне надежный, надежный.
Далее в соответствующие поля введите: дату рождения, пол и свой контактный телефон, который пригодится для быстрого восстановления учетной записи, если пароль будет забыт или аккаунт взломан. Если у вас имеет запасной адрес электронной почты, можете вписать и его в соответствующее поле.
Все достаточно просто и занимает у вас несколько минут, не так ли? Даже новичку в пользовании компьютером, планшетом или другим аналогичным устройством с интернет-доступом, регистрация новой записи покажется легкой.
Завершение регистрации аккаунта
Чтобы регистрация учетной записи прошла благополучно и быстрее, будьте внимательны на завершающем ее этапе. Вам необходимо доказать, что вы человек, а не робот и заполнить соответствующие поля.
Можно активировать аккаунт с помощью указанного вами мобильного телефона, а можно введя кодовое слово в рамке. Что выберите? Если код не ясен, его можно обновить его, нажав на специальный значок обновления. Если вы указывали выше телефон, то страна вашего проживания определится автоматически и менять ее не нужно. Остается только принять условия использования сервиса google и можно двигаться далее, нажимая на соответствующую кнопку. Осталось совсем немного, проявите терпение!
Если вы все сделали правильно, то увидите следующее оповещение:
Переход к заполнению профиля
Важные этапы пройдены и можно от души порадоваться этому! Далее вы можете заполнить профиль и добавить свою фотографию или любую аватарку, которая будет вам симпатична. В правом верхнем углу вы получаете доступ к приложениям, проверке уведомлений и настройке собственного аккаунта. Учетная запись позволит вам не только отправлять и получать почту, но и общаться в чате с другими контактами, добавляя их в свои контакты. Также вы сможете вести свою страницу записи, отмечая понравившуюся информацию на посещаемых сайтах и узнавать новости своих друзей-контактов.
В правом верхнем углу вы получаете доступ к приложениям, проверке уведомлений и настройке собственного аккаунта. Учетная запись позволит вам не только отправлять и получать почту, но и общаться в чате с другими контактами, добавляя их в свои контакты. Также вы сможете вести свою страницу записи, отмечая понравившуюся информацию на посещаемых сайтах и узнавать новости своих друзей-контактов.
Надеюсь, эта наглядная пошаговая статья помогла вам зарегистрировать аккаунт гугл! Подписывайтесь на обновления нашего блога , делитесь полезной информацией сайта с друзьями.
До новых встреч!
P/S
С уважением, Александр Сергиенко
Как зарегистрироваться на mos.ru и пользоваться личным кабинетом
Виджет — это блок на рабочем столе, на котором выводится нужная информация по
услуге или по ряду тематических услуг.
Как добавить новый виджет
Наверху около заголовка «Рабочий стол» нажмите кнопку «Настроить».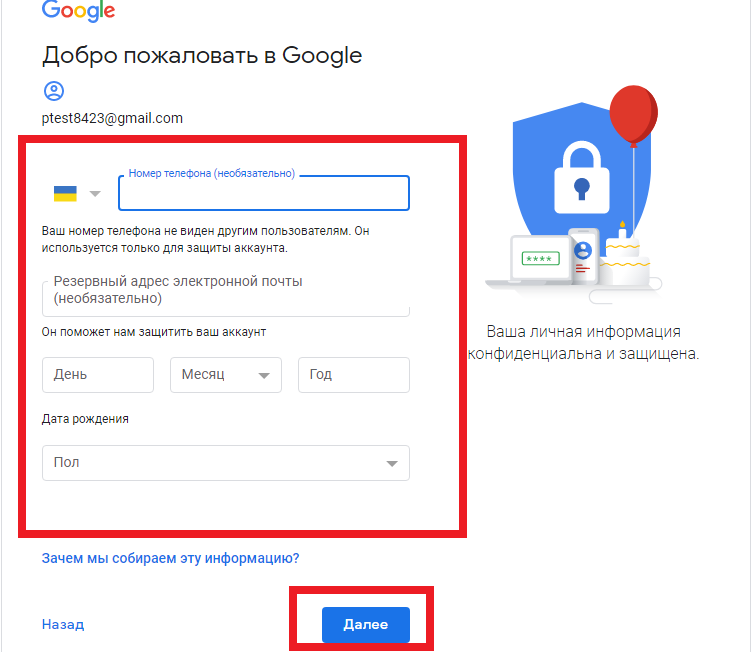 В раскрывшейся панели управления, при помощи которой формируется список виджетов, выберите тот, который вам интересен.
В раскрывшейся панели управления, при помощи которой формируется список виджетов, выберите тот, который вам интересен.
На данный момент доступны такие виджеты, как: «Коммунальные услуги», «Ребенок в школе», «Оплата штрафов ГИБДД», «Здоровье», «Платежи», «Спортивные школы», «Государственная итоговая аттестация», «Активный гражданин», «Пенсионный фонд», «Краудсорсинг-проекты».
Если вы не указали личные данные, которые необходимы для отображения виджета, вам будет предложено их внести, не переходя в раздел «Профиль».
Как изменить расположение виджетов
Вы можете самостоятельно настроить расположение виджетов. Для этого наведите и нажмите курсор на серую полоску, расположенную на виджете, и перетяните его в нужное место на рабочем столе.
Как управлять виджетами
Также вы можете управлять информацией, которая отображается в виджете, добавляя или редактируя данные. Чтобы изменить информацию, нажмите на три точки в правом верхнем углу виджета и выберите необходимый параметр для изменения.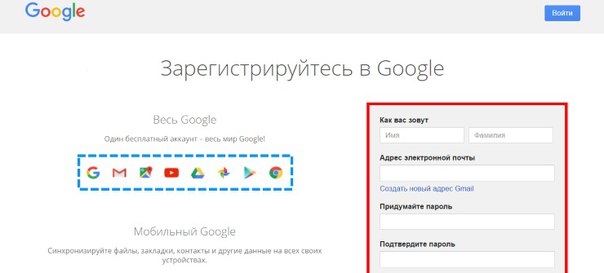
Как удалить виджет
Чтобы убрать виджет с рабочего стола, нажмите на три точки в правом верхнем углу виджета и выберите функцию «Скрыть виджет». Вернуть виджет можно, снова выбрав его в панели управления внизу рабочего стола.
Также в верхней части рабочего стола есть блок «Избранные услуги», куда вы можете добавить те услуги mos.ru, которыми пользуетесь чаще всего. Для этого нажмите кнопку «Добавить услугу», выберите из списка ту, которая вам нужна, и нажмите «Добавить». Чтобы удалить услугу из избранного, просто наведите на нее курсор и нажмите на крестик в правом верхнем углу.
Создать новый gmail. Как создать почтовый ящик на Google (Гугл) — регистрируем почту Gmail
Поисковая система Google очень популярна и каждый день большое количество пользователей интересует вход в почту Gmail.com и регистрация почтового ящика . В опции почты интегрировано множество сервисов. Это удобная, надежная и безопасная электронная почтовая служба.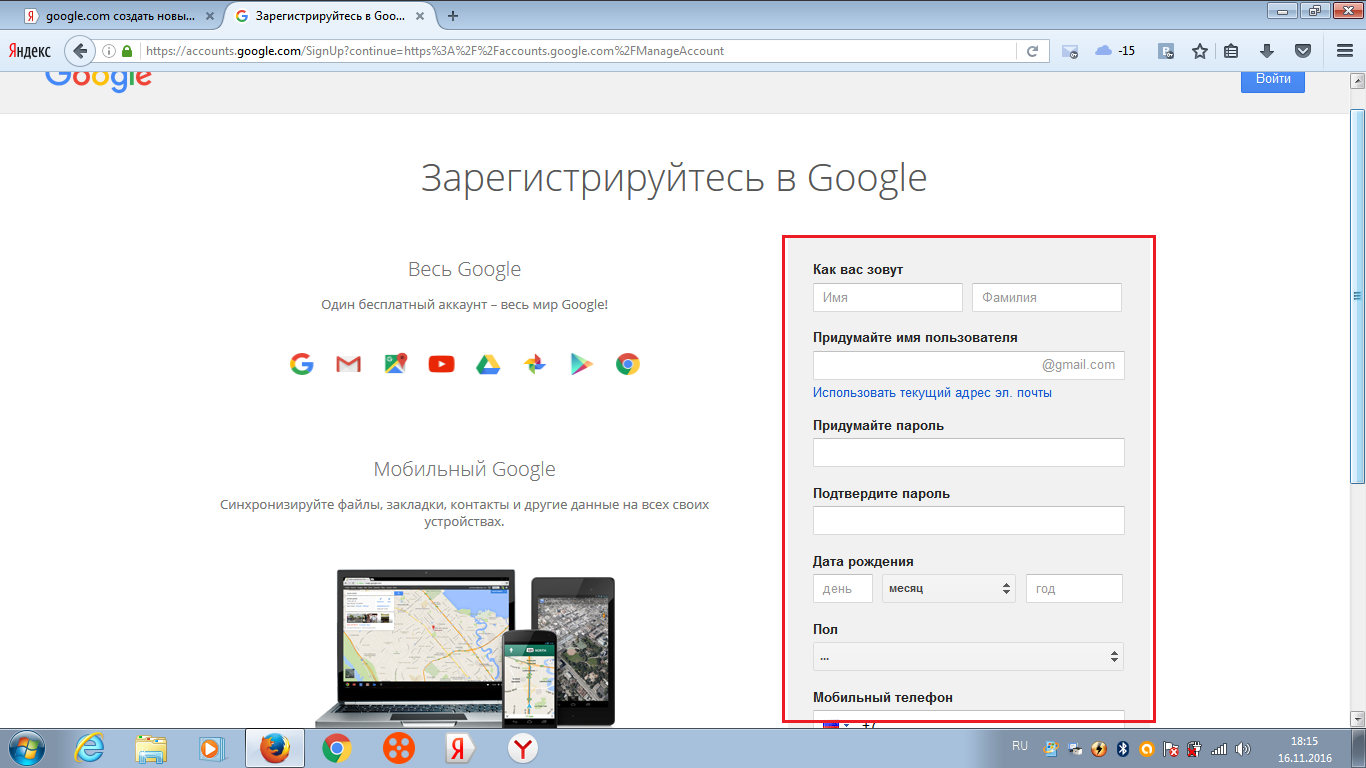
Создав собственную учетную запись в почте Gmail, автоматически происходит интеграция в социальную сеть Google+, YouTube, Play Market (приложения для Андроид), Диск (10 Гб места для хранения личной информации), Документы и т.д. После регистрации и входа в почту происходит синхронизация данных.
- ввести название своей почты и пароль;
- ссылка для входа в почту будет отображаться вверху страницы Google.
- войти в почту Гмайл (Gmail) можно также со страницы поисковой системы Google, кнопкой справа «Войти» .
Если войти не удалось по причине неправильного пароля, необходимо проверить язык раскладки, прописной или заглавный режим (CapsLock ), включена ли дополнительная клавиатура (NumLock ). Если ничего не помогло, нажать кнопку «Нужна помощь» и, следуя инструкции, восстановить пароль (подробнее — ниже в статье).
Регистрация в почте Gmail.com
Если ещё нет регистрации в почте гмайл, то вначале следует перейти в поисковую систему Google.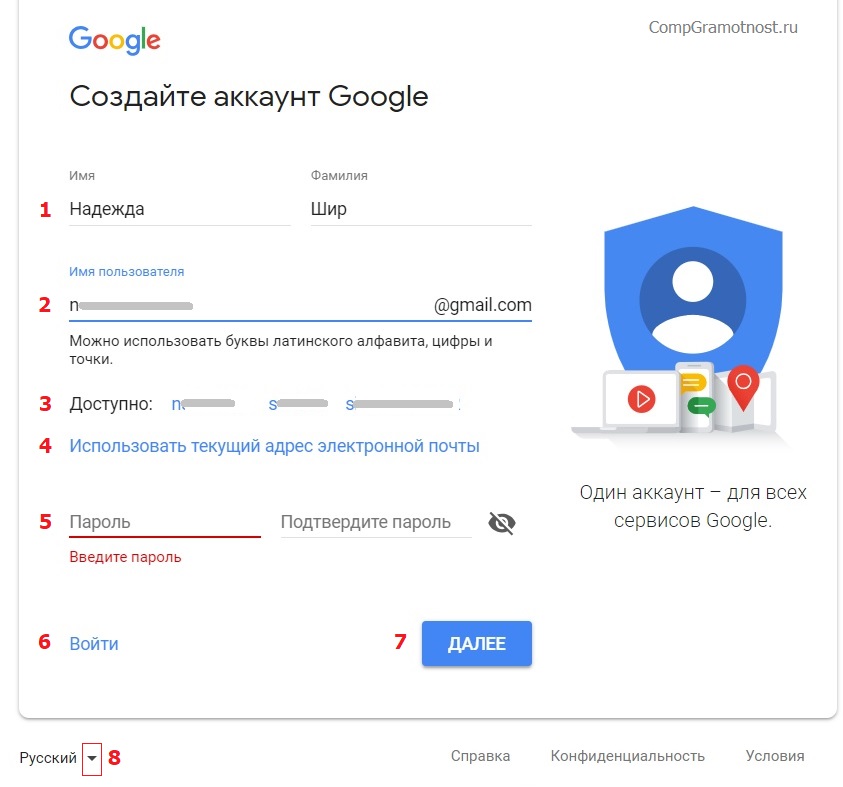 После этого:
После этого:
- откроется страница ввода данных, необходимых для регистрации;
- заполнить все строки, ввести проверочное число с картинки и нажать «Далее»;
Автоматический вход в Gmail.com
На странице входа в почту Gmail (регистрация уже должна быть пройдена), устанавливается переключатель «Оставаться в системе» . После запуска браузера нажатием кнопки «Войти» открывается почтовый ящик. Теперь гмэйл будет открываться автоматически.
Уведомления о письмах без входа в почту Гмайл
Для более удобной работы с почтой созданы специальные приложения, которые интегрируются в браузер Google Chrome (скачать) и автоматически будут уведомлять о присланной корреспонденции, без входа на страницу почты. К таким дополнениям относится Checker Plus for Gmail . После его установки, справа в браузере (Google Chrome) будет отображаться значок почты и оповещение о присланных письмах (более подробная информация после нажатия на него).
Также, это дополнение упрощает работу одновременно с несколькими личными почтовыми ящиками, имеет голосовое оповещение и управление, даёт возможность использовать почту даже тогда, когда браузер закрыт и т.д.
Вход в Gmail.com без пароля — восстановление пароля
Данная служба относится очень внимательно к трудностям пользователей и все шаги по восстановлению почты уже тщательно проработаны. Технической службой продумана методика уточнений, по которой можно с большой вероятностью определить настоящего владельца. В данной инструкции будет рассмотрен самый сложный метод — без доступа к номеру мобильного телефона и не имея прикреплённого второго почтового ящика:
- на странице ввода пароля от электронной почты нужно нажать ссылку «Нужна помощь»;
- откроется страница с выбором вероятных проблем, где необходимо выбрать «Я не помню пароль» и указать адрес почты (если он не появится автоматически). После этого, нажать кнопку «Продолжить»;
- на следующей странице нужно указать пароль в том виде, в котором он запомнился и выбрать «Продолжить» или «Затрудняюсь ответить»;
- будет предложено воспользоваться номером телефона.
 Т.к. в данной инструкции рассматривается метод без доступа к номеру телефона, то отмечается пункт «Я не могу воспользоваться телефоном»;
Т.к. в данной инструкции рассматривается метод без доступа к номеру телефона, то отмечается пункт «Я не могу воспользоваться телефоном»;
Если мобильный доступен, используется кнопка «Продолжить», вводится СМС-код и устанавливается новый пароль. На этом восстановление доступа заканчивается для тех, кто имеет под рукой привязанный в аккаунту телефон.
- вводятся даты последнего входа в почту gmail.com и регистрации;
- следующий шаг — ответ на секретный вопрос, введённый при регистрации. Здесь можно ввести правильный ответ и выбрать «Продолжить» или нажать на кнопку «Пропустить этот вопрос», если сам вопрос забыт;
- все последующие шаги направлены на доказательство своей принадлежности к данному ящику. Каждый пропуск вопроса будет только растягивать процедуру восстановления почты гмайл (gmail.com). По завершению, система обработает все данные ответы и предоставит доступ к почтовому ящику.

В последующем, лучше перестраховаться от таких случаев и записать данные в надёжном месте. Не помешает прикрепить к почте действующий номер телефона или второй почтовый ящик. Сделать это можно в настройках профиля аккаунта
История создания почтового ящика
Первый почтовый ящик компании google был запущен в 2004 году. По истечении трёх лет, потраченных на его создание, новости опубликовали революционный анонс. Доступный каждому почтовый сервис, обещающий бесплатное гигабайтное хранилище общественность восприняла изначально как шутку.
В дальнейшем, благодаря почте gmail (гмайл), в этой области произошли большие скачки вперёд и этими технологиями стали пользоваться практически все почтовые интернет-службы.
В этой статье мы во всех подробностях коснемся регистрации электронной почты на сервисе gmail.com. Регистрация почты на gmail.com совершенно бесплатна, данный сервис предоставляется порталом google.com и доступен для всех пользователей в интернете. Электронная почта gmail.com славится своей надежностью, отсутствием спама, наличием дополнительных сервисов Google, в том числе и сервисом контекстной рекламы Google AdSense. Ниже мы во всех подробностях, по шагам разберем сам процесс регистрации аккаунта на gmail.com.
Электронная почта gmail.com славится своей надежностью, отсутствием спама, наличием дополнительных сервисов Google, в том числе и сервисом контекстной рекламы Google AdSense. Ниже мы во всех подробностях, по шагам разберем сам процесс регистрации аккаунта на gmail.com.
Теперь вы являетесь полноценным пользователем электронной почты gmail.com, а также других сервисов от Google.
Дополнительные сервисы от Google
Для зарегистрированных пользователей google.com, вместе с электронной почтой, предоставляет возможность пользоваться дополнительными сервисами прямо из своего аккаунта. Для этого авторизуйтесь в своей электронной почте gmail.com под свои логином и паролем, и в верхнем правом углу нажмите на квадратик.
Перед вами появится окно, в котором будут видны все дополнительные сервисы, которыми вы можете пользоваться.
Список дополнительных сервисов от Google.com
- Google +
- переводчик
- календарь
- YouTube
- карты
- поиск
- блоггер
- документы и другие
Ознакомиться с полным списком всех возможных сервисов вы можете, нажав на кнопку «Другие сервисы Google». В этом случае на отдельной странице вы увидите все продукты и сервисы, доступные для пользователей.
В этом случае на отдельной странице вы увидите все продукты и сервисы, доступные для пользователей.
Сервисы для интернета
- поиск
- панель инструментов для браузера
- браузер Google Chrome
- закладки
Сервисы для мобильных устройств
Здесь расположены специальные продукты для использования на мобильном телефоне. Поиск для мобильных телефонов, а также сервис карт для мобильных устройств.
Сервисы Google для бизнеса
Google.com имеет ряд сервисов, которые предназначены специально для тех людей, которые занимаются бизнесом в интернете. Это такие сервисы как:
- AdWords — при помощи этого сервиса вы можете заказывать контекстную рекламу, которая будет размещаться как на поиске Гугл, так и на сайтах партнеров в интернете.
- Мой бизнес — при помощи данного сервиса вы можете разместить информацию о своей компании на картах, в сервисе Google Plus и поиске от Google совершенно бесплатно.

- AdMob — предназначен для заработка на своих приложениях, в том случае если вы являетесь их разработчиком.
- Google Apps for Work — это документы, диск, электронная почта и другие сервисы. предназначенные специально для компаний.
- AdSense — сервис контекстной рекламы, позволяющий зарабатывать деньги в интернете владельцам сайтов.
Мультимедиа сервисы Гугл
- YouTube — всемирно известный сервис для загрузки и просмотра видео. Здесь вы можете как загружать, так и просматривать видеоролики в интернете.
- Поиск картинок — данный сервис предназначен для поиска картинок в интернете.
- Поиск видео — при помощи данного сервиса вы можете найти любое видео в интернете.
- Книги — предназначен для поиска книг.
- Новости — это новостная лента, из которой вы можете узнавать все последние события.
- Picasa — сервис предназначен для публикации и редактирования собственных фотографий.

Карты
На текущий момент в данной рубрики доступно 3 сервиса:
- Карты — здесь изучать и прокладывать собственные маршруты.
- Panoramio — здесь можно просматривать и добавлять собственные фотографии со всего мира.
- Планета Земля — сервис предназначен для изучения мира, не выходя из дома.
Для дома и офиса
- Gmail.com — надежная электронная почта с проверенной защитой от спама.
- Документы — здесь вы можете создавать и делиться своими документами с другими пользователями.
- Презентации — позволяет создавать, редактировать и показывать собственные презентации.
- Рисунки — теперь все пользователям в интернете доступно создание диаграмм и рисование блок-схем.
- Календарь — здесь вы можете планировать свое время, делиться мероприятиями. а также создавать события и напоминания о них на свою электронную почту.
- Google виртуальный принтер — при помощи данного сервиса вы можете печатать в любом месте и с любого устройства.

- Диск — здесь можно хранить файлы, а также давать к ним доступ другим людям.
- Таблица — создание и редактирование таблиц. В таблицам можно предоставлять доступ другим пользователям в интернете.
- Формы — предназначен для создания и проведение опросов в интернете.
- Сайты — сервис для создания собственных сайтов.
- Переводчик — позволяет переводить тексты и сайты в интернете на различные языки мира.
- Google Keep — если у вас есть идеи, то вы можете записывать и хранить их здесь.
Социальные сети
- Google Plus — широко известная социальная сеть от Google.com. Загружайте свои фотографии, публикуйте мероприятия и посты, делитесь ими со своими друзьями.
- Группы — здесь можно создавать списки рассылки и различные группы для обсуждения.
- Blogger — бесплатный сервис для создания собственного блога в интернете. Любой пользователь в два клика может обзавестись собственным блогом совершенно бесплатно.

- Hangouts — интерактивное общение без границ. Вы можете общаться в интернете совершенно бесплатно.
Вход в электронную почту gmail.com
Вход в электронную почту доступен только для зарегистрированных пользователей. Если вы еще не обзавелись собственной электронной почтой, то сделайте это, воспользовавшись инструкцией содержащейся выше в данной статье.
Для зарегистрированных пользователей вход в почту gmail.com достаточно прост:
Теперь вы можете входить в почту gmail.com в любое время суток, проверять и отправлять электронные письма. В том случае если вы поставили галку напротив пункта «Оставаться в системе», распознавание вашего логина и пароля будет происходить в автоматическом режиме, вам не нужно будет каждый раз указывать их при входе в электронную почту.
Gmail (Google mail) является бесплатной услугой электронной почты, предоставляемой американской компанией Google. Я не могу сказать точно, в каком году регистрация почты gmail.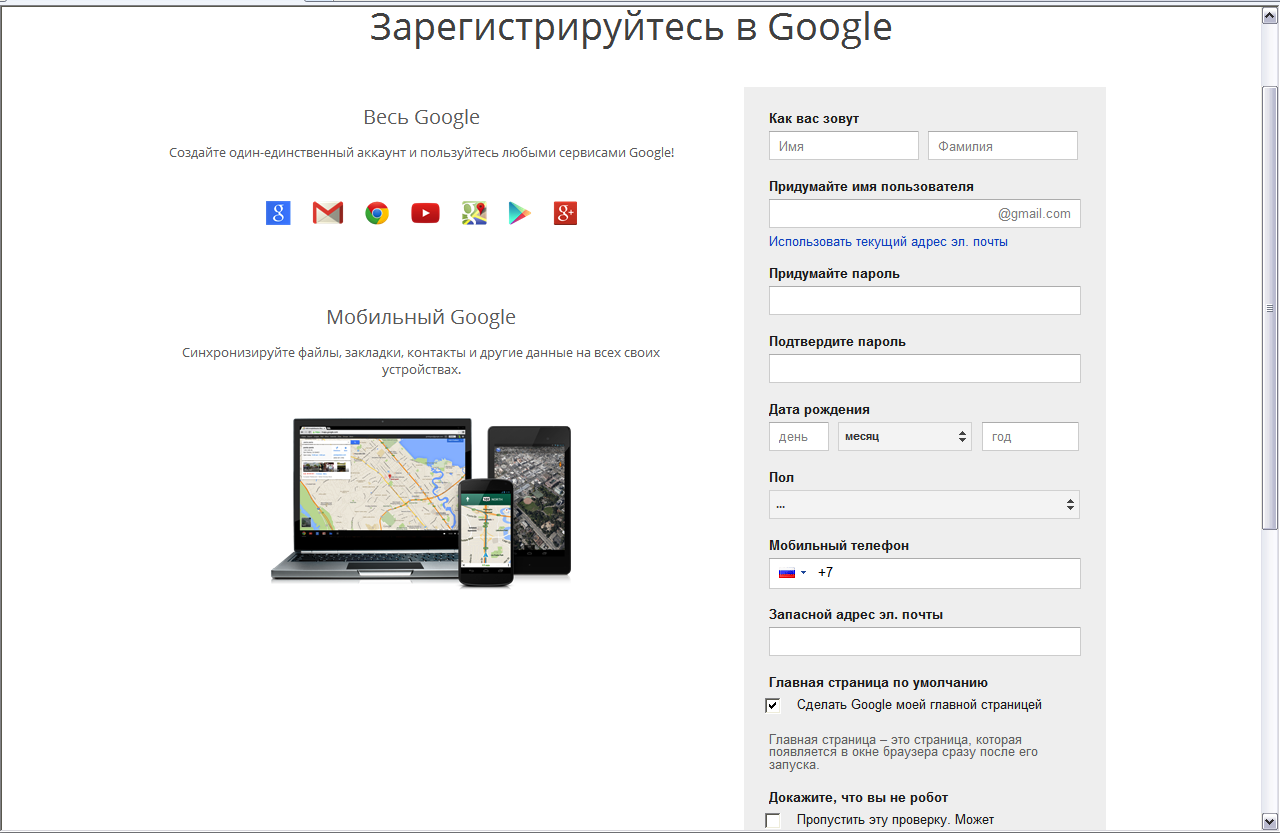 com стала доступной для всех пользователей. Однако уже более десяти лет я использую аккаунт Google , и ни разу не пожалел об этом. В момент регистрации, когда существовали компьютеры с установленными на них винчестерами объёмом 40-60 Гигабайт, почта gmail.com предоставляла своим пользователям 2 Гигабайта свободного места, которым они могли распоряжаться в своих интересах. Это было рекордно много в то время. Сейчас, конечно, этим никого не удивишь, но факт остаётся фактом. В настоящее время создать аккаунт Google необходимо всем пользователям android-устройств для того, чтобы раскрыть все возможности смартфонов и планшетов.
com стала доступной для всех пользователей. Однако уже более десяти лет я использую аккаунт Google , и ни разу не пожалел об этом. В момент регистрации, когда существовали компьютеры с установленными на них винчестерами объёмом 40-60 Гигабайт, почта gmail.com предоставляла своим пользователям 2 Гигабайта свободного места, которым они могли распоряжаться в своих интересах. Это было рекордно много в то время. Сейчас, конечно, этим никого не удивишь, но факт остаётся фактом. В настоящее время создать аккаунт Google необходимо всем пользователям android-устройств для того, чтобы раскрыть все возможности смартфонов и планшетов.
Регистрация в сервисе Google Play Market и многих других популярных сервисах Вам не понадобиться, если Вы уже создали аккаунт gmail.com. Чтобы было более понятно, объясню – бесплатная регистрация Google-аккаунта Вам предоставляет:
- Автоматическая регистрация почты gmail.com ;
- Автоматическая регистрация в сервисе Google Play Market , используемом на android-устройствах в качестве магазина приложений и игр;
- Автоматическая синхронизация данных (контакты, напоминания и другие) на планшетах и смартфонах, работающих под управлением операционной системы Android;
- Использование аккаунта gmail для авторизации во многих играх;
- Использование Google-диска для хранения данных в интернете;
- Авторизация в популярном сервисе Youtube.
 com;
com; - Использование Google-карт для навигации;
- Использование сервиса Google Plus и многие другие.
Как зарегистрировать почту на gmail.com
Предлагаю перейти непосредственно к созданию аккаунта Google. Начать следует с запуска любого браузера, в котором необходимо перейти по адресу gmail.com. На открывшейся странице левой клавишей мыши нажмите кнопку «Создать аккаунт».
Google предложит Вам заполнить открывшуюся форму регистрации. И начать нужно с ввода Ваших имени и фамилии. Рекомендую писать Ваши реальные данные, чтобы в будущем не возникало вопросов с аутентификацией. Теперь придумайте имя-адрес Вашего будущего почтового ящика и введите его латиницей. Например, если Вас зовут Светлана Чайка, можно ввести «svetachayka» или, быть может, Ваше прозвище, сохранившееся ещё со школы. Почта gmail.com может потребоваться также для работы или корпоративного сайта. Тогда используйте название Вашего предприятия или доменное имя Вашего сайта. Например, «skompom».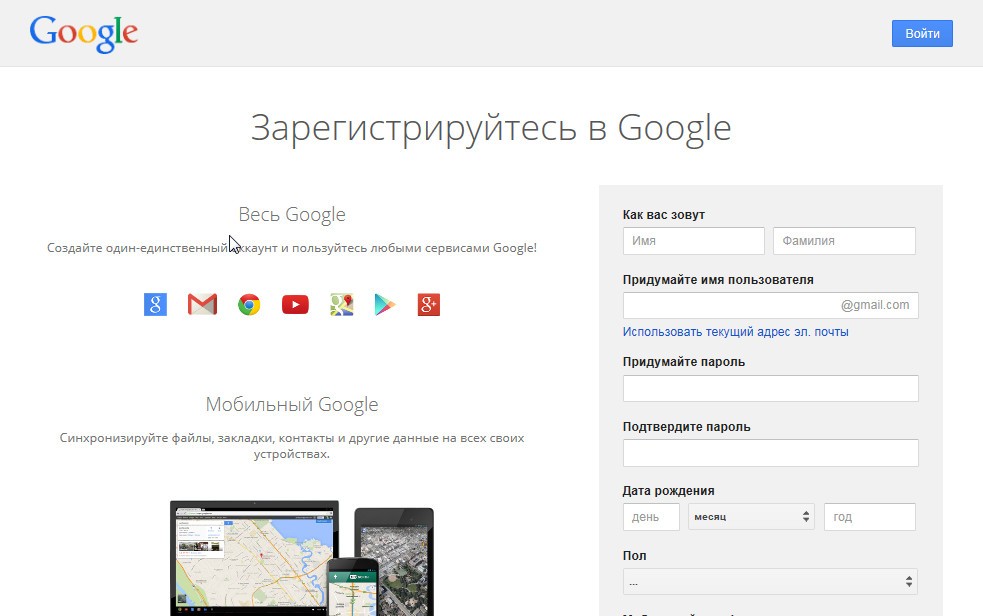 Теперь укажите дату Вашего рождения, после чего придумайте пароль, чтобы входить в аккаунт gmail.com. Пароль должен состоять минимум из восьми символов и содержать буквы латинского алфавита и цифры. Пароль необходимо ввести дважды для подтверждения. Рекомендую сразу записать его в блокнот, чтобы не забыть. Затем укажите Ваш пол, здесь всё просто.
Теперь укажите дату Вашего рождения, после чего придумайте пароль, чтобы входить в аккаунт gmail.com. Пароль должен состоять минимум из восьми символов и содержать буквы латинского алфавита и цифры. Пароль необходимо ввести дважды для подтверждения. Рекомендую сразу записать его в блокнот, чтобы не забыть. Затем укажите Ваш пол, здесь всё просто.
Бесплатная регистрация в Google продолжится с заполнения номера телефона для быстрого восстановления пароля, если Вы его всё же потеряете или забудете. Это, конечно, должен быть номер мобильного телефона, который необходимо указывать с кодом страны и оператора. Если у Вас уже есть почтовый ящик на другом сервисе, можете его указать в графе «Запасной адрес электронной почты». Но это необязательно. На следующем этапе регистрации аккаунта gmail необходимо ввести символы, которые Вы видите на изображении. Это так называемая каптча, ввод которой необходим для выявления фактов роботизированной регистрации. После этого укажите страну Вашего постоянного проживания и подтвердите согласие с условиями использования аккаунта, поставив галочку напротив соответствующего пункта.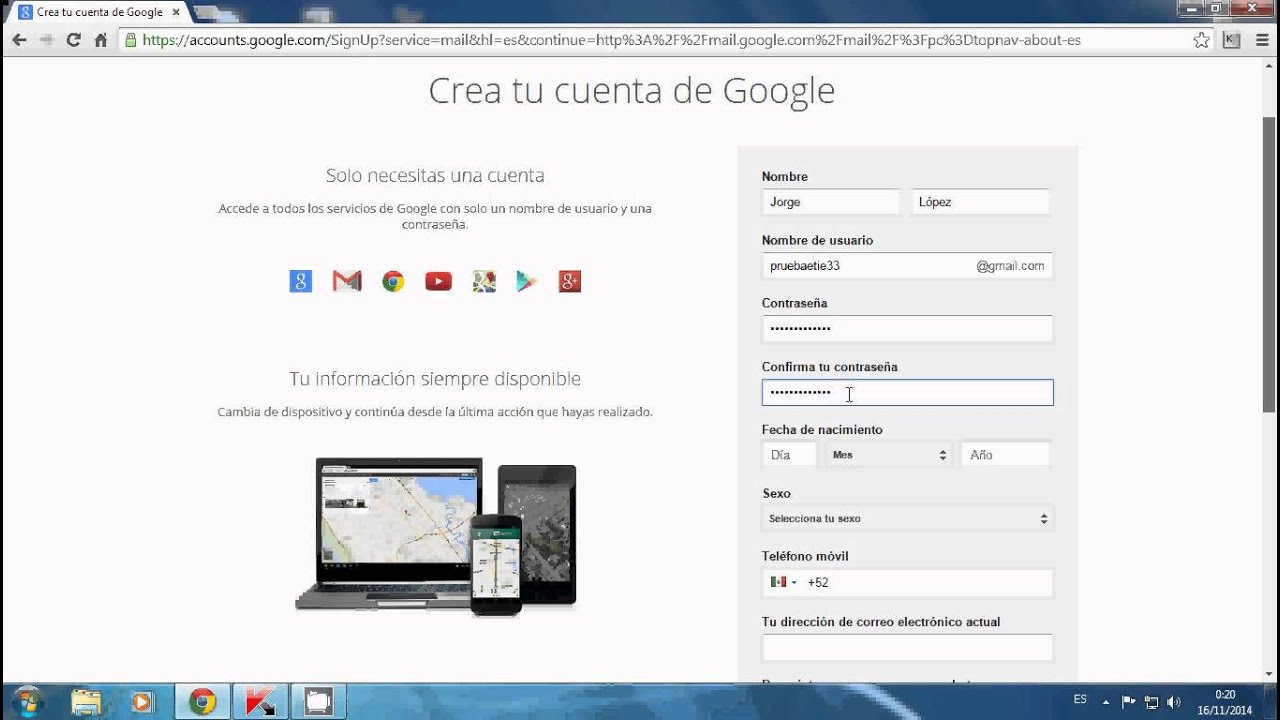 Регистрация gmail практически закончилась. Для продолжения необходимо нажать кнопку «Далее».
Регистрация gmail практически закончилась. Для продолжения необходимо нажать кнопку «Далее».
Следующим шагом станет создание профиля в проекте социальной сети Google+, подобной Одноклассникам, ВКонтакте и другим. Если в создании профиля нет необходимости, нажмите кнопку «Нет». В противном случае нажмите кнопку «Создание профиля».
Автоматически после нажатия кнопки Вы перейдёте на страницу, где Вам сообщат, что аккаунт gmail создан и отобразят Ваш новый адрес электронной почты. Если Вы до сих пор не записали его, сделайте это прямо сейчас. В правом верхнем углу Вы увидите колокольчик с цифрой «3». Так работает система оповещения проекта Google+.
Нажав на колокольчик, откроются все новые оповещения сервиса. Нажмите на него ещё раз, чтобы скрыть оповещения.
Чтобы настроить Ваш аккаунт в Google, добавить фотографию профиля, нажмите на иконку Вашего профиля с отображением человечка.
Для того чтобы открыть содержимое самой почты, необходимо нажать кнопку «Перейти к сервису Gmail».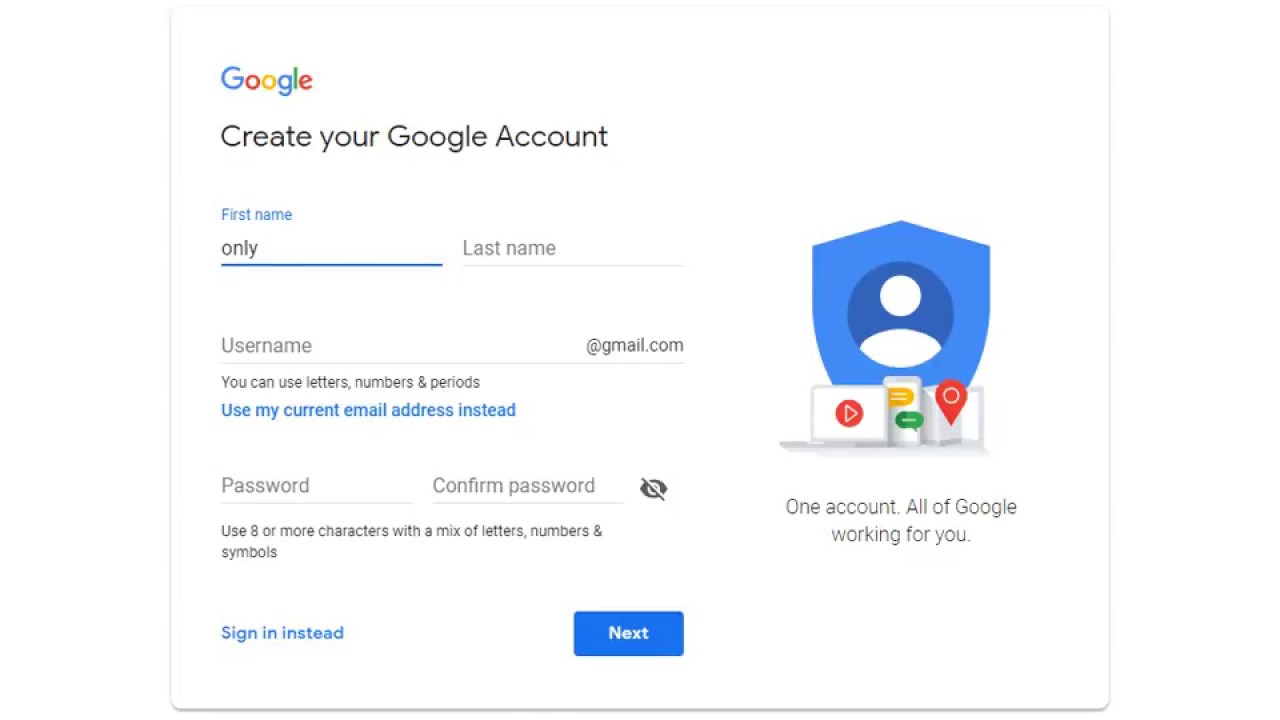
Появится окно приветствия в сервисе gmail, из которого Вы узнаете о том, что пользоваться им можно на любых устройствах и много другое. Для закрытия окна приветствия нажмите на крестик в правом верхнем углу или нажмите кнопку «Вперёд» для ознакомления, пока не попадёте в почту gmail.
Так выглядит Ваш почтовый ящик, внешний вид которого можно настроить. У Вас уже будут новые письма от компании Google с поздравлениями и другой информацией.
Как Вы смогли заметить, создать аккаунт Google очень просто. Это не занимает много времени и не требует каких-либо сверхъестественных навыков и знаний. Теперь у Вас есть аккаунт gmail , использовать который Вы сможете на Вашем планшете или смартфоне. Вы можете пройти регистрацию почты gmail несколько раз, если есть в этом такая необходимость. Например, если Вы купили android-устройства и другим членам Вашей семьи. С радостью отвечу на возникшие у Вас вопросы, которые можно задать с помощью формы комментариев к статье. Будьте с компьютером на «ты».
Будьте с компьютером на «ты».
В настоящее время любой пользователь всемирной паутины может завести себе электронный ящик, ведь сделать это весьма просто. Совсем другое дело, какой ресурс для этого выбрать. Большинство россиян используют сервисы от или , а вот зарубежные пользователи все чаще регистрируются на Gmail.com. Для тех, кто не в курсе — это почтовый сервис, принадлежащий самому известному поисковику в мире Google.
Стоит отметить, что почта от Gmail отличается большим удобством и продуманностью. Однако, на наш взгляд, наибольшая прелесть данной службы заключается в том, что здесь существует так называемая двухэтапная идентификация, которая позволяет привязать свой электронный ящик к мобильному телефону. Поэтому прочитать ваши письма не сможет никто, кроме вас, так как для того, что бы зайти в почтовый ящик, предварительно необходимо ввести код, пришедший на сотовый. Для тех, кто держит в почте ценную информацию, это очень важная услуга.
Бесплатная регистрация почтового ящика
Теперь переходим непосредственно к регистрации. Зайдите по ссылке gmail.com и нажмите «Создать аккаунт». Выглядит это либо так:
Зайдите по ссылке gmail.com и нажмите «Создать аккаунт». Выглядит это либо так:
Либо так:
Как вас зовут . Нетрудно догадаться, что здесь вы должны указать свое имя и фамилию. Должны ли они быть реальными или вымышленными, решать только вам, однако мы считаем, что лучше указывать настоящие данные, так как это не только удобнее для ваших собеседников, но и поможет восстановить почту в случае утраты доступа к ней.
Придумайте имя пользователя . Вам предстоит придумать никнейм (), который вы будете использовать для авторизации в почте. Стоит отметить, что большинство «простых» логинов уже занято пользователями, поэтому вам, по всей видимости, придется придумать что-то особенное. Надеемся, с этим проблем не возникнет.
Придумайте пароль . Пароль должен быть сложным. Не вздумайте использовать простые вида qwerty или 123456 — злоумышленники подбирают их очень быстро. Создать сложный пароль можно таким образом: возьмите русское слово, к примеру, «Маугли».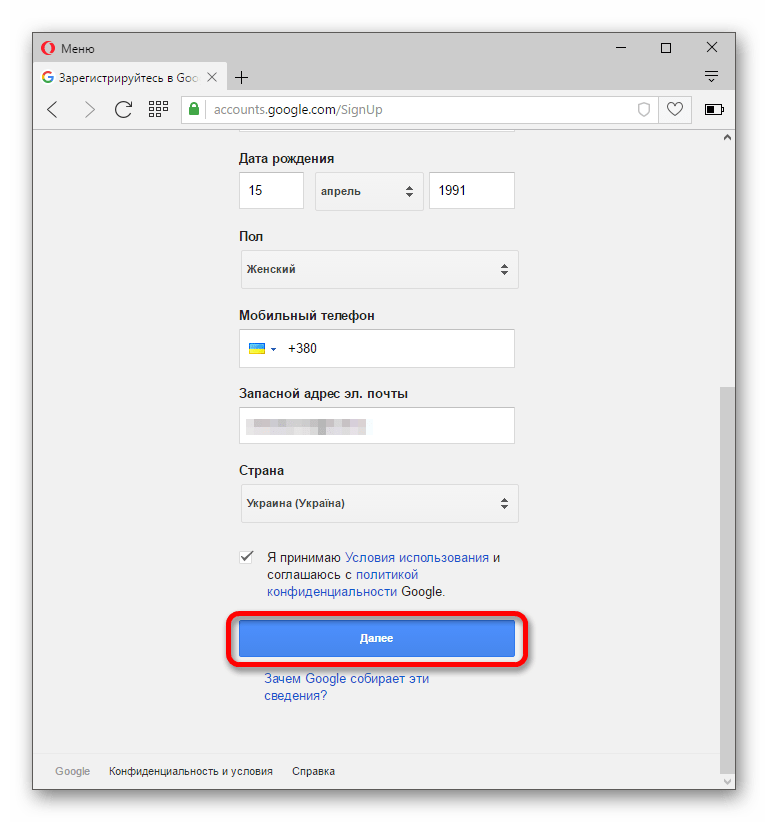 Напишите его на английской раскладке — получится Vfeukb. Замечательно. Теперь добавьте сюда несколько цифр и символов, примерно в таком духе: %?Vfeukb1975. Мы получили пароль из 12 символов, подобрать который очень трудно. А если вы будете использовать двойную авторизацию, то попасть в почтовый ящик будет просто невозможно.
Напишите его на английской раскладке — получится Vfeukb. Замечательно. Теперь добавьте сюда несколько цифр и символов, примерно в таком духе: %?Vfeukb1975. Мы получили пароль из 12 символов, подобрать который очень трудно. А если вы будете использовать двойную авторизацию, то попасть в почтовый ящик будет просто невозможно.
Подтвердите пароль . Впишите в поле пароль еще раз, указанный выше.
Дата рождения, Пол . Стоит ли указывать эту информацию, решать только вам.
Мобильный телефон . На данном этапе номер сотового добавлять необязательно.
Запасной адрес электронной почты . Если у вас есть другой почтовый ящик, вы можете указать его. В случае утери доступа именно на него будет отправлена вся необходимая информация.
Докажите, что вы не робот . Доказать это просто — необходимо всего лишь ввести каптчу, которая, правда, не такая уж простая. Впрочем, спустя пару-тройку попыток вы наверняка сможете ввести непонятные символы.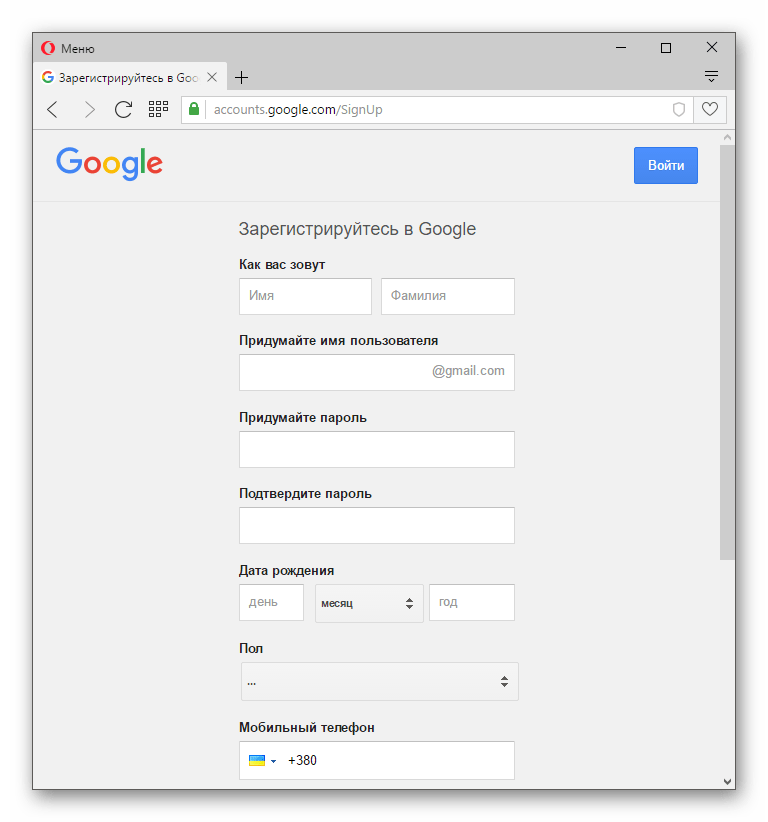
Страна . Здесь нужно указать страну проживания, хотя обычно она автоматически выставлена для вашего региона.
ОБЯЗАТЕЛЬНО поставьте галочку рядом с надписью «Я принимаю Условия использования…», поскольку без этого продолжение регистрации невозможно.
После того, как заполнена вся информация, кликните по кнопке «Далее». Поздравляем, регистрация завершена!
В следующем шаге вам будет предложено добавить свою фотографию, однако вы можете этого не делать — как сами того пожелаете.
Для того, что бы зайти в почту, в верхней части страницы того же Гугла нажмите на значок в виде точек, а затем выберите почтовый сервис.
Двойная авторизация
А теперь мы добрались до самого интересного. Сейчас мы расскажем вам о том, как включить двойную авторизацию для того, что бы в ваш почтовый ящик не смог попасть никто, кроме вас, разумеется.
В правой части экрана вы можете видеть аватар. Нажмите на него и в выпадающем меню выберите раздел «Мой аккаунт».
Вводите номер телефона и следуете инструкциям.
Напоследок хотелось бы вам напомнить, что в качестве номера телефона крайне желательно использовать только тот, который оформлен на ваше имя. В случае утери этого телефона вернуть доступ к аккаунту вы вряд ли сможете. Будьте внимательны!
Здравствуйте, уважаемые читатели! В преддверии наступающего праздника — Международного Женского дня, от всей души поздравляю Вас милые дамы с праздником 8 марта и желаю Вам благополучия и отличного весеннего настроения.
Что касается сегодняшней темы, то в этой статье мы с Вами узнаем, как создать почту gmail . Прочитав сегодняшнюю статью, Вы будите в курсе, какие сервисы будут доступны Вам после регистрации и создание своего собственного аккаунта на Google.
Но перед тем, как создать почту gmail , а точнее говоря начать рассматривать сам процесс регистрации, я бы хотел привести Вам пару примеров, или по другому говоря назвать причины регистрации в другом почтовом сервисе. Ведь многие начинающие пользователи задаются таким вопросами: зачем вообще создавать почту на различных сервисах и если вдруг все же возникла необходимость ее создания, то, как правильно создать почту? Кстати буквально на днях мне задали вот такой вопрос:
Ведь многие начинающие пользователи задаются таким вопросами: зачем вообще создавать почту на различных сервисах и если вдруг все же возникла необходимость ее создания, то, как правильно создать почту? Кстати буквально на днях мне задали вот такой вопрос:
Здравствуй Дима, просмотрела все странички твоего блога, многое пригодится. Расскажи пожалуйста «Чайникам», как создавать новую электронную почту. Столкнулась с тем, что mail.ru иногда не проходит, нужно gmail.com. А как создать не знаю.
С уважением, Татьяна Леонидовна!
Итак, давайте обо всем по порядку!
Допустим, Вы скажете, что однажды Вы уже создали себе электронный почтовый ящик, скажем так на mail.ru и зачем еще создавать несколько штук в других сервисах? запутаться ведь так можно, а в худшем случае и не вспомнишь еще в самый подходящий момент адрес своей почты или его пароль.
Для разъяснения таких вопросов, которые возникают у многих начинающих пользователей, я приведу Вам несколько примеров, при котором люди создают несколько почтовых ящиков. Каждого пользователя притягивает тот или иной сервис по различным интересам, увлечениям.
Каждого пользователя притягивает тот или иной сервис по различным интересам, увлечениям.
К примеру, Вы любите загружать, просматривать различные видеоролики на видеохостинге YouTube, но перед загрузкой своих видео файлов Вам сначала потребуется пройти не сложную процедуру регистрации. Позже Вы можете пользоваться всеми возможностями сервиса, одновременно Вам предложат создать свой почтовый ящик. Это будет довольно удобно и быстро получать и отправлять письма, непосредственно находясь на данном сервисе. Ведь на созданном Вами ранее почтовом ящике могут не присутствовать те необходимые средства, которыми бы Вы пользовались в настоящее время. Будь это учеба, развлечения или выполнения определенного задания с присутствием всех необходимых инструментов.
Второй пример, который заставляет пользователей создать еще одну дополнительную почту, является регистрация опять-таки же в тех сервисах, где поддерживается один из видов электронных ящиков. Яркий пример в этом случае я могу Вам привести регистрацию в сервисе GRAVATAR.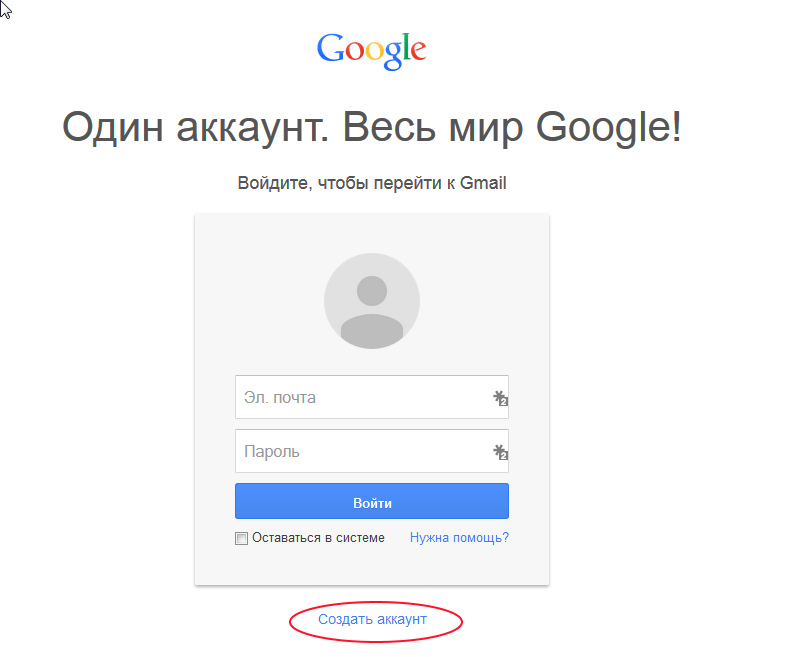 Вы, наверное, замечали, что пользователи, которые оставляют комментарии к блогу отображается их фотография (аватарка). Так вот загрузить свою фотографию Вы можете именно благодаря сервису Gravatar. Затем происходит привязка электронной почты к Вашей загруженной фотографии.
Вы, наверное, замечали, что пользователи, которые оставляют комментарии к блогу отображается их фотография (аватарка). Так вот загрузить свою фотографию Вы можете именно благодаря сервису Gravatar. Затем происходит привязка электронной почты к Вашей загруженной фотографии.
В общем, про этот сервис я писал статью у себя на блоге, рекомендую Вам ознакомиться , там все достаточно подробно расписано и нет ничего сложного. Так вот к чему я пишу Вам про этот сервис, а дело в том, что при регистрации в сервисе Gravatar нужно указать любой адрес электронной почты, кроме mail.ru. Как видите, существуют такие сервисы, которые не поддерживают взаимосвязь с определенными почтовыми службами, отсюда и приходиться регистрироваться уже в других почтовых сервисах.
Да и вообще от себя лично могу сказать, что в целом сервис gmail.com очень удобен в работе, благодаря простой форме отправки писем, а также высокой степени безопасности переписки между пользователями, как со стационарных компьютеров, так и с мобильных устройств.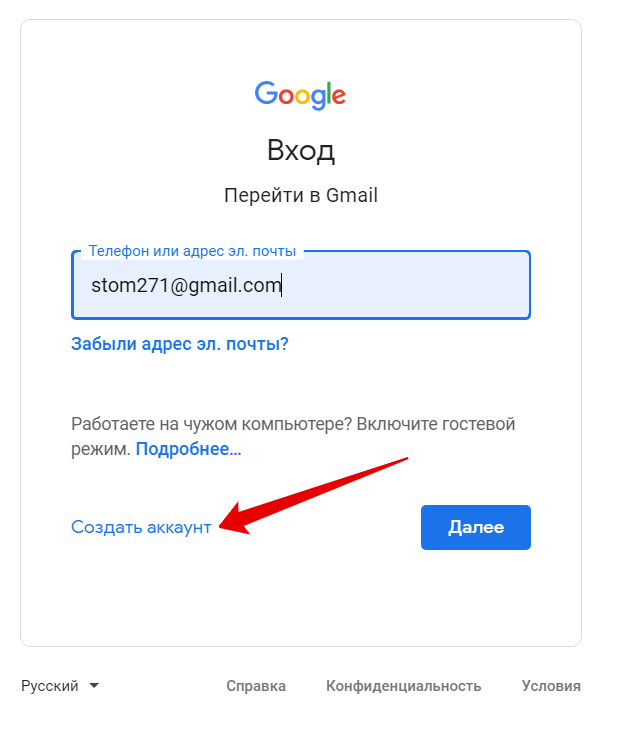 В целом можно сказать, что регистрируясь в сервисе Google, Вы получаете доступ одновременно ко многим приложениям под одним и тем же паролем, согласитесь, что это очень удобно.
В целом можно сказать, что регистрируясь в сервисе Google, Вы получаете доступ одновременно ко многим приложениям под одним и тем же паролем, согласитесь, что это очень удобно.
Хотелось бы узнать дорогие друзья, а у Вас были случаи, когда Вам приходилось регистрироваться в других почтовых сервисах только из-за того, что Ваш действующий E-mail не принимали при регистрации на каком-нибудь сайте?
Как создать почту gmail?
Итак, я предлагаю Вам перейти непосредственно к регистрации почтового ящика. Для начала в поисковой строке браузера наберите www.google.ru, а затем в открывшейся странице перейдите на вкладку «Почта».
Теперь в новой открывшейся вкладке Вам нужно будет создать аккаунт.
Затем в открывшейся странице нужно будет пройти процедуру регистрации. Думаю, в процессе заполнения таблицы, у Вас не возникнут вопросы, поскольку над каждой ячейкой четко расписаны основные вопросы.
Единственное, что я хочу добавить, так это желательно устанавливать надежный пароль, который бы состоял не менее чем из 10 символов. Кроме того я настоятельно рекомендую Вам в процессе регистрации указать адрес резервной электронной почты, на тот случай если Вы вдруг забудете пароль к своей gmail почты.
После того, как Вы заполните все необходимые поля, нажмите «Готово». После этого откроется страница, в которой потребуется нажать «Дальше».
В завершающем этапе мастер создания электронной почты уведомит Вас об успешном создании почты gmail и Вам остается перейти к самому сервису.
Ну и после создание почты gmail, Вам нужно будет произвести необходимые настройки своего аккаунта, нажав настройки, как показано на рисунки выше.
В настройках Вы можете указать наиболее предпочтительный для себя интерфейс, а также задать цветовую схему оформления почты gmail.
К этой статье я прикрепляю для Вас обучающее видео, в котором Вы сможете наглядно увидеть, как создать почту gmail .
Теперь пора рассмотреть, какие же сервисы Вам теперь доступны при создании почты gmail.
Для этого Вам нужно будет нажать на вкладку «Еще» расположенная в верхнем меню и из выпадающего списка выбрать «Все сервисы».
В открывшейся странице Вам доступны такие сервисы, как мультимедиа, сервисы для мобильных устройств, Интернет, а также многое другое. В подробности про каждый сервис рассказывать я думаю, нет смысла, поскольку Вы сами должны визуально увидеть и закрепить практические навыки при рассмотрении каждого сервиса. Сложного здесь уже ничего нет, так как назначение каждого сервиса вкратце расписано.
В заключение статьи следует добавить, что при желании Вы можете добавить информацию о себе, загрузить свои фотографии, то есть выполнить настройку личного аккаунта аналогично сервису mail.ru. Но сначала Вам нужно будет нажать на адрес своей почты и в появившемся меню выбрать «Просмотреть профиль».
Теперь на экране появится страница, в левой части которой указаны разделы, которые нужно будет заполнить.
В общем, мне остается сказать Вам, что сервисы действительно полезны, как для дома и офиса Вы можете найти массу полезной информаций.
Как Вам сегодняшняя статья? Надеюсь, после прочтения сегодняшней статьи Вы теперь будите знать, как создать почту gmail и сами сможете научить создавать почту gmail уже других начинающих пользователей. На сегодня данный пост я завершаю. Всем до встречи !
Уважаемые пользователи, если у вас после прочтения этой статьи возникли вопросы или вы желаете что-то добавить относительно тематики данной статьи или всего интернет-ресурса в целом, то вы можете воспользоваться формой комментарий.Также Задавайте свои вопросы, предложения, пожелания..
Итак, на сегодня это собственно все, о чем я хотел вам рассказать в сегодняшнем выпуске. Мне остается надеяться, что вы нашли интересную и полезную для себя информацию в этой статье. Ну а я в свою очередь, жду ваши вопросы, пожелания или предложения относительно данной статьи или всего сайта в целом
Как сделать рассылку в Gmail: Пошаговый Гайд со скриншотами
Задаетесь вопросом, как сделать рассылку в Gmail? Почта Gmail продолжает оставаться одним из самых популярных сервисов для электронной почты, у которого много возможностей, но есть и свои особенности.
До момента, как начать писать эту статью, я слабо представляла, как отправить письмо группе контактов в Gmail, если только не вбивать вручную каждого получателя в графу “Кому”.
Оказывается, можно создать нужную вам группу контактов и сделать для неё email-рассылку. Сегодня мы поговорим о том, как это сделать.
Как сделать рассылку в Gmail
Для начала, чтобы сделать рассылку через gmail, необходимо завести электронную почту на сервисе Gmail, а потом уже приступать к рассылкам.
1. Создайте контакты
Необходимо перейти в Контакты по ссылке contacts.google.com и справа вверху нажать на кнопку ”Новый контакт”:
Создать контакты, для которых вы будете отправлять свое письмо. Собственно, эти контакты и будут вашими адресатами.
Сделать это можно тремя способами.
Вариант 1. Вручную
Вы вручную вносите каждый контакт.
И прописываете каждую графу (имя, компания, должность, электронный адрес и т.д.) в карточке контакта:
После того, как все добавлены, получается группа из контактов:
Вариант 2. Импорт списком
Также, для создания Gmail рассылки, можно просто загрузить список контактов, подготовленный вами заранее в Google-таблице или Excel:
Не забывайте, что сохранять документ нужно в формате .csv. В этом списке Вы можете указать разные данные:
- имя,
- фамилия,
- почта,
- телефон и т.д.:
Вариант 3. Синхронизация аккаунтов на всех устройствах
Если вы залогинены под одним Google-аккаунтом на нескольких устройствах, ваша контактная книга будет постоянно пополняться новыми контактами со всех девайсов.
2. Создайте группы контактов
Чтобы запустить массовую рассылку писем gmail, нужно также подготовить группы контактов, которым предназначаются наши письма. После того, как мы вручную создали контакты, их необходимо объединить в группу.
Так, как контакты создавались двумя способами, вариантов создания групп тоже будет несколько.
Вариант 1. Вручную
Создайте группу и следуйте инструкции, добавляя контакты из списка.
Вернитесь в раздел контакты. Чтобы не выделять каждый контакт отдельно, выделите один:
Перейдите к значку галочки и нажмите “Все”:
Далее, кликните на “Управление группами” и выберите ту, в которой вам нужно объединить контакты.
Если вы по каким-то причинам не создали группу или нуждаетесь в новой — нажмите на раздел “Создайте группу”:
Даем группе название:
И в разделе “Группы” можно увидеть нашу новую группу:
Вариант 2. При импорте
Когда вы импортируете список контактов, группа сразу создается автоматически. При необходимости можно её переименовать:
Рассылки в удобном редакторе
Попробовать3. Создание и отправка сообщения
По уже сложившейся традиции, есть три возможности создания и отправки сообщения.
Способ 1. Отправить письмо на gmail:
Создать письмо прямо из группы контактов. Нужно выделить все контакты и выбрать иконку письма:
Появляется окошко, в котором вы создаете необходимое или добавляете заранее подготовленное письмо:
Способ 2. Рассылки google:
Перейти в свой электронный ящик и нажмите кнопку создания письма:
В графе “Кому” ввести название группы, которая вам нужна:
Подтягиваются все контакты вашей группы:
Также можете выбрать несколько групп.
Способ 3. Красивый шаблон из Страйпо
Создавайте красивый шаблон в редакторе Stripo.email и экспортируйте его в свой gmail аккаунт.
Сделать это можно, нажав на кнопку “Экспортировать”, которая находится вверху вашего письма:
У вас появится поп-ап окошко, в котором нужно выбрать Gmail:
Письмо появится в вашем аккаунте Gmail в папке “Черновики”. Вам остается только выбрать группу и отправить его:
Готово.
Мы рассмотрели, как отправить письмо нескольким адресатам Gmail. Как оказалось, создавать массовые рассылки совсем не сложно.
Google Gmail разрешает отправлять бесплатно до 500 сообщений в день. Заплатив от $30 в месяц, ваш лимит увеличится до 2000 сообщений в день и вы сможете отправлять еще больше писем.
Этот сервис предназначен скорее для того, чтобы уведомить о чем-либо определенную группу людей.
В нем вы не сможете сверстать красивое письмо, поработать с продвинутой сегментацией или настроить для своих писем триггера.
К тому же, письма не будут адаптивными, а в нашем регионе % открытия писем на мобильных телефонах достигает 40%.
Зарегистрировавшись в системе eSputnik, Вы получаете гораздо больше возможностей:
-
2500 бесплатных email-сообщений,
-
Возможность создавать невероятно красивые письма в адаптивном редакторе и по предзаготовленным вопросам,
-
Настраивать автоматическую отправку писем по действиям клиентов на сайте и в письмах,
-
Работать с продвинутой сегментацией,
-
Использовать AMP-контент,
-
Получать развернутую аналитику рассылок и многое другое.
Хочу профессиональные рассылки!
eSputnik имеет массу преимуществ для рассылок. Это — возможность выстроить свою email-стратегию, создавать её самостоятельно или с командой eSputnik, пользоваться самыми новыми “фишками” и наглядно видеть, как растут Ваши продажи.
Создавайте свой email-маркетинг вместе с eSputnik!
Инструкция по регистрации в Мобильном правительстве
1 способ. Подключение к mgov через портал «Электронного правительства»
В случае если вы не зарегистрированы на портале электронного правительства
- Зайдите на сайт портала электронного правительства по ссылке www.egov.kz.
- Заполните необходимые данные (ИИН, пароль, почта).
- Выберите ЭЦП, укажите номер сотового телефона и проверочный код, который вы получите в течение минуты. И кстати, не забудьте ознакомиться с пользовательским соглашением.
- После ознакомления с пользовательским соглашением, кликните на кнопку «Регистрация с ЭЦП».
- Далее заполните поля Поле «Введите пароль». Поле «Введите пароль повторно». Поле «Введите e-mail».
- Выберите сертификат ЭЦП.
- Введите номер телефона в поле «Введите номер сотового телефона», далее получите код после нажатия на кнопку «Получить проверочный код».
- Введите проверочный код.
- Нажмите на кнопку «Зарегистрироваться»
В случае если вы уже зарегистрированы на портале, при авторизации у вас запросят указать сотовый телефон. Нажав «Добавить номер», откроется профайл пользователя, в котором необходимо сначала выбрать ЭЦП, затем указать номер сотового телефона и проверочный код, который вы получите в течение минуты.
2 способ. Регистрация новых пользователей в БМГ посредством мобильного приложения eGov mobile
В мобильном приложении eGov mobile упрощена регистрация нового пользователя.
Пройдя биометрическую идентификацию личности, вы одномоментно получите:
- ЭЦП
- регистрацию в Базе мобильных граждан (БМГ)
- регистрацию на Портале электронного правительства (egov.kz).
Для этого:
- На странице авторизации нажмите на кнопку «Зарегистрироваться».
- Откроется сервис биометрической идентификации — Digital id, введите номер телефона, проверочный код из смс, пройдите регистрацию в Digital id.
- Пройдите видео идентификацию и разрешите доступ eGov mobile к данным уд.личности и номеру телефона.
- После успешного подтверждения личности, требуется ответить на проверочные вопросы. Далее нажмите на кнопку «Продолжить».
- Откроется страница «Выпуск ЭЦП» заполните адрес эл.почты и введите пароль для ЭЦП (этот пароль также будет явл. паролем к личному кабинету на портале электронного правительства, если ранее не было регистрации в ЛК), далее нажмите на кнопку «Продолжить».
- В новой странице нажмите на кнопку «Продолжить».
- После успешной регистрации установите код быстрого доступа к приложению и привяжите Face id/touch id.
Как создать новую учетную запись Gmail
Есть много причин, по которым вы можете захотеть узнать, как создать новую учетную запись Gmail.
Для многих пользователей Интернета Gmail — это электронная почта . Это один из лучших почтовых сервисов, не только с точки зрения его функций и удобства использования, но и потому, что он предлагает очень щедрые 15 ГБ бесплатного хранилища для потребителей (хотя теперь оно используется в других сервисах Google), а больше доступно для пользователей. всего 1,99 доллара в месяц. Также, безусловно, помогает выглядеть более профессионально, чем ваша обычная учетная запись Yahoo или Hotmail.
Если вы заполнили это пространство или просто хотите начать все сначала, создать новую учетную запись Gmail невероятно просто. Возможно, вы начали новый бизнес и вам нужен новый профессиональный адрес, или, может быть, ваше имя изменилось, и вам нужен адрес электронной почты, чтобы отразить это? Новички в Android обнаружат, что им нужен адрес Gmail, чтобы войти в систему и начать работу.
Какой бы ни была причина, вот как именно создать новую учетную запись Gmail.
Как создать новую учетную запись Gmail
1. Перейдите на страницу регистрации в Google. Он находится по адресу http://accounts.google.com/signup, и его также очень легко найти с помощью поиска, как и следовало ожидать от продукта Google.
(Изображение предоставлено Google)2. Google просит вас ввести некоторую базовую информацию, чтобы открыть вашу учетную запись Gmail: ваше имя, фамилия, желаемое имя пользователя и пароль (набран дважды чтобы убедиться, что в нем нет опечаток).
Хотя нет правила, согласно которому вы должны использовать свое настоящее имя, как в случае с Facebook, имейте в виду, что именно так вас будут видеть получатели ваших писем.
(Изображение предоставлено Google)3. Люди хватают адреса Gmail с 2004 года, поэтому, если ваше имя не является действительно необычным, очень маловероятно, что вы получите адрес вашей мечты [email protected] с первого раза. пытаться.
Мыслите творчески. Попробуйте ввести i , включая начальную букву, вашу профессию или серию цифр, которые вам запомнились , но избегайте всего, что может быть полезно для киберпреступников, стремящихся украсть ваши данные в целях фишинга.
(Примечание: Gmail игнорирует точки в дескрипторах электронной почты, поэтому «john.smith», «joh.nsmith» и «johnsm.ith» будут эквивалентны «[email protected]».)
Щелкните за пределами окна, когда вы изменили имя пользователя. Сделайте это достаточное количество раз, и в конечном итоге предупреждение о том, что адрес электронной почты уже существует (см. Снимок экрана ниже), исчезнет. Значит, он доступен, и вы можете его забрать.
Возможно, вам потребуется подтвердить свою личность, предоставив Google свой номер телефона для кода двухфакторной аутентификации.
(Изображение предоставлено Google)4. Вы в деле! Теперь вам просто нужно заполнить еще несколько деталей, прежде чем вы сможете начать использовать свою новую блестящую учетную запись Gmail.
Обратите внимание на то, что на этот раз две коробки не являются обязательными. Нет необходимости вводить свой номер телефона или резервный адрес электронной почты, если вы не хотите использовать , хотя последнее кажется разумной мерой предосторожности, чтобы избежать блокировки в будущем.
Вы также можете получить запрос на использование номера телефона для вашей учетной записи — не стесняйтесь нажимать «Пропустить».Вы можете вернуться к этому позже.
(Изображение предоставлено Google)5. Легко пролистать условия использования Google и просто отметить два обязательных поля — вы соглашаетесь соблюдать правила Google и соглашаетесь на обработку вашей информации в соответствии с политика конфиденциальности, но на самом деле есть несколько дополнительных настроек.
(Изображение предоставлено Google)Разверните раскрывающееся меню «Дополнительные параметры» чуть выше флажков, и вы можете остановить персонализацию рекламы и предотвратить привязку вашего приложения, Интернета и истории YouTube к вашей новой учетной записи, если вы желание.
Ваша страница может выглядеть по-другому в зависимости от правил вашей страны.
(Изображение предоставлено Google)6. Вы создали учетную запись Google, а вместе с ней и свой бесплатный адрес Gmail.
(Изображение предоставлено Google)7. Чтобы начать работу с Gmail, либо посетите веб-сайт Gmail в своем браузере, либо щелкните значок «Приложения Google» в правом верхнем углу любого сервиса Google и выберите Gmail .
(Изображение предоставлено Google)Дополнительные советы по Gmail
- Как использовать Gmail — основные советы и приемы
- Как создать новую учетную запись Gmail
- Как удалить свою учетную запись Gmail
- Как выйти из Gmail
- Как изменить свое имя в Gmail
- Как заблокировать электронную почту в Gmail
- Как отозвать электронную почту в Gmail
- Как отметить все как прочитанные в Gmail
- Как удалить все электронные письма в Gmail
- Как создать папки в Gmail
- Как очистить корзину в Gmail
- Как изменить пароль в Gmail
- Как заархивировать электронную почту в Gmail
- Как активировать темный режим Gmail
- Как включить двухфакторную аутентификацию Gmail на рабочем столе
- Как настроить двухфакторную аутентификацию Gmail (2FA) на вашем телефоне
Лучшие на сегодня ноутбуки и ноутбуки Chromebook сделок
Регистрация Gmail — Как создать новую учетную запись Google Gmail
Gmail Регистрация для новой учетной записи — Если вы хотите зарегистрироваться в мире номер один по самой быстрой доставке электронной почты, вам нужно будет следовать нашим простым рекомендациям здесь, чтобы завершить бесплатную регистрацию Gmail для новой учетной записи.
Настройка учетной записи электронной почтыGMAIL может быть легко завершена с помощью мобильного телефона или компьютера, а myemaillogins.com здесь, чтобы показать вам, как легко создать учетную запись Gmail.?
В большинстве случаев мы слышали, как люди говорят, что они хотят узнать, как создать учетную запись Gmail без номера телефона, здесь мы также собираемся сообщить вам, можно ли зарегистрировать учетную запись Google Gmail без номера телефона или нет.
О Google Gmail Зарегистрироваться
Google Gmail — самый популярный почтовый сервис на планете с 1.2 миллиарда активных пользователей, которые ежедневно заходят в Gmail, чтобы проверить наличие новых сообщений в своем почтовом ящике.
Регистрация учетной записи Gmail осуществляется тысячами людей каждый день. Исследования показали, что ближайшим конкурентом почты Google является Outlook.com, которым пользуются полмиллиарда человек.
Одна удивительная вещь заключается в том, что при регистрации в Gmail создайте учетную запись Google. Вы можете использовать имя пользователя и пароль для входа в свой почтовый ящик Gmail и другие продукты Google, такие как YouTube, Google Play, Google AdSense и Google Диск.
Теперь, не теряя времени, давайте сразу объясним, как создать бесплатную учетную запись Gmail, выполнив несколько простых шагов.
Регистрация Gmail — Как зарегистрировать учетную запись Gmail
ТАКЖЕ ПРОЧИТАЙТЕ — Восстановить пароль Gmail
Как войти в свою учетную запись Gmail:
После завершения процесса регистрации учетной записи Gmail вы можете проверять сообщения электронной почты Google в любое время и в любом месте при наличии подключения к Интернету.
- Чтобы войти, посетите gmail.com и
- Введите свой адрес электронной почты Gmail и пароль, а затем нажмите «Войти».
Теперь у вас будет полный доступ к своим электронным письмам, которые могут быть доступны на вашем компьютере или в виде приложения на вашем устройстве Android или iOS.
Как выйти из учетной записи Gmail:
Чтобы выйти из приложения Gmail или в Интернете, просто перейдите к верхнему правому краю экрана, где вы найдете инициалы имени учетной записи, которую вы настроили.
- Щелкните буквы, и в правом нижнем углу появится поле с надписью «Выйти».
- Нажмите «Выйти», и вы выйдете из своей учетной записи Gmail.
Было ли полезным руководство о том, как настроить процесс регистрации Gmail или как войти в свою учетную запись электронной почты Google, используйте раздел комментариев ниже, чтобы оставить свой вопрос.
Как узнать дату создания вашей учетной записи Gmail или Google
Google собирает много информации о своих пользователях и их действиях в Интернете.Большинство людей, у которых есть учетная запись Google, понимают, что компания собирает информацию, но большинство из нас были бы удивлены, узнав, насколько обширна эта информация. В отличие от некоторых компаний, которые вводили в заблуждение свои методы сбора информации, Google, по крайней мере, обычно откровенен в их действиях, в соответствии со своим прежним корпоративным девизом «не будь злом». Удастся ли им выполнить эту миссию — это вопрос мнения, но отдельные пользователи действительно имеют возможность увидеть многое из того, что Google собирает о них, и даже возможность избавиться от хотя бы части этого.
Зачем вам нужно знать, когда появилась ваша учетная запись Google? Ну, во-первых, если вы когда-нибудь заблокируете свою учетную запись Google, дата, когда вы ее создали, является одним из вопросов восстановления, которые вы можете использовать, чтобы восстановить доступ к учетной записи. Соответственно, стоит где-нибудь узнать и извлечь информацию. (Вероятно, не в одном из инструментов вашей учетной записи Google.) В этой статье я покажу вам, как узнать многое из того, что Google собирает о вас, включая дату создания вашей учетной записи Google.Я также покажу вам, как управлять множеством способов, которыми Google собирает данные о вас.
Найдите дату создания своей учетной записи Google
Большинство пользователей получили учетную запись Google как побочный эффект при открытии учетной записи Gmail, и именно из Gmail вы можете узнать, когда создавали свою учетную запись Google. Дата начала вашей учетной записи Gmail такая же, как и у вашей учетной записи Google.
Вот шаги, чтобы найти дату создания вашей учетной записи Google:
- Откройте Gmail и выберите значок шестеренки, чтобы получить доступ к настройкам Gmail.
- Выберите пересылку и POP / IMAP.
- Посмотрите на раздел POP Download и первую строку, Status: Pop включен для всей почты, пришедшей с…
Дата в этой строке — это дата создания вашей учетной записи Google. В моем случае это было 6.06.08.
Как узнать, что Google знает о вас
Мы никогда не узнаем точно, какие данные собирает Google, поскольку он собирает так много из стольких источников. Мы собираем данные из наших поисковых запросов, из активности в наших учетных записях Google, из нашей электронной почты, даже с клавиатуры вашего телефона Gboard.Все эти и многие другие вещи возвращаются в аналитику Google. Однако вы можете увидеть кое-что из того, что было собрано, что может отрезвлять чтение.
Вам нужно будет войти на страницу своей учетной записи Google, чтобы увидеть, какие данные хранятся. Отсюда вы можете просматривать и изменять большую часть своих данных и настройки конфиденциальности.
В разделе «Личная информация» вы можете увидеть (и изменить) свое имя, возраст, номер телефона, день рождения, пол и местонахождение. Вы также можете изменить то, что другие пользователи могут видеть в вашей учетной записи; в основном вы можете облегчить или усложнить поиск в Интернете.
Выберите «Люди и общий доступ», а затем «Контакты», чтобы увидеть всех, кому вы когда-либо писали по электронной почте через Gmail, и всех ваших телефонных контактов, если вы используете Android. Здесь вы можете выбрать, сохранять ли новую контактную информацию из ваших взаимодействий с новыми людьми.
Раздел «Данные и персонализация» содержит довольно много информации. Вы можете перейти в раздел «Управление действиями», где вы сможете увидеть все выполненные вами поисковые запросы, историю вашего местоположения, свою голосовую активность и многое другое.
В разделе «Персонализация рекламы» показано, как персонализировать вашу рекламу. Вы можете видеть, что, по мнению Google, вас интересует, и можете удалить или добавить информацию. Это немного по-оруэлловски.
Если вы хотите загрузить мини-досье с данными, которые Google хранит о вас, это возможно. В разделе «Данные и персонализация» прокрутите вниз до раздела «Загрузить свои данные». Выберите «Создать архив», выберите данные для загрузки и создайте архив для загрузки.
Контролируйте, какие данные о вас хранит Google
Теперь вы здоровы и по-настоящему потрясены тем, насколько много Google знает о вас, пришло время немного контролировать это.Вы не можете полностью отключить сбор данных. В конце концов, если продукт бесплатный, продукт и есть вы. Google предлагает так много бесплатных вещей только потому, что может зарабатывать деньги на том, что мы с ними делаем. Однако мы можем отключить элементы сбора данных.
Единственный способ полностью остановить сбор данных Google — прекратить использование продуктов Google, включая Android и Google Search. В противном случае можно изменить несколько параметров:
- Перейдите на страницу «Мои действия в Google».
- Выберите значок трехстрочного меню в верхнем левом углу и выберите «Элементы управления действиями».
- Отключите историю приложений и веб-поиска и снимите флажок Включить историю Chrome и действия с сайтов, приложений и устройств, использующих сервисы Google, и Включить аудиозаписи.
- Прокрутите вниз и выключите Историю местоположений.
- Выберите «Управление активностью» и удалите все записи о вашем местоположении.
- Вернитесь к элементам управления действиями.
- Выберите «История поиска YouTube» и отключите ее, выберите «Управление действиями», чтобы удалить записи.
- Выберите текстовую ссылку «Перейти к настройкам рекламы» в самом низу страницы. Отключите персонализацию рекламы.
Есть еще несколько более глубоких настроек, которые вы можете изменить, но я оставлю их для более подробного руководства по конфиденциальности Google. Важно знать, что Google — не единственная компания, которая собирает данные и, насколько нам известно, не использует их в гнусных целях. По крайней мере, теперь вы знаете больше о том, что знает о вас компания.
Хотите узнать больше о том, как максимально эффективно использовать Google?
Если вы хотите начать видеочат в Интернете, мы покажем вам, как начать видеовстречу в Google.
Используете Google Диск и у вас низкая скорость загрузки? Узнайте, как ускорить загрузку на Google Диск.
Хотите узнать, чем будет заниматься ваш босс в следующем месяце? У нас есть руководство по поиску календарей Google других людей.
Используете Google Диск и хотите добавить файл в несколько мест? Узнайте, как загрузить файл в несколько каталогов на Google Диске.
Использовать Google Фото? Вот как автоматически создавать резервные копии ваших изображений в Фото.
Добавьте Google Workspace на свой сайт — WordPress.com Поддержка
WordPress.com стал партнером Google, чтобы максимально упростить интеграцию Google Workspace (ранее известного как G Suite) на ваш сайт. Мы предлагаем план Google Workspace Business Starter . Посетите сайт Google Workspace, чтобы убедиться, что функции, доступные в этом плане, соответствуют вашим потребностям.
Это руководство покажет вам, как легко добавить это в свой домен. Если у вас уже есть учетная запись в Google Workspace, используйте эти шаги для настройки электронной почты или найдите направления для других поставщиков электронной почты на нашей главной странице добавления электронной почты.
Содержание
Покупка Google Workspace для нового домена
Чтобы добавить учетную запись Google Workspace при регистрации нового домена:
1. Перейдите на Мои сайты → Обновления → Домены . Выбираем Добавить домен на этот сайт .
2. На следующей странице введите домен, который хотите зарегистрировать. Дополнительные сведения о завершении регистрации домена см. В этом документе поддержки.
3.Затем вы получите возможность добавить учетную запись Google Workspace в домен. Введите имя владельца учетной записи, а затем имя адреса электронной почты.
4. Установите пароль для этой учетной записи.
5. Если вы хотите добавить еще одну лицензию, нажмите Добавить другого пользователя , в противном случае выберите Приобрести Google Workspace .
6. Завершите процесс оформления заказа для домена, введя контактную информацию. См. Эти шаги для получения дополнительной информации о регистрации доменов.
7. Вернитесь на Мои сайты → Обновления → Домены , и вы должны увидеть сообщение о том, что вам нужно завершить настройку Google Workspace.
8. Выберите Завершить настройку . В следующем окне выберите, знаете ли вы свой пароль Google Workspace или вам нужно его сгенерировать. Если вам нужен сгенерированный пароль, в следующем окне будет указан временный пароль, который вы можете использовать.
9. Выбрав любой из вариантов, выберите Войти в Google Admin .
10. Примите условия использования Google, смените пароль — готово!
Или : после регистрации вы получите электронное письмо на адрес электронной почты, указанный в вашей учетной записи WordPress.com, с инструкциями о том, как войти в систему и принять условия обслуживания Google.
↑ Содержание ↑
Покупка Google Workspace для существующего домена
Если вы ранее покупали домен через WordPress.com или подключили внешний домен к WordPress.com, вы можете добавить Google Workspace, выполнив следующие действия:
- Перейдите на Мои сайты → Обновления → Электронные письма и прокрутите вниз до параметров Google Workspace.
- Нажмите Добавить Google Workspace.
- Введите имя и адрес электронной почты, которые вы хотите использовать для основной учетной записи. Дополнительные адреса электронной почты можно добавить, нажав «+ Добавить другого пользователя». После ввода всего адреса электронной почты нажмите Добавить Google Workspace.
- Вы попадете на кассу, где сможете завершить покупку.
- Вернитесь на Мои сайты → Обновления → Домены , и вы должны увидеть сообщение о том, что вам нужно завершить настройку Google Workspace.
- Выберите Завершить настройку . В следующем окне выберите, знаете ли вы свой пароль Google Workspace или вам нужно его сгенерировать. Если вам нужен сгенерированный пароль, в следующем окне будет указан временный пароль, который вы можете использовать.
- После выбора любого варианта выберите Войти в Google Admin .
- Примите условия использования Google, смените пароль — готово!
↑ Содержание ↑
Управление Google Workspace
Большинство параметров управления вашей учетной записью Google Workspace будут доступны через консоль администратора. Чтобы получить доступ к консоли администратора, войдите на admin.google.com, используя свой адрес электронной почты и пароль Google Workspace.
Если вы уже вошли в свою учетную запись, выполните следующие действия, чтобы открыть консоль администратора:
- Щелкните пунктирную сетку слева от своего имени пользователя в правом верхнем углу, затем щелкните Еще.
- Щелкните значок Admin .
Здесь вы можете контролировать и настраивать службы и функции Google Workspace для своей учетной записи. Если вам нужна помощь по консоли администратора, у Google есть документация по этому поводу.
Хотя большая часть вещей, связанных с вашей учетной записью Google Workspace, управляется через консоль администратора Google Workspace, если вы хотите отменить подписку на Google Workspace или добавить новых пользователей, вам нужно будет сделать это на своем WordPress.com аккаунт.
↑ Содержание ↑
Добавление новых пользователей
Чтобы добавить нового пользователя в свою учетную запись Google Workspace:
- Перейдите на Мои сайты → Обновления → Домены , затем выберите домен, в который вы хотите добавить больше пользователей.
- Щелкните ссылку Управление учетными записями электронной почты .
- Нажмите кнопку Добавить новых пользователей .
- Заполните форму информацией о новом пользователе и нажмите Продолжить.
- Вы перейдете в корзину, чтобы оставить отзыв о покупке. Когда вы будете готовы, нажмите кнопку Pay , чтобы подтвердить покупку.
- Вскоре после этого вы получите электронное письмо с информацией для входа в систему. Передайте эту информацию новому пользователю, чтобы он мог войти в систему и начать использовать Google Workspace.
↑ Содержание ↑
Стоимость дополнительных лицензий Google Workspace
Если вы уже приобрели учетную запись Google Workspace и планируете добавить больше пользователей, с новых пользователей будет взиматься плата в соответствии со временем, оставшимся до даты продления для первого электронного письма учетной записи Google Workspace.
Например, если вы приобрели свою первую учетную запись Google Workspace 1 января 2019 г. и заплатили 72 доллара за год, то, если вы добавите нового пользователя 1 сентября 2019 г., электронная почта будет добавлена по пропорциональной цене для время с 1 сентября 2019 г. по 1 января 2020 г., что составляет 4 месяца.
Таким образом, вы будете платить только $ 72 ÷ 12 × 4 = 24 $ за новую пользовательскую лицензию.
Начиная со следующей даты продления, все электронные письма Google Workspace будут обновляться по полной цене, чтобы синхронизировать дату продления.
↑ Содержание ↑
Отмена Google Workspace
Вы можете отменить полную подписку на Google Workspace на странице Управление покупками . Это отменит все лицензии.
Если у вас есть несколько лицензий Google Workspace и вы хотите отменить только одну или несколько из них, вы можете войти в консоль администратора Google Workspace и следовать инструкциям Google по удалению пользователя Google Workspace.
Отменив всю подписку на Google Workspace на WordPress.com (т. е. все лицензии), ваша учетная запись Google Workspace передается в Google автоматически. Вы получите электронное письмо от Google с инструкциями по настройке биллинга.
Если подписка на Google Workspace будет отменена в течение 30 дней с момента покупки, для вашей учетной записи останется пробный период в течение этих первых 30 дней. Если вы хотите и дальше использовать Google Workspace, вы можете настроить выставление счетов через Google до окончания пробного периода.
Если подписка на Google Workspace отменяется через 30 дней, Google помещает вашу учетную запись Google Workspace в 30-дневный льготный период.Если вы хотите и дальше использовать Google Workspace, вы можете настроить выставление счетов через Google до истечения льготного периода. Если вы перенесете свою учетную запись Google Workspace в Google, вы потеряете оставшийся период вашего текущего тарифного плана с WordPress.com. Мы не можем вернуть вам деньги за оставшийся период. Мы можем вернуть деньги за покупку или продление подписки на Google Workspace только в том случае, если вы аннулируете свою учетную запись Google Workspace в течение 14 дней с момента покупки или продления.
↑ Содержание ↑
Часто задаваемые вопросы
Я вижу: «Google Workspace удален из вашей корзины, так как у вас есть активная подписка на этот домен у другого поставщика.”Убедитесь, что вы или любой другой пользователь вашего сайта или связанный с вашим доменом ранее приобрели учетную запись Google Workspace. Если у вас в прошлом была учетная запись Google Workspace (ранее называвшаяся G Suite) или вы подписались на бесплатную пробную версию, обратитесь в службу поддержки Google прямо здесь.
Если вы уверены, что у вас никогда раньше не было аккаунта Google Workspace для этого домена, возможно, это был предыдущий владелец вашего домена. (В прошлом у домена мог быть другой владелец.) Если это так, отправьте форму восстановления здесь.
Могу ли я изменить имя используемого мной адреса электронной почты?Вы можете переименовать как адрес пользователя Google Workspace, так и его отображаемое имя, выполнив следующие действия.
Могу ли я изменить доменное имя, связанное с моей учетной записью Google Workspace?Да, вы можете изменить основной домен, связанный с вашей учетной записью Google Workspace, выполнив следующие действия.
Автоматическое приветственное письмо для новых пользователей Google Workspace
Эта статья написана для администраторов Google Workspace.
Когда новые сотрудники присоединяются к компании, мы хотели бы отправить теплое персонализированное приветственное письмо на их новую учетную запись, чтобы помочь им легко освоиться. Помимо стандартного приветствия «добро пожаловать в организацию xxx», вы также можете информировать новых пользователей о политиках организации, услугах, включенных для организационного подразделения (OU) пользователей, уведомлениях об отказе от ответственности или дополнительных материалах для чтения и т. Д.
В этой статье я покажу вам, как Foresight может автоматизировать отправку индивидуальных приветственных писем вашим новым участникам.Это сэкономит вам массу времени. Если вы еще не установили Foresight, ознакомьтесь с этим кратким руководством.
Видео-демонстрация
Предположим, наняты 3 сотрудника. Как профильные эксперты из разных областей, они будут распределены по 3 OU.
| Новый сотрудник | Организационное подразделение | |
| Дебора Уорли | Маркетинг> Цифровой маркетинг | |
| Марша Лупер | Служба поддержки клиентов> Служба поддержки клиентов | 13 9050 |
Цель состоит в том, что при входе в основной адрес электронной почты своего домена они ожидают персонализированного приветственного сообщения от администратора Google Workspace.В этом видеоуроке показано, как автоматизация Foresight может самостоятельно перемещаться по электронной почте после настройки.
Инструкция к вашему домену
Вид с высоты птичьего полета
Прежде всего, выясните, сколько шаблонов приветственных писем вам нужно и как бы вы сегментировали пользователей, чтобы они получали эти письма. В Foresight для варианта использования этой статьи правило автоматизации включает триггер , созданный пользователем, , действие , ожидание, и действие электронной почты, .Это в основном означает , когда пользователь создается в домене Google Workspace, подождите 60 секунд и отправьте одно или несколько писем этому пользователю и / или другим людям .
Триггер имеет построитель условий, позволяющий сегментировать учетные записи пользователей для получения различных электронных писем. Действие Wait буквально просит правило отложить определенное время перед выполнением следующего действия (вы можете спросить, зачем добавлять действие Wait?). Действие Email — это не что иное, как черновик Gmail с дополнительными функциями.
После того, как правила автоматизации созданы, вам нужно только создать пользователей в консоли администратора, а часть приветственного письма будет сделана Foresight. Больше не нужно тратить время на создание и отправку приветственных писем вручную снова и снова.
Создайте правило автоматизации
- На странице Rules щелкните, чтобы создать новое правило.
- Выберите Пользовательский триггер , созданный пользователем.
- Отредактируйте триггер, созданный пользователем.
- Grant Запросить разрешение на доступ .Триггер требует, чтобы вы разрешили доступ к информации о пользователе вашего домена и организационной единице.
- (Необязательно) Добавьте условие. По умолчанию фильтрация отсутствует. Триггер повлечет за собой действия для всех новых пользователей. Например, отправьте универсальное приветственное письмо любому новому сотруднику.
В противном случае укажите условие для дальнейшего сегментирования учетных записей пользователей. Обычная сегментация — по подразделениям. Новый сотрудник отдела маркетинга должен получить другое приветственное письмо от сотрудника отдела разработки.- Выберите поле.Здесь Путь организационного подразделения . Это представление структуры OU в виде косой черты.
- Оператор — это .
- Выберите Путь к организационному подразделению из раскрывающегося списка, например / Маркетинг / Цифровой маркетинг. Чтобы уточнить, любая учетная запись пользователя в этом пути организационного подразделения или во вспомогательных подразделениях включается в это условие.
- Grant Запросить разрешение на доступ .Триггер требует, чтобы вы разрешили доступ к информации о пользователе вашего домена и организационной единице.
- Нажмите Далее .
- Выберите действие Ждать .
- Настройте действие Ждать .В поле Время ожидания введите 60 секунд. Затем щелкните ДОБАВИТЬ ДЕЙСТВИЕ .
- Выберите действие Электронная почта .
- Измените действие Электронная почта .
- Дайте разрешение. Foresight отправит от вашего имени персонализированное приветственное письмо.
- Добавьте получателя Кому . Здесь введите {{ и выберите {{primaryEmail_xxxxxx}} в раскрывающемся меню. Это переменная, то есть она будет сгенерирована и заменена при выполнении правила, вы этого еще не знаете.Это основной адрес электронной почты пользователя, который вы создали позже в консоли администратора.
- (необязательно) Добавьте дополнительных получателей к CC или BCC . Возможно, вы или какой-нибудь менеджер из этого OU.
- Добавить Тема .
- Добавьте свое персонализированное тело письма. Обратите внимание, что, набрав {{, вы снова увидите переменные во всплывающем меню. Используйте его, чтобы вставить информацию о пользователе, произнесите его имя {{firstName_xxxxxx}}.
- (Необязательно) Добавьте дополнительные электронные письма или другие действия.Помимо приветственного письма, вы также можете отправлять дополнительные электронные письма, обмениваясь групповыми политиками, ресурсами и т. Д., Или добавлять пользователя в группу, или делиться групповым календарем и т. Д. (Дополнительные действия будут приходить с обновлениями продукта).
Обратите внимание, что Google устанавливает ежедневную квоту на отправку 1500 электронных писем.
- Щелкните Просмотрите .
- Дайте правилу имя. Вам решать, что делает правило позже.
- Щелкните Создать .
- Правило установлено и включено.Визуальный график намекает, что включено в правило.
- Теперь все новые пользователи, созданные в соответствии с условиями шага 3 (в этом примере, пользователи, назначенные в рамках / Marketing / Digital Marketing OU или sub-OU), получат ваше деликатное персонализированное приветственное письмо.
Создание правил для пользовательских сегментов
Теперь повторите шаги по созданию правила автоматизации для других сегментов пользователей, / Sales OU или / Operations OU, или, что реже, всех пользователей с именем «Майкл» и т. Д.
Добавьте пользователей в консоль администратора
Я пропущу подробности добавления пользовательской части. См. Документ Google, как добавлять пользователей в консоль администратора. Обратите внимание, что вам нужно заполнить OU в диалоговом окне Добавить нового пользователя при первом создании пользователя. Любые изменения, внесенные в отношении этого пользователя впоследствии, рассматриваются как другой триггер (будут в другой статье).
Урожай
Время сбора урожая. Оцените окупаемость инвестиций в автоматизацию Форсайта.
- Форсайт освобождает вас от многочасовых повторяющихся задач по рассылке приветственных писем каждый месяц. Чем больше действий вы добавили в правило, тем больше времени вы сэкономите на будущее.
- Foresight также поддерживает отправку этих писем при массовом добавлении новых пользователей через CSV.
- Получать уведомления. При каждом выполнении правила вы будете получать уведомление в приложении о том, как произошло с вашими правилами и успешно ли выполнялись правила.
- Просмотрите запись электронной почты в папке «Отправленные».Эти персонализированные приветственные письма будут в вашей папке «Отправленные», а также в Google Vault, если вы включили сохранение сообщений Gmail.
- Ваш адрес электронной почты будет первым официальным приветственным сообщением в их почтовом ящике.
FAQ
В. Как работают условия в триггере, созданном пользователем?
Условия в созданном пользователем фильтре триггера и сегментируют новых пользователей. Несколько условий неявно объединяются логикой И . Другими словами, новое пользовательское событие должно соответствовать всем условиям в триггере, чтобы пройти через действия.
В. Работает ли он с массовым созданием пользователей?
Да.
Вопрос: Какие переменные?
Переменные — это неопределенные заполнители, представляющие определенную информацию до выполнения правила. Для события запуска , созданного пользователем , переменные включают, но не ограничиваются, из-за обновлений продукта, имя, фамилию пользователя, путь к подразделению и основной адрес электронной почты пользователя.
Q: Какая польза от действия Wait в этой автоматизации?Действие Wait — это обходной путь для предупреждения о задержке приветственных писем, о которых сообщают наши клиенты.Исходная автоматизация User created => Email => End вызывает несоответствующую 5-30-минутную задержку отображения в почтовом ящике Gmail нового пользователя.
Что касается этой проблемы, Google проливает свет,
Распространение новых служб (Gmail) занимает до 24 часов, поэтому сообщения могут задерживаться, когда речь идет о новых пользователях.
Если вы не испытываете задержки или не беспокоитесь о задержке, отлично, оставьте Время ожидания 60 секунд.В противном случае увеличьте время ожидания до 120 секунд или более, чтобы увидеть, исчезнет ли проблема.
Что еще?
Интересно соединять различные компоненты в консоли администратора, а также в приложениях Google Workspace, чтобы сделать работу более эффективной. Вы можете связать правила в этой статье с правилами в разделе Создание пользователей Google Workspace по расписанию, чтобы новые учетные записи пользователей, которые планируется добавить в будущем, автоматически получат приветственное письмо. Я также расскажу о других действиях в следующих статьях.Автоматизируйте общий доступ к календарю / коллективному диску новому пользователю или назначьте нового пользователя в группу условно. Будьте на связи!
Не стесняйтесь оставлять свои комментарии ниже.
Как настроить учетную запись Gmail менее чем за 2 минуты
Настройка учетной записи Gmail настолько проста, что даже ваша бабушка могла это сделать. Вы можете выполнить работу всего за несколько минут без каких-либо технических знаний. Кроме того, это бесплатно.
Прежде чем мы покажем вам, как это сделать, стоит отметить, что при создании учетной записи Gmail вы фактически создаете учетную запись Google, которая дает вам доступ ко всем службам Google, включая YouTube, Карты, Play Store и многие другие. .Это хорошо, потому что вам не нужно регистрироваться для каждой из этих служб отдельно.
Как настроить учетную запись Gmail
Чтобы настроить учетную запись Gmail, первое, что нужно сделать, это посетить веб-сайт Gmail и нажать синюю кнопку «Создать учетную запись». Затем просто введите свое полное имя, пароль и придумайте уникальное имя пользователя / адрес электронной почты. Здесь в игру вступает творчество. У Gmail так много пользователей, что бывает сложно придумать простое и запоминающееся имя пользователя, поскольку многие из них уже заняты.Не волнуйтесь: Gmail предложит вам несколько вариантов, если тот, который вам нужен, уже используется.
Google может полностью закрыть вашу учетную запись Google. Вот информация, которая вам нужна.
После добавления всех деталей нажмите синюю кнопку «Далее». Затем введите свой номер телефона и нажмите «Далее», после чего вы получите код подтверждения по SMS. Введите этот код в поле «Введите проверочный код» и выберите опцию «Подтвердить».
Теперь пора добавить еще несколько деталей, включая резервный адрес электронной почты (необязательно), дату вашего рождения и пол.Когда вы закончите, нажмите кнопку «Далее», после чего вам нужно будет ознакомиться с Политикой конфиденциальности и Условиями использования Google. Нажмите несколько раз синюю стрелку вниз, а затем выберите вариант «Я согласен». Поздравляем, вы успешно создали учетную запись Gmail / Google. Интерфейс Gmail загрузится в считанные секунды, что позволит вам начать отправлять и получать электронные письма.
Пошаговые инструкции по настройке учетной записи Gmail:
- Посетите веб-сайт Gmail и нажмите кнопку «Создать учетную запись».
- Введите необходимую информацию (имя, пароль…) и нажмите «Далее».
- Введите свой номер телефона и нажмите «Далее», после чего вы получите SMS с кодом подтверждения.
- Введите проверочный код и выберите опцию «Подтвердить».
- Добавьте необходимую информацию (резервный адрес электронной почты, дату рождения…) и нажмите «Далее».
- Несколько раз щелкните синюю стрелку вниз и выберите вариант «Я согласен».
Вот и все — вот как настроить учетную запись Gmail на вашем компьютере.На вашем Android-устройстве процесс примерно такой же. Просто откройте приложение Gmail и следуйте пошаговым инструкциям выше.
Настройка учетной записи консоли разработчика Google Play — Центр поддержки
1. Зачем мне нужна учетная запись консоли разработчика Google Play?
В соответствии с дистрибьюторским соглашением Google, все продавцы, желающие опубликовать приложение для Android, должны зарегистрировать учетную запись консоли разработчика Google Play под названием своей компании.
2. Зарегистрируйте и настройте учетную запись консоли разработчика Google Play
Шаг 1. Создайте учетную запись Google, используя существующий адрес электронной почты *, связанный с вашей компанией.
* Мы рекомендуем использовать адрес электронной почты, к которому могут получить доступ несколько человек в компании, например адрес электронной почты службы поддержки или информационный адрес. Если у вас нет корпоративного адреса электронной почты, создайте здесь учетную запись Gmail. Обратите внимание, что учетная запись Google не обязательно является учетной записью «@ gmail.com». Например, пользователь может зарегистрировать учетную запись Google, связанную с его адресом электронной почты Hotmail или Yahoo.Учетная запись Google — это учетная запись пользователя, которую можно использовать для входа во все приложения Google, такие как Gmail, Диск и Карты.
Шаг 2. Подайте заявку на получение учетной записи в консоли разработчика Google Play.
После подтверждения вашей новой учетной записи Google откройте консоль разработчика Google Play, чтобы завершить регистрацию.
- Войдите в свою учетную запись Google.
- Прочтите и согласитесь с соглашением о распространении продукции разработчика. Щелкните Перейти к платежу .
- Оплатите единовременный регистрационный сбор в размере 25 долларов США для своей учетной записи с помощью кредитной карты.
- Заполните данные своей учетной записи. Ваше имя разработчика, адрес электронной почты и веб-сайт будут отображаться на странице вашего приложения в Google Play Store.
- Имя разработчика
Пожалуйста, введите название вашей компании. Это отображается как имя издателя. - Адрес электронной почты
Введите адрес электронной почты службы поддержки, чтобы пользователи вашего приложения могли связаться с вами. - Сайт
Сайт Вашей компании. - Номер телефона
Google сможет связаться с вами по этому номеру, если с вашим приложением возникнут какие-либо проблемы.Это не отображается публично.
- Имя разработчика
Когда ваша регистрация будет подтверждена, вы получите уведомление на адрес электронной почты, связанный с вашей консолью разработчика Google Play. Обычно это происходит в течение получаса, но может занять до 48 часов.
Если у вас есть учетная запись в консоли разработчика Google Play, обязательно введите физический адрес.
- В консоли разработчика Google Play перейдите в Настройки .
- На открывшейся странице ( Учетная запись разработчика → Данные учетной записи ) введите действующий текущий адрес, по которому Google может с вами связаться.
- Щелкните СОХРАНИТЬ в правом верхнем углу.
Шаг 3: Пригласите Shopgate в качестве «Администратора».
Ваша команда Shopgate App усердно работает над выпуском вашего Android-приложения в Google Play Store. Чтобы члены нашей команды могли выполнять свою работу, пригласите Shopgate в качестве «Администратора».- В консоли разработчика Google Play выберите Настройки → Пользователи и разрешения → Пригласить нового пользователя .
- На экране «Пригласить нового пользователя» введите следующую информацию, затем щелкните Отправить приглашение .
- Электронная почта: [email protected]
- Срок действия доступа: Никогда
- Роль: выберите администратора
Нам это нужно для создания и обновления вашего приложения
После отправки приглашения команда Shopgate App получит электронное письмо и вскоре примет приглашение.
Шаг 4. Предоставьте доступ к API (сервисный аккаунт).
Shopgate использует автоматизированную службу приложений для регулярного обновления вашего приложения. Для этого технологии Shopgate необходим доступ к вашему API разработчика Google Play.
- В консоли разработчика Google Play перейдите к Настройки → Доступ к API и нажмите Создать новый проект. Если вы не видите кнопку на странице доступа к API, переходите к пункту 3.
- Откроется страница «Доступ к API». Имейте в виду, что загрузка этой страницы может занять несколько минут.
- Щелкните Создать учетную запись службы. Откроется всплывающее окно.
- Нажмите Консоль Google API во всплывающем окне. В вашем браузере откроется новая вкладка.
- Щелкните Создать учетную запись службы и введите следующее во всплывающем окне:
- Имя учетной записи службы: введите sg-service-account
Это автоматически заполнит поле «ID учетной записи службы». - Роль: выберите «Проект » → «Владелец».
- Флажок: Проверить Предоставить новый закрытый ключ.
- Тип ключа: выберите JSON.
- Имя учетной записи службы: введите sg-service-account
- Щелкните Создать . Начнется загрузка файла с именем « Google Play Android Developer-XXXXXXXXXX.json » . Сохраните этот файл JSON и загрузите его в Shopgate позже. В зависимости от настроек вашего браузера, файл может начать загрузку автоматически или запросить разрешение на начало загрузки.
- Закройте всплывающее окно. Вы увидите созданную новую учетную запись службы. Вы можете закрыть эту вкладку сейчас.
- Вернитесь к всплывающему окну, которое вы оставили открытым на шаге 4. Теперь нажмите Готово .
- В разделе Учетные записи служб → Разрешения щелкните Предоставить доступ . Убедитесь, что разрешены все варианты разрешений, кроме «Просмотр финансовых данных» или «Управление заказами». Щелкните Добавить пользователя .
- Вы будете перенаправлены на страницу Пользователи и разрешения . Теперь здесь должна быть указана новая учетная запись службы.
Шаг 5: Введите информацию в Shopgate.
Как только вы закончите шаги с 1 по 5, введите данные своей учетной записи в консоли разработчика Google Play и загрузите файл JSON (загруженный на предыдущем шаге) в Shopgate.
- Войдите в свой Shopgate Admin.
- Перейдите к настройкам → Нативные приложения → Учетная запись разработчика Google Play .
- Введите адрес электронной почты своего аккаунта Google, созданный на шаге 1.
- Загрузите файл JSON. «Google Play Android Developer-XXXXXXXXXX.json «, который был загружен на шаге 4.
- Нажмите Подтвердить установку , чтобы подтвердить, что вы выполнили все, что описано выше.
Вот и все! Теперь вы закончили настройку своей учетной записи в консоли разработчика Google Play! Как только ваш магазин будет запущен, мы отправим ваше приложение для Android на рассмотрение в течение нескольких дней.
Для получения дополнительных сведений об учетной записи консоли разработчика Google Play посетите справку консоли разработчика Google. Если у вас возникнут дополнительные вопросы об общем процессе регистрации, свяжитесь с нами по адресу support @ shopgate.com.
3. Часто задаваемые вопросы (FAQ)
3.1 Следует ли мне использовать существующую учетную запись консоли разработчика Google Play?
Чтобы опубликовать ваше приложение, Shopgate должен быть приглашен в качестве администратора с «глобальным» разрешением в вашей учетной записи консоли разработчика Google Play. Если вас беспокоит, что Shopgate имеет доступ к другим вашим приложениям в этой учетной записи, зарегистрируйте новую учетную запись разработчика Google Play.
Имейте в виду, что «имя разработчика» (в данном случае название компании) можно использовать в профиле разработчика только один раз.При подаче заявки на вторую учетную запись Google вы можете попытаться добавить тире или пробел в название своей компании.
3.2 Должен ли я создать отдельную учетную запись Google для моего приложения Android с Shopgate?
Как правило, не рекомендуется использовать личную учетную запись Google для подключения к консоли разработчика Google Play. Если ваша существующая учетная запись Google связана с вашей консолью разработчика Google Play, и вас беспокоит, что Shopgate имеет доступ к другим приложениям в этой консоли, вам следует создать отдельную учетную запись Google.
. Как открыть хостел | HowToHostel Как открыть хостел …
Как открыть хостел | HowToHostel Как открыть хостел … 
 Нажмите Новый пользователь:
Нажмите Новый пользователь: Если после ввода информации и нажатия кнопки Создайте учетную запись страница просто обновляется и не возвращается страница подтверждения, может потребоваться включить поддержку cookies в вашем браузере.
Если после ввода информации и нажатия кнопки Создайте учетную запись страница просто обновляется и не возвращается страница подтверждения, может потребоваться включить поддержку cookies в вашем браузере.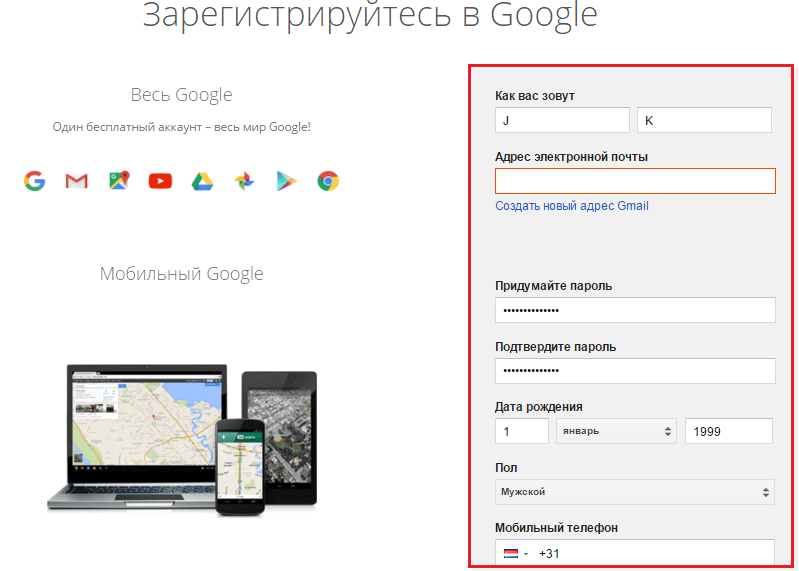
 А есть те люди, которые загружают видео на сайт You Tube.
А есть те люди, которые загружают видео на сайт You Tube. В этом случае необходимо нажать «Использовать текущий адрес эл. почты»
В этом случае необходимо нажать «Использовать текущий адрес эл. почты»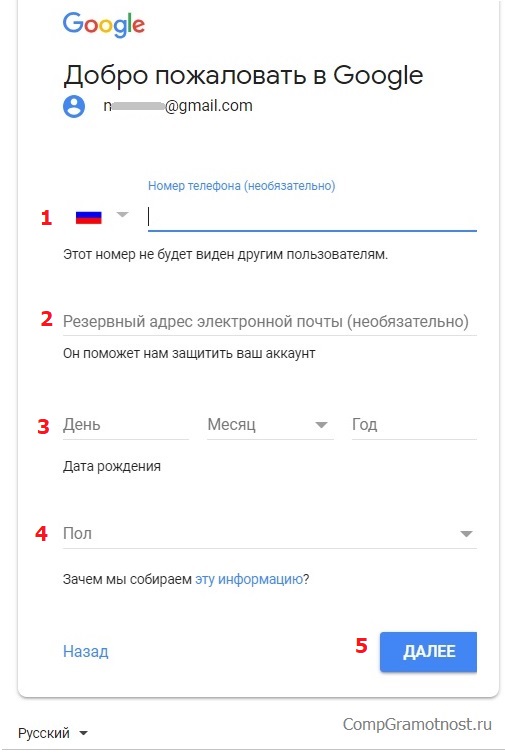 Т.к. в данной инструкции рассматривается метод без доступа к номеру телефона, то отмечается пункт «Я не могу воспользоваться телефоном»;
Т.к. в данной инструкции рассматривается метод без доступа к номеру телефона, то отмечается пункт «Я не могу воспользоваться телефоном»; 
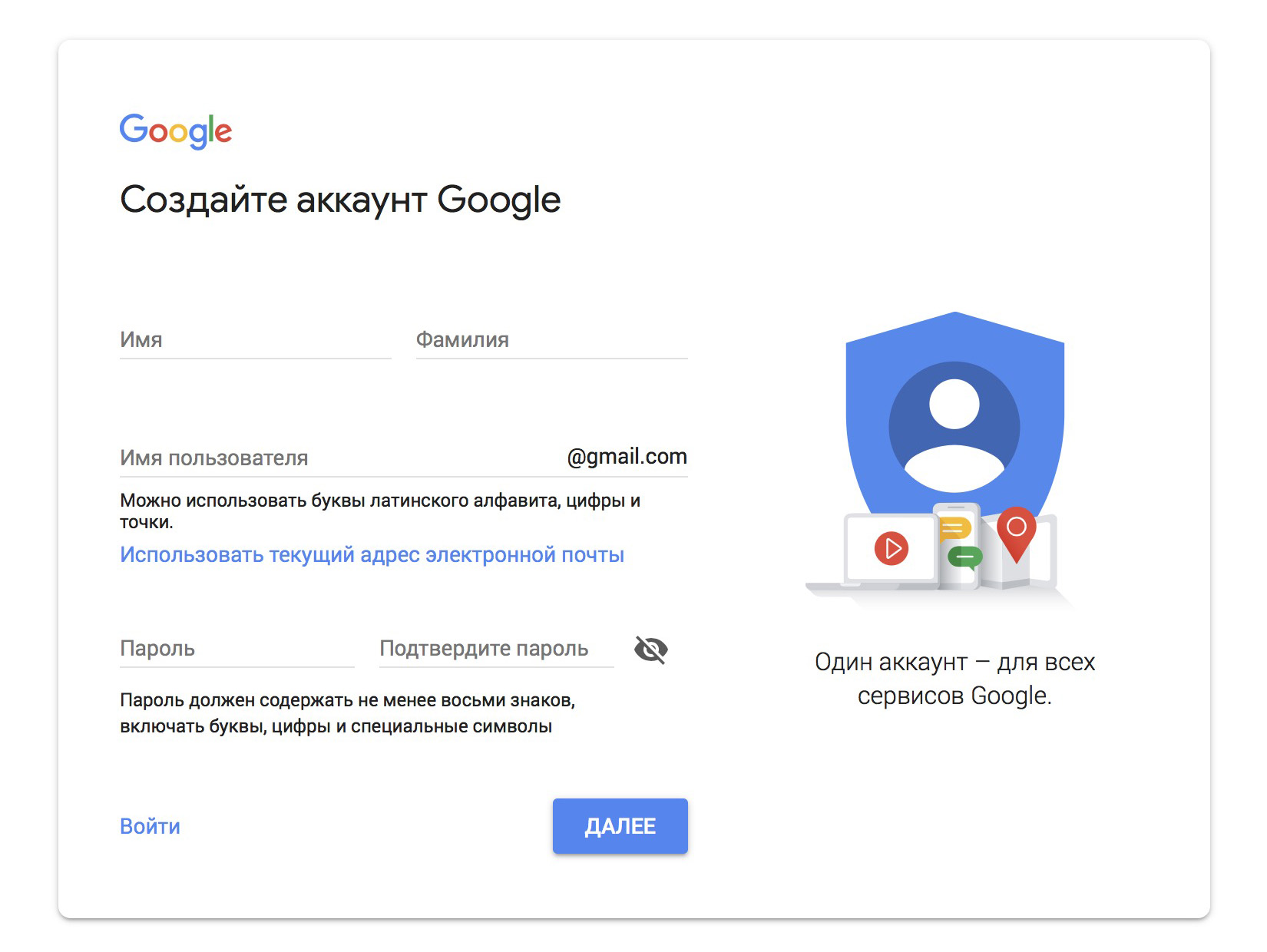
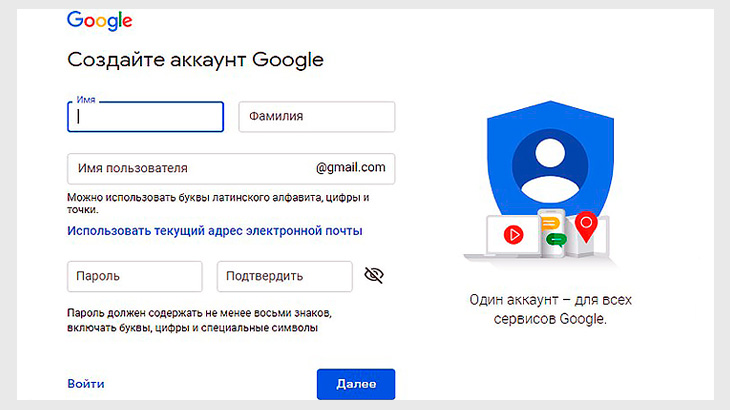
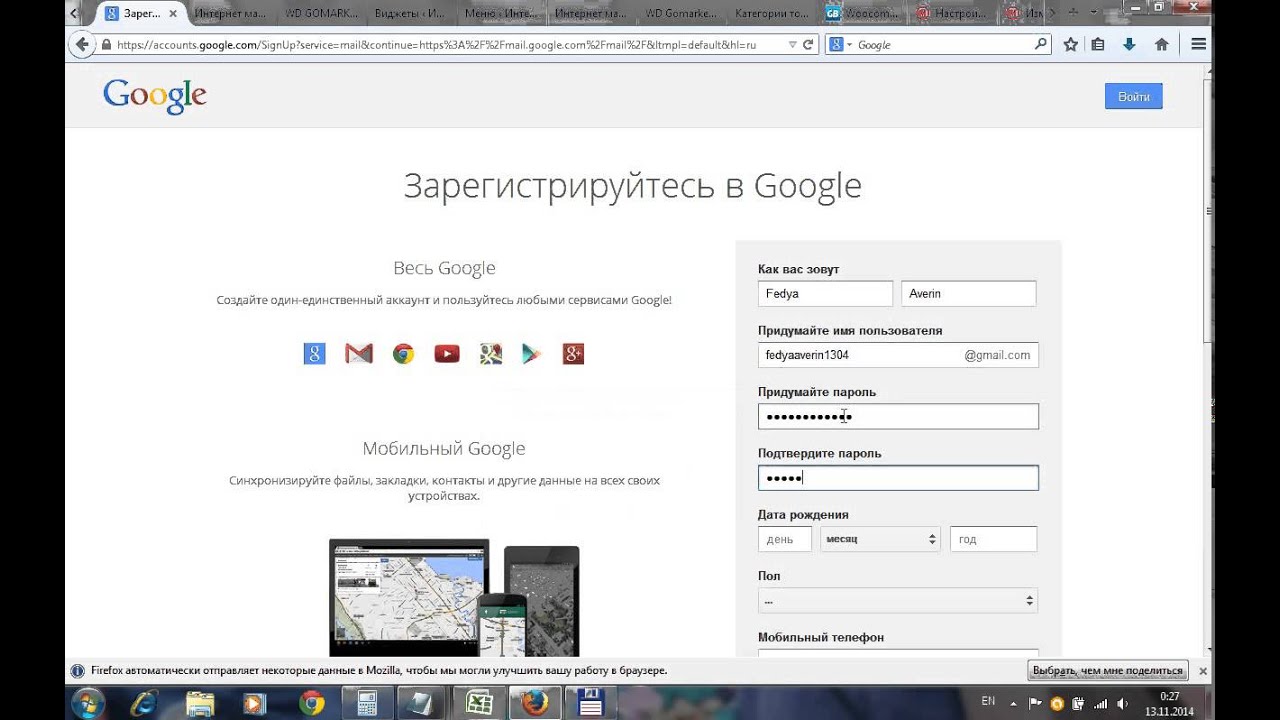
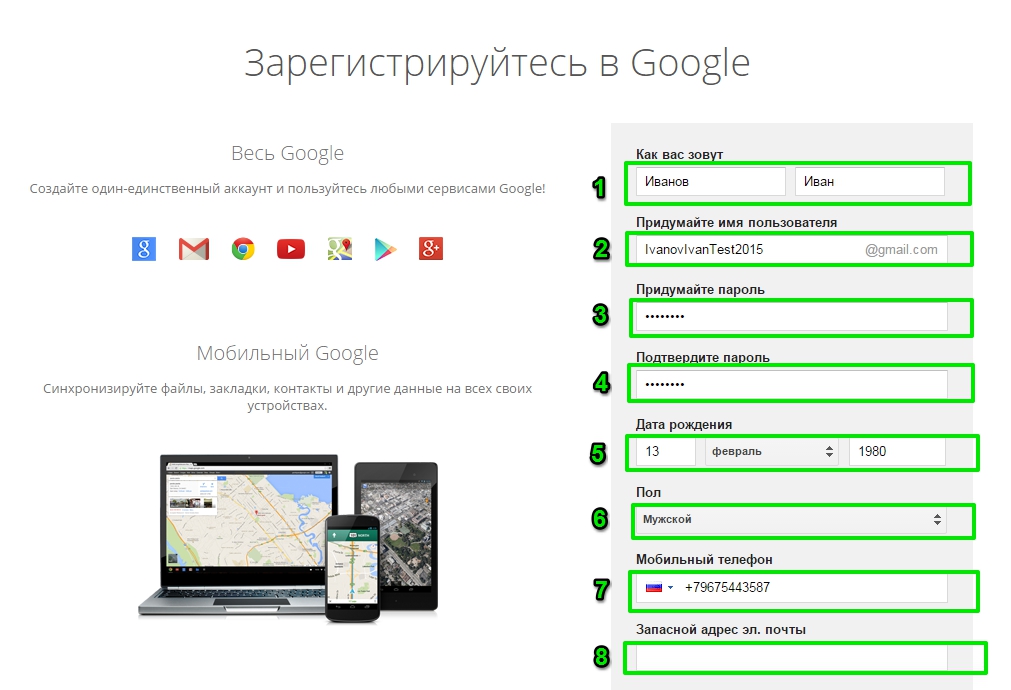
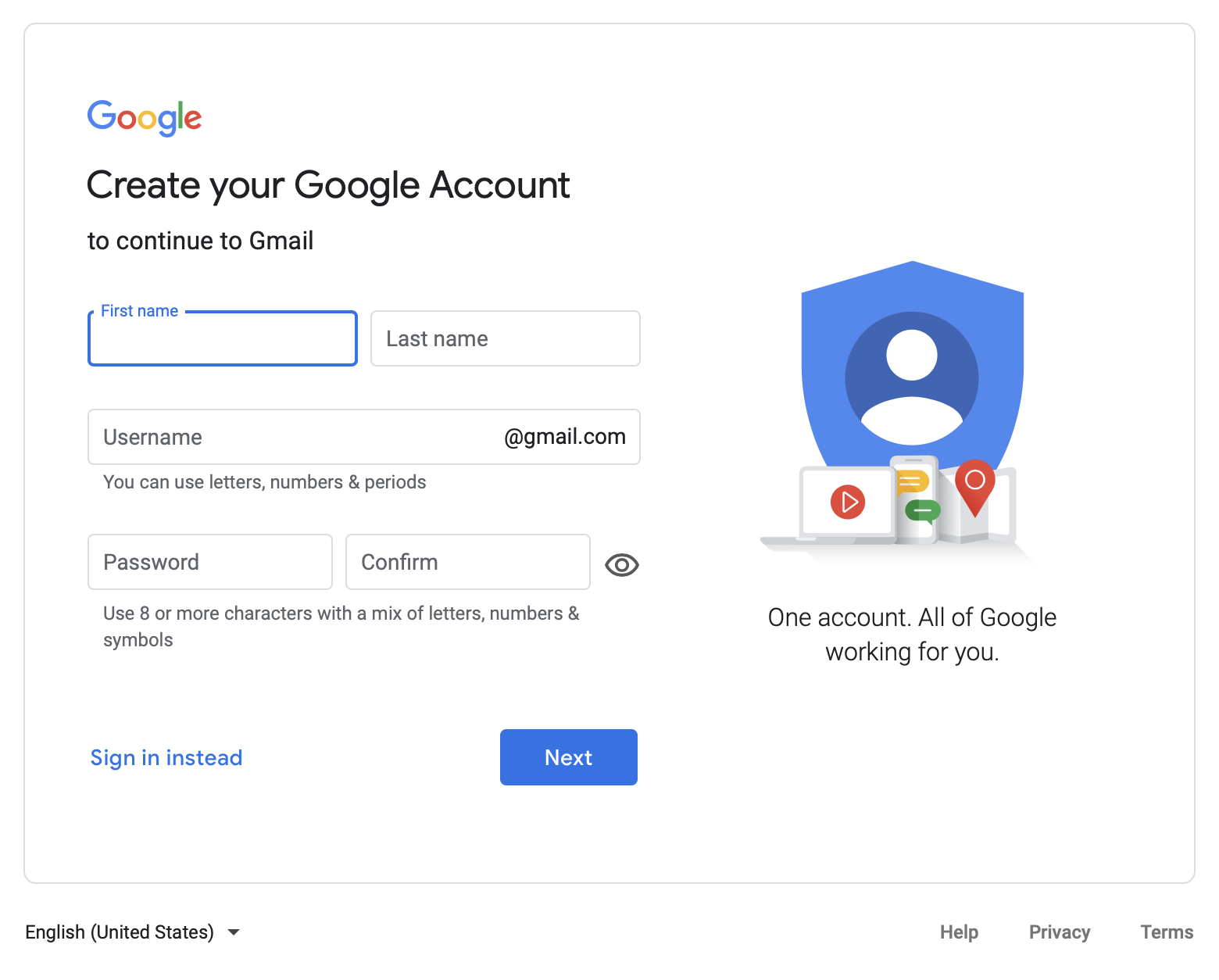 com;
com;