Gmail (Гугл Почта) — вход в электронную почту Google
Не входите в Gmail из поиска!
Если входить в почту Gmail через поисковые системы, можно утратить доступ к своему почтовому ящику. Пользователь переходя на сайты из поиска, рискует попасть на фишинговые (fishing — рыбалка) сайты. Эти сайты визуально неотличимые от почтовых сервисов и созданы с одной лишь целью — узнать логин и пароль от аккаунта жертвы и получить доступ к его почте.
Перейдя на подобный сайт, вы увидите знакомый вам интерфейс и не заподозрив подвоха введете данные от аккаунта в поля формы авторизации (форма для входа). После ввода вы увидите уведомление — «сервис временно не доступен, попробуйте еще раз» и произойдет переадресация на официальный сайт mail.google.com, где при повторном вводе данных вы уже благополучно войдете в свой почтовый ящик. К сожалению, интернет-мошенники уже получили ваш логин и пароль, при первой попытке входа на «липовом» сайте.
Имея доступ к вашей Gmail почте, злоумышленник может воспользоваться функциями восстановления пароля от социальных сетей, облачных хранилищ и даже найти данные ваших кредитных карт.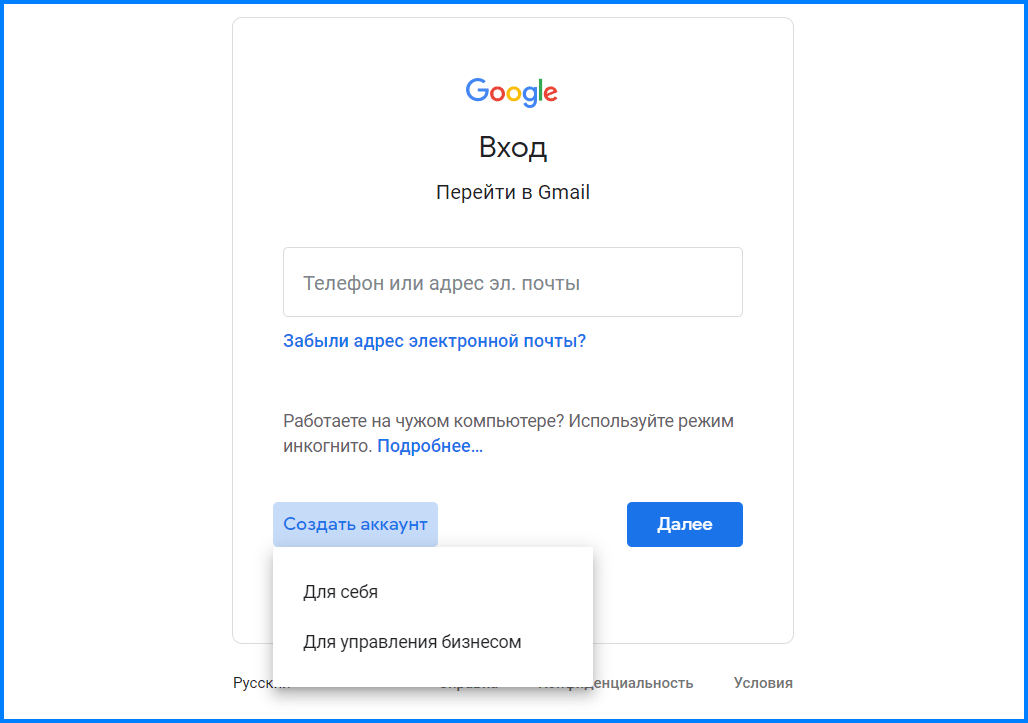
Регистрация нового почтового ящика Google Mail
Гугл почта имеет ряд преимуществ по сравнению с другими почтовыми сервисами. Для владельцев почтового ящика Gmail, становятся доступны все онлайн сервисы и инструменты компании Google, так называемый all-in-one (все в одном).
Для регистрации в гугл почте потребуется около 5 минут и минимальный набор данных: Имя, Фамилия, придумать ваш уникальный логин (название почтового ящика вида [email protected]) и удобный для вас пароль (8 знаков: буквы, цифры и спец. символы). Для обеспечения дополнительной безопасности, вам будет предложено привязать номер телефона и адрес дополнительной почты.
Перейти на страницу регистрации электронной почтыВход в электронную почту Gmail
Входить в ваш почтовый ищик от гугл почты лучше всего со стартовых страниц которые есть в любом браузере. Если же у вас нет возможности получить доступ со стартовой страницы или вам необходимо войти в Gmail на чужом компьютере, лучшим решением будет использование режима «Инкогнито» в браузере (вызывается сочетанием клавиш Ctrl + Shift + N).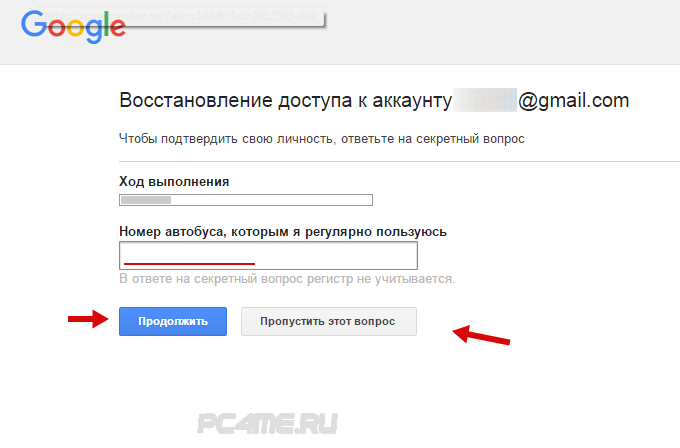
Вторым верным решением для входа в почту Gmail
Для входа в ваш аккаунт Gmail или Google необходимо ввести авторизационные данные, которые были указаны при регистрации: Номер телефона (если он был указан и подтвержден) или логин от вашего почтового адреса.
Гмайл.ком — вход на почту Gmail от Google
Сегодня Gmail — один из самых известных и популярных почтовых сервисов а мире и в России в частности. Действительно, почта Google надежна, стабильна и имеет отличную защиту от спама. На телефонах с операционной системой Андроид почтовый клиент Гугл уже интегрирован в систему.
Вход на официальный сайт gmail
Этот способ зайти в электронную почту Google является самым распространенным и простым.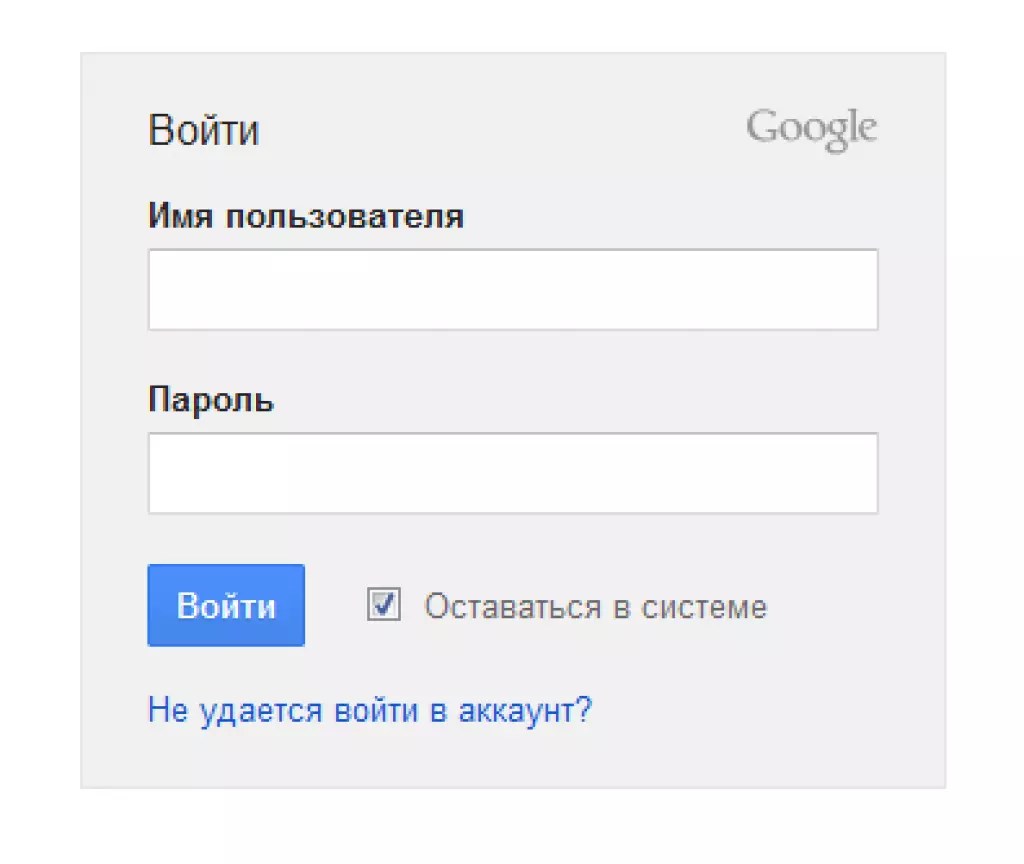 Именно им пользуется подавляющее большинство пользователей во всём мире. Чтобы им воспользоваться достаточно просто запустить любой веб-браузер и в адресной строке ввести официальный сайт — gmail.com. Если у Вас нет аккаунта Google, то сначала Вам придется создать почтовый ящик, нажав на кнопку «Регистрация». Это очень простая процедура, которая ничем не отличается от подобных на других Интернет-порталах. Полученный аккаунт будет единым для всех сервисов Гугл.
Именно им пользуется подавляющее большинство пользователей во всём мире. Чтобы им воспользоваться достаточно просто запустить любой веб-браузер и в адресной строке ввести официальный сайт — gmail.com. Если у Вас нет аккаунта Google, то сначала Вам придется создать почтовый ящик, нажав на кнопку «Регистрация». Это очень простая процедура, которая ничем не отличается от подобных на других Интернет-порталах. Полученный аккаунт будет единым для всех сервисов Гугл.
Пользовательский интерфейс электронной почты Гмаил (или Джимайл, но первый вариант мне лично нравится больше) выглядит так:
Здесь Вы можете отправлять и принимать письма, сортировать и перенаправлять их.
У пользовательского интерфейса есть возможность настроить отображение на странице под себя, а так же установить дополнительно графическую тему.
Одной из основных «фишек» почты Гугл является система цепочек. То есть Ваша переписка с каким-либо адресатом собирается в одну цепочку и теперь нет необходимости перерывать весь архив в поисках предыдущих его писем.
Мобильная версия Gmail.com
Помимо основного сайта у электронной почты Гмайл от Google есть еще и мобильная версия, оптимизированная для использования на смартфонах и планшетах.
Так же как и обычная, версия для мобильных устройств находиться по адресу gmail.com.
Разница лишь в страничной разметке, рассчитанной на экраны с небольшой диагональю, а так же на управление Джимайл с помощью пальцев.
По функциональности никаких особых различий нет — всё то же самое!
В верхней части окна есть меню для быстрого переключения между сервисами Google.
Причём есть краткий вариант, где собраны самые полезные сервисы с точки зрения работы в электронной почте GMail, и есть расширенный:
Здесь уже отображаются вообще все имеющиеся сервисы и программы Google — Карты, Переводчик, Фото, YouTube и т.п. Отсюда же можно быстро открыть поисковую систему.
Приложение Электронная почта Gmail
Практически на каждом телефоне и планшете, который работает на операционной системе Андроид любой версии есть ряд предустановленных программ от Google, в том числе и мобильное приложение GMail, которое позволяет осуществить вход в электронный почтовый ящик Гмайл не запуская браузер.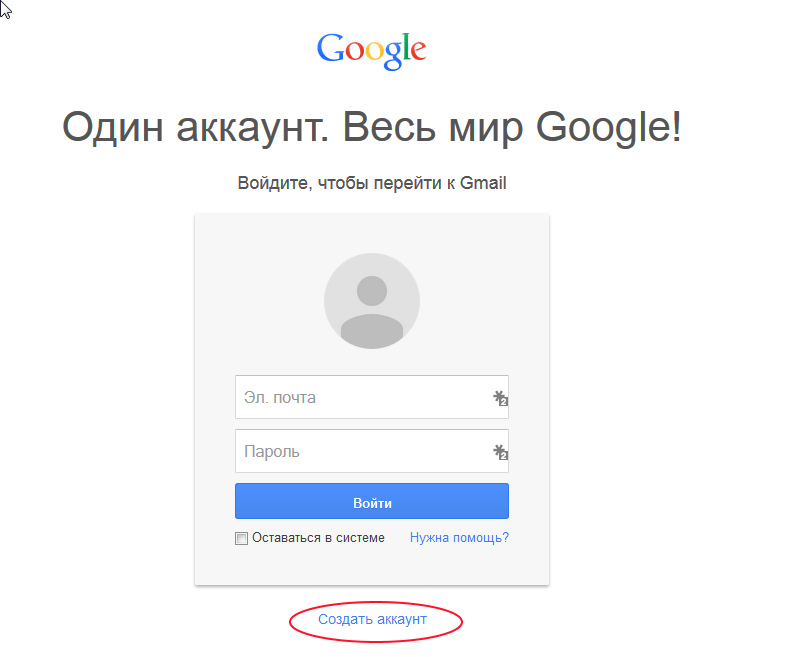 Вот оно:
Вот оно:
При этом учётная запись для авторизации на сервисе Джимайл берётся из аккаунтов в самой операционной системе.
Хотя, при необходимости, через настройки можно указать и ещё один или несколько. Причём программа работает не только с электронной почтой Google, но и со сторонними сервисами от mail.ru, Yahoo, Яндекс и т.п.
По общему впечатлению с приложения значительно удобнее делать вход в Гмайл.ком и работать с корреспонденцией. По функциональности приложение не только ничем не уступает стандартному веб-интерфейсу, но и во многом опережает его. В первую очередь тем, что оно тесно связано со всей системой Android. Например, Вы можете отправлять фото и видео сразу с галереи, минуя сам веб-сайт. Точно так же происходит и с документами, сообщениями и прочей информацией.
электронная почта Google: регистрация почтового ящика, вход в аккаунт
Gmail – один из самых популярных email-сервисов в мире, разработанный компанией Google.
Сервис был запущен в 2004 году, в режиме закрытого бета-тестирования. В 2007 году Google Gmail стал доступен всем пользователям. Благодаря большому объему почтового ящика аудитория сервиса быстро росла – в 2012 году количество пользователей, у которых есть Gmail-почта превысило 420 млн, а сервис признали самым популярным в мире.
Электронная почта Gmail бесплатна для всех пользователей. Чтобы создать почтовый ящик на Gmail.com, необходимо создать профиль в Google.
Созданный аккаунт пригодится не только для электронной почты Gmail.com, его можно использовать для всех сервисов Google.
Gmail: вход через имеющийся аккаунтЕсли у пользователя уже есть аккаунт Google, его можно использовать для входа в Gmail-почту.
Как создать письмо в GmailЧтобы написать новое письмо, нужно зайти в Гугл Gmail и выбрать кнопку «Написать»:
После этого в правом нижнем углу появляется небольшое окно, в котором можно писать сообщение.
Чтобы отправить письмо, в поле «Кому» нужно указать электронный адрес получателя сообщения. В поле «Тема» можно кратко описать суть письма.
В нижней панели окна расположен текстовый редактор, а также функционал для добавления картинок, файлов и смайликов.
Чтобы отправить сообщение, нужно нажать «Отправить».
Как работать с письмами в GmailКогда пользователь открывает Gmail, по умолчанию всегда открывается страница с письмами из папки «Входящие».
Также в почте Гугл Gmail доступны следующие папки:
- Помеченные,
- Важные,
- Отправленные,
- Черновики,
- Спам,
- Корзина,
- Чаты Hangouts,
Для каждого письма доступен ряд действий. Чтобы открыть меню, письмо нужно выделить – отметить галочкой в столбце слева либо просто щелкнуть по нему мышкой.
Чтобы открыть меню, письмо нужно выделить – отметить галочкой в столбце слева либо просто щелкнуть по нему мышкой.
Для каждого выделенного письма доступны следующие действия:
- Архивировать,
- Отправить в спам,
- Удалить,
- Переместить в другую папку,
- Добавить ярлык,
- Отметить как прочитанное/ важное,
- Фильтровать,
- Игнорировать.
Пользователям Google Gmail доступны следующие настройки почтового ящика:
- Общие настройки (язык, изображения, стиль текста, быстрые клавиши, ярлыки и т.д.)
- Ярлыки,
- Папка Входящие,
- Аккаунты и импорт почты из других почтовых ящиков,
- Фильтры и заблокированные адреса,
- Пересылка писем Gmail и их получение через сторонние почтовые сервисы,
- Чат Hangouts,
- Лаборатория, где можно включить/выключить функционал, который тестируется,
- Темы оформления.

Чтобы удалить электронную почту Gmail, нужно перейти в аккаунт пользователя и в разделе Настройки аккаунта выбрать «Отключение сервисов и удаление аккаунта»:
В появившемся окне нужно выбрать «Удалить сервисы»:
После введения пароля появится список сервисов, которые можно отключить:
Чтобы восстановить удаленный почтовый ящик, нужно ввести логин от электронной почты и следовать инструкции системы на главной странице Gmail.
Gmail com почта — Вход в электронную почту, логин и пароль уже есть
Как войти в почтовый сервис Gmail
Gmail — самый популярный почтовый сервис в мире, распространяемый на бесплатной основе компанией Google. Это не удивительно, ведь помимо качественной защиты почтовой службы, Google обеспечивает своих пользователей постоянной поддержкой и предоставляет доступ к многим популярным мультимедийным сервисам и службе хранения файлов.
Если не получается зайти в Gmail, то попробуйте восстановить пароль.
Как войти в почту Gmail, если логин и пароль уже есть
Для того, чтобы воспользоваться всеми функциями почтового сервиса Gmail, необходимо войти в нее. Для этого вам понадобиться любой браузер (Google Chrome, Mozilla Firefox, Opera, Internet Explorer и т.д). Давайте разберем процедуру входа на примере браузера Internet Explorer, так как он по умолчанию присутствует во всех операционных системах.
Способ 1: вход в почтовый сервис Gmail с помощью сайта Google
- Запускаем Internet Explorer. В Windows 10, например, необходимо нажать кнопку «Пуск». В списке всех установленных приложений необходимо найти папку «Стандартные-Windows». Нажав на нее вы увидите в списке программу Internet Explorer.
В адресную строку прописываем адрес сайта Google</li>
google.com
Нажимаете «Enter» и переходите на главную страницу Google.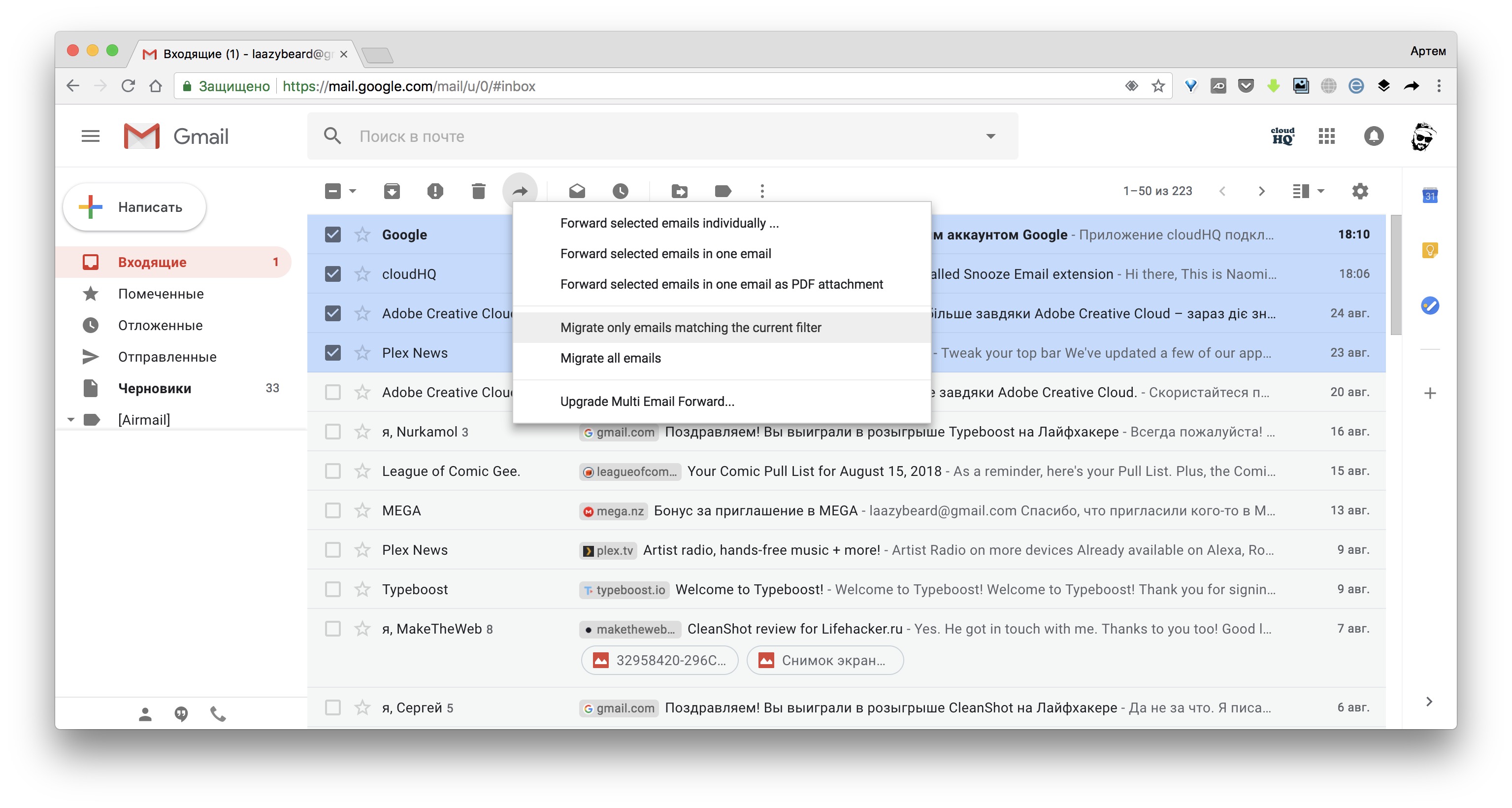 В правом верхнем углу страницы вы увидите кнопку «Войти». Прежде чем начать пользоваться любым сервисом Google, необходимо сперва войти в учетную запись под своим логином и паролем. </li>
В правом верхнем углу страницы вы увидите кнопку «Войти». Прежде чем начать пользоваться любым сервисом Google, необходимо сперва войти в учетную запись под своим логином и паролем. </li>
Нажав кнопку «Войти», вы попадете на страницу, где необходимо ввести свой логин (адрес электронной почты). </li>После того, как ввели логин, нажимаем кнопку «Далее». Попадаем на аналогичную страницу, где уже нужно ввести пароль. Вводим и нажимаем кнопку «Войти».</li>
На следующей странице вам будет предложено привязать к аккаунту номер телефона или указать резервный адрес электронной почты. Это понадобится в том случае, если вы забудете данные для входа в аккаунт. Делаем это по желанию и нажимаем кнопку «Готово».</li>
После этого вы снова попадете на главную страницу Google под своим аккаунтом. Нажимаем на строку «Почта» в правом верхнем углу или на изображение девяти черных квадратов рядом с надписью и в выпадающем меню также выбираем «Почта».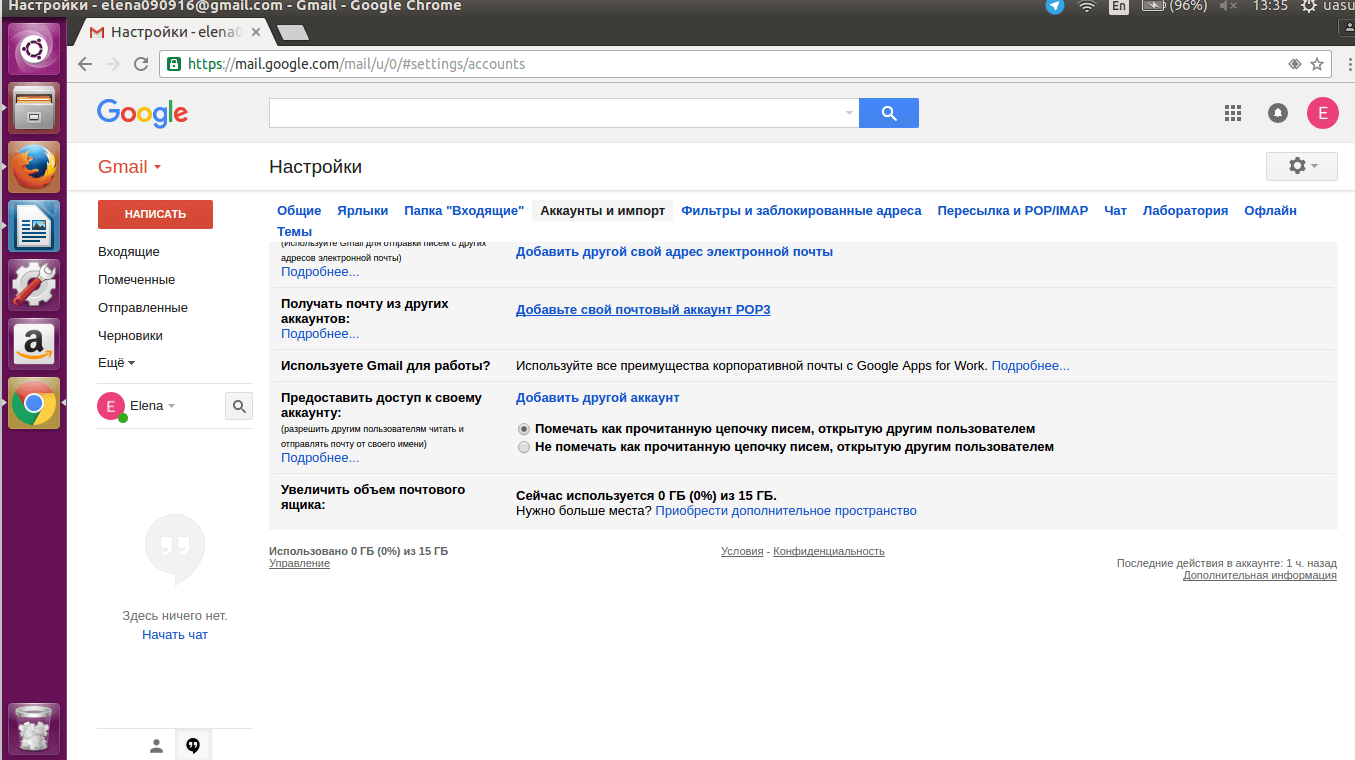 </li>
</li>
Выбрав тот или иной вариант, вы попадете на страницу с почтой и сможете сразу начать пользоваться всеми ее функциями.
Способ 2: доступ к почте Gmail через список сервисов
Если вы постоянно пользуетесь почтой Gmail, то самым правильным решением для вас станет использования браузера Google Chrome для этих целей. Он предоставляет доступ ко всем службам Google буквально в 2 клика мышью. Скачать этот браузер вам предложат при переходе на главную страницу Google в любом браузере.
- Скачиваем браузер и устанавливаем его. По умолчанию в верхней левой области браузера находится кнопка «Сервисы».
Нажав на нее, вы попадете на страницу с сервисами Google. Выбираем приложение «Gmail».</li>
Если вы ранее уже вводили свой логин и пароль, то вас сразу же перенаправит на страницу с вашей почтой. В противном случае, вам нужно будет ввести свой логин и пароль в соответствующих полях.</li>
Если вы постоянно пользуетесь электронной почтой Gmail, не забывайте про надлежащую защиту. Установите сложный пароль, привяжите номер мобильного телефона к аккаунту и установите резервный адрес почты. Не забывайте, что почтовый сервис компании Google, как и любое онлайн приложение, может быть взломан злоумышленниками.
Установите сложный пароль, привяжите номер мобильного телефона к аккаунту и установите резервный адрес почты. Не забывайте, что почтовый сервис компании Google, как и любое онлайн приложение, может быть взломан злоумышленниками.Расскажи друзьям в социальных сетях
Регистрация нового почтового ящика Google Mail
Гугл почта имеет ряд преимуществ по сравнению с другими почтовыми сервисами. Для владельцев почтового ящика Gmail, становятся доступны все онлайн сервисы и инструменты компании Google, так называемый all-in-one (все в одном).
Для регистрации в гугл почте потребуется около 5 минут и минимальный набор данных: Имя, Фамилия, придумать ваш уникальный логин (название почтового ящика вида [email protected]) и удобный для вас пароль (8 знаков: буквы, цифры и спец. символы). Для обеспечения дополнительной безопасности, вам будет предложено привязать номер телефона и адрес дополнительной почты.
Перейти на страницу регистрации электронной почты
Восстановление доступа
Восстановить пароль от Гугл почты
Если вами был утерян пароль от гугл почты, вы не сможете войти в электронный ящик, восстановление доступа осуществляется через главную страницу. В правом углу нажмите «Войти».
В правом углу нажмите «Войти».
Затем кликните по ссылке «Забыли пароль?».
Страница обновится и в окне нужно будет указать пароль, который вы помните. Затем нажать «Далее» или «Другой способ». В любом случае, вы перейдете на новую страницу.
Для отправки сообщения на другой адрес почты нажмите «Отправить». Если в данный момент вы не имеете доступа к дополнительному ящику, тогда нужно нажать «Другой способ».
При нажатии кнопки «Другой способ» – окно обновится. Здесь нужно будет вписать ответ на секретный вопрос (если вы его указывали в настройках безопасности), затем – «Далее». Если вы затрудняетесь ответить, можно снова воспользоваться «Другим способом».
В новом окне нужно будет указать месяц и год регистрации аккаунта. Если вы не располагаете такой информацией, то снова воспользуйтесь ссылкой внизу слева.
После обновления страницы перед вами появится окно с графой, где необходимо ввести адрес любой вашей почты, которая активна и на которую сайт сможет выслать письмо.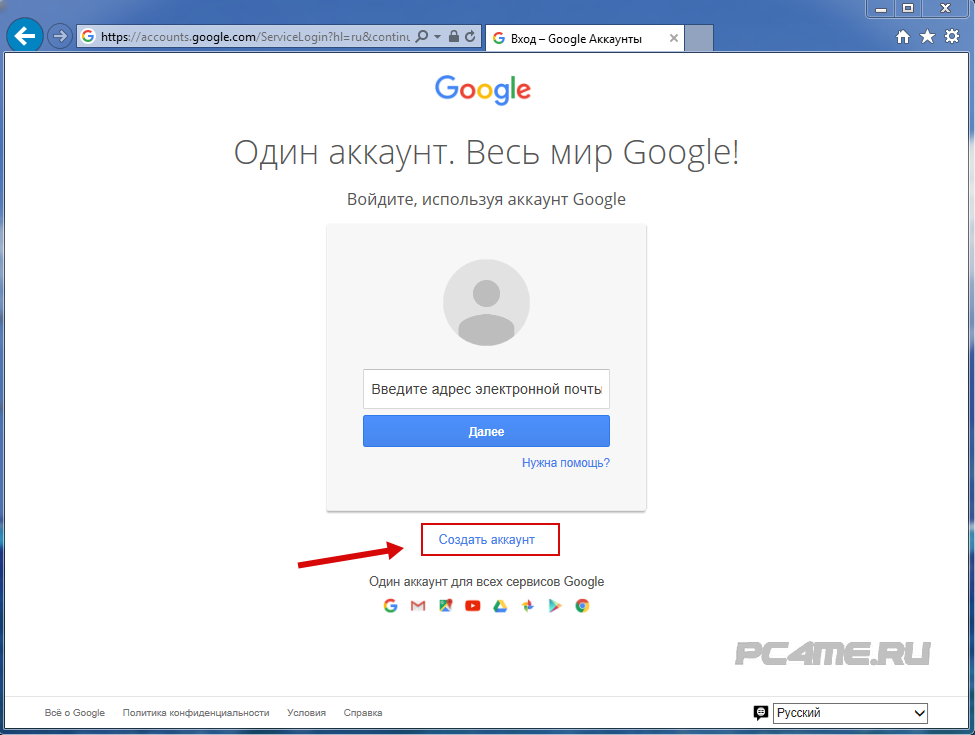
В данном окне не рекомендуется использовать ссылку «Другой способ». После нажатия ресурс выдаст информацию о том, что сайт не может убедиться, что аккаунт принадлежит вам.
Через несколько минут на запасную почту должно прийти сообщение с кодом. Цифры из письма впишите в строку, после кликните «Далее».
По завершении предыдущей операции, вам будет доступно окно со сменой пароля на новый. В первой строке укажите новый пароль, во второй – повторите его и кликните «Изменить пароль»
Восстановить адрес
Если вы не можете войти в гугл почту, потому что забыли адрес почты, его можно легко восстановить. Снова на главной странице Google в верхнем правом углу нажмите «Войти».
В появившемся окне нажмите ссылку «Забыли адрес эл.почты?»
После появятся строка, в которой вам нужно будет указать номер мобильного телефона или адрес электронной почты и кликнуть «Далее». На указанный ящик или номер должно прийти СМС с кодом.
После укажите имя и фамилию.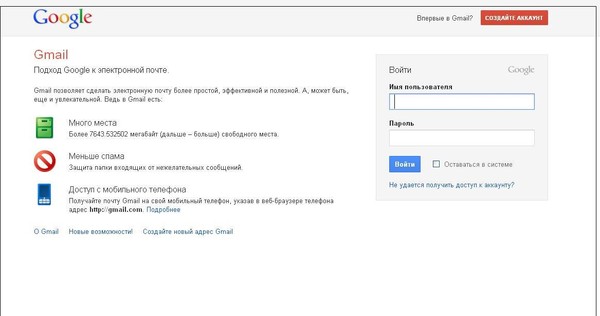 Нажмите «Далее»
Нажмите «Далее»
Затем появится окно с картинкой (каптчей). Введите буквы или символы с каптчи, при необходимости, ее можно прослушать. После ввода, нажмите «Далее».
Для того, чтобы получить письмо с кодом подтверждения на ящик или мобильный, нажмите «Отправить».
После получения СМС введите полученные символы в указанную строку и нажмите «Далее». Если вы правильно ввели код, то вы сможете войти в свою учетную запись и выполнить вход в джимейл почту.
Как открыть новый адрес Google
Сейчас я покажу, как получить почту Gmail. Для этого нужно зарегистрироваться в Гугл, после чего сайт создаст новый электронный адрес.
На компьютере
1. Перейдите по адресу google.ru. Нажмите на кнопку «Войти».
2. Выберите «Создать аккаунт» – «Для себя».
3. Заполните анкету:
- Введите Имя и фамилию.
- В поле «Имя пользователя» придумайте любой псевдоним, на который вам будут приходить письма.
- Придумайте пароль.
4.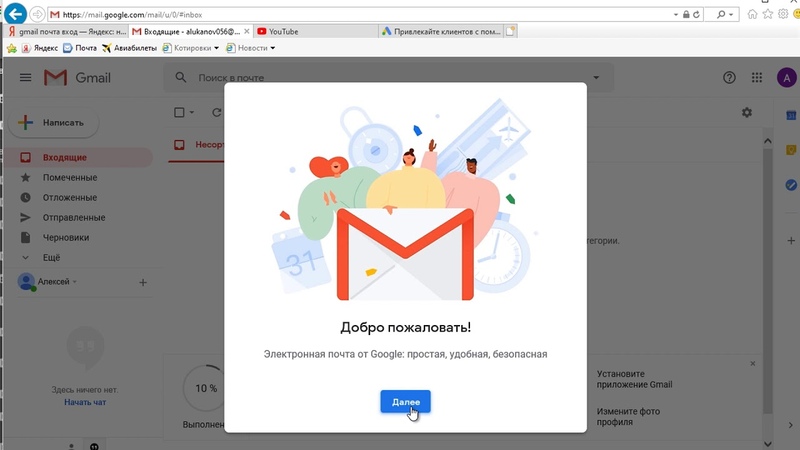 Введите номер телефона – он вам понадобится для восстановления ящика в случае утери пароля. Также добавьте резервный адрес электронной почты, если он у вас имеется. Заполните дату рождения, выберите пол и нажмите «Далее».
Введите номер телефона – он вам понадобится для восстановления ящика в случае утери пароля. Также добавьте резервный адрес электронной почты, если он у вас имеется. Заполните дату рождения, выберите пол и нажмите «Далее».
Выйдет запрос на отправку смс подтверждения. Нажмите кнопку «Отправить».
Введите смс код подтверждения.
5. Примите условия использования, нажав кнопку «Принимаю».
Регистрация завершена.
На телефоне
1. Запустите приложение Gmail. Выберите пункт «Добавить адрес электронной почты».
2. Выберите пункт «Google» и нажмите «Создать аккаунт».
3. Введите ваше Имя и Фамилию.
4. Укажите номер телефона для подтверждения, что вы не робот.
Введите проверочный код из смс.
Пользуйтесь электроприборами так же, как раньше, а платите в 2 раза меньше!
Вы сможете платить за свет на 30-50% меньше в зависимости от того, какими именно электроприборами Вы пользуетесь.
Читать далее >>
5. Заполните дату рождения и пол.
6. Придумайте имя пользователя – это будет адрес почты Gmail.
Как видите, имя пользователя уже кем-то занято. В таком случае нужно придумать другой логин или выбрать из доступных вариантов внизу.
7. Придумайте пароль.
8. Примите условия использования, нажав кнопку «Принимаю».
Регистрация завершена.
Регистрация почты gmail.com
Регистрация в Джимейл почте осуществляется на главной странице. Справа, в верхнем углу найдите и нажмите кнопку «Войти».
В появившемся окошке, внизу найдите ссылку с названием «Создать аккаунт» и перейдите по ней.
После того, как сайтом вы будете перенаправлены на новую страницу, заполните поля справа. Укажите ваши данные: имя и фамилию (обязательно), придумайте ник и впишите его в строку «Придумайте имя пользователя», выберите дату рождения и соответствующий пол, впишите номер телефона. Также при регистрации в джимейл почте необходимо будет придумать комбинацию символов для создания пароля и повторить её, причем длина не должна быть менее 8 знаков.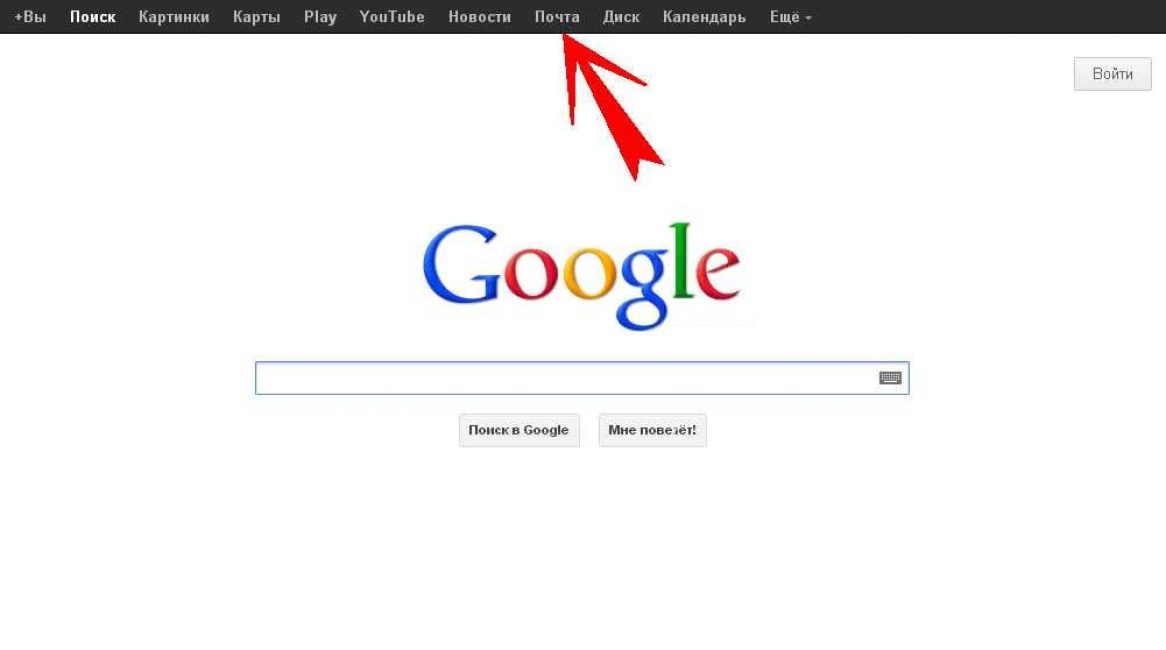 Для ввода можно использовать различные цифры, буквы латинского алфавита и различные клавиатурные символы. После заполнения, кликните «Далее». Дополнительно на сайте потребуется ввести цифры с указанной картинки (каптчи), для подтверждения того, что вы не являетесь роботом. При необходимости каптчу можно прослушать или обновить. Затем необходимо кликнуть на галочку в графе «Я принимаю Условия использования и соглашаюсь с политикой конфиденциальности». После нажать кнопку «Далее».
Для ввода можно использовать различные цифры, буквы латинского алфавита и различные клавиатурные символы. После заполнения, кликните «Далее». Дополнительно на сайте потребуется ввести цифры с указанной картинки (каптчи), для подтверждения того, что вы не являетесь роботом. При необходимости каптчу можно прослушать или обновить. Затем необходимо кликнуть на галочку в графе «Я принимаю Условия использования и соглашаюсь с политикой конфиденциальности». После нажать кнопку «Далее».
Если поля были заполнены правильно, то вы перейдете на страницу, где увидете свою почту вверху страницы. Для продолжения работы, нажмите «Вперед». Так ресурс перенаправит вас на основную страницу. Далее рассмотрим вход в почту gmail.com
Как войти в почту Gmail на компьютере
Через браузер
Почту Gmail можно открыть в любом браузере (программе для интернета): Google Chrome, Яндекс, Safari, Mozilla Firefox, Opera и др.
1. В новой вкладке в верхней части программы напечатайте google.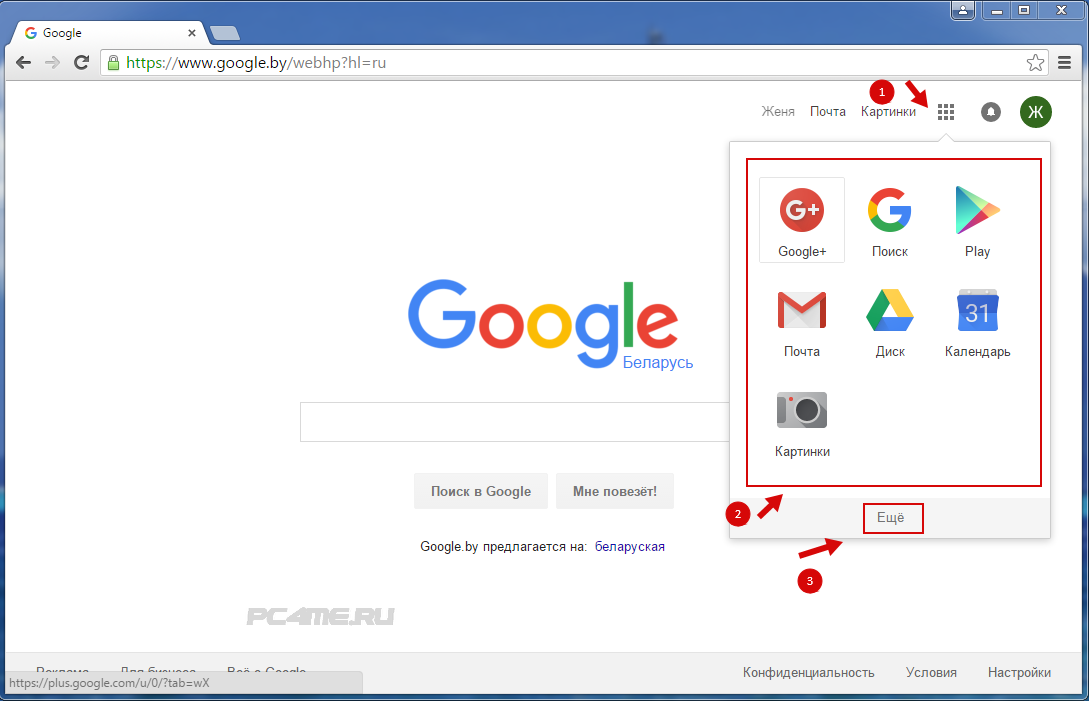 ru и нажмите кнопку Enter на клавиатуре.
ru и нажмите кнопку Enter на клавиатуре.
2. Щелкните по пункту «Почта» в правом верхнем углу сайта.
3. В поле «Телефон или адрес эл. почты» введите адрес своего ящика. Нажмите «Далее».
Или вы можете ввести номер мобильного. Но только если он был указан в настройках ящика.
4. Введите пароль. Это ключ от вашего ящика – набор цифр и английских букв для доступа к нему.
Если вы правильно ввели адрес и пароль откроется папка «Входящие». Здесь будут все письма, которые пришли на вашу почту.
Через Microsoft Outlook
Microsoft Outlook – это компьютерная программа для работы с письмами. Она входит в пакет офисных приложений Microsoft Office. Чтобы пользоваться этим приложением, сначала нужно настроить ящик через браузер, а потом настроить саму программу.
Шаг 1: настройка ящика
Откройте почтовый ящик Gmail через браузер (см. выше). Нажмите на значок шестеренки в правом углу и выберите «Настройки».
Нажмите на пункт «Пересылка и POP/IMAP» и поставьте галочку на «Включить IMAP».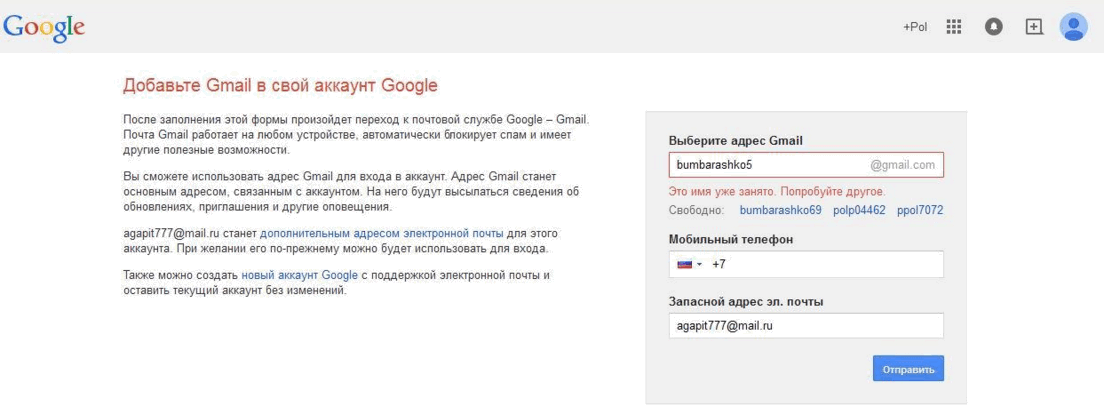 Нажмите «Сохранить изменения».
Нажмите «Сохранить изменения».
Нажмите на свою иконку в правом верхнем углу и выберите пункт «Аккаунт Google».
Перейдите в панель «Безопасность». Прокрутите ползунок вниз до пункта «Ненадежные приложения, у которых есть доступ к аккаунту». Нажмите на кнопку «Открыть доступ (не рекомендуется)».
Подвиньте ползунок в пункте «Небезопасные приложения разрешены». Закройте ящик.
Шаг 2: настройка Microsoft Outlook
Запустите приложение Microsoft Outlook. Откроется приветственное окно, нажмите «Далее».
На вопрос «Настроить Outlook для подключения к учетной записи электронной почты» выберите «Нет» и «Далее». Затем поставьте галочку «Использовать без учетной записи электронной почты» и нажмите «Готово».
Произойдет запуск приложения.
Щелкните по «Файл», выберите «Настройка учетных записей».
Во вкладке «Электронная почта» нажмите на кнопку «Создать».
Поставьте галочку на пункте «Ручная настройка или дополнительные типы серверов».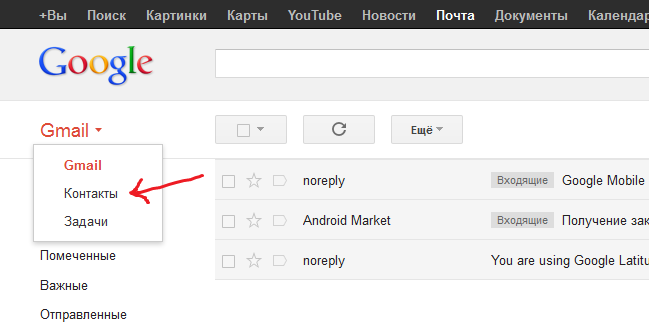 Нажмите «Далее».
Нажмите «Далее».
Поставьте галочку на «Протокол Pop или Imap». Нажмите «Далее».
Откроется страница настройки параметров электронной почты. Заполните анкету:
- Введите свое имя.
- Напечатайте адрес электронной почты.
- Тип учетной записи измените с POP3 на IMAP.
- Сервер входящей почты укажите imap.gmail.com
- Сервер исходящей почты (SMTP) введите smtp.gmail.com
- В поле «пользователь» напечатайте адрес электронной почты
- В поле «пароль» – пароль от нее
Поставьте галочку на «Запомнить пароль», чтобы не вводить его каждый раз при подключении.
Затем нажмите на кнопку «Другие настройки».
Перейдите на вкладку «Сервер исходящей почты» и поставьте птичку на «SMTP-серверу требуется проверка подлинности».
Перейдите на вкладку «Дополнительно»:
- В IMAP-сервер введите 993.
- В поле «Использовать следующий тип шифрованного подключения» переключите на SSL.
- В SMTP-сервер введите 465.

- В поле «Использовать следующий тип шифрованного подключения» переключите на SSL
Нажмите «ОК» и «Далее».
Проверьте правильность ввода имя пользователя и пароля, поставьте галочку «Сохранить пароль в списке паролей».
Приложение Microsoft Outlook начнет загружать сообщения с почтового ящика Gmail.
Не входите в Gmail из поиска!
Если входить в почту Gmail через поисковые системы, можно утратить доступ к своему почтовому ящику. Пользователь переходя на сайты из поиска, рискует попасть на фишинговые (fishing — рыбалка) сайты. Эти сайты визуально неотличимые от почтовых сервисов и созданы с одной лишь целью — узнать логин и пароль от аккаунта жертвы и получить доступ к его почте.
Перейдя на подобный сайт, вы увидите знакомый вам интерфейс и не заподозрив подвоха введете данные от аккаунта в поля формы авторизации (форма для входа). После ввода вы увидите уведомление — «сервис временно не доступен, попробуйте еще раз» и произойдет переадресация на официальный сайт mail.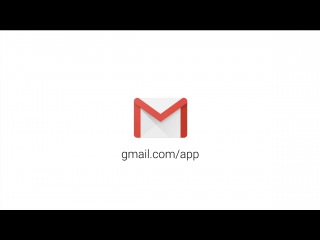 google.com, где при повторном вводе данных вы уже благополучно войдете в свой почтовый ящик. К сожалению, интернет-мошенники уже получили ваш логин и пароль, при первой попытке входа на «липовом» сайте.
google.com, где при повторном вводе данных вы уже благополучно войдете в свой почтовый ящик. К сожалению, интернет-мошенники уже получили ваш логин и пароль, при первой попытке входа на «липовом» сайте.
Имея доступ к вашей Gmail почте, злоумышленник может воспользоваться функциями восстановления пароля от социальных сетей, облачных хранилищ и даже найти данные ваших кредитных карт.
Советы по безопасности
- Самым действенным способом обезопасить аккаунт гугл почты будет установка антивирусной программы. Большинство взлом происходит как раз-таки из-за вредоносного ПО.
- Используйте надежный пароль. Старайтесь не указывать в пароле свои данные, такие как: Ф.И.О., дата рождения или комбинация символов из адреса электронной почты гугл.
- Также рекомендуется использовать двухэтапную аутентификацию. Данная функция создает дополнительный уровень безопасности. Каждый раз, когда вы будете входить в учетную запись на ваш мобильный номер будет приходить одноразовый код, который нужно будет ввести, чтобы продолжить работу в Google.
 Конечно, такая система имеет недостаток: не каждому понравится постоянно вводить комбинацию символов из СМС. Чтобы упростить эту процедуру, можно во время входа в аккаунт отметить нужный компьютер как надежный. Для подключения перейдите по указанной ссылке: https://www.google.com/landing/2step/
Конечно, такая система имеет недостаток: не каждому понравится постоянно вводить комбинацию символов из СМС. Чтобы упростить эту процедуру, можно во время входа в аккаунт отметить нужный компьютер как надежный. Для подключения перейдите по указанной ссылке: https://www.google.com/landing/2step/ - Своевременно обновляйте браузер и операционную систему.
- Не вводите пароль на подозрительных сайтах. Для входа используйте основную страницу Google.
- Дополнительно рекомендуется по завершении работы в браузере, выйти из своей учетной записи и отчистить файлы cookie.
Почему почта gmail?
Казалось бы, чем может отличаться почтовый ящик поисковика от стационарных сервисов? Но возможности gmail.com способны удивить многих «продвинутых» пользователей. Кроме привычных функций сбора корреспонденции, возможности ее помечать и распределять по тематическим папкам, гмайл почта предлагает массу других «полезностей»:
- Отличная система фильтрации позволяет сортировать письма по десяткам критериев в автоматическом режиме.

- Импортировать список контактов с других ящиков.
- Благодаря надежной защите от спама почты гугл многие предпочитают собирать именно в этот ящик корреспонденцию с других сервисов.
- Доступ к почте возможен с любого устройства, подключенного к интернету.
- Неограниченное использование всех продуктов поисковой системы без отдельной регистрации.
- Предоставление 15 Гб бесплатного хранилища для фотографий, писем, документов и т.д.
- Возможность создания корпоративных адресов, получения круглосуточной поддержки, организации бесплатных видеоконференций.
- Предусмотрено использование защищенного протокола, получение предупреждения от gmail почты, вход в которую выполняется с незнакомого IP-адреса.
Как же получить доступ ко всем этим прелестям, правильно настроить работу своего почтового ящика?
Создание ящика гмайл — элементарно просто
Регистрация в сервисе банальна, но имеет некоторые нюансы. Во-первых, не стоит путать его с gmail ru, который не имеет к Google ни малейшего отношения.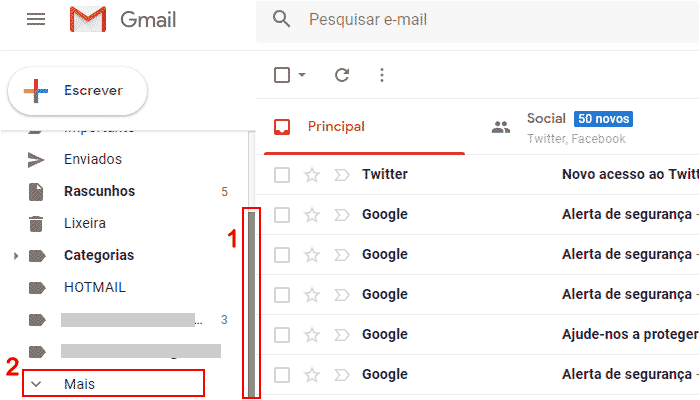 Вообще, получение почтового адреса гмайл ком это бонус для пользователей, которые создают аккаунт в системе. Если такового не имеется, достаточно зайти на страницу почтового сервиса gmail.com почта — вход в гугл почту будет сопровождаться предложением исправить эту «недоработку»:
Вообще, получение почтового адреса гмайл ком это бонус для пользователей, которые создают аккаунт в системе. Если такового не имеется, достаточно зайти на страницу почтового сервиса gmail.com почта — вход в гугл почту будет сопровождаться предложением исправить эту «недоработку»:
- После нажатия «Создать аккаунт» вы увидите веб-форму, где нужно внимательно заполнить поля.
- Для начала вводится идентификационные данные: имя и фамилия, информация о поле и дате рождения, номер телефона, альтернативный адрес почты, страна. Главная загвоздка на данном этапе — придумать логин, ведь именно так будет называться ваш будущий ящик, и надежный пароль. Google почта очень популярна, поэтому придется подключить максимум фантазии, чтобы придумать простое незанятое имя. То же касается и пароля. Хотя gmail почта надежно защищена, простая комбинация может не уберечь ваш ящик от взлома.
- Теперь можно прикрепить свою фотографию, выбрать язык интерфейса.
Рекомендуется вводить реальную информацию.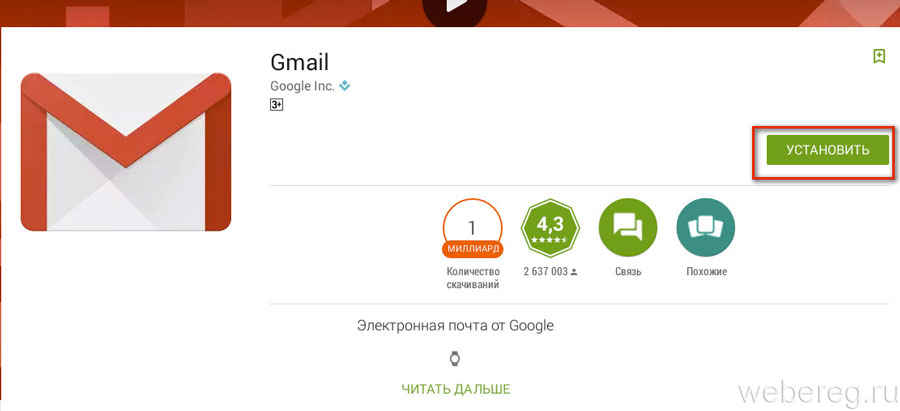 Номер телефона и адрес дополнительного почтового ящика поможет в дальнейшем легко восстановить доступ при утере пароля либо взломе почты. По завершении регистрации на альтернативный ящик будет прислано письмо с кодом для решения возможных проблем со входом.
Номер телефона и адрес дополнительного почтового ящика поможет в дальнейшем легко восстановить доступ при утере пароля либо взломе почты. По завершении регистрации на альтернативный ящик будет прислано письмо с кодом для решения возможных проблем со входом.
Если у вас есть gmail.com почта, вход в гугл почту легко осуществляется из всех сервисов системы, нажатием кнопки, расположенной в верхнем меню возле имени пользователя. Также при введении в браузере gmail, вход в вашу почту будет доступен.
Через приложение Gmail
1. Запустите приложение Gmail. Выберите пункт «Добавить адрес электронной почты».
2. Выберите «Google».
3. В поле «Телефон или адрес эл. почты» введите свой электронный адрес.
4. Введите пароль от электронной почты.
Откроется папка «Входящие».
Плюсы приложения:
- Бесплатный почтовый клиент.
- Поддержка сторонних сервисов.
- Моментальная синхронизация и получение новых писем.
- Малое потребление оперативной памяти и удобный интерфейс.

Минусы приложения:
При добавлении еще одного адреса программа загружает все письма в папку «Входящие», не разделяя ящики.
Что делать, если аккаунт взломали
Если вы заметили странную активность или не можете выполнить вход в почту gmail.com, скорее всего вас взломали. Чтобы восстановить доступ можно воспользоваться ссылкой «Забыли пароль?», далее следовать инструкции в разделе «Восстановить пароль». Также можно воспользоваться пойти другим путем: В окне входа кликнете «Справка».
Сайтом вы будете перенаправлены на страницу, где нужно будет указать проблему.
Затем выберите подходящий пункт.
Далее выберите одну из ошибок.
Выберите один из вариантов, подходящий под вашу проблему. После того, как вы выполните все указания, Google выдаст инструкцию дальнейших действий, чтобы выполнить вход в электронную почту gmail.com.
Еще один вариант: после того, как перейдете по ссылке «Справка», выберите следующий пункт:
Откроется страница в которой выберите один из подходящих под вашу ситуацию пункт и следуйте инструкции.
Регистрация в почте Gmail.com – краткая инструкция
Чтобы зарегистрировать почтовый ящик Gmail на русском языке, перейдите по ссылке на официальный сайт: http://mail.google.com. В новом окне откроется почтовый сервис, чтобы правильно пройти регистрацию смотрите подсказки на нашем сайте, а там заполняйте все поля:
- В окне сайта найдите кнопку «Создать аккаунт», она находиться в верхнем правом углу и посередине экрана:
- После следует заполнить все поля в анкете:
Рассмотрим коротко что следует писать в каждом поле:
- Как Вас зовут – здесь укажите настоящие имя и фамилию, ведь этот ящик скорее всего будет у Вас основным.
- Придумайте имя пользователя – это название вашего почтового ящика и логин для входа в аккаунт. Подбирайте такое имя которое Вы легко запомните. Такие имена, как ivan, alex, irina уже заняты. Система подскажет занято имя или свободно. Для создания имени можно использовать буквы латинского алфавита, цифры и точки.

- Придумайте пароль – пароль может содержать как буквы так и цифры, и должен иметь минимум 8 символов.Система подскажет Вы создали легкий или сложный пароль.
- Подтвердите пароль – в этой строке повторите свой пароль который Вы создали.
- Номер мобильно телефона (необязательно).
- Резервный адрес электронной почты (необязательно).
- Дата рождения.
- Пол.
Чтобы загрузить фотографию профиля, нажмите на буковку в правом верхнем углу и на кнопку изменить, как указано на картинке:
Как установить русский язык в gmail
Интерфейс аккаунта Google, можно поменять на любой язык. Если Вы установили английский язык, то без проблем можете изменить его на русский язык. В своем аккаунте, нажимаете кнопку Настройки ( находиться она в правом верхнем углу)
Используемые источники:
- http://compdude.ru/how-enter-gmail-com-email-username-and-password-if-already/
- https://xn--b1ae3a1a.
 xn--p1acf/gmail
xn--p1acf/gmail - https://gmail-pochta.ru/
- https://zapravkacity.ru/kompyuternaya-pomoshch/kak-zajti-v-elektronnyj-yashhik-gmail.html
- https://hsl.guru/gmail-com-pochta-vhod-v-gugl-pochtu/
- https://v-pc.ru/kak-zaregistrirovatsya-v-gmail-com.html
Вход в аккаунт Gmail.com, как войти в личный кабинет электронной почты
Сайт www.gmail.com – это почтовый сервис, который разработан компанией Гугл и является одним из самых популярных в мире. С его помощью можно отправлять сообщение на любые домены по всему миру. Зарегистрировавшись, помимо самой электронной почты, пользователь получает доступ ко всем сервисам Google: Play market для скачивания приложений и игр на смартфоны Андроид, YouTube для просмотра роликов, Гугл диск для хранения файлов и документов и многому другому. Рассмотрим подробнее, как войти в почтовый ящик с разных устройств и как проверять сообщения.
Вход в аккаунт
Вход в аккаунт в gmail.com можно выполнить как с компьютера, так и с телефона.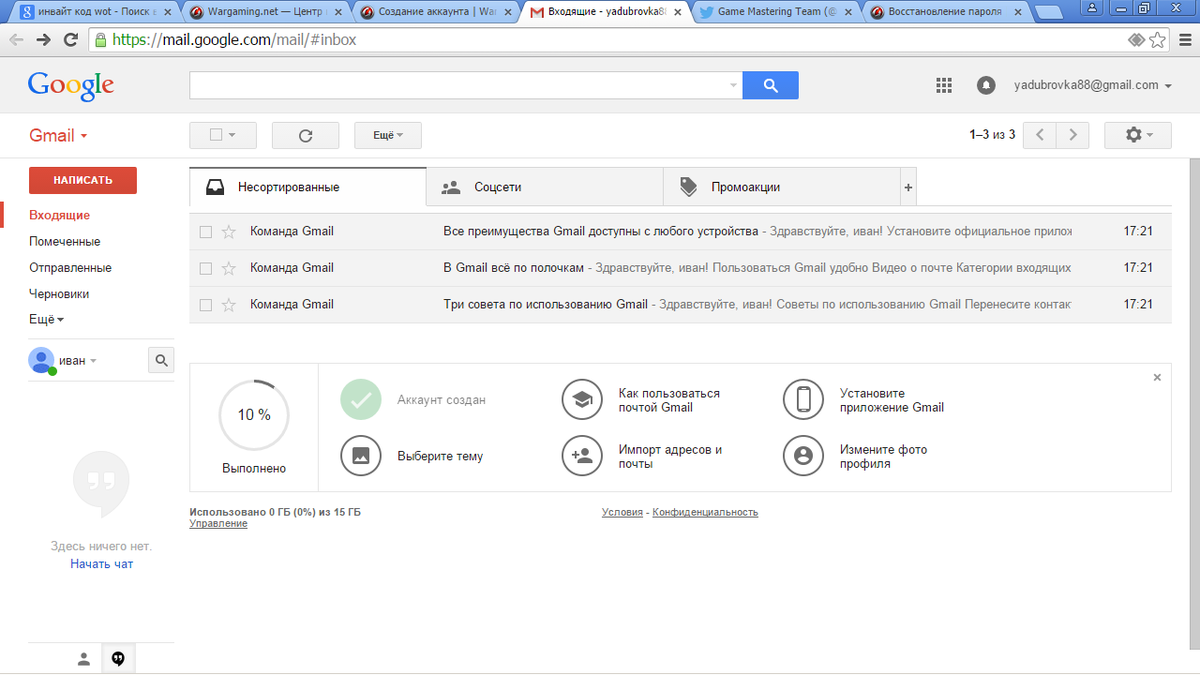 Чтобы зайти в учетную запись с компьютера, нужно перейти на страницу gmail.com и ввести свой логин/номер телефона и пароль. Все эти данные вводятся пользователем на этапе регистрации.
Чтобы зайти в учетную запись с компьютера, нужно перейти на страницу gmail.com и ввести свой логин/номер телефона и пароль. Все эти данные вводятся пользователем на этапе регистрации.
Важно! Если после регистрации вы сохранили пароль и имя пользователя в браузере, то вход выполнится автоматически. Если у вас несколько аккаунтов, и был выполнен автоматический вход в другой, нужно нажать ссылку «Войти еще в один аккаунт». Если же вместо страницы почтового сервиса у вас открылось окно с его описанием, нужно нажать кнопку «Войти», расположенную в правом верхнем углу экрана.
Для использования почты через телефон на базе Андроид, нужно либо установить приложение Gmail и добавить в него все адреса @gmail.com либо пользоваться веб-версией сайта. Если же вы используете приложение, то зайдя в него нужно кликнуть по фото профиля в правом верхнем углу и выбрать опцию «Добавить аккаунт». Затем нужно выбрать почтовый сервер и указать имя пользователя/пароль. В дальнейшем следуем подсказкам системы.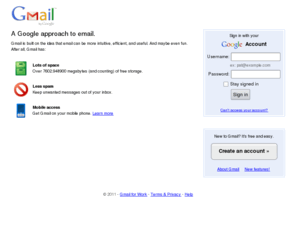
Для iPhone и iPad войти в «Моя страница» гмайл можно также путем использования приложения. Запускаем его и нажимаем на фото профиля, выбрав «Добавить аккаунт». Если пользователь использует аккаунт @me.com или @mac.com, понадобится ввести пароль приложения. Если почтовый сервис в списке не представлен, нужно просто выбрать «Другой» в списке. Далее следуем подсказкам системы.
Важно! Можно использовать команду Gmailify, если она доступна при добавлении профиля. Благодаря ей, можно защитить страницу от спама и использовать автосортировку писем по различным категориям.
Мой аккаунт Gmail на телефоне
Еще один способ входа в мой аккаунт гмайл, это добавление его в настройках телефона. Рассмотрим как это сделать на примере телефона Самсунг. Итак, нужно открыть настройки и перейти в раздел «Учетные записи». Выбираем здесь кнопку «Добавить учетную запись».
Появится перечень возможных доменов, среди которых нужно найти Google.ru. Выбираем его и вводим адрес электронной почты и пароль, тапаем «Далее».
На следующем этапе можно привязать к аккаунту номер телефона (этот шаг можно также и пропустить). После этого на экране отобразятся условия использования аккаунта, которые нужно принять. Сделав все описанные выше шаги, учетная запись появится в перечне.
Важно! Если возникли ошибки, нужно:
- перезагрузить мобильное устройство;
- попробовать выполнить вход в другой аккаунт;
- переподключиться к другому источнику интернета.
С подробностями создания аккаунта на сервисе Gmail можно ознакомиться здесь.
Проверка электронной почты gmail.com
Проверять почту на предмет новых писем очень просто. Для начала нужно пройти процедуру авторизации. Когда на экране появится главная страница gmail, нужно обратить внимание на меню слева. Здесь находятся разделы входящих и исходящих писем, а также корзина, спам, удаленные письма, черновики и другие. По умолчанию система загружает входящие письма.
Если они есть, то слово «Входящие» будет подсвечено жирным, и возле него будет находиться цифра 1,2 или любая другая.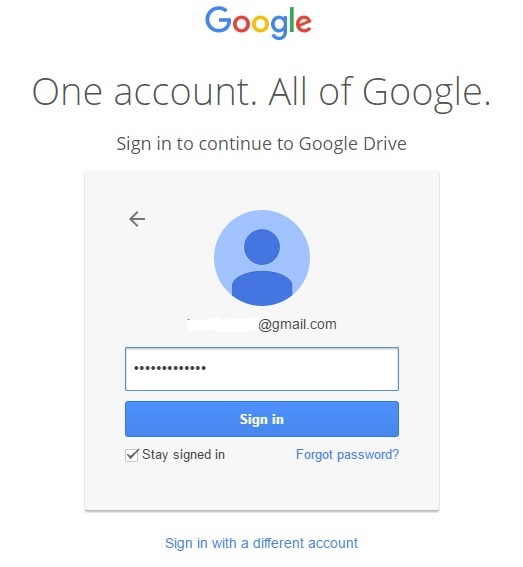 Она показывает количество поступивших на ваш ящик писем. Их автор и текст будут отображаться в центральной части экрана. Чтобы прочитать сообщение полностью, нужно просто нажать на него.
Она показывает количество поступивших на ваш ящик писем. Их автор и текст будут отображаться в центральной части экрана. Чтобы прочитать сообщение полностью, нужно просто нажать на него.
Система предложит дать ответ на полученный email, а также переслать его, удалить или отправить в спам, скачать, перевести, распечатать и еще ряд других действий.
Читайте также:
Настройки учетной записи
Сегодня личный кабинет почтового сервиса работает таким образом, что каждый пользователь может настроить его под свои нужды, выбрав интерфейс, способ работы, расположение основных функций и т. д. Чтобы перейти к редактированию, нужно выбрать иконку в виде шестеренки, расположенную в верхней правой части экрана. Именно здесь есть возможность найти нужную нам категорию.
Интерфейс может быть: по умолчанию, обычный и компактный. Переключения между ними происходят путем простым нажатием, а подтвердить свои действия нужно кликнув по «ОК».
Папка «Входящие» позволяет разделить входящие сообщения на несколько подгрупп: промокции, соцсети, оповещения, форумы..jpg)
Внешнему виду почты можно также задать тему. Это задний фон, который станет обоями экрана. В галерее представлен большой выбор изображений, поэтому каждый может выбрать что-то по душе.
Непосредственно раздел «Настройки» представлен большим количеством опций, где можно задать язык общения, установить стиль шрифта, настроить личную подпись, включить уведомления и так далее.
Таким образом, войти в почту и проверять в ней сообщения очень просто. Для этого нужно знать имя пользователя и пароль. Папка входящих сообщений является первой в списке, и если что-то пришло – она будет выделена жирным шрифтом. Используйте gmail для общения, ведь этот почтовый сервис заслужено является одним из лучших в мире.
Перестала работать почта Gmail? Мы расскажем как починить. • iLand
Достаточно часто клиенты приходят с проблемой – отключается почтовый ящик Gmail (IMAP). При попытке синхронизироваться, почтовый клиент Mail пишет что-то вроде «Account exceeded bandwidth limits», из чего становится понятно что пользователь превысил лимит по трафику и его просто забанили. Однако иногда, даже у тех кто пользуется почтой мало, появляется такое сообщение и ящик отключается. Разберемся в чем проблема.
Однако иногда, даже у тех кто пользуется почтой мало, появляется такое сообщение и ящик отключается. Разберемся в чем проблема.
Как правило, вначале пользователь пытается отправить письмо с достаточно большим вложением (более 20Мб), которое не «пролазит» через почтовый сервер Gmail. Потом программа Mail автоматически создает папку «Recovered Messages» или «Восстановленные сообщения» и размножает там это письмо в виде огромного количества копий (у пользователей которые в течении пары дней идентифицировали проблему папка «Восстановленные сообщения» успевала разрастись до 30Гб!) Понятно, что так как это IMAP, все это добро пытается просинхронизироваться с учетной записью Gmail и в результате Gmail отключает клиента за генерацию огромного трафика.
Что делать?
Простое удаление папки «Recovered Messages» и перезапуск Mail не помогают – программа создаст эту папку заново, и вновь заполнит ее одним и тем же сообщением. Вот пошаговая инструкция по починке Mail:
- Отключаемся от интернета.

- Удаляем скрытую папку «.OfflineCache» которая находится по пути: «~/Library/Mail/[email protected]@imap.domain.com/.OfflineCache». Где domain.com это ваш почтовый сервер (напр. gmail.com). Удалять эту папку надо с помощью Терминала, так как она скрытая. Мы не приводим здесь инструкций как удалять скрытые папки из Терминала, если вы умеете это делать, то и сами справитесь, если же неуверенно себя чувствуете с командной строкой – лучше не рискуйте, ибо очень просто наделать непоправимых ошибок. Просто обратитесь к специалистам.
- Удаляем почтовый ящик с «восстановленными» сообщениями: ~/Library/Mail/Mailboxes/Recovered Messages ([Gmail Account Name]).mbox
- Ждем сутки (это по правилам Gmail)
- Открываем Mail и пробуем подключиться к почтовому ящику – теперь должно работать.
Можно попробовать разблокировать аккаунт немедленно (если ждать сутки никак не подходит). Для этого воспользуйтесь ссылкой: https://www.google.com/accounts/UnlockCaptcha – но это не всегда работает.
PS. Для удаления папки .OfflineCache используется команда rm -r так как это папка и она, как правило, не пуста.
Зарегистрировать почту гмайл ком
Новые возможности
Встречайте новую почту
Новые настраиваемые вкладки упрощают работу с почтой – сгруппированные по категориям сообщения проверять легко и удобно. Подробнее о новой почте…
Общение с пользователями разных устройств
Hangouts делает общение более ярким. Добавляйте в чат фотографии и смайлики и устраивайте групповые видеовстречи. Это бесплатно! Сервис доступен как для компьютеров, так и для устройств Android и Apple. Подробнее о Hangouts…
Бесплатное хранилище
Забудьте об удалении старых писем. В бесплатном хранилище для Gmail, Google Диска и Google+ поместится до 15 ГБ ваших документов, фотографий, сообщений и других файлов. Подробнее о хранилище…
Для мобильных устройств
Благодаря мгновенным оповещениям вы не пропустите ни одного важного письма.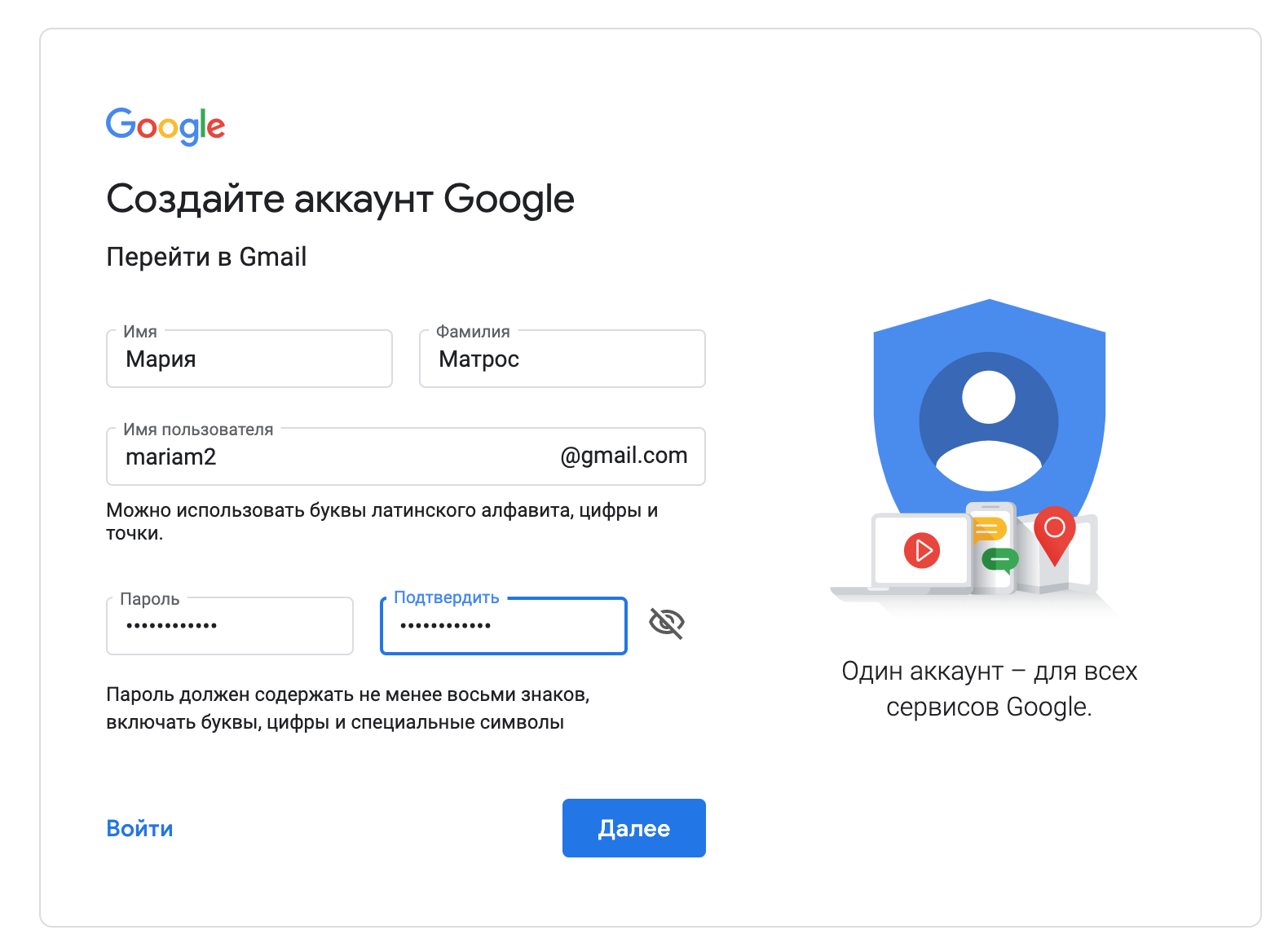
Все преимущества Gmail доступны с любого устройства.
Ищите письма по всем папкам почты с помощью поиска с подсказками.
Gmail – передовая почтовая служба, разработанная транснациональной корпорацией Google на JavaScript. Выбранный язык программирования открывает перед пользователями сразу несколько преимуществ: передача команд с клавиатуры, обновление веб-страниц без перезагрузки, поддержка ниспадающих списков адресатов.
В тех случаях, когда выбранный браузер не поддерживает JavaScript, возможен переход на упрощенную версию сервиса, написанную на HTML – языке разметки, который поддерживается даже компьютерами родом из 90-х.
- Единожды зарегистрированный аккаунт в почтовой службе откроет доступ к развлекательному сервису YouTube, диску Google Drive, социальной сети Google Plus и цифровому магазину Google Play, который содержит приложения для мобильной операционной системы Andro >
Регистрация учетной записи
Создать аккаунт Gmail легче, чем кажется на первый взгляд. И главная тому причина – интуитивность. Разработчики довели до совершенства подготовку нового аккаунта и к каждому действию добавили кучу подсказок. Осталось лишь разобраться в деталях:
И главная тому причина – интуитивность. Разработчики довели до совершенства подготовку нового аккаунта и к каждому действию добавили кучу подсказок. Осталось лишь разобраться в деталях:
Первый шаг – переход к поисковику от Гугл и активация выпадающего меню, расположенного в правом верхнем углу.
Из доступных предложений важно выбрать почту Гмаил и перейти к новой веб-странице (gmail.com), где и придется подготавливать новый аккаунт.
Главное – нажать на кнопку «Создать аккаунт» и приступить к заполнению доступных текстовых полей.
Разработчики потребуют указать имя и фамилию, выбрать имя пользователя (доступна исключительно латиница, цифры и разрешенные символы – точки, нижнее подчеркивание), а затем дважды повторить пароль, который тоже придется довести до определенного стандарта безопасности: нужно ввести не менее 8 знаков, обязательно используя цифры, а также строчные и заглавные буквы.
Подготовка анкеты нового пользователя займет не больше трех минут, а вот дальше придется пройти проверку на спам и указать номер мобильного телефона.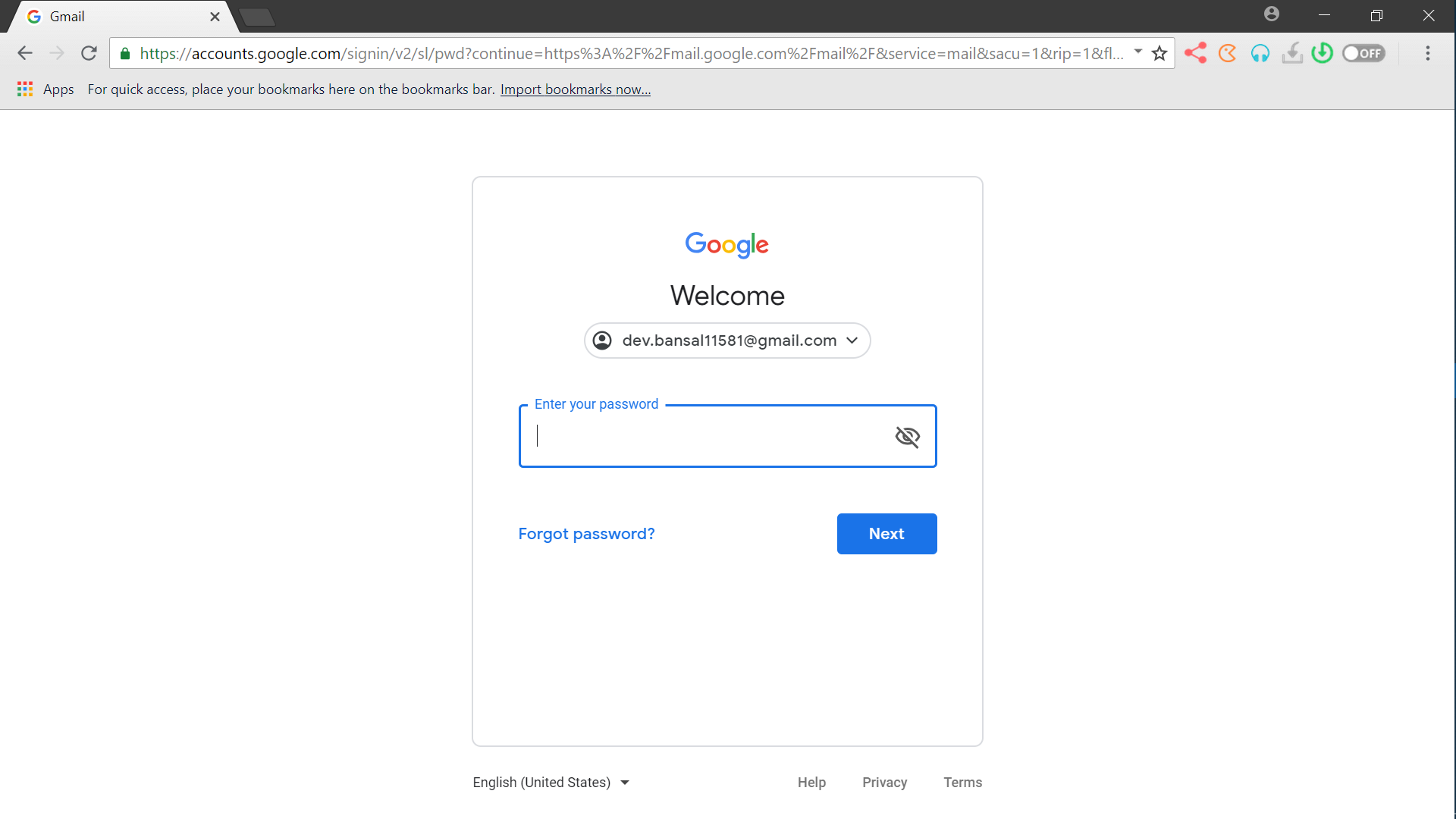
Процедура стандартная. Уже через 10 секунд на добавленный номер придет SMS с проверочным кодом, который останется ввести и приступить к дальнейшим настройкам.
Если захотелось зарегистрироваться без номера телефона, то придется использовать сервисы, предоставляющие виртуальные учетные записи, на которую можно получить SMS. Подходящий сервис – Qealty (https://www.qealty.ru/) – открывает доступ к десяткам номеров даже без регистрации.
Но если же бесплатно ничего не создается и пароль не приходит, никто не мешает выкупить какой-нибудь платный вариант на пару часов (узнать, какой вариант использовать, поможет непосредственно Gmail, если при регистрации в почтовую службу пришло уведомление о том, что кто-то уже создал учетную запись с указанным номером, значит, придется искать другой номер).
После того как номер добавлен, джимейл попросит добавить немного персональной информации. Шаг необязательный, он легко пропускается. Электронная почта Гмайл официально зарегистрирована и доступна для использования.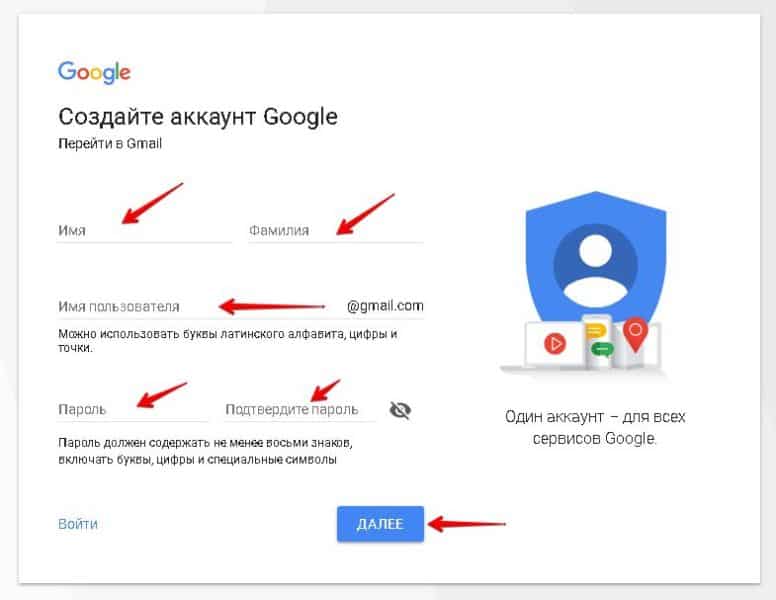 При желании можно загрузить мобильные версии почтовой службы и приступить к общению в компактном формате.
При желании можно загрузить мобильные версии почтовой службы и приступить к общению в компактном формате.
Регистрация на смартфоне с операционной системой Android без номера
Если вариант с использованием стороннего сервиса, открывающего доступ к временным виртуальным номерам, не сработал, придется обратиться за помощью к смартфонам на андроид. Порядок действий тот же, единственное исключение – пункт с вводом телефона легко пропустить:
Открыть «Настройки» и найти пункт «Учетные записи», а затем выбрать Google.
Затем определиться с регистрацией новой учетной записи.
После ввода информации об имени и фамилии, дате рождения и адресе на пункте с телефоном нажать «Пропустить». Закончить регистрацию. Доступ к почте появится автоматически, так как если сделать учетную запись Google, то остальные сервисы станут сразу же доступны (речь о YouTube, Gmail, контактам, облачном хранилище Drive и социальной сети G Plus).
Как создать дополнительную почту Gmail
Если ранее аккаунт Gmail уже регистрировался и появилась острая необходимость в дополнительной учетной записи, на которую, к примеру, будут пересылаться информационные и развлекательные рассылки малой важности, то алгоритм действий немного изменится:
Как и в инструкции, описанной выше, в первую очередь придется перейти на главную страницу поисковой системы Google (https://www.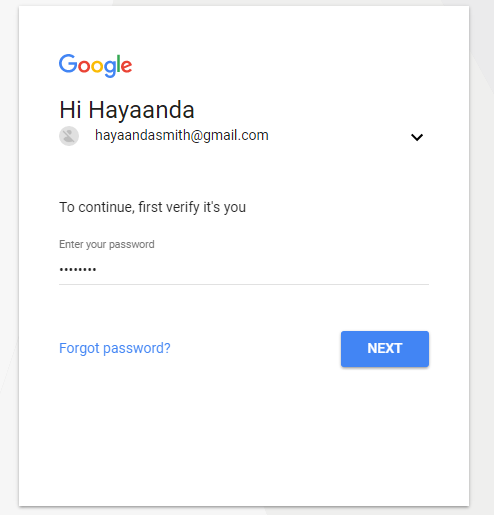 google.com/) и в правом верхнем углу вызвать выпадающее меню, где и придется выбрать Gmail.
google.com/) и в правом верхнем углу вызвать выпадающее меню, где и придется выбрать Gmail.
После перехода в электронную почту в правом верхнем углу нажать на изображение профиля, затем выбрать пункт «Добавить аккаунт».
Дальше система спросит, какой аккаунт выбрать. И тут придется нажать на кнопку «Сменить аккаунт».
Последний шаг – нажать на пункт «Создать аккаунт» и приступить к стандартной регистрации.
На тех смартфонах и планшетах, на которых установлен мобильный клиент Gmail, процедура схожая:
Вызвать дополнительное меню взаимодействия по кнопке, расположенной в левом верхнем углу (три полоски, расположенные вертикально).
Почта Gmail.com является образцом почтового сервиса. Поэтому, свой личный, основной, почтовый ящик, я создал именно на Gmail.com, хотя, у меня к тому времени, было штук пять e-mail адресов от других почтовых служб.
Мне нравится удобство в работе, надежность и вместительность почтового ящика Gmail. com. Зарегистрировав почтовый ящик на гмайле, вы получаете возможность, с тем же логином и паролем заходить на другие сервисы Google: популярнейший видеохостинг YouTube, календарь, документы Google и множество других полезных сервисов.
com. Зарегистрировав почтовый ящик на гмайле, вы получаете возможность, с тем же логином и паролем заходить на другие сервисы Google: популярнейший видеохостинг YouTube, календарь, документы Google и множество других полезных сервисов.
Регистрация в Gmail.com
Для регистрации в почте Gmail на русском языке, перейдите на официальный сайт https://mail.google.com.
Появится окно входа в аккаунт Google.
Для того, чтобы войти, нужно ввести номер мобильного телефона или адрес электронной почты, указанные при регистрации. Но, поскольку вы еще не зарегистрированы, нажмите ссылку Другие варианты
Из предложенных вариантов выберите Создать аккаунт.
Откроется страница с анкетой, которую вы и должны заполнить.
Заполняем анкету.
- Как вас зовут. Здесь советую указать реальные Имя и Фамилию. Потому что, с этим аккаунтом будут связаны и другие сервисы Google, в том числе и на смартфоне. Я думаю, что это будет у вас основной почтовый ящик, на длительное время! Если же вам нужен временный почтовый ящик, то, можете по моему уроку зарегистрировать почтовый ящик на mail.ru за несколько минут.
- Придумайте имя пользователя. Это будет название вашего почтового ящика и логин для входа в аккаунт. Придется потрудиться, чтобы подобрать понятное и запоминающееся имя. Ведь такие имена, как olga, nina, ivan давно заняты. Подставляйте имена, а система будет подсказывать – занято это имя, или свободно. Для создания имени можно использовать буквы латинского алфавита, цифры и точки.
- Придумайте пароль. Пароль должен иметь не менее восьми символов. В целях безопасности, не рекомендуется использовать пароли от других сайтов.
- Подтвердите пароль. Чтобы убедиться, что вы ввели пароль без ошибки, введите пароль еще раз. Если система выдаст, что пароли не совпадают – проверьте, правильно ли установлена раскладка клавиатуры. Должны быть латинские буквы, а не русские.
- Дата рождения. Выбираете из выпадающего списка.
- Пол. Выбирается из списка.
- Номер мобильного телефона – необходим для более надежной защиты аккаунта. Если в почтовом ящике хранятся важные документы, то можно разрешить вход в аккаунт, только после получения SMS с паролем на ваш мобильный телефон. Также, если вы забудете пароль, то можно запросить SMS с кодом для изменения пароля.
- Запасной адрес электронной почты – необходим для более надежной защиты аккаунта. Например, если будут замечены подозрительные действия в вашем аккаунте, то администрация gmail сможет выслать на этот адрес оповещение.
- Сделать Google моей главной страницей. Если поставить галочку, то при открытии браузера всё время будет появляться поисковая система Google. Но, многие пользователи делают главной страницей, свой любимый сайт. Тогда, галочку здесь ставить не нужно, иначе ваша страница заменится на страницу Google.
- Страна. Выберите из списка страну, в которой проживаете сейчас.
После заполнения анкеты, нажимаете кнопку Далее.
Откроется страница «Политика конфиденциальности и условия использования». Читаете (прокручиваете страницу вниз) и нажимаете кнопку «Принимаю».
Откроется окно «Подтвердите аккаунт». Введите номер своего мобильного телефона и нажмите кнопку «Продолжить».
Появится окошко для ввода Кода подтверждения, который придет вам по SMS. Если в течение 15 минут код не придет – повторите попытку. Мне удалось завершить регистрацию с третьего раза. Введя код, нажимаем кнопку Продолжить.
Вас поздравят с успешной регистрацией и предложат зайти в свой аккаунт почты Gmail. Нажимайте кнопку «Перейти к сервису Gmail» и приступайте к знакомству со своим новым почтовым ящиком.
Вы увидите кнопки, нажимая на которые, вы можете выбрать тему (внешний вид) вашего почтового аккаунта, изменить (добавить) главное фото вашего профиля, сделать импорт адресов и почты из другого почтового аккаунта. Кстати, в вашем новом почтовом ящике уже будет письмо от Google с описанием возможностей аккаунта Google. А, нажав кнопку «Как пользоваться почтой Gmail», вы узнаете все особенности работы с этим почтовым сервисом.
Видео: как зарегистрироваться в почте Gmail – создать профиль в Google
В видео доходчиво показано:
- Как зарегистрироваться в почте Gmail и получить доступ ко всем сервисам Google;
- как создавать папки,
- как сортировать письма по папкам,
- как заготовить подпись к письмам,
- как добавлять файлы к письмам,
- как перейти к другим сервисам Гугла?
Вход в почту gmail.com
Если вы уже зарегистрировались, то, для входа в почту Gmail, нажимаете ссылку mail.google.com
В открывшемся окне (Рис. 1) вводите Электронную почту, или номер мобильного телефона, привязанный к аккаунту и нажимаете кнопку Далее. Кстати, можно вводить не весь адрес электронной почты, а, только логин – без @gmail.com
Появится поле ввода пароля. Введите пароль, нажмите кнопку «Далее» и перед вами откроется ваш почтовый ящик.
Вход в другие сервисы Google
Зарегистрировавшись в почте, вы можете с этим логином и паролем заходить в любой сервис Google.
Находясь в аккаунте почты Gmail в правом верхнем углу, нажимаете квадратик (показан красной стрелкой). Откроется окно со множеством кнопок (см. рис 5). Нажав нужную кнопку, вы попадете на самые популярные сервисы Google: Календарь, YouTube, Поиск, Карты.
А, нажав ссылку Еще, вы увидите, кнопки на другие сервисы Google, например, Документы.
Gmail — вход в Gmail — вход в Gmail
Gmail или Google Mail — один из крупнейших и наиболее динамичных почтовых сервисов. Он был создан компанией Google, Inc. 15 апреля 2004 года. К июню 2012 года количество пользователей Gmail превысило 425 миллионов пользователей, а к 2014 году количество загрузок на мобильные устройства превысило один миллиард.
Gmail в настоящее время является самой крупной и лучшей доступной почтовой платформой.Существует много других веб-почтовых служб, но ни одна из них не имеет столько функций и не такой большой объем хранилища, как позволяет Gmail , поскольку в нем есть 15 ГБ места для использования по своему усмотрению, гораздо больше места, чем у любой другой платформы, а также интуитивно понятный Особенности.
С развитием Интернета и появлением прекрасных возможностей менеджеры Google в конечном итоге открыли возможность для любого подписаться на Gmail без приглашения.
Таким образом, эта сеть расширилась, и сегодня она уже является крупнейшим сервером в Интернете со множеством полезных инструментов и прямой интеграцией с социальными сетями, такими как Youtube, Facebook, Pinterest и Twitter.Здесь, в этом подробном руководстве, вы узнаете, как получить доступ к Gmail через официальный веб-сайт (это не займет даже пяти минут), о самых быстрых способах проверки вашей электронной почты, о том, как сначала увидеть непрочитанные электронные письма, и вы узнаете несколько отличных настроек и сервисов для оптимизации использования gmail . Как эффективно зарегистрироваться на и как сделать безопасный вход на gmail . Не упустите возможность!
ПОДПИСКА НА ЧАЙНИКИ В GMAIL
Теперь, чтобы воспользоваться всеми первоклассными функциями в gmail , вам сначала необходимо создать бесплатную электронную почту с помощью этой службы веб-почты.Ниже мы объясним каждый шаг на , как создать учетную запись в gmail :
.- ⦁ Перейдите на домашнюю страницу Gmail — ⦁ www.gmail.com
- Вам нужно будет нажать на поле / ссылку «Создать учетную запись».
- Заполните все данные в регистрационной форме. Сначала вам будет предложено ввести ваше имя и фамилию.
- После этого вы выберете свое имя пользователя (которым будет ваша учетная запись gmail — защищенная электронная почта gmail.com ) и пароль.
Примечание. Поскольку виртуальные атаки становятся все более и более постоянными, необходимо создать надежный пароль для вашей учетной записи Gmail , таким образом, вы затрудняете любую попытку вторжения и сохраняете свои данные в безопасности. Для этого создайте пароль, состоящий из прописных и строчных букв, цифр и символов, чтобы никто не мог получить доступ к вашей учетной записи без вашего разрешения. Не используйте в качестве пароля дату рождения, фамилию, номер телефона или любую другую очевидную информацию, так как это облегчит возможное вторжение.
- Подтверждение Google: возможно, Google запросит подтверждение, которое должно произойти либо по мобильному телефону (с помощью SMS или звонка), либо по телефону фиксированного номера.
- Вам нужно будет записать номер, переданный Google, чтобы вставить его в заданное поле. Внимание: часто в этом шаге нет необходимости.
- Учетная запись успешно создана: Выполнив все предыдущие шаги, вы смогли завершить регистрацию своей учетной записи электронной почты в Gmail , поздравляем!
ВХОД В GMAIL ИЛИ ВХОД ДЛЯ АБСОЛЮТНЫХ НАЧИНАЮЩИХ
Теперь, когда вы успешно создали учетную запись gmail , выполнив операцию регистрации, пришло время войти в gmail с помощью ПК или веб-браузера:
- Первый шаг — посещение ⦁ www.gmail.com или mail.google.com в браузере.
- Здесь вы можете найти текстовое поле, ввести свой адрес электронной почты или номер телефона, который уже зарегистрирован в Gmail
- , если вы забыли свой адрес электронной почты, вы можете нажать «найти свой адрес электронной почты» и запросить свой адрес электронной почты. или номер восстановления.
- Нажмите кнопку «Далее», чтобы перейти на страницу пароля. Вам необходимо ввести свой пароль и нажать «Далее». (если вы не помните свой пароль, нажмите «Забыли пароль» и следуйте инструкциям на экране).
Он направляет вас в ваш почтовый ящик, теперь вы можете использовать все функции Gmail .
КАК ПОЛЬЗОВАТЬСЯ И ВОЙТИ В GMAIL НА МОБИЛЬНОЙ СИСТЕМЕ
Мы уже научили вас, как создать учетную запись и войти в систему через GMAIL , но это было через ваш компьютер.
Поскольку многие люди в настоящее время используют сотовые телефоны больше, чем компьютеры, мы также научим вас, как получить доступ к электронной почте GMAIL через мобильное устройство!
- Теперь, чтобы войти в систему и использовать свой GMAIL на своем мобильном телефоне, вам необходимо загрузить и установить приложение.
- Название приложения просто « Gmail », как в PlayStore, так и в iTunes. Если вы хотите загрузить приложение на свой компьютер и установить его на свой телефон, официальные ссылки на приложение Gmail : Android Apple
- После того, как вы скачали приложение, вам необходимо его установить. Это очень простой шаг, просто следуйте инструкциям на экране. В конце загрузки и установки вам будет предложено открыть GMAIL и войти в систему .
- Также появится опция, значок приложения GMAIL на главном экране вашего телефона.
- Теперь, когда вы загрузили, установили и открыли приложение GMAIL на своем мобильном устройстве, будь то Android или Apple, просто откройте его.
- Когда вы откроете приложение GMAIL , появится экран для входа в с указанием вашего адреса электронной почты и пароля.
- Просто сделайте это один раз, введя свой адрес электронной почты или имя пользователя вместе с паролем, и ваши данные будут сохранены на вашем телефоне.
Готово! Теперь, когда вы зарегистрировали в GMAIL через приложение, вы можете отправлять и получать электронные письма по мобильному телефону из любого места (конечно, через Интернет).
МОБИЛЬНЫЕ ПРЕИМУЩЕСТВА GMAIL
- Вы можете управлять несколькими учетными записями в одном приложении;
- Просмотр, сохранение и отправка вложений;
- Закладка настроек уведомлений;
- Отправлять и получать текстовые сообщения;
- Немедленная синхронизация, как только вы получили письмо;
- Уведомление при получении нового электронного письма.
ВХОД GMAIL ЧЕРЕЗ POP СЕРВЕР
GMAIL webmail — позволяет управлять более чем одной учетной записью электронной почты, загружать и отправлять электронные письма с других серверов электронной почты, работая как Outlook, Thunderbird или другие подобные почтовые программы.
- Добавление учетной записи для получения электронной почты через POP. После того, как войдет в свой Gmail , выберите настройку, которая находится чуть ниже вашего изображения профиля, и выберите опцию «Настройки».
- На панели настроек выберите вкладку «Учетные записи и импорт», а затем «Импорт сообщений и контактов».
- Теперь мы добавим адрес электронной почты, который хотим настроить, и нажмем «продолжить».
- На этом этапе мы настроим данные доступа и POP-сервер. 1 — Пароль для вашей электронной почты : В этом поле вы должны ввести пароль для вашей электронной почты. Если нет, узнайте, как сбросить его пароль, по этой ссылке. 2 — Имя пользователя POP : введите свой адрес электронной почты. 3 — POP Server : Введите данные почтового сервера вашего домена. Обычно это почта.yourdomain.com или IP-адрес сервера.
- После нажатия кнопки «Продолжить» появится экран, показанный ниже, с параметрами для импорта сообщений электронной почты в учетную запись Gmail . Если вы хотите определить, какие сообщения поступают из этой учетной записи электронной почты, вы можете выбрать опцию «Добавить ярлык ко всем импортированным сообщениям: [электронная почта защищена]». При выборе этой опции «[электронная почта защищена]». будут добавлены ко всем сообщениям, полученным с вашей электронной почты.
ВОССТАНОВИТЬ ПАРОЛЬ GMAIL
- Если вы забыли свой пароль Gmail , первый шаг для его восстановления — это зайти на сайт Gmail и нажать « Найти мою учетную запись ».
- Затем на втором экране просто выберите пункт « Я не знаю свой пароль ». Система попросит вас ввести свой адрес электронной почты, сделать это и перейти к следующему шагу.
- Вам будет предложено ввести старый пароль, так что Gmail сообщит вам о новом, если вы не помните, другой вариант безопасности для восстановления пароля — это нажать кнопку, я не знаю », и в указанном поле укажите свой номер телефона.Таким образом, вы получите SMS-сообщение на свой мобильный телефон, которое будет отображено на следующем экране, после чего появится возможность создать новый пароль.
- На этом последнем экране для восстановления пароля вы должны дважды ввести новый код в требуемые поля и затем щелкнуть « Reset password », чтобы завершить процесс.
После этого вы сможете получить доступ к своему Gmail , с созданием нового пароля, важным советом, запишите этот пароль где-нибудь, чтобы вы не забыли его и вам нужно было повторить этот процесс получение пароля несколько раз.
ВОЙТИ В GMAIL ИСПОЛЬЗУЯ АЛЬТЕРНАТИВНЫЕ КОДЫ
Google предлагает некоторые меры безопасности для своих пользователей в случае кражи их учетных данных. Самым известным и наиболее эффективным из них является двухэтапная аутентификация, однако у пользователя есть способ получить доступ к своей учетной записи Google, даже не имея доступа к проверочному коду, отправленному на его зарегистрированное устройство. Эта проблема возникает, когда пользователь теряет свой смартфон или другое устройство, которое служит агентом для подтверждения его личности, что затрудняет доступ.
Этот альтернативный метод восстановления учетной записи осуществляется с помощью кодов, сгенерированных на странице конфигурации. Чтобы настроить их, следуйте пошаговым инструкциям ниже.
- Зайдите на страницу аутентификации Google https://www.google.com/landing/2step/, войдите в со своим паролем. Вы найдете раздел двухэтапных настроек. Найдите опцию «Альтернативные коды» и нажмите «Конфигурация» ниже.
- Google отобразит список различных кодов, которые можно использовать для входа в систему при необходимости.Рекомендуется распечатать их или записать коды / пароли и сохранить копию этой копии вместе с важными документами для использования в чрезвычайной ситуации. Каждый из этих кодов можно использовать только один раз, что означает, что у вас будет ограниченное количество дополнительных доступов.
- При входе в Google введите свое имя пользователя и пароль как обычно. Затем на следующем экране вы должны ввести один из аварийных кодов, которые были сгенерированы в настройках.
Готово! У вас снова будет доступ к своей учетной записи, и если вы изменили номер телефона, настройте аутентификацию в два этапа.
БЕЗОПАСНОСТЬ GMAIL
Даже после того, как вы создали свою учетную запись Gmail и установили надежный пароль, все равно необходимо принять другие меры предосторожности, чтобы избежать взлома и взлома вашей учетной записи, ознакомьтесь с некоторыми полезными советами по этому поводу ниже.
- Никогда не сохраняйте свой пароль на общедоступных компьютерах: иногда по неосторожности вы можете нажать кнопку сохранения пароля, когда вы находитесь на компьютере компании или в локальной сети, это чрезвычайно опасно, поэтому будьте осторожны, чтобы не зафиксировать такая ошибка.
- Он всегда покидает вашу учетную запись: Чтобы другие люди не имели доступа к вашему Gmail , нет смысла просто закрывать вкладку вашего браузера, необходимо щелкнуть значок отключения моей учетной записи, таким образом, вы не будете оставлять свою электронную почту открытой, чтобы другие пользователи могли получить доступ к вашей информации.
- Будьте осторожны с неизвестными загрузками: мы получаем много зараженных файлов по электронной почте, которые в конечном итоге забирают вашу личную информацию. Поэтому всегда помните, какой тип загрузки вы выполняете, чтобы не загружать вирусы на свой компьютер и тем самым разрешить доступ к вашему Gmail .
ПРЕИМУЩЕСТВА И ВОЗМОЖНОСТИ GMAIL
Точный поиск: вы знаете, что электронное письмо, которое вы вообще не можете найти, которое вы уже искали во всех папках и не нашли.
Итак, используя интеллектуальный поиск для входа в Gmail , у вас, вероятно, не будет всей этой работы, просто введите ключевое слово в электронное письмо, и система сама будет искать вас, даже если это слово находится в середине текста, то есть , вам не нужно запоминать заголовок этого электронного письма или то, кто его отправил.Организация: Чтобы ваша почтовая папка не была беспорядочной, Gmail сама организует ваши папки, так что у вас не будет проблем с поиском необходимых файлов.
Gmail в любом месте: теперь с помощью Google вы можете открывать электронную почту из любого места, просто настройте свою учетную запись на своем телефоне или планшете, чтобы всегда быть подключенным, но в начале текста будет объяснено, как это сделать. это.
Мгновенный чат: иногда вам нужно отправить срочное сообщение, но вы не хотите писать для него электронное письмо.Таким образом, вы можете использовать службу чата, чтобы написать сообщение или даже начать видеовстречу и сэкономить свое время.
Больше места: как уже сообщалось, емкость Gmail для хранения намного больше, чем у его конкурентов, что делает его отличительной чертой.
Документы Google: один из основных инструментов Google, позволяющий создавать электронные таблицы, документы, папки и делиться ими в Интернете, поэтому, например, при создании отчета все сотрудники компании могут работать одновременно, создание более динамичной работы.
Защита: мы знаем, что хакерские атаки и кража информации в Интернете становятся все более распространенными, поэтому Gmail имеет собственную платформу безопасности, поэтому вы не рискуете украсть какие-либо документы или личные данные. Эта система шифрования HTTPS такая же, что и в банках, поэтому она довольно надежна.
Приоритеты. Как бы хороша ни была система AntiSpam Gmail , мы все еще получаем десятки сообщений в день на нашу электронную почту и часто теряемся среди такого большого количества информации.Таким образом, разделение по приоритету тех контактов, которые, как вы знаете, должны быстро отвечать, например, письмо от вашего начальника или партнера, оказывается очень полезным. Таким образом, как только приходит электронное письмо, оно выделяется среди других, заставляя вас его прочитать.
Блокировка сообщений с вирусами или рекламой: Антиспам Gmail очень хорош и работает правильно, так что ваш почтовый ящик не заполнен вредоносной рекламой и электронной почтой, которые могут нанести вред вашему компьютеру.
Простота использования: программа или платформа бесполезны, если пользователь не знает, как использовать все ее функции.По этой причине Gmail имеет очень простой макет и очень простые функции, так что любой, даже тот, кто не имеет большого контакта с Интернетом, может использовать его.
Бесплатно: даже с учетом всех упомянутых функций, Gmail не взимает плату с людей, которые его используют, что в конечном итоге является большим преимуществом этого инструмента.
ЗАКЛЮЧЕНИЕ
Как видите, использовать эту почтовую платформу не так уж и сложно.Поначалу это может немного сбивать с толку, особенно если вы пришли из Hotmail, но вы быстро ознакомитесь с ним, прочитав наше простое руководство по регистрации и входу для Gmail , а также сосредоточив внимание на преимуществах и преимуществах. перспектива безопасности безопасного использования выделенных почтовых служб. Его протоколы безопасности защищают нас от спама и вредоносных писем, а также он подключен к тусовкам службы обмена мгновенными сообщениями. Gmail имеет различные алгоритмы, которые защищают пользователей от вирусов, вредоносных программ, шпионского ПО и спама (нежелательной почты). Интерфейс создания сообщений Gmail быстрый, удобный, простой в использовании и многофункциональный.
Gmail — вход в Gmail — вход в Gmail
Вход в Gmail
РЕКЛАМА
Вход в Gmail Учетная запись — это бесплатная учетная запись Google для пользователей с адресом электронной почты с конечным тегом @ gmail.com, чтобы определить, что это учетная запись для входа в Gmail . Вход в Gmail Учетная запись — это бесплатная учетная запись, разработанная Google.
В учетной записи для входа в Gmail доступно множество функций для пользователей, таких как таблицы Google, диск Google, слайд Google и календарь, также доступные в его больших функциях. Вход в Gmail Учетная запись позволяет вам получить преимущество благодаря функциям фото-приложений, карт и YouTube.
Простой и удобный доступ
Вход в Gmail — это наиболее проверенная и удобная учетная запись в социальных сетях, которая обеспечивает безопасный и легкий доступ для пользователей.Его быстрые и безопасные функции обеспечивают возможность сохранения большого объема данных как в черновиках, так и на дисках. Пользователи могут получить доступ к этой учетной записи для входа в Gmail , используя веб-приложения и мобильные приложения, а также отправлять и получать свои данные.
Gmail Войти из Интернета:
Gmail позволяет легко не только получать доступ к вашей электронной почте, но и подключаться к другим службам Google, таким как Google Docs, Google Drive, Google Calendar и т. Д.
Но прежде чем вы сможете сделать что-либо из этого, вам необходимо войти в Gmail.com, и вот как это легко сделать.
- На компьютере или ноутбуке перейдите на gmail.com
- Если вы видите страницу с описанием Gmail вместо страницы входа, нажмите «Войти» в правом верхнем углу страницы.
- Введите адрес электронной почты вашей учетной записи Google или соответствующий номер телефона, когда вас попросят, введите свой пароль.
- Нажмите Далее, и вы будете перенаправлены на страницу своего почтового аккаунта gmail.com
Вход в Gmail — Как войти в Gmail на iOS?
- Откройте «Настройки» на главном экране вашего устройства iOS.
- Прокрутите вниз и откройте «Почта»
- Нажмите на Добавить учетную запись.
- Нажмите на Google, чтобы выбрать провайдера электронной почты.
- Введите свой адрес электронной почты или связанный номер телефона и пароль, когда его спросят в текстовых полях, затем нажмите Далее.
- Нажмите «Сохранить» и откройте приложение «Почта» на главном экране или с помощью поиска и нажмите Gmail.
Вы войдете в свою учетную запись gmail.com.
Восстановление учетной записи Gmail
Иногда случается, что вы забыли пароль учетной записи Gmail для входа в систему и теперь хотите восстановить учетную запись Gmail для входа в систему .
Учетная запись Gmail дает вам лучшее средство для очень быстрого и легкого восстановления учетной записи Gmail .
Если вы хотите восстановить пароль своей учетной записи Gmail. Выполните следующие простые шаги:
- Перейдите на экран входа в Gmail или на gmail.com и введите адрес электронной почты или номер телефона учетной записи, которую необходимо восстановить.
- Когда Gmail просит вас ввести пароль, вместо этого нажмите «забыли пароль?» синим цветом под кнопкой.
- Если можете, введите последний пароль, который вы помните, или хотя бы попробуйте использовать его для своей учетной записи Gmail. Gmail делает это на случай, если вы не забыли свой пароль.
- Если введенный вами пароль на самом деле является вашим текущим паролем, к счастью, вы будете перенаправлены в Gmail, и вам не придется беспокоиться об остальных шагах.
- Если вы вводите старый пароль или пароль, который вы никогда не использовали, Gmail автоматически перейдет к следующему шагу.
- В зависимости от того, подключен ли ваш мобильный телефон к вашей учетной записи Google, Google может автоматически отправлять на ваш телефон уведомление — нажав «Да» в этом уведомлении, Gmail позволит вам сбросить пароль.
- Если вы не получаете никаких уведомлений или хотите сделать это по-другому, нажмите «Попробовать другой способ» в нижней части экрана.
- Если вы настроили номер мобильного телефона для восстановления с этой конкретной учетной записью или другой учетной записью, связанной с этой, Gmail предоставит вам возможность отправить текстовое сообщение или позвонить на этот номер, содержащий код (OTP), который вы можете использовать для подтверждения ваша личность.
- Если у вас есть другой адрес электронной почты, связанный с этим конкретным адресом в качестве резервного, Gmail предоставит вам возможность отправить код восстановления на этот адрес электронной почты. Если вам подходит этот метод, нажмите «Отправить» и переходите к следующему шагу.
- Введите код, который был отправлен на ваш мобильный или резервный адрес электронной почты.
- Gmail попросит вас выбрать новый пароль. Попробуйте выбрать что-нибудь умное, и вы не забудете, или запишите это где-нибудь в безопасном месте, чтобы вы могли посмотреть на это в следующий раз и избежать этой неприятности.
Если у вас есть телефон, выберите предпочтительный способ связи и переходите к следующему шагу.
Если у вас нет с собой мобильного телефона или вы бы предпочли, чтобы Gmail.com не связывался с вами таким образом, нажмите внизу «У меня нет телефона» и перейдите к следующему шагу.
Если по какой-то причине у вас нет доступа к этой конкретной учетной записи электронной почты для восстановления, вам придется нажать «Попробовать другой способ», после чего Gmail запросит адрес электронной почты, к которому у вас есть доступ.Им потребуется время, чтобы оценить вашу проблему индивидуально и определить, могут ли они помочь вам восстановить эту учетную запись. Однако нет никакой гарантии, что вы сможете восстановить свою учетную запись таким образом. Но послушайте, попробуйте хотя бы!
Как удалить свою учетную запись Gmail из Gmail.com
Чтобы удалить учетную запись Gmail для входа в систему , вам необходимо войти в учетную запись Gmail для входа в систему и нажать кнопку своего профиля.
- Нажмите «Удалить мою учетную запись» и укажите причину удаления учетной записи Gmail для входа в систему .
- Объяснив причину, нажмите кнопку «Далее» и отправьте запрос.
- Goole деактивирует вашу учетную запись прямо сейчас, но после этого вы больше никогда не получите логин в учетную запись Gmail .
Если вы снова получите логин Gmail , то Google не удалит вашу учетную запись навсегда.
Вход в разные учетные записи Gmail или Google в одном браузере
Обновление: Статья сделана более актуальной с новыми обновлениями от Google.
Google традиционно не позволял использовать учетные записи, связанные с разными идентификаторами Gmail одновременно. Мы уже обсуждали в прошлом способы быстрого переключения между учетными записями Gmail.Теперь есть официальный способ связать разные учетные записи Google, чтобы вы могли использовать Gmail, Google Reader, Google Voice и другие службы одним щелчком мыши в одном браузере. Вы даже можете изменить учетную запись по умолчанию, чтобы ваши основные учетные записи оставались наверху.
Почему множественный вход — такая хорошая идея?Предположим, у вас есть два адреса Gmail, которые вы используете для разных целей. Традиционно вы можете использовать только по одному. Для просмотра другого почтового ящика вам необходимо выйти из одной учетной записи Google, а затем войти в другую. Благодаря функции множественного входа вы можете напрямую получить доступ ко второму почтовому ящику Gmail, не выходя из первого.
Как войти в несколько учетных записей Google?Чтобы использовать отдельные учетные записи Gmail / Google в одном окне, вам необходимо добавить учетную запись поверх уже зарегистрированной учетной записи. Сначала откройте любой продукт Google (поиск Google, Gmail, Диск, Карта) и щелкните свое имя или изображение в правом верхнем углу. В раскрывающемся списке выберите Добавить учетную запись.
Кроме того, вы можете перейти на https://accounts.google.com/AddSession и добавить / удалить учетные записи.
После включения множественного входа (связывания разных учетных записей Google) вы можете увидеть раскрывающийся список с вашим текущим идентификатором Gmail в правом верхнем углу браузера, который позволит вам выбрать другой Gmail без входа в систему из первый.
По данным службы поддержки Google, Google использует файлы cookie для процесса входа. В зависимости от значения cookie вы можете использовать только одну учетную запись одновременно.Однако Множественный вход позволяет использовать несколько учетных записей одновременно в одном браузере.
Обратите внимание, что эти одновременные входы не будут работать на всех сервисах Google. В настоящее время поддерживаются следующие продукты:
| • Код • Календарь • Финансы • Gmail • Читатель • Сайты • Голосовой • Скоро появятся документы |
Кроме того, Множественный вход недоступен для автономного Gmail и автономного календаря.
PS: Лучше перед отправкой почты проверить свой текущий адрес Gmail. Текущий адрес Gmail находится в правом верхнем углу браузера или внизу в мобильном клиенте.
Через — Источник 1, Источник 2
Был ли этот пост полезным?
Сообщите нам, понравился ли вам пост. Это единственный способ стать лучше.
Как просмотреть историю входа в Gmail
Gmail, бесплатная и популярная служба электронной почты Google, информирует своих пользователей о любой подозрительной активности в их аккаунтах.Сюда входят любые подозрительные новые логины. Каждый раз, когда вы используете новое устройство (например, новый смартфон или планшет, или где-то общий компьютер) для входа в свою учетную запись Gmail, Google отправляет уведомление на указанное вами устройство для получения предупреждений безопасности.
К подозрительным входам относятся те, которые не соответствуют обычному шаблону входа, например, вход из незнакомого места. В большинстве случаев Google задаст пользователю несколько вопросов безопасности. Если они не ответят и откажутся от попытки войти в систему, Google отправит уведомление на указанное устройство или аккаунт владельца.
В неудачных случаях, когда кто-то пытается взломать вашу учетную запись Gmail, оповещения, которые отправляет Google, будут содержать только одну точку данных — одну дату входа в систему, один браузер, одно местоположение. Но что, если ваша электронная почта была взломана, и это не разовая ситуация, а что-то, что происходило какое-то время? Что делать, если кто-то отслеживал вашу активность по электронной почте или рассылал вредоносные электронные письма от вашего имени? В этой статье мы покажем вам, как сделать всесторонний и эффективный обзор вашей истории входа в Gmail, чтобы вы могли определить, была ли схема использования неавторизованным пользователем.
Решение проблемы
Для обнаружения неавторизованных пользователей необходимо знать, кто такие авторизованные пользователи. В частности, Gmail отслеживает не пользователей, а сеансы. Эти сеансы идентифицируются устройством, программным обеспечением браузера и IP-адресом, используемым для доступа. Соответственно, вам нужно будет знать, какие устройства вы использовали для доступа к своей учетной записи Gmail, IP-адреса, с которых вы обращались к ней, браузеры, которые вы использовали для этого, и точные даты, когда вы входили в систему, чтобы проверить свою электронную почту. .
Второй шаг — проверить историю входов в систему, чтобы выяснить, когда и где кто-то еще использовал вашу учетную запись. Сделав это, вы сможете пометить неавторизованные точки доступа и предотвратить их повторение.
Проверка истории входа в Gmail
Если вы хотите просмотреть историю входа в Gmail, сначала вам необходимо войти в свою учетную запись. В правом нижнем углу панели инструментов нажмите кнопку «Подробности». Должна открыться новая вкладка с информацией об активности вашего аккаунта.
В таблицах, которые вы видите, перечислены используемый браузер, IP-адрес, страна происхождения, а также дата и время входа в систему. На этой новой вкладке вы можете выйти из всех активных веб-сеансов, если заметите какую-либо внешнюю активность.
Вы также можете проверить другие сведения о каждом входе в систему, щелкнув ссылку «Показать подробности» рядом с тегом браузера.
Еще один способ просмотреть историю входов в систему — посетить страницу недавних событий безопасности. Там вы можете увидеть любые новые логины из неавторизованных мест и пометить их.
Вы также должны знать, что если вы используете другое устройство, например iPhone с сетью 3G, адрес будет отличаться от адреса вашего домашнего или офисного компьютера. Как только вы узнаете оба этих адреса, вы сразу сможете определить, какие логины не были авторизованы. (См. Соответствующую статью о том, как узнать, использует ли кто-то еще вашу учетную запись Gmail.)
Остерегайтесь VPN
Вы можете сразу заметить серию подозрительных входов в систему из другого места. Однако, прежде чем сделать вывод о том, что вас взломали, проверьте, не использовали ли вы пакет виртуальной частной сети (VPN), чтобы скрыть следы просмотра веб-страниц.VPN обычно подделывают механизмы отслеживания IP-адресов в Интернете, чтобы ваш компьютер выглядел где-то (и кем-то); Если у вас уже был запущен VPN, вам может быть непросто разбираться в журналах сеансов.
Между прочим, это не аргумент в пользу отказа от использования VPN. VPN определенно добавляют уровень безопасности вашим онлайн-сеансам. Однако имейте в виду, что они могут затруднить интерпретацию журналов безопасности.
Почему так важно проверять историю входов в Gmail
По своей природе облачная служба электронной почты Google не может просто автоматически блокировать неавторизованные IP-адреса и устройства от входа в учетную запись.Они будут блокировать своих законных пользователей каждый раз, когда эти пользователи меняют телефон или используют другую машину. Единственные шаги, которые они могут предпринять, — это те, которые они предпринимают, отмечая для вашего внимания потенциально подозрительные события, такие как тайный вход в систему.
Большинство из нас не меняют пароли на регулярной основе, если вообще меняют, поэтому периодическая проверка истории входа в систему — хороший способ выявить любые махинации с вашей электронной почтой. Это не займет много времени, и лучше перестраховаться.Кроме того, даже если вы регулярно меняете пароль, вы не всегда можете узнать, есть ли на вашем компьютере кейлоггер или какой-либо другой способ узнать ваш пароль. Если вы обнаружите авторизованный законный вход в систему, но в те дни и дни, когда вы знали, что не пользуетесь Gmail, возможно, кто-то имеет физический доступ к вашему компьютеру и пользуется этим преимуществом.
Лучший способ обеспечить безопасность своей учетной записи Gmail — это регулярно проверять историю входов в систему и сообщать об устройствах, у которых не должно быть доступа к учетной записи.Хорошая новость заключается в том, что любая новая точка доступа помечается Gmail. Вы должны получить уведомление по электронной почте почти мгновенно, чтобы вы могли быстро принять меры.
Другие меры безопасности
Существуют и другие профилактические меры, которые вы можете предпринять, чтобы повысить безопасность своей учетной записи Gmail.
Один шаг — настроить резервный адрес электронной почты и номер телефона, если вы еще этого не сделали, адрес электронной почты и номер телефона, которые, как вы знаете, не скомпрометированы, чтобы в худшем случае вы могли вернуть контроль над любым взломанным учетная запись.Это просто и легко сделать; Google проведет вас через этот процесс.
Включите двухэтапную аутентификацию Gmail со своего компьютера
Другой шаг — настроить двухэтапную аутентификацию для вашей учетной записи. Двухэтапная проверка добавляет еще один шаг к процессу входа в систему. Помимо имени пользователя и пароля, у вас может быть либо физическое устройство, которое вы вставляете в машину, которую вы используете, чтобы подтвердить, что это вы, либо вы можете попросить Google позвонить вам или написать код авторизации.Вы также можете попросить Google отправить запрос прямо на ваш зарегистрированный телефон, чтобы подтвердить, что это вы. Эти шаги могут немного раздражать, если вы часто входите в систему, но они делают практически невозможным взлом вашей учетной записи Gmail без физического взлома ваших систем. Чтобы настроить двухэтапную проверку:
- Зайдите в свою учетную запись Google.
- На левой навигационной панели щелкните Безопасность.
- На панели Вход в Google нажмите Двухэтапная аутентификация.
- Нажмите «Начать».
- Следуйте инструкциям на экране.
Включите двухэтапную аутентификацию Gmail на Android
- На устройстве Android откройте настройки устройства и нажмите Google.
- Выберите Управление учетной записью Google.
- Затем нажмите Безопасность.
- Выберите двухэтапную аутентификацию в меню «Вход в Google».
- Нажмите «Начать работу» и следуйте инструкциям на экране.
Настройка резервного копирования
Создание резервной копии учетной записи — это средство защиты, позволяющее сохранить доступ к учетной записи на случай, если вы забудете свой пароль, потеряете устройство или заблокируете свою учетную запись по каким-либо другим причинам.Чтобы настроить резервное копирование, выполните следующие действия:
- Войдите в свою учетную запись Google.
- Tap Security
- Нажмите на двухэтапную аутентификацию под панелью «Войти в Google».
- Добавьте хотя бы один из следующих шагов:
- Коды приложений Authenticator
- Резервные коды
- Резервный телефон
Как войти в Windows 10 с учетной записью Gmail
Не обязательно использовать Outlook, Live или Учетные записи Hotmail для настройки или создания учетной записи Microsoft для входа в Windows 10.Ниже приведены инструкции по входу в Windows 10 с помощью учетной записи Gmail.
Войдите в Windows 10 с помощью Gmail
При настройке компьютера с Windows 10 Microsoft предлагает пользователям создать учетную запись Microsoft. Многие пользователи понимают, что это приглашение является обязательным требованием для использования учетной записи Outlook или Live.com для входа в Windows 10.
Однако, как упоминалось выше, на самом деле нет необходимости использовать учетную запись Outlook для создания учетной записи Microsoft.Если вам нравится пользоваться Gmail и на самом деле у вас нет учетной записи Outlook, вы можете создать учетную запись Microsoft, используя существующую учетную запись Gmail.
Использование Gmail для создания учетной записи Microsoft предоставит вам те же привилегии, что и использование учетной записи электронной почты Outlook или Live.com, и вы сможете делать покупки и загружать приложения из Магазина Windows.
Войдите в Windows 10 с помощью Gmail при настройке нового компьютера
В этом случае вы пытаетесь настроить новый компьютер с Windows 10 или переустанавливаете Windows 10 после очистки всех данных на вашем компьютере.
1. Запустите компьютер с Windows 10, нажав кнопку питания.
2. Начните следовать экранным инструкциям по настройке, которые появляются на экране вашего компьютера.
3. В конце концов, вы выйдете на экран с просьбой войти в систему с учетной записью Microsoft. Введите свой адрес Gmail, а затем нажмите ссылку «Создать учетную запись», расположенную под полем для ввода адреса электронной почты (см. Изображение ниже)
4. Далее вам будет предложено ввести пароль.Введите любой пароль, который не совпадает с паролем, с которым вы входите в свою учетную запись Gmail.
Примечание: Лучше не использовать пароль учетной записи электронной почты для входа в учетную запись пользователя в Windows 10.
5. Следуйте оставшимся инструкциям по установке и завершите настройку компьютера с Windows 10.
Войдите в Windows 10 с помощью Gmail на существующем компьютере с Windows 10
В этом сценарии вы проигнорировали приглашение войти в систему с учетной записью Microsoft и настроить компьютер с помощью локальной учетной записи пользователя.В таком случае вы можете выполнить следующие шаги, чтобы создать учетную запись Microsoft с помощью Gmail, и вы сможете войти в Windows 10 с помощью Gmail.
1. Щелкните кнопку «Пуск», а затем щелкните значок «Параметры» в появившемся меню.
2. На экране «Настройки» выберите «Учетные записи».
3. На экране «Учетные записи» нажмите «Семья и другие люди» в боковом меню, прокрутите вниз и нажмите «Добавить кого-нибудь еще на этот компьютер» (см. Изображение ниже).
4. На следующем экране нажмите «У меня нет ссылки с информацией для входа этого человека» (см. Изображение ниже)
5. На следующем экране введите существующую учетную запись Gmail, создайте пароль из 8 цифр, выберите свою страну и затем нажмите кнопку «Далее» (см. Изображение ниже)
После создания учетной записи Microsoft вы сможете войти в Windows 10 с помощью Gmail.
Примечание. Указанная выше учетная запись пользователя не будет иметь прав администратора, но вы можете изменить тип учетной записи пользователя и предоставить ей права администратора.
Связанные
selenium — Вход в Gmail с использованием Python с обнаружением неудачного входа в систему
Обновлено 14.02.2021
Мне удалось извлечь это сообщение об ошибке:
используя этот код:
signin_failure = driver.find_elements_by_xpath ("// * [содержит (text (), 'Не удалось войти в систему')]")
if signin_failure [1] .text == 'Не удалось войти в систему':
print ('что-то пошло не так')
При обычном входе в Gmail вы получите одно из этих двух сообщений об ошибке:
- Не удалось найти ваш аккаунт Google
- Неверный пароль.Повторите попытку или нажмите Забыли пароль, чтобы сбросить его
XPATH для получения этих сообщений об ошибках:
error_email = driver.find_elements_by_xpath ("// * [содержит (text (), 'Не удалось найти вашу учетную запись Google')]")
неправильный_пароль = driver.find_elements_by_xpath ("// * [содержит (text (), 'Неверный пароль. Повторите попытку или щелкните Забыл пароль, чтобы сбросить его')]")
, если вы хотите закрыть браузер после сообщения об ошибке, например Не удалось войти в , добавьте драйвер .Оператор close () .
signin_failure = driver.find_elements_by_xpath ("// * [содержит (text (), 'Не удалось войти в систему')]")
if signin_failure [1] .text == 'Не удалось войти в систему':
print ('что-то пошло не так')
driver.close ()
Если вы хотите, чтобы браузер оставался открытым, не используйте оператор driver.close () , а добавьте этот вариант experimental_option
chrome_options.add_experimental_option («отсоединить», Истина)
Мне также удавалось выдавать следующие сообщения об ошибках:
signin_failure = драйвер.find_elements_by_xpath ("// * [содержит (text (), 'Не удалось войти в систему')]")
# это сообщение было выдано при нажатии следующей кнопки перед вводом имени пользователя
no_input = driver.find_elements_by_xpath ("// * [содержит (text (), 'Введите действительный адрес электронной почты с номером телефона')]")
КОД ПСЕВДОКОДА:
Вот как вы могли бы это сделать, но вам, возможно, придется корректировать код во время тестирования.
def gmail_login (имя пользователя, пароль):
драйвер = webdriver.Chrome (ChromeDriverManager ().установить())
пытаться:
driver.get (r'https: //accounts.google.com/signin/v2/identifier? continue = '+ \
'https% 3A% 2F% 2Fmail.google.com% 2Fmail% 2F & service = mail & sacu = 1 & rip = 1' + \
'& flowName = GlifWebSignIn & flowEntry = ServiceLogin')
driver.implicitly_wait (3)
loginBox = driver.find_element_by_xpath ('// * [@ id = "identifierId"]')
loginBox.send_keys (имя пользователя)
nextButton = driver.find_elements_by_xpath ('// * [@ id = "identifierNext"]')
nextButton [0].нажмите ()
error_email = driver.find_elements_by_xpath ("// * [содержит (text (), 'Не удалось найти вашу учетную запись Google')]")
# вам нужно проверить этот срез
if error_email [1] .text == 'Не удалось найти ваш аккаунт Google':
print ('что-то пошло не так')
driver.close ()
еще:
passWordBox = driver.find_element_by_xpath ('// * [@ id = "пароль"] / div [1] / div / div [1] / input')
passWordBox.send_keys (пароль)
nextButton = driver.find_elements_by_xpath ('// * [@ id = "passwordNext"]')
nextButton [0].нажмите ()
неправильный_пароль = driver.find_elements_by_xpath ("// * [содержит (text (), 'Неверный пароль. Повторите попытку или щелкните Забыл пароль, чтобы сбросить его')]")
# вам нужно проверить этот срез
if invalid_password [1] .text == 'Неверный пароль. Повторите попытку или нажмите «Забыли пароль», чтобы сбросить его »:
print ('что-то пошло не так')
driver.close ()
Кроме:
driver.close ()
Оригинальный пост
Google запрещает использование автоматических скриптов для входа в Gmail.Я пробовал использовать селен и получаю предупреждение .
Когда я нажимаю Узнать больше , я получаю это сообщение.
Обратите внимание на эту строку: Управляются с помощью программной автоматизации, а не человека
Вот другой вопрос, в котором они обсуждают обходные пути для этой проблемы прямого входа в Google:
Вход в Gmail — Войдите в свою учетную запись Gmail Страница
Вход в Gmail— вот подробное руководство по входу в учетную запись gmail в 2020 году.
Gmail в последнее время действительно изменил ситуацию, сделав общение более быстрым и простым. Все, что требуется пользователю Gmail, — это всего лишь несколько щелчков мышью, чтобы отправить сообщение другому получателю. #gmail войти добавить аккаунт
Gmail оказался лучшим с точки зрения качества и удобства использования… Считается, что это самый популярный бесплатный почтовый клиент. Вы можете получить доступ к своей учетной записи Gmail с компьютеров, мобильных устройств, планшетов и т. Д. Все, что вам нужно для входа в свою учетную запись Gmail, — это хорошее подключение к Интернету data .
Вход в учетную запись Gmail — Как войти в Gmail?
Ниже мы расскажем, как вы можете легко войти в свою учетную запись Gmail, в зависимости от того, какое устройство вы используете в настоящее время.
Войти в Gmail через компьютер
На компьютере введите Gmail.com в браузере.
Введите адрес электронной почты и пароль учетной записи Google . Вы также можете использовать свой номер телефона вместо электронной почты, если у вас есть такая настройка.
Если вы перешли на страницу, посвященную Gmail, в правом верхнем углу страницы вы найдете ссылку для входа.
Как выйти из системы или выйти из системы
На вашем компьютере вы можете легко выйти, щелкнув свою фотографию в правом верхнем углу. Затем нажмите кнопку «Выйти».
Устройство Android (смартфон или планшет)
- Загрузите последнюю версию приложения Gmail .
- На телефоне или планшете откройте приложение Gmail.
- Нажмите на Меню, которое вы найдете в верхнем левом углу.
- Справа от вашего имени пользователя нажмите стрелку вниз.
- Нажмите «Добавить учетную запись»
- Выберите тип учетной записи, которую вы хотите добавить.
- Следуйте инструкциям на экране, чтобы добавить свою учетную запись в приложение.
- После завершения вы будете автоматически входить в Gmail каждый раз, когда откроете Gmail на своем устройстве.
КАК ВЫЙТИ С ANDROID
НАИЛУЧШИЙ способ ВЫЙТИ или выйти из приложения Gmail — это удалить свою учетную запись со своего телефона или планшета.
Как войти в Gmail на iPhone и iPad
- На свое устройство загрузите приложение Gmail из App Store.
- Откройте приложение и нажмите «Меню», которое должно быть в верхнем левом углу экрана.
- Нажмите на адрес своей учетной записи.
- Щелкните «Управление учетными записями», а затем добавьте учетную запись.
- Введите свое имя пользователя Gmail и пароль в предназначенные для этого поля.
- Как только ваша учетная запись будет добавлена, вы будете автоматически входить в нее каждый раз, когда будете открывать приложение.
Как выйти из Gmail
Лучший способ выйти из приложения Gmail на смарт-устройстве или выйти из него — удалить свою учетную запись с этого конкретного телефона или планшета.
Часто задаваемые вопросы Забыли имя пользователя или пароль
Какие браузеры поддерживает Gmail?
Gmail лучше всего работает с последними версиями следующих браузеров — Google Chrome, Firefox, Safari, Internet Explorer и Microsoft Edge. Вам нужно будет включить файлы cookie и JavaScript, чтобы использовать Gmail во всех браузерах
Как заблокировать нежелательные электронные письма?
Щелкните по электронной почте, которую хотите заблокировать. В правом верхнем углу щелкните стрелку вниз и щелкните блок.
Как изменить настройки Gmail?
Откройте Gmail и в правом верхнем углу нажмите «Настройки». Вы можете выбрать ярлыки, которые хотите отображать здесь. По завершении сохраните изменения.
. Как открыть хостел | HowToHostel Как открыть хостел …
Как открыть хостел | HowToHostel Как открыть хостел … 
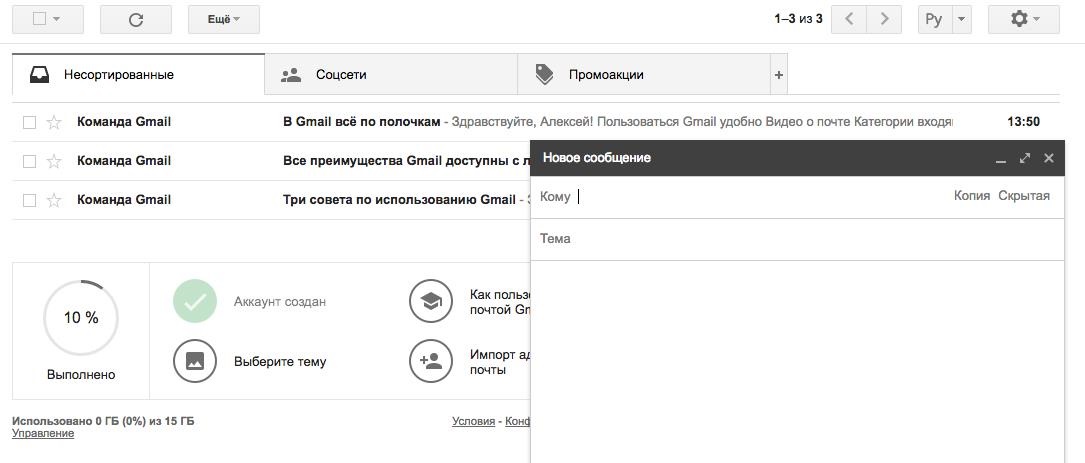

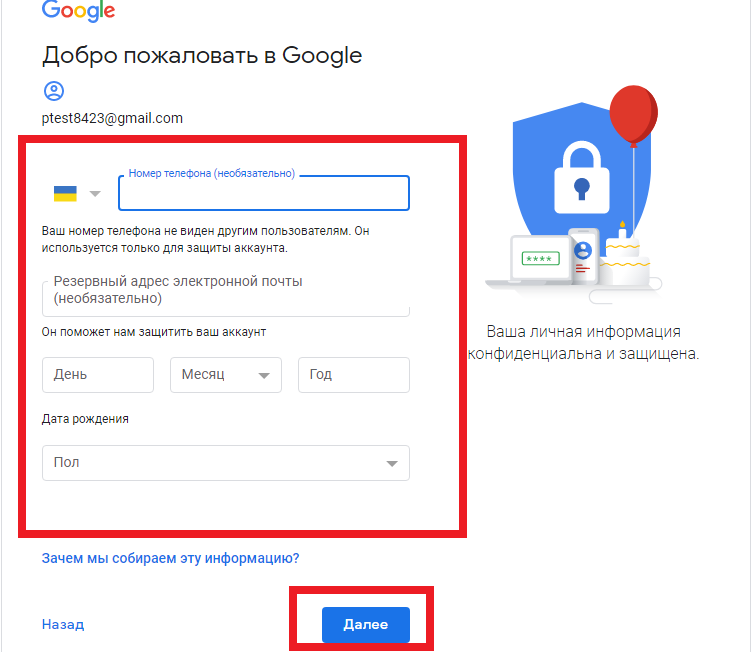 Конечно, такая система имеет недостаток: не каждому понравится постоянно вводить комбинацию символов из СМС. Чтобы упростить эту процедуру, можно во время входа в аккаунт отметить нужный компьютер как надежный. Для подключения перейдите по указанной ссылке: https://www.google.com/landing/2step/
Конечно, такая система имеет недостаток: не каждому понравится постоянно вводить комбинацию символов из СМС. Чтобы упростить эту процедуру, можно во время входа в аккаунт отметить нужный компьютер как надежный. Для подключения перейдите по указанной ссылке: https://www.google.com/landing/2step/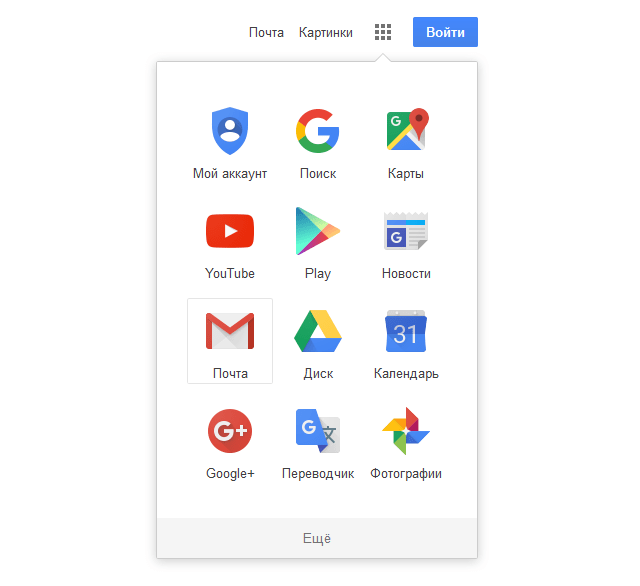

.jpg)
.jpg) xn--p1acf/gmail
xn--p1acf/gmail