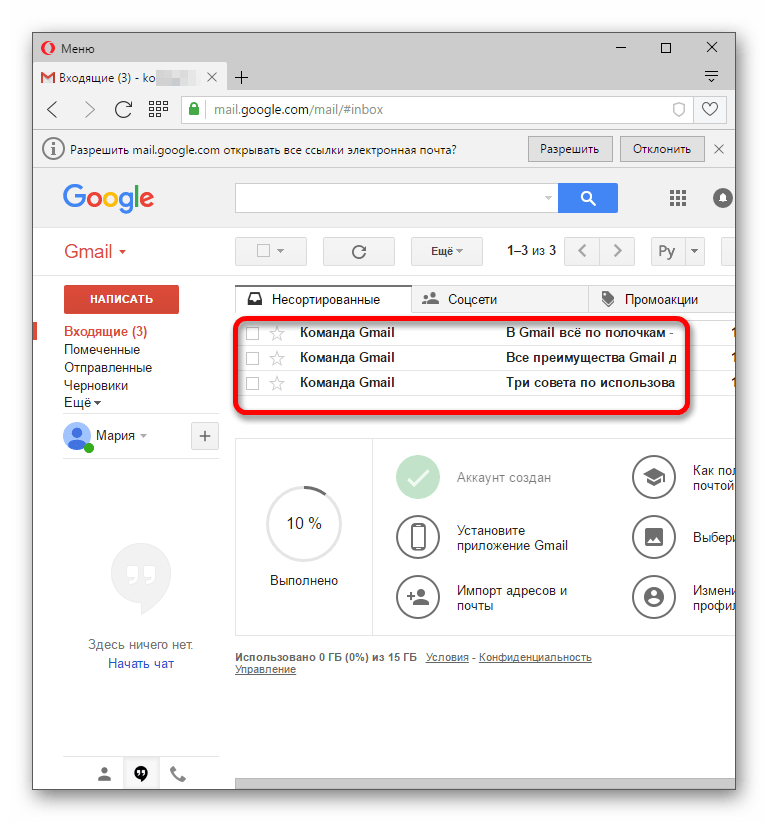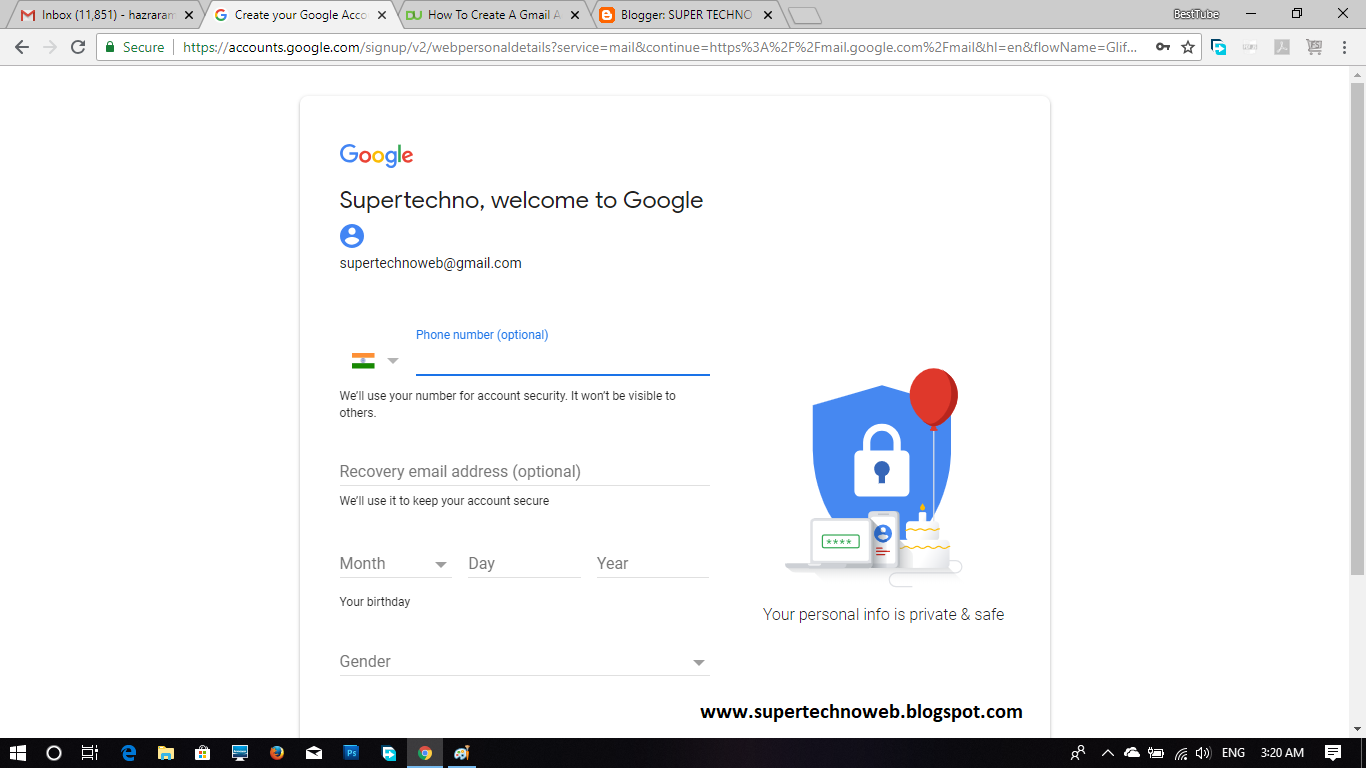Как создать аккаунт Gmail — CCM
Последнее обновление от пользователя Макс Вега .
Раньше зарегистрировать Gmail можно было только через приглашения от пользователей, у которых уже есть подтвержденная учетная запись Google. Но это правило уже изменилось, и теперь каждый может легко и в любое время зарегистрироваться в одном из самых популярных почтовых сервисов. В данной статье мы подробно расскажем, как создать учетную запись Gmail.Создание учетной записи Gmail
Откройте веб-браузер и перейдите на главную страницу Google. Затем выберите значок Почта, расположенный на панели инструментов:Здесь возможны два возможных сценария в зависимости от статуса Вашей учетной записи. Если у Вас уже есть учетная запись Google, просто введите свое имя пользователя и пароль для доступа к Gmail через свою учетную запись Google.

Если у Вас нет учетной записи Google, нажмите Создать аккаунт и заполните онлайн-форму с запросом основной информации:
Ознакомьтесь с условиями и установите флажок, чтобы подтвердить, что Вы прочитали и приняли все условия использования, затем нажмите Дальше. На вводной странице появившейся службы нажмите Я готов использовать свою учетную запись, чтобы завершить регистрацию.
Как получить доступ к почтовому ящику Gmail
Как только Вы зарегистрируетесь в Gmail, Вы будете перенаправлены на почтовый ящик.В верхней части папки Входящие Вы увидите три вкладки, созданные для управления электронной почтой: Несортированные, Соцсети и Промоакции:
Эти фильтры не являются обязательными. Gmail предлагает своим пользователям множество опций для настройки входящих писем, включая создание настраиваемых фильтров и ярлыков, а также персональную подпись.
Различия между Google, Google Plus и Gmail
Google – это поисковая система, которая позволяет Вам получать доступ к миллионам веб-страниц, просто введя набор ключевых слов. Google Plus — это социальная сеть Google, которая позволяет обмениваться контентом и подключаться к другим пользователям Gmail. Gmail – это почтовый клиент Google, который позволяет Вам создавать и отправлять электронные сообщения своим личным или профессиональным контактам.При создании учетной записи Gmail Вы автоматически создаете учетную запись Google, которая позволяет Вам получать доступ к другим персонализированным службам, таким как YouTube, Google Play и Google Plus.
Изображение: © web hosting — Unsplash.com
3 удивительных трюка с почтой Gmail
 Подобный успех Gmail во многом обеспечен гигантским влиянием Google на свой почтовый сервис. Ни одна интернет компания не может похвастать таким количеством интернет-сервисов, да ещё и к тому же имеющих тесную интеграцию друг с другом. Только благодаря этому Gmail как один из многочисленных сервисов Google и сумел завоевать доверие пользователей по всему миру.
Подобный успех Gmail во многом обеспечен гигантским влиянием Google на свой почтовый сервис. Ни одна интернет компания не может похвастать таким количеством интернет-сервисов, да ещё и к тому же имеющих тесную интеграцию друг с другом. Только благодаря этому Gmail как один из многочисленных сервисов Google и сумел завоевать доверие пользователей по всему миру.Рассмотрим 3 удивительных трюка с почтой Gmail, которые Вы, возможно, ещё не пробовали.
Знак ( + ) создаёт неограниченное количество адресов почтового ящика
Это вполне реально. Просто добавьте плюс знак( + ) после любого символа до собаки ( @
) и после этого Вы можете вставить любую комбинацию слов или цифр, чтобы создать неограниченное количество адресов почтового ящика.Например, если Ваш текущий электронный адрес почты [email protected], можете изменить электронную почту к примеру на [email protected] или userello+manage@gmail. com или использовать любую другую комбинацию. Вы по-прежнему будете получать письма на [email protected], только адресованы они будут [email protected] или [email protected].
com или использовать любую другую комбинацию. Вы по-прежнему будете получать письма на [email protected], только адресованы они будут [email protected] или [email protected].
Используя этот трюк Gmail, Вы имеет возможность создать несколько псевдонимов Вашего основного ящика для следующих задач.
Советы:
Регистрируясь на новости или рассылки Вы можете использовать несколько псевдонимов, чтобы классифицировать веб-службы и информацию от них. Так новости могут быть получены на адрес
+news, заказы на +orders, сообщения с форумов на +forums и так далее.
Вы можете использовать псевдонимы, чтобы подписаться на соц. сети и использовать для каждой сети уникальный адрес электронной почты. Например, [email protected] может быть модифицирован в userello+vk@gmail.
com, [email protected] и так далее.
Знак ( . ) делит адрес на несколько дополнительных адресов
Этот трюк Gmail, который может создать ограниченное количество адресов электронной почты. Знак ( . ) делит адрес на несколько дополнительных адресов. Т.е. вставив знак ( . ) в любом месте адреса Gmail, почтовая служба не распознает ошибки и просто проигнорирует точку, даже если Вы ввеои её ошибочно.
Например, [email protected] можно записать в виде [email protected]. Письма будут по-прежнему идти по основному адресу. Поэтому мы может создать несколько адресов вида [email protected], [email protected], [email protected] пока не закончатся варианты.
Совет:
Знак ( . ) в адресе может пригодится, если Вы часто регистрируетесь на сомнительного содержания ресурсах или, чтобы не раскрывать свой основной адрес.
Или к примеру можно зарегистрироваться на сервисе с ограниченным демо периодом использования, а по окончании демо срока, зарегистрироваться заново, поставив точку в другом месте.
Отмена отправки электронной почты Gmail
Это, пожалуй, самый ожидаемый трюк многими пользователями Gmail. Он может не раз спасти Вас от неприятностей. Отмена отправки электронной почты Gmail поможет отменить отправку в спешке или во время понять, что отправлять письма ещё рано.
Откройте Настройки для почтового ящика Gmail.
Далее найдите раздел Отменить отправку: и поставьте галку Включить функцию отмены отправки. Укажите Промежуток времени для отмены отправки, в течении которого можно передумать отправлять письмо и отменить отправку.
Теперь прокрутите страницу вниз и нажмите кнопку Сохранить изменения.
Теперь, когда Вы отправляете по электронной почте письмо, то сможете увидеть опцию Отменить (как показано ниже на рисунке), с помощью которой Вы сможете остановить отправку электронной почты.
После того, как отправка письма будет остановлена, и Вы увидите всплывающее окно Отправка была отменена.
Теперь Вы сможете изменить или удалить исходное сообщение.
Я уверен, что Вам понравились 3 удивительных трюка с почтой Gmail. Сообщите об этом в комментариях или отметьте эту статью лайком.
Как создать правила в Gmail —
Правила — это, в основном, фильтры, которые вы можете применять в своей Gmail. Эти фильтры помогут вам сохранить электронную почту и все в вашей учетной записи на месте. Это поможет вам избежать ненужных писем. Например, добавление этих правил / фильтров поможет вам классифицировать важных отправителей электронной почты, мошенников и другие непрофессиональные электронные письма. Вместо того, чтобы вручную фильтровать свою электронную почту, теперь вы можете добавить правила / фильтры, которые сделают это за вас.
Вот как вы можете сделать фильтр для своей учетной записи Gmail.
- Войдите в свою учетную запись Gmail. Это ваша домашняя страница. Найдите строку поиска в верхней части этой страницы с надписью «Search Mail».
Начните с вашей домашней страницы Gmail. - Нажмите на стрелку, которая находится в конце этой панели поиска.
Панель поиска почты находится прямо вверху, где вы должны нажать на стрелку, чтобы перейти к более подробной информации о фильтре - Это все детали, которые вам нужно заполнить, чтобы создать фильтр или выполнить поиск по электронной почте. Эти данные помогут вам точно найти то, что вы ищете.
Заполните пробелы, которые необходимо заполнить, чтобы создать фильтр. - Теперь, после того как я добавил все детали, и если я только делаю это, чтобы найти электронное письмо, я нажму на поиск.

добавление деталей в это окно сделает ваш поиск намного проще и понятнее.Но если я хочу создать фильтр из этих деталей, я нажму на вкладку «Создать фильтр».
- Нажав на «Создать фильтр», я получу все варианты действий, которые должен выполнять мой фильтр. От пропуска папки «Входящие» пометьте письмо как важное, отправив его на определенную метку, удалив его и даже отправив в папку «Спам». Я могу выбрать, что я хочу, чтобы этот определенный фильтр делал, и он будет следовать инструкциям каждый раз, когда найдет письмо от этого определенного идентификатора электронной почты.
действия / функции, которые я хочу, чтобы мой фильтр имел. Вы можете выбрать более одного действия для вашего фильтра. - Вы можете выбрать более одной функции для этого фильтра. Это поможет вам легко сортировать ваши письма.
Я выбрал более одного. И вот как изменился значок для выбранных мной опций - Нажмите Создать фильтр сейчас, чтобы наконец создать фильтр. Ваш фильтр создан.
 Теперь каждый раз, когда вы получаете электронное письмо от этого конкретного электронного письма, оно автоматически фильтруется и автоматически попадает в назначенный ярлык / папку.
Теперь каждый раз, когда вы получаете электронное письмо от этого конкретного электронного письма, оно автоматически фильтруется и автоматически попадает в назначенный ярлык / папку.
Теперь шаги выше показывают, как вы можете сделать фильтр для определенного идентификатора электронной почты. Вы также можете сделать фильтры немного по-другому. Где шаги одинаковы, но вы пропустите только шаг, где вы добавляете идентификатор электронной почты.
Допустим, я хочу создать фильтр для всех писем, которые я отправляю себе. Так что я буду:
- Перейдите на панель поиска электронной почты в моей учетной записи Gmail и нажмите кнопку со стрелкой.
Вместо того, чтобы добавлять адреса электронной почты получателей, вы можете добавить другие детали, такие как Тема или слова, чтобы наконец создать фильтр для всех писем, а не только для определенного адреса электронной почты.
Создать фильтр - Нажмите «Создать фильтр», отметьте действия, которые вы хотите, чтобы этот фильтр выполнял автоматически, после того как они найдут электронную почту на основе только что введенных вами критериев, снова нажмите «Создать фильтр», и ваш фильтр будет создан.

Там нет предела для фильтров. Вы можете сделать столько, сколько захотите. Это поможет вам сохранить ваш Gmail менее беспорядочным.
Если вы недовольны фильтром или указали неправильные критерии для определенного фильтра, вы можете удалить его.
- Перейдите к значку настройки и нажмите на настройки в появившихся опциях.
Значок настроек
Нажмите на настройки еще раз. - Нажмите на «Фильтры и заблокированные адреса», как показано на рисунке ниже. Фильтры, которые вы создали, появятся здесь. Вы можете редактировать его из того же места, вы можете удалить его, вы также можете создавать новые фильтры на вкладке «Создать фильтр», которая была выделена на следующем рисунке. Отредактировав, вы можете изменить функции фильтров, которые вы уже создали. Это лучшая идея, чем удалять фильтр и заново создавать его с нуля.
Фильтры и адреса блоков: где вы можете редактировать, удалять и создавать новые фильтры.
Удаление фильтра для Gmail
Поэтому используйте столько фильтров, сколько вам нужно, и сделайте так, чтобы эти фильтры автоматически управляли вашей учетной записью Gmail, экономя ваше время.
Как создать и отправить массовую рассылку в Gmail?
Gmail не был создан для отправки массовых email рассылок, ведь он ограничивает количество получателей и отправляемых писем в течение 24 часов. Впрочем, это нетрудно исправить. Используйте сервисы массовых email рассылок, которые специально предназначены для отправки писем большому числу подписчиков.
Существует два способа создания массовой рассылки.
С помощью Gmail вы можете вручную добавить до 500 получателей на одно письмо. Кроме того, с увеличением количества получателей повышается и вероятность попадания рассылки в спам.
Но альтернатива есть — используйте профессиональный сервис email рассылок, например, SendPulse. Он не ограничивает количество получателей, помогает избежать спам-фильтров и позволяет с легкостью создавать классные письма, которые повышают ваш доход.
Чтобы отправлять эффективные email кампании, сделайте следующие 4 шага.
Шаг 1: Зарегистрируйтесь в SendPulse
SendPulse — это мультиканальный сервис массовых рассылок, который предоставляет все необходимые инструменты для создания и отправки email кампаний:
- блочный конструктор писем;
- более 130 готовых email шаблонов;
- управление списками рассылки;
- возможность планирования отправки email кампаний;
- персонализация;
- сегментация;
- анти-спам рекомендации перед отправкой рассылки.

Чтобы создавать email кампании в SendPulse, вам не потребуется знания HTML кода или другие специальные навыки. Просто регистрируйтесь и переходите к настройке рассылки.
Шаг 2: Добавьте список рассылки
Вы можете загрузить список рассылки из Excel файла, ввести email адреса вручную или начать собирать базу контактов с помощью бесплатных форм подписки SendPulse. Создание формы подписки, как в примере ниже, занимает всего несколько минут.
Шаг 3: Создайте email кампанию
Теперь создайте первую email кампанию с помощью блочного конструктора писем SendPulse. На скриншоте ниже показан функционал и рабочее поле инструмента. Просто выбирайте необходимые элементы в меню слева и перетаскивайте их на рабочее поле, а в меню справа настраивайте блоки.
Вот подробная инструкция о том, как отправлять email кампании в SendPulse.
Шаг 4: Отслеживайте статистику
После отправки email кампании вы получите данные для анализа. Оценивайте вовлеченность пользователей с помощью открываемости, CTR, числа отписок и количества жалоб на спам.
Оценивайте вовлеченность пользователей с помощью открываемости, CTR, числа отписок и количества жалоб на спам.
Посмотрите, как выглядит статистика рассылки в SendPulse.
Теперь вы знаете, что отправлять массовые рассылки в Gmail неудобно. Готовы попробовать альтернативу? Закройте Gmail, и отправьте рассылку нормально.
Отправить рассылку
Обновлено: 16.10.2020
Почта в Гугл (Gmail) — узнайте как зарегистрировать и настроить
Регистрация аккаунта Google позволит пользоваться и другими опциями этого сервиса: документами, диском, календарём, переводчиком. Заказчики чаще всего используют почту gmail для работы. Чтобы вы могли сразу продемонстрировать профессиональный подход клиенту, рекомендую заранее научиться взаимодействовать с популярным сервисом.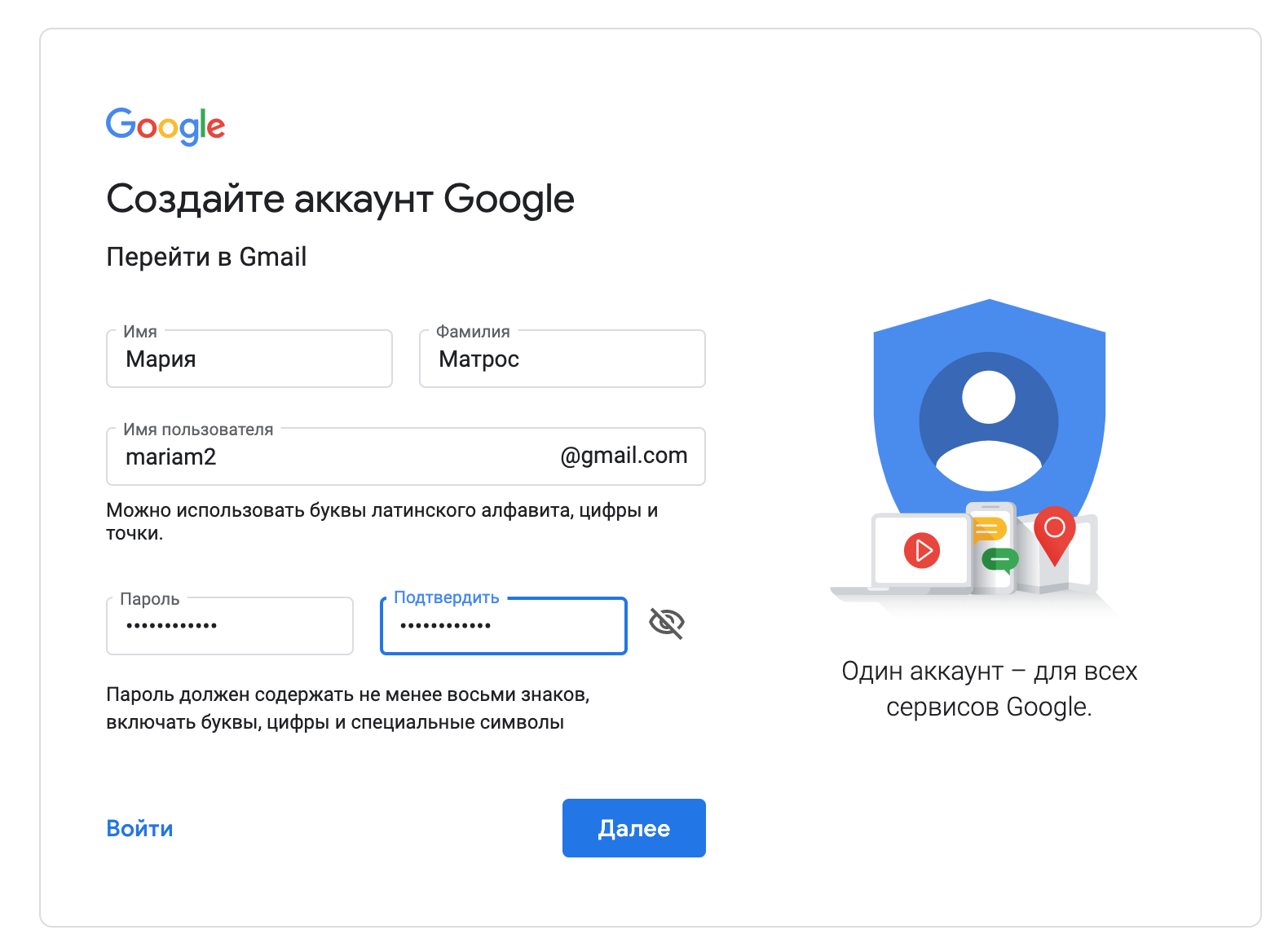 В статье я научу, как создать и настроить почту Gmail.com.
В статье я научу, как создать и настроить почту Gmail.com.
Что даст регистрация почтового ящика Gmail
После того, пользователь заводит аккаунт в системе Google он получает такие бонусы:
- доступ к Гугл Диску. Вы сможете создавать, хранить и загружать разные файлы. По умолчанию даётся 15 Гб на диске, за остальное нужно доплачивать;
- работа с документами. Любые текстовую или табличную информацию можно создавать и делиться с другими пользователями. Изменения сохраняются автоматически. Подробнее о работе с гугл-документами можно прочитать в этой статье;
- календарь. Можно в виртуальном режиме планировать задачи, вносить коррективы. Онлайн-изменения сохраняются на всех устройствах одновременно в автоматическом режиме;
- Google Hangouts. Эта опция позволяет совершать бесплатные звонки. Удобный вариант, если нужно что-то обсудить с заказчиком;
- Google Translate. Переводчик, в арсенале которого более 30 языков. При необходимости можно надиктовать текст для перевода.

Помимо этого, все телефоны на базе Андроид требуют для начала работы со смартфоном ввести почту gmail.
Начало регистрации: как правильно выбрать имя пользователя
Перед тем, как создать Гугл аккаунт в почте Gmail, вам нужно решить, для каких целей будете его использовать. Если только в личных, то логин можно придумать абсолютно любой. Однако если есть вариант, что почта понадобится для связи с заказчиками или коллегами, нужно указывать настоящие данные. Можно использовать имя, фамилию, год рождения при создании логина. Если имя уже занято используйте нижнее подчёркивание между буквами, тире или точки.
Например: «Ivanov_Ivan.1990».
Если ваша работа связана с креативом, можно это немного отразить в названии почты. Например, для тиктокеров или авторов каналов на ютубе можно придумать что-то в соответствии с тематикой видео: «DnaceGirl», «MrSnake».
Регистрируем почту Gmail: пошаговая инструкция
Настройка достаточно проста для новичков и не отнимает много времени.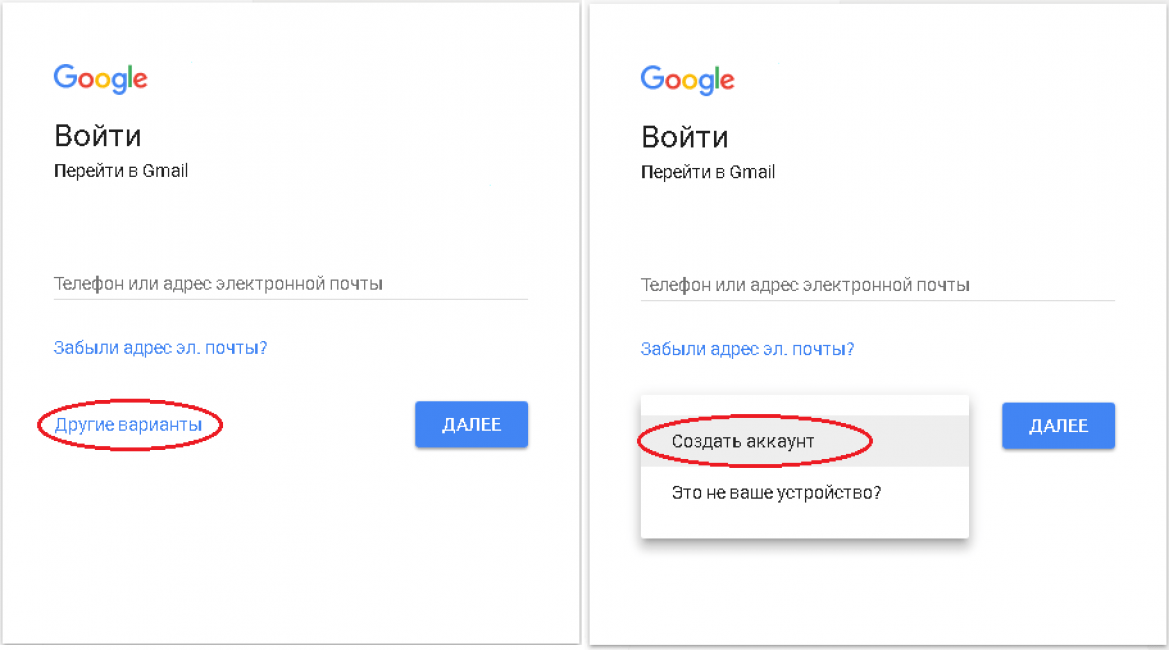
- Для начала вам нужно открыть стартовую страницу Google.com и нажать на слово «Почта».
- Далее откроется окно, в котором нужно будет нажать на кнопку «Создать аккаунт».
- Введите ваши данные в соответствующие пункты. Чтобы страница была надёжно защищена, используйте сложный пароль.
- Введите номер телефона и подтвердите регистрацию почтового ящика. Это нужно чтобы избежать спам-рассылки и фейковых аккаунтов. Далее, вам придёт смс, и нужно будет ввести цифры из сообщения. Оплата за это не берётся. После введения кода из смс, нужно будет снова ввести телефон, а также адрес дополнительной почты. На случай, если нужно будет восстановить пароль.
- Затем система спросит, нужно ли вам использовать номер для видеозвонков, сообщений. Если нажать на «другие варианты» можно откорректировать настройки.
- Выберите наиболее приемлемый для вас вариант. Например, можно выбрать чтобы вам приходило СМС при авторизации. Если злоумышленник захочет войти в вашу почту, сообщение предупредит об этом.
 После выбора необходимого пункта нажимайте на синюю кнопку внизу с надписью «Готово».
После выбора необходимого пункта нажимайте на синюю кнопку внизу с надписью «Готово».
Поздравляю! Регистрация почты Gmail закончена.
После того, как вы вошли в почту, можно настроить интерфейс пользователя. Для этого нужно нажать на значок в виде шестерёнки и в открывшемся меню изменить настройки Гугл почты под себя.
Как пользоваться почтой Gmail
- Откройте стартовую страницу Google, нажмите на надпись «Почта». Вам необходимо войти в свой аккаунт.
- В списке будет ваш электронный почтовый адрес, на который нужно будет кликнуть и ввести пароль. Далее, произойдёт вход и откроется страница с письмами.
Если авторизуетесь с чужого компьютера, обязательно выходите из своего аккаунта по окончании работы.
Как переадресовать письма с других почтовых ящиков
- Сделайте вход в свой профиль и кликните на такому значку:
- Во всплывающем окне выберите пункт «Настройки», а затем «Аккаунты и импорт».

- После этого нажмите на пункт «Добавить почтовый аккаунт» в пункте «Получать почту из других аккаунтов».
- В открывшемся окне нужно ввести адрес почты, с которой хотите установить переадресацию.
- Далее нужно будет выбрать один из вариантов. Gmailify — если собираетесь пользоваться старой почтой. Если не собираетесь, выбирайте «импортировать письма».
- Далее, система вас перенаправит на сайт указанного адреса. Введите логин и пароль. После этого нужно будет прочитать текст и «разрешить» работать с другого ящика.
Настройки оформления и подписи
Чтобы настроить тему вашей почты, нужно зайти в настройки и нажать на «Темы», затем на «Установить тему».
В появившемся окне кликните на понравившуюся картинку и нажмите «Сохранить».
Всё! Теперь ваша страница выглядит намного интересней. Самое время заняться шаблонной подписью. Для этого не выходя из «Настроек» зайдите во вкладку «Общие». Затем нажмите на «Подпись» и отредактируйте.
Затем нажмите на «Подпись» и отредактируйте.
Создание папок и сортировка писем
Гугл автоматически формирует папки, но вы можете придумать собственные названия и настроить сортировку. Для этого вам нужно зайти в почту и «Создать ярлык».
Во всплывшем окне введите название будущей папки и нажмите «Создать».
Ваша папка пока находится под «Черновиком».
Чтобы переместить нужные письма в папку зайдите во «Входящие», откройте письмо и нажмите на маленький квадратик со стрелкой. В выпавшем меню выберите нужный пункт и переместите письмо.
Если всё выполнили верно, то увидите такую надпись:
Как установить Gmail на мобильные устройства
Например, если хотим установить гугл-почту на Андроид, нужно зайти в Play Market. Пишем Gmail, находим приложение и устанавливаем его.
После установки нужно будет ввести логин и пароль и зайти в почту. Либо пройти регистрацию Гугл почты, как было описано ранее.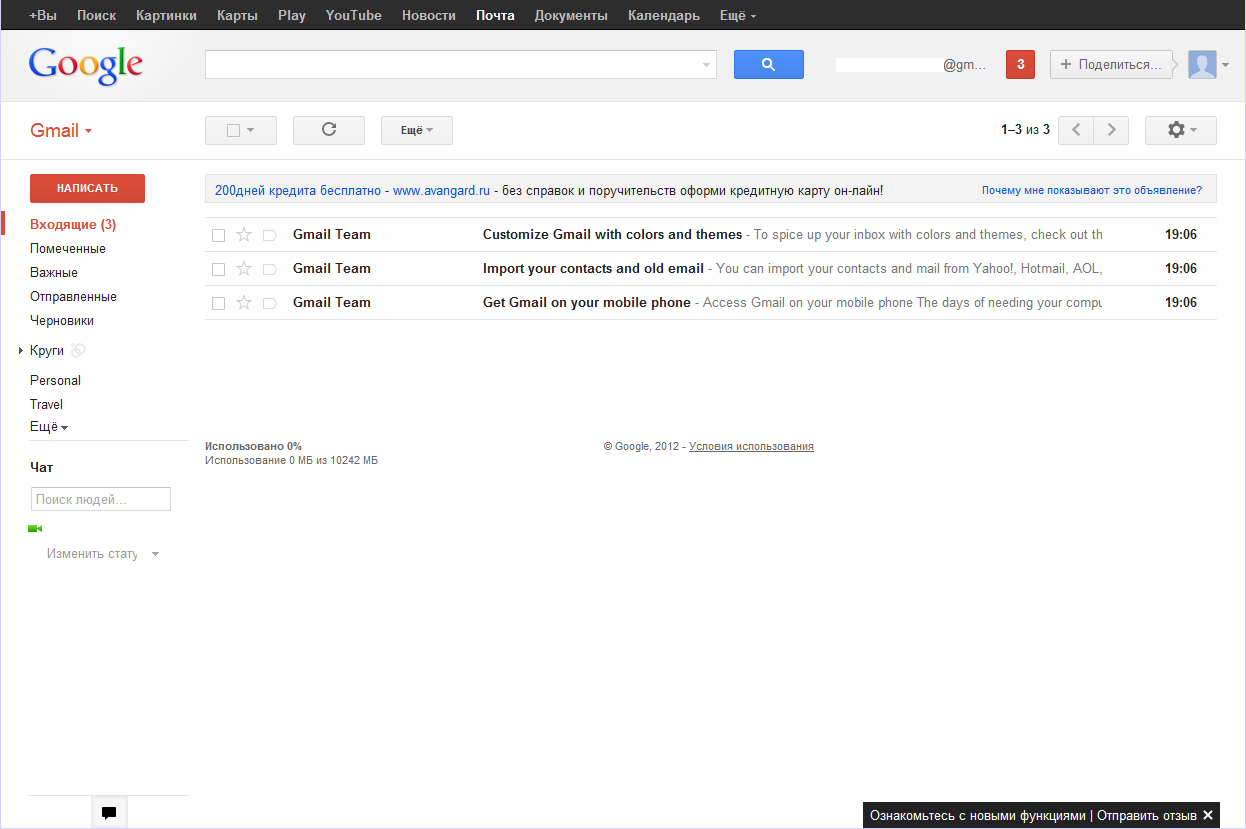
Теперь вы знаете, как создавать, настраивать и пользоваться электронной почтой Google.com. Помимо этого сервис предлагает создавать презентации. Самостоятельно изучить эту опцию будет немного затруднительно. Предлагаю пройти онлайн-курс и научиться делать шикарные и интересные презентации с крутым дизайном. Преподаватели курса в увлекательной манере обучат всем особенностям работы над проектами, помогут закрепить знания на практике. Обучаться можно в любое удобное время, так как видеолекции представлены в видеозаписи и в свободном доступе для слушателей курса. Всего за 4 месяца вы научитесь грамотно вставлять в презентации графики, диаграммы, и даже применять анимацию. Сможете создавать эффектные проекты и повысить качество своей работы.
Поделитесь материалом в соцсетях — обсудите его с друзьями и коллегами!Google Docs и Gmail. Pyrus Help
Задачи и заявки в Pyrus можно создавать напрямую из электронных писем Gmail и Google-документов.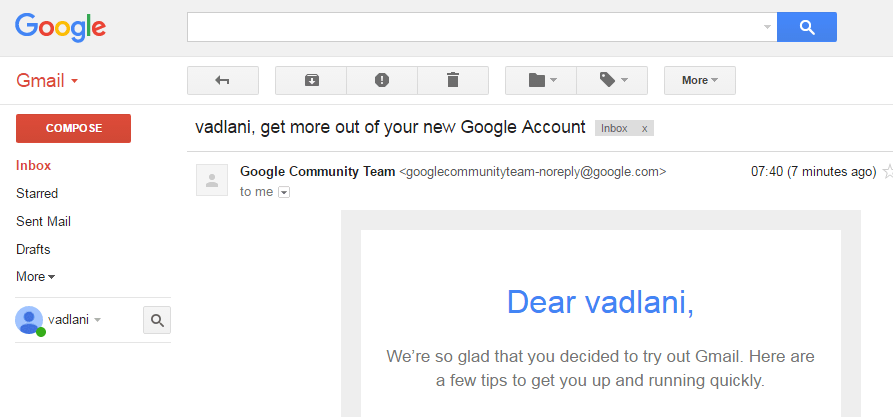
Дополнение Pyrus Docs Add-on удобно использовать, когда у вас есть файл, который нужно показать коллегам или согласовать с руководством. Вы создаёте новую задачу или заявку по форме, не покидая документа, а сам документ автоматически прикрепляется к задаче или заявке.
Дополнение Pyrus для Gmail поможет создать задачу или запустить обработку заявки в Pyrus напрямую из письма. Например, это пригодится, если клиент написал письмо не на основную почту поддержки, а напрямую руководителю.
Создать задачу или заявку с файлом Google Docs
Чтобы прикрепить Google-документ, установите дополнение Pyrus Docs Add-on. Это делается прямо из документа: нажмите на Дополнения > Установить дополнения.
Важно: вы можете прикрепить документ к задаче или заявке в Pyrus, если у вас есть права на его редактирование.
Откроется магазин «G Suite Marketplace». Наберите «Pyrus» в поисковой строке, а затем загрузите дополнение Pyrus Docs Add-on.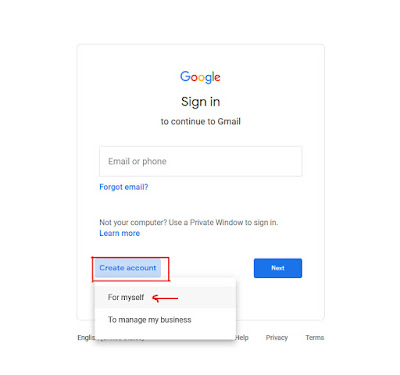
Вас попросят войти в свой Google-аккаунт и разрешить к нему доступ дополнению Pyrus.
Теперь можно отправлять Google-документы в Pyrus. Нажмите на Дополнения > Pyrus for Docs > Создать задачу с этим документом.
В окне справа нажмите Отправить документ в Pyrus.
Дополнение предложит прикрепить файл к новой задаче или к одной из доступных вам форм. Допустим, вы выбрали создать новую задачу.
Вы автоматически попадаете в новую задачу, к которой уже прикреплён ваш Google-документ. Вам останется написать название и содержание задачи и отправить её коллегам.
С формой то же самое: файл прикрепляется к форме, вы заполняете нужные поля и отправляете документ на согласование.
Создать задачу или заявку из письма в Gmail
Для начала работы установите дополнение Pyrus для Gmail. В вашем почтовом ящике откройте меню Настройки > Установить дополнения.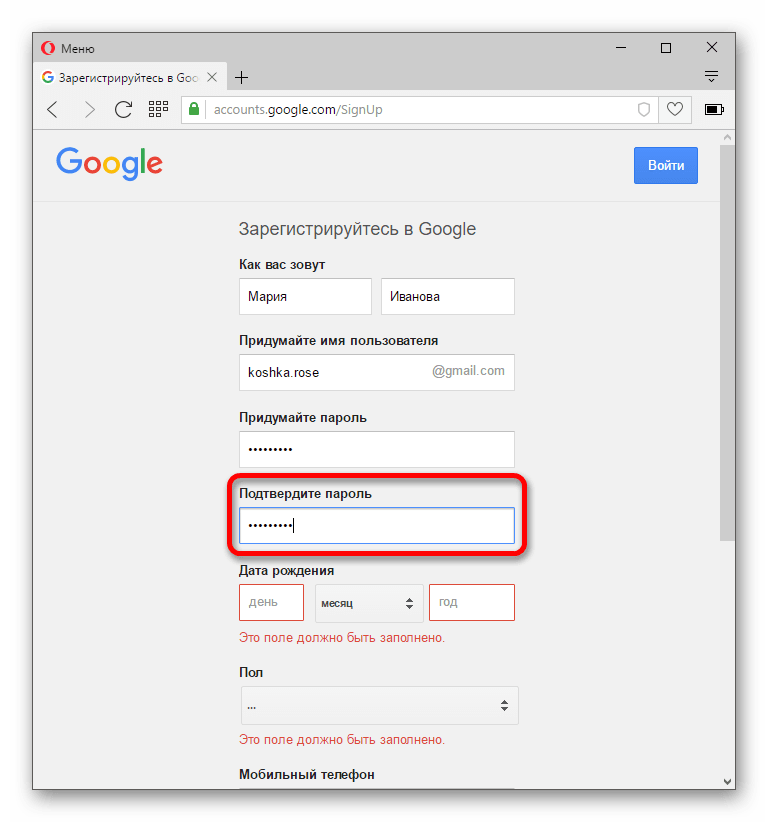
В поисковой строке G Suite Marketplace наберите «Pyrus» и загрузите дополнение Pyrus для Gmail.
Чтобы все заработало, вас попросят войти в аккаунт Google и разрешить доступ дополнению Pyrus.
Теперь можно создать задачу из письма: в правом меню нажмите на значок Pyrus. Далее выберите, создать новую задачу или заполнить форму с настроенным каналом эл. почта.
Важно: чтобы заполнять форму из письма, подключите к ней электронную почту.
Например, создадим заявку по форме Обращение клиента.
Нажимаем на ссылку, и заявка с темой, описанием, электронной почтой клиента и вложениями из письма готова.
С задачами похожая история: дополнение Pyrus для Gmail заполнит название и описание из письма, останется отправить её в Pyrus.
Создать аккаунт Gmail в Гугл. Регистрация почтового ящика gmail
Чтобы зарегистрировать аккаунт в Google необходимо создать в сервисе Gmail свой личный почтовый ящик. Фактически одними действиями, которые рассматриваются ниже, мы достигнем двух целей: создадим аккаунт и зарегистрируем почту.
Фактически одними действиями, которые рассматриваются ниже, мы достигнем двух целей: создадим аккаунт и зарегистрируем почту.
Набираем в адресной строке mail.google.com и переходим на страницу входа в аккаунт. Нажимаем ссылку «Создать аккаунт», которая находится внизу под формой входа. Появляется сообщение с предложением зарегистрироваться в Гугл. Начинаем регистрацию.
В первые два поля вводим свои имя и фамилию. Кстати для удобной работы в сфере продвижения сайтов часто приходиться иметь несколько своих почтовых ящиков. Например, первая почта привязана к рекламной кампании в AdWords, а вторая почта используется для сбора семантики в программе Кей Коллектор. Поэтому при регистрации можно указывать вымышленные данные. Но все же в основном аккаунте следует указать настоящие ФИО.
Каждое поле для заполнения подписано и нам ясно, что требует система. Далее необходимо придумать название почтового ящика, оно же будет логином. Пишем название, которое ассоциируется с нашим именем, фамилией, или профессиональной деятельностью.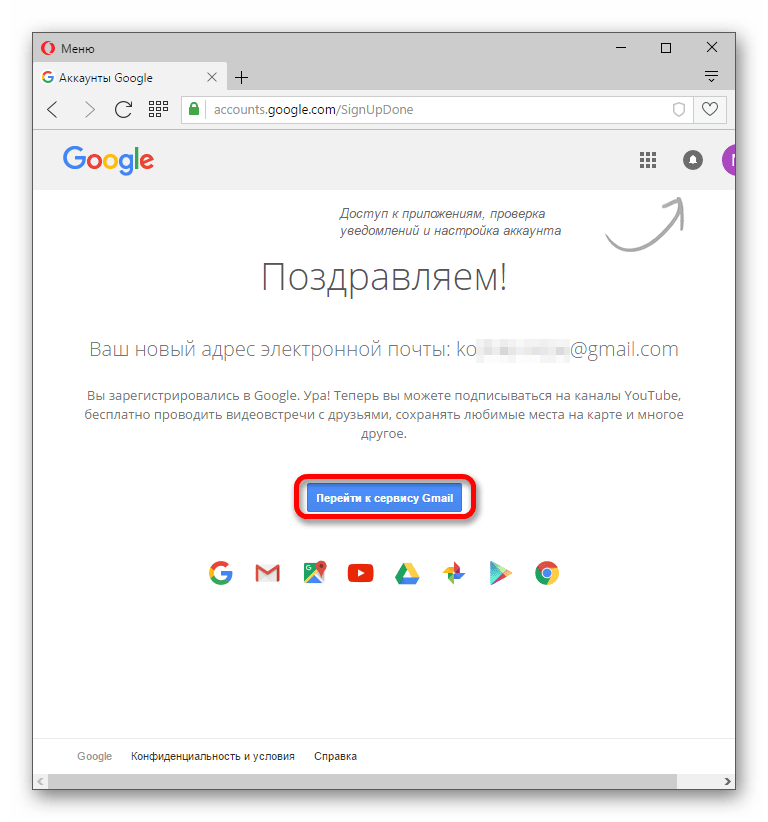 Так легче вы запомните почту. Если название почты занято, система предложит свои варианты. Но иногда они слишком тяжелые для запоминания. Выбор за вами.
Так легче вы запомните почту. Если название почты занято, система предложит свои варианты. Но иногда они слишком тяжелые для запоминания. Выбор за вами.
Поля ниже требую написать пароль и повторить его в одинаковом исполнении.
Указываем дату рождения. Здесь тоже можно написать вымышленные данные.
Указываем пол. В моем случаи «Мужской».
Следующий шаг требует ввести номер телефона. Он нужен для надежной защиты аккаунта и его восстановления. Этот шаг можно пропустить и указать телефон со временем.
Заполняем поле дополнительного почтового ящика. Дополнительная почта тоже поможет восстановить доступ к почте на gmail в случаи взлома, или когда забыли пароль.
В конце выбираем страну. Гугл сам автоматически определяет ваше местонахождение и выставляет страну, в которой вы находитесь в реальном времени.
Ок! Регистрация завершена. Нажимаем кнопку «Далее» и переходим в сервис Gmail.
Соглашаемся с условиями использования сервиса.
Супер! Появляется поздравление о создании новой почты.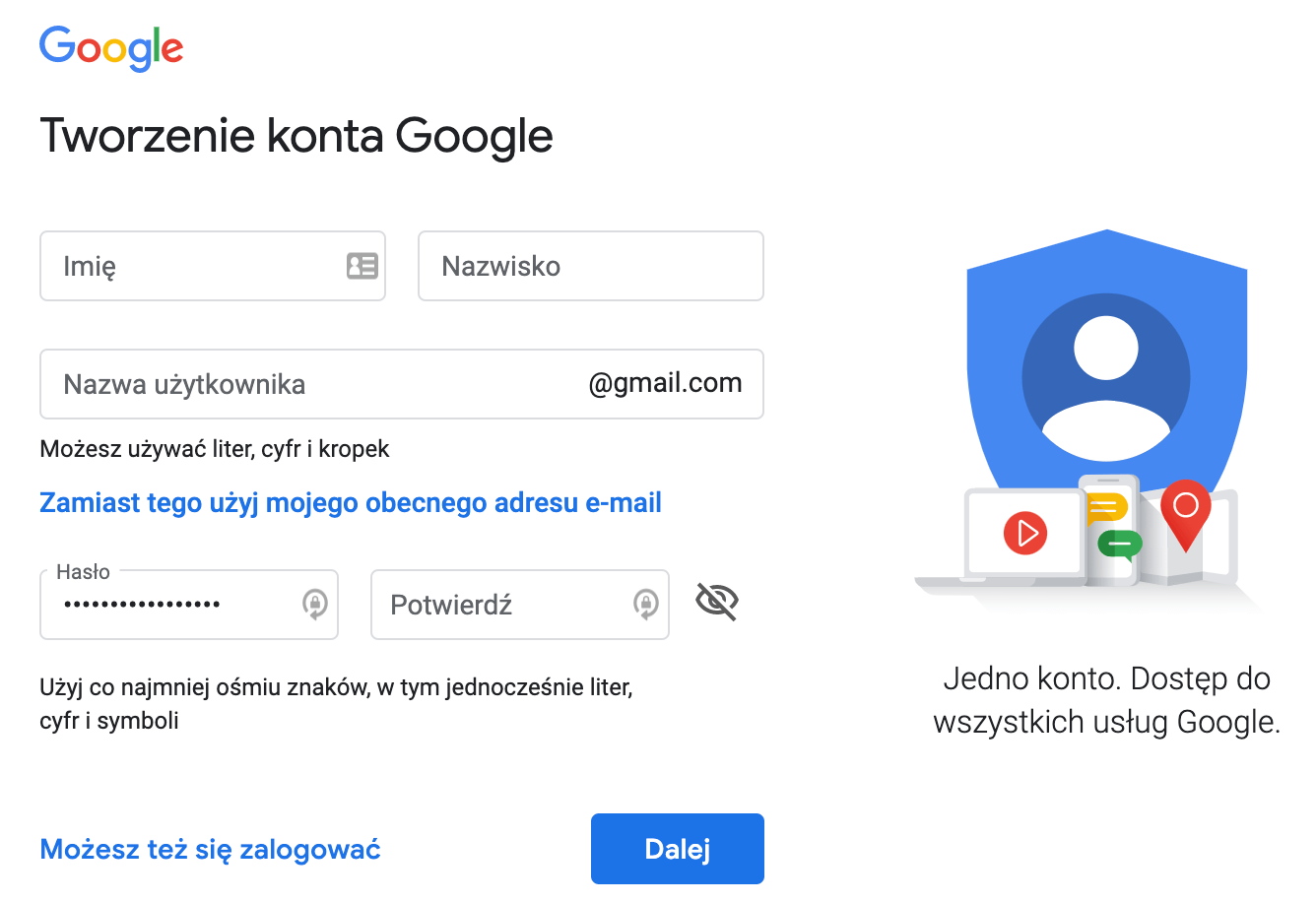 Заходим в почту. На почту должны прийти первые информационные письма от Гугла.
Заходим в почту. На почту должны прийти первые информационные письма от Гугла.
Обратите внимание на правый верхний угол. Там находится значок в виде квадратиков. Нажимая на значок, вы увидите выпадающее меню с различными красивыми иконками. Они представляют собой различные сервисы Гугла. Теперь будет достаточно удобно из одного сервиса приходить в другой.
Друзья, мы научились создавать аккаунт в Гугл и почту в Gmail. Теперь мы понимаем, что аккаунт открывает для нас новые возможности. Мы можем использовать множество различных сервисов Google.
Пользуйтесь на здоровье возможностями Google!
Полезная информация
Регистрация в Гугл открывает для каждого пользователя интернета новые возможности. В свое распоряжение мы получаем 15 ГБ места в почтовом ящике и в специальном хранилище файлов Google Drive. Входящие письма будут тщательно фильтроваться СПАМ-ФИЛЬТРОМ. Разработчики внедрили мобильную версию, которая переведена на 40 языков.
Посмотрите видео-инструкцию
youtube.com/embed/ejY6wCaUr0M» frameborder=»0″ allow=»accelerometer; autoplay; encrypted-media; gyroscope; picture-in-picture» allowfullscreen=»»/>
Ознакомьтесь с услугами веб-студии Seok
Seo продвижение
Поддержка сайта
Создание сайта-визитки
Доработка сайтов
Автор статьи: Василий Лотыш
Seo специалист, интернет-маркетолог, эксперт по технической оптимизации сайта.Как создать учетную запись Gmail (с изображениями)
Сводка статьиX Чтобы создать учетную запись Gmail на компьютере, перейдите по адресу accounts.google.com/SignUp в веб-браузере. Введите свое имя и фамилию в поля, а затем создайте имя пользователя. Ваше имя пользователя может содержать буквы, цифры и точки, но не другие специальные символы. Если введенное вами имя пользователя занято, попробуйте его немного изменить или выберите одно из предложений от Google. Создайте надежный пароль и нажмите Далее .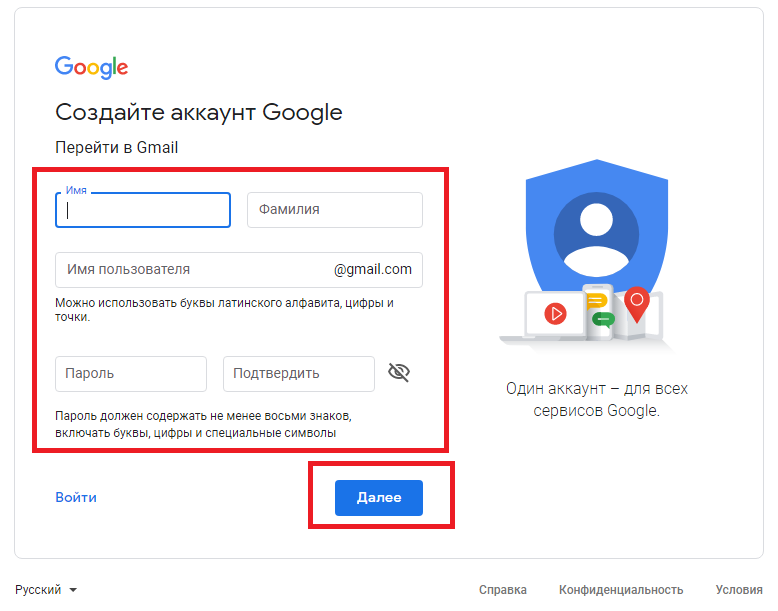 Теперь введите свой номер телефона. Когда вы нажмете Далее , Google отправит вам 6-значный код подтверждения. Получив код, введите его в поле и нажмите Проверить . Введите адрес электронной почты для восстановления и выберите дату рождения и пол. Щелкните Далее . Если вы хотите связать свой номер телефона с учетной записью Gmail, нажмите Да, я в . Если нет, щелкните Пропустить . Наконец, прочтите условия и нажмите Я согласен , чтобы создать учетную запись. Вы можете получить доступ к своему новому почтовому ящику Gmail по адресу www.gmail.com. Если вы используете телефон или планшет, загрузите Gmail из Play Store на Android или из App Store на iPhone или iPad. После загрузки откройте приложение Gmail. Если вы вошли в систему с другой учетной записью Gmail, коснитесь значка своего профиля и выберите Добавить учетную запись . Если нет, нажмите Войти . Теперь выберите Google , нажмите Создать учетную запись , а затем выберите Для меня .
Теперь введите свой номер телефона. Когда вы нажмете Далее , Google отправит вам 6-значный код подтверждения. Получив код, введите его в поле и нажмите Проверить . Введите адрес электронной почты для восстановления и выберите дату рождения и пол. Щелкните Далее . Если вы хотите связать свой номер телефона с учетной записью Gmail, нажмите Да, я в . Если нет, щелкните Пропустить . Наконец, прочтите условия и нажмите Я согласен , чтобы создать учетную запись. Вы можете получить доступ к своему новому почтовому ящику Gmail по адресу www.gmail.com. Если вы используете телефон или планшет, загрузите Gmail из Play Store на Android или из App Store на iPhone или iPad. После загрузки откройте приложение Gmail. Если вы вошли в систему с другой учетной записью Gmail, коснитесь значка своего профиля и выберите Добавить учетную запись . Если нет, нажмите Войти . Теперь выберите Google , нажмите Создать учетную запись , а затем выберите Для меня . Введите свое имя, нажмите Далее , а затем дату рождения и пол.Снова нажмите Next и выберите один из предложенных адресов Gmail или выберите Create your own , чтобы создать собственное имя пользователя. Нажмите Далее . Создайте пароль и нажмите Далее . Чтобы добавить номер телефона в свою учетную запись, введите его, а затем нажмите Да, я в . Если нет, нажмите Пропустить . Если вы ввели номер телефона, введите 6-значный код, полученный в текстовом сообщении от Google, и нажмите Далее для подтверждения. Просмотрите информацию о своей учетной записи и нажмите Далее .Наконец, согласитесь с политикой конфиденциальности, чтобы завершить настройку учетной записи.
Введите свое имя, нажмите Далее , а затем дату рождения и пол.Снова нажмите Next и выберите один из предложенных адресов Gmail или выберите Create your own , чтобы создать собственное имя пользователя. Нажмите Далее . Создайте пароль и нажмите Далее . Чтобы добавить номер телефона в свою учетную запись, введите его, а затем нажмите Да, я в . Если нет, нажмите Пропустить . Если вы ввели номер телефона, введите 6-значный код, полученный в текстовом сообщении от Google, и нажмите Далее для подтверждения. Просмотрите информацию о своей учетной записи и нажмите Далее .Наконец, согласитесь с политикой конфиденциальности, чтобы завершить настройку учетной записи.
Как создавать шаблоны электронной почты в Gmail: Руководство на 2021 год
Если вы устали писать одно и то же электронное письмо снова и снова или даже копировать и вставлять содержимое в новые, вам серьезно необходимо научиться создавать шаблоны электронных писем. В этом руководстве подробно рассказывается о том, как это можно сделать в Gmail, с помощью простых и легких шагов, которые не отнимут у вас много времени.
В этом руководстве подробно рассказывается о том, как это можно сделать в Gmail, с помощью простых и легких шагов, которые не отнимут у вас много времени.
Кроме того, вы заметите, сколько времени вы выиграете, и узнаете, как поделиться этими шаблонами со своей командой, чтобы унифицировать все коммуникации между клиентами, партнерами и поставщиками.
Итак, давайте перейдем к делу. Вот темы, которые мы рассмотрим в этом полном руководстве:
Как создавать шаблоны электронной почты в Gmail
Создание шаблонов в Gmail — простая задача, которая занимает всего несколько минут. Фактически, единственный шаг, который заставит вас потратить больше времени на этот процесс, — это набрать шаблон электронного письма, если у вас его еще нет.
Перво-наперво, вам нужно включить шаблоны в настройках Gmail. Вы можете просто выполнить следующие действия:
- Нажмите «Настройки» (представлен значком шестеренки) в правом верхнем углу экрана.
- Затем нажмите кнопку «Просмотреть все настройки».

- Выберите вкладку «Дополнительно».
- В разделе «Шаблоны» выберите «Включить».
- Наконец, нажмите «Сохранить изменения» в нижней части меню.
Это последнее действие перенаправит вас в ваш почтовый ящик, чтобы вы могли начать создавать шаблоны:
- Нажмите кнопку «Написать».Откроется окно нового сообщения.
- Начните вводить шаблон электронного письма, а когда закончите, нажмите на три точки в правом нижнем углу окна создания сообщения.
- Наведите указатель мыши на «Шаблон», а затем на «Сохранить черновик как шаблон».
- Выберите вариант «Сохранить как новый шаблон».
- Введите имя нового шаблона, затем нажмите кнопку сохранения.
Отправка шаблонов писем
Отправить новое сообщение с использованием шаблона так же просто, как создать его.Вам понадобится всего несколько кликов:
- Создайте новый черновик электронного письма, нажав кнопку «Написать».

- Щелкните три точки в правом нижнем углу окна создания сообщения.
- Наведите курсор на «Шаблоны»
- Выберите шаблон, который хотите использовать.
- Шаблон появится в окне создания, и вы сможете отредактировать его, прежде чем нажать «Отправить».
Вы также можете автоматизировать отправку сообщений из шаблонов, настроив фильтры Gmail.Например, вы можете создать фильтр для писем, содержащих определенные термины или ключевые слова, заполнив поле «Имеет слова». Или даже укажите адреса электронной почты людей, которым вам нужно будет ответить, в поле «От».
Создав фильтр, вы можете настроить действия, выполняемые по отфильтрованным критериям. Здесь вы можете выбрать шаблон, который хотите отправить указанным получателям.
Вам просто нужно поставить галочку в поле «Отправить шаблон» и выбрать желаемый шаблон.Каждое электронное письмо с выбранными вами критериями будет автоматически получать шаблон. Но будьте осторожны и используйте эту функцию с умом, например, выбирая очень конкретные ключевые слова.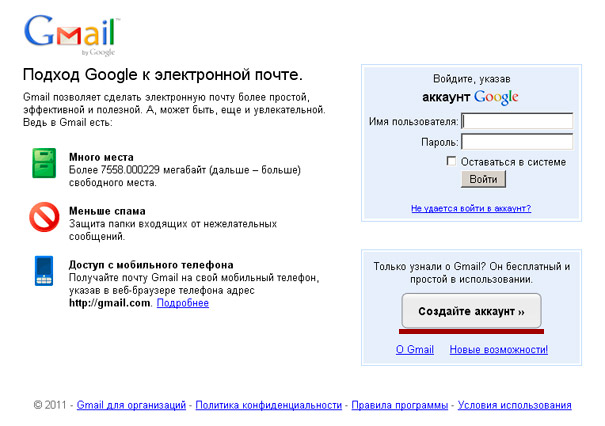 Так вы избежите недоразумений.
Так вы избежите недоразумений.
Как работать с существующими шаблонами
В большинстве случаев, когда вы используете шаблоны, вам нужно будет как-то их отредактировать, например, чтобы добавить часть информации. Или может случиться так, что шаблон больше не нужен, и вам нужно его удалить.
Вот почему в Gmail их можно редактировать двумя способами: перезаписывая существующий или удаляя его.
Удаление шаблона
Чтобы удалить шаблон, нажмите еще раз на три точки в правом нижнем углу окна создания. Наведите указатель мыши на «Шаблоны», затем «Удалить шаблон» и выберите шаблон, который хотите удалить.
Перезапись шаблона
Если вы хотите внести изменения в один из ваших шаблонов, вы, к сожалению, не сможете их редактировать. Но его можно перезаписать.
Сначала вам нужно написать новую версию шаблона, а затем щелкнуть три точки в правом нижнем углу окна создания.Затем наведите указатель мыши на «Шаблоны» и после «Сохранить черновик как шаблон» нажмите на название шаблона, который вы хотите изменить, в разделе «Перезаписать шаблон».
Шаблоны электронной почты в Gmail для бизнеса
Если вы используете Gmail в качестве корпоративной электронной почты, вы знаете, как важно придавать сообщениям индивидуальный характер, в то же время в соответствии с тоном голоса и брендом команды. И, правильно используя шаблоны, вы можете получить все это.
К сожалению, обычный Gmail ограничен этими аспектами, предлагая только то, что мы объяснили в предыдущих темах: создавать простые шаблоны, перезаписывать и удалять их.Помимо использования их в фильтрах, это более продвинутое действие внутри Gmail.
Вот почему есть расширения, которые можно использовать для улучшения работы с Gmail, и Drag является одним из них. Перетаскивание поможет вам запустить весь рабочий процесс, используя электронные письма и задачи, которыми вы можете поделиться со своей командой, не покидая своего почтового ящика.
Эта особая характеристика является основным ядром Drag: делиться всем, что вам нужно для работы с вашей командой, внутри Gmail.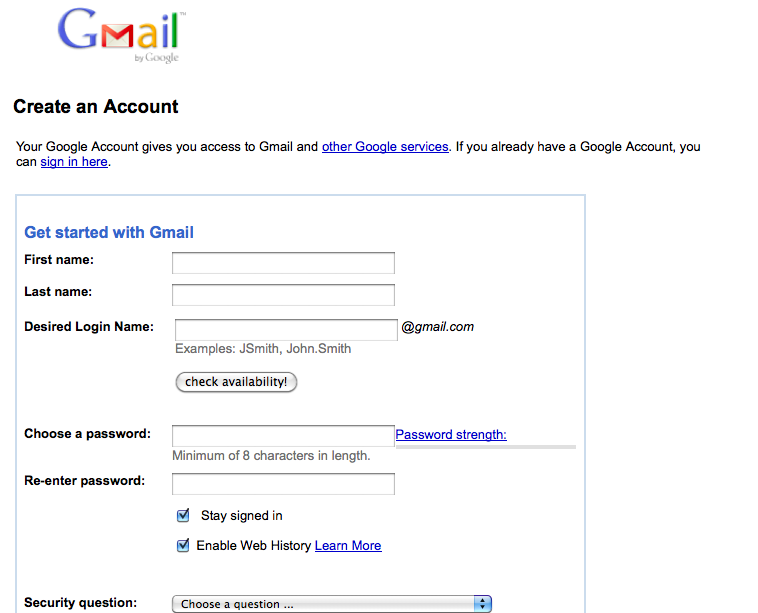 Включая шаблоны. Помимо собственной системы шаблонов электронных писем, которыми можно поделиться, вы можете комбинировать их с последовательностями писем и персонализированными полями, в отличие от использования только Gmail.
Включая шаблоны. Помимо собственной системы шаблонов электронных писем, которыми можно поделиться, вы можете комбинировать их с последовательностями писем и персонализированными полями, в отличие от использования только Gmail.
Шаблоны + последовательности писем
Вы можете настроить перетаскивание шаблонов сообщений электронной почты в виде последовательностей сообщений электронной почты, что отлично подходит для команд, которым необходимо, например, отправлять сообщения лидам, клиентам или партнерам. С помощью перетаскивания вы можете автоматически добавлять эти последовательности в любой шаблон электронной почты. Представьте, что вы делаете это в Gmail: вам нужно будет создавать шаблоны вручную, по электронной почте.
Персонализированные поля
Вы можете использовать настраиваемые поля, чтобы добавить имя, фамилию и компанию получателя, чтобы письмо выглядело более индивидуально.Это хорошая практика при отправке любого электронного письма, в основном для разъяснительной работы.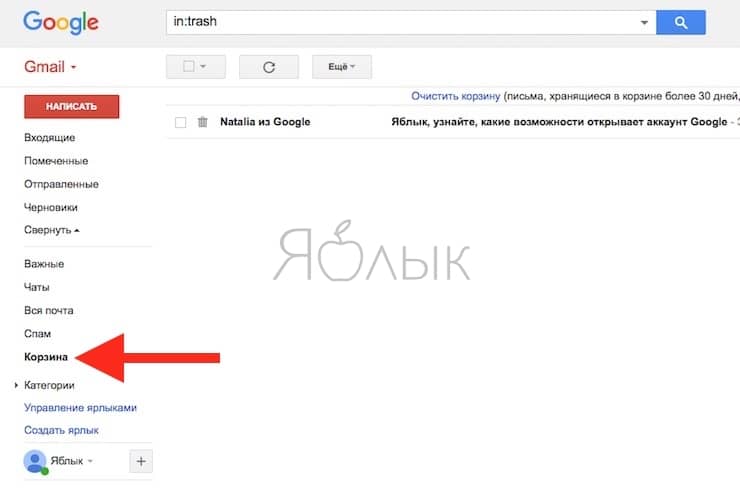 Одним из замечательных аспектов настраиваемых полей Drag является то, что они автоматически вставляются в сообщения электронной почты, поэтому вам нужно будет заполнить их вручную только в первый раз.
Одним из замечательных аспектов настраиваемых полей Drag является то, что они автоматически вставляются в сообщения электронной почты, поэтому вам нужно будет заполнить их вручную только в первый раз.
Общие шаблоны писем
Вы также можете поделиться шаблонами писем с перетаскиванием с членами вашей команды, синхронизировать их и сохранить шаблон сообщений для всей организации. Это приводит к прозрачности и согласованности вашего брендинга, которые являются ключевыми факторами для охвата общественности и поддержания ее интереса к вашей компании.
Обратите внимание, что шаблоны Gmail доступны только для каждого адреса электронной почты, поэтому единственный способ поделиться ими — скопировать и вставить одни и те же шаблоны в учетную запись каждого сотрудника.
Завершение
Используя шаблоны электронной почты в Gmail, вы оптимизируете свое время, чтобы сосредоточиться на других важных задачах. Как видите, процесс создания и использования шаблонов Gmail быстрый и очень простой. Вы можете следовать нашему руководству в течение нескольких минут и сразу же начать использовать.
Вы можете следовать нашему руководству в течение нескольких минут и сразу же начать использовать.
Если вам нужно использовать шаблоны электронной почты для предприятий и другие дополнительные функции для бесперебойной работы вашего рабочего процесса, попробуйте перетащить в Gmail. Ваши шаблоны будут более настраиваемыми, и тот факт, что вы можете поделиться ими со всей своей командой, будет иметь огромное значение для того, как компания общается с другими.
Пошаговое руководство • Teacher’s Tech
За прошедшие годы Gmail стал одним из самых популярных почтовых сервисов.Имея около 1,5 миллиарда активных пользователей по всему миру, приложение явно опережает других поставщиков услуг электронной почты. Gmail вряд ли нуждается в представлении. Если вы когда-либо отправляли электронное письмо, скорее всего, вы отправляли его из учетной записи Gmail.
Общеизвестно, что Gmail может отправлять отдельные электронные письма, но не все, кто использует приложение, знают, что они могут создать список рассылки в Gmail и отправить одно и то же сообщение сотням получателей одновременно.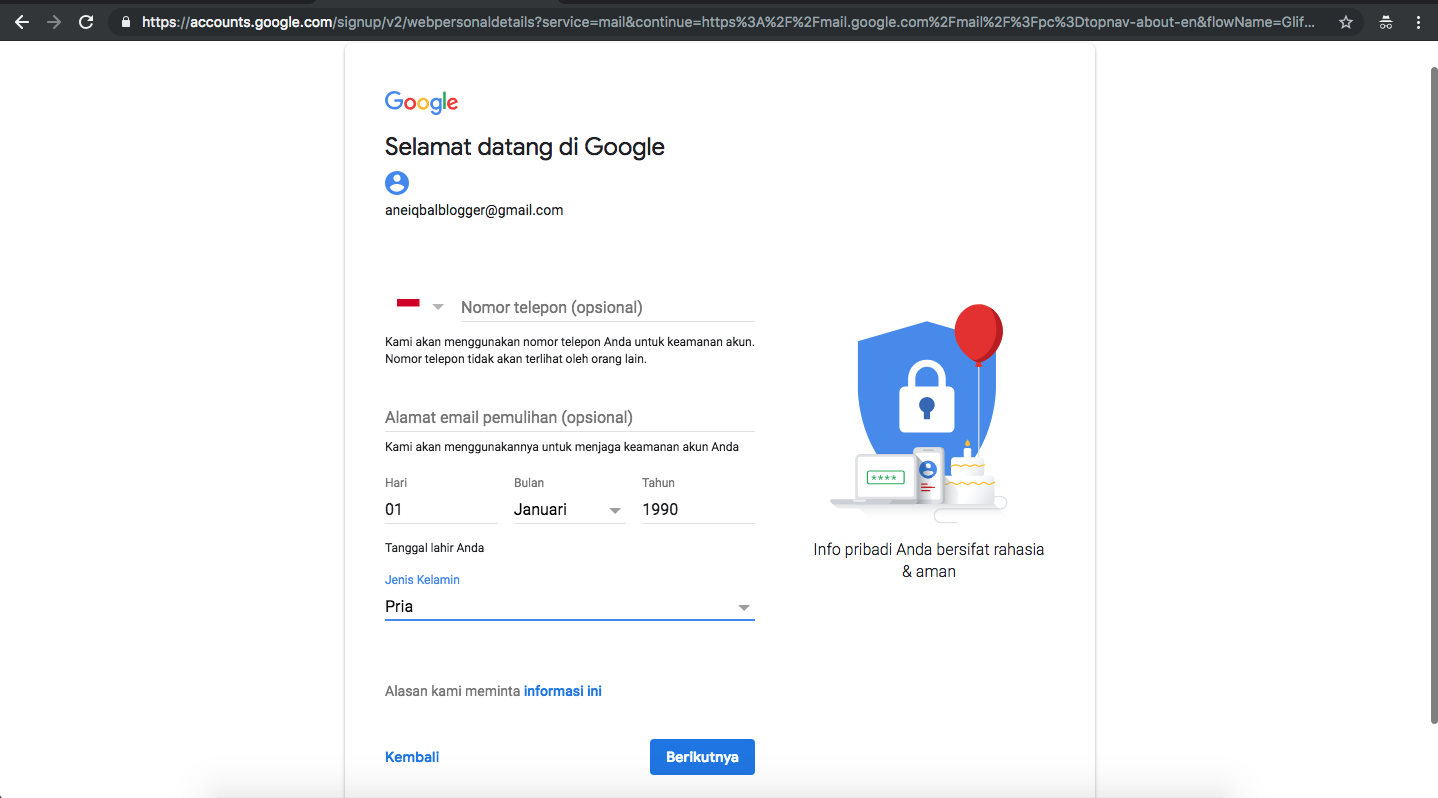
Некоторые пользователи ближе всего к отправке писем нескольким получателям вводят адреса электронной почты вручную и используют функции CC (копия) или BCC (скрытая копия).Этот процесс не только утомительный и трудоемкий, но и подвержен ошибкам.
Если вы часто рассылаете массовые электронные письма, особенно одной и той же группе получателей, вы найдете этот пост особенно полезным.
Список адресов электронной почтыв Gmail: почему это важно?
Ключевым преимуществом создания списка рассылки является то, что он экономит много времени и усилий.
Отправить электронное письмо одному человеку или организации довольно быстро и просто. Однако делать то же самое для нескольких получателей — это совсем другое дело.Время, необходимое для ввода каждого адреса при массовой рассылке электронных писем вручную, может усложнить задачу.
С помощью этой функции все, что вам нужно сделать, это добавить свой список адресов электронной почты в поле получателя и отправить электронное письмо.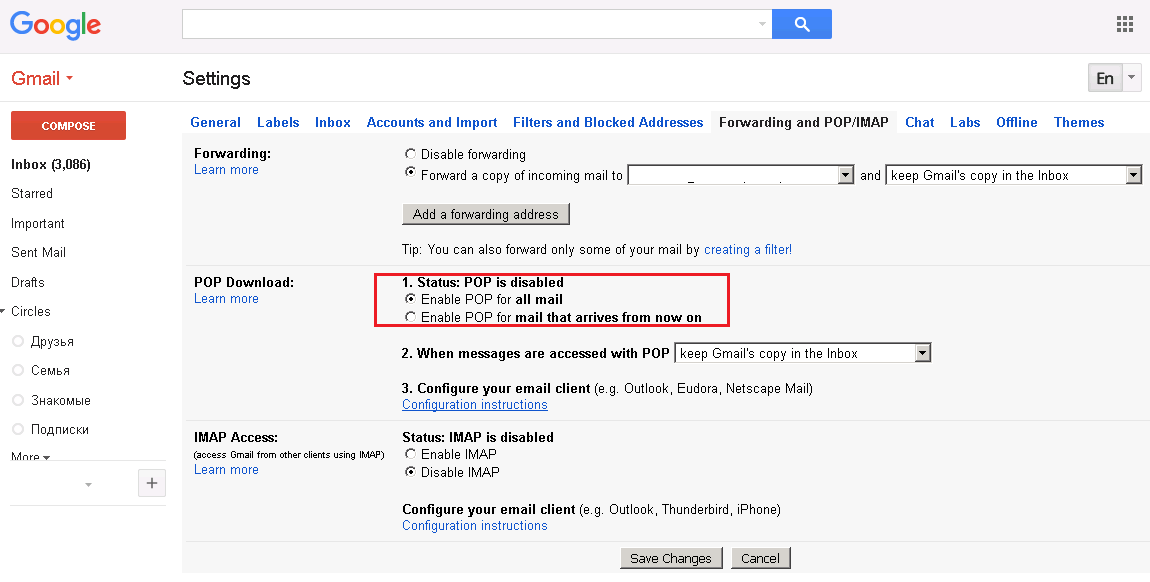 Все в списке получат электронное письмо в течение нескольких секунд, не добавляя вручную свои адреса электронной почты.
Все в списке получат электронное письмо в течение нескольких секунд, не добавляя вручную свои адреса электронной почты.
Создав список рассылки, вы попрощались с недостаточным использованием одной из наиболее эффективных функций Gmail. Повторная отправка одного и того же сообщения разным получателям вручную станет делом прошлого!
Шаги по созданию списка адресов электронной почты в Gmail
Подумайте об этом так: создание списка адресов электронной почты в Gmail похоже на создание группы в социальной сети.Вы можете отправить мгновенное сообщение всем участникам группы одновременно.
Создавать списки адресов электронной почты в Gmail несложно. Весь процесс довольно прост, как показано ниже.
Шаг 1. Откройте страницу контактов Google
Первый шаг — войти в свою учетную запись Gmail и запустить приложение «Google Контакты» из Google Apps. Другой способ получить доступ к контактам Google — посетить сайт https://contacts.:max_bytes(150000):strip_icc()/Screenshot2018-12-11at09.39.02-5c0f85fe46e0fb00018bf494.png) google.com/ или щелкнуть здесь.
google.com/ или щелкнуть здесь.
Шаг 2. Выберите свои контакты
Список всех ваших контактов и их адресов электронной почты отображается на странице «Контакты».Выберите те, которые хотите добавить в список, установив флажок перед именем контакта.
Примечание: Вы должны быть осторожны при этом, потому что, если вы укажете неправильный контакт, они получат электронное письмо, которое не предназначено для них. С другой стороны, если вы не укажете кого-то, кто должен получить информацию, которую вы хотите отправить, он ее упустит.
Шаг 3. Создайте новую метку для списка
В списке значков вверху страницы «Контакты», прямо под полем поиска, щелкните значок «Ярлык» (он выглядит как тег).Появится раскрывающееся меню. Выберите вариант «Создать этикетку» (обычно последний вариант). Другие варианты предназначены для добавления контактов к уже существующему ярлыку.
Теперь введите имя для нового ярлыка (список рассылки). Это будет именем группы.
Вот и все! Вы успешно создали список адресов электронной почты в Gmail. И самое приятное то, что вы можете создать несколько списков для разных целей или групп, как вы сочтете нужным. Например, если у вас есть список из 250 контактов, вам не нужно использовать только этот список, а затем просматривать его, чтобы удалять или добавлять контакты каждый раз, когда вы хотите рассылать массовые электронные письма.
Вы можете создать список рассылки для своей семьи, коллег по работе, друзей, профессиональных партнеров, группы вдохновителей и других. Когда вам нужно отправить определенное сообщение в каждую из этих групп, все, что вам нужно сделать, это выбрать группу из списка ярлыков и отправить их по электронной почте.
Отправка электронной почты в ваш список
Теперь, когда вы создали список рассылки, рассылать электронные письма нескольким получателям стало намного проще. Вот как это сделать:
- Войдите в свою учетную запись Gmail и нажмите кнопку «Написать».
- Введите название группы или ярлыка списка рассылки в поле «Кому» или поле адреса
- Составьте сообщение, как обычно.
- Когда вы готово, нажмите кнопку «Отправить», чтобы отправить массовое электронное письмо.
Несколько замечаний
Если вы хотите создать список адресов электронной почты в Gmail, вам необходимо знать несколько рекомендаций и ограничений для этой функции.
- Во-первых, вы не можете отправлять электронные письма более чем 500 получателям за один день. У Google есть ежедневный лимит в 500 писем, чтобы предотвратить спам и другие вредные действия.
- Добавление большого количества контактов в список рассылки чревато ошибками и может занять много времени. Однако вам нужно сделать это только один раз, по крайней мере, для каждой созданной вами группы.
- Статистика и аналитика электронной почты важны для продавцов и маркетологов электронной почты. Это помогает им узнать, какие маркетинговые кампании по электронной почте работают или нет.Но когда вы создаете список адресов электронной почты в Gmail, приложение не отправляет вам никакой из этих жизненно важных отзывов. По этой причине эта функция Gmail лучше всего подходит для повседневного использования, а не для серьезных маркетинговых кампаний.
- Трудно автоматически связаться с получателями, которые не ответили на ваше массовое электронное письмо. Например, если вы отправили электронное письмо 100 людям и только 30 ответили, вам придется вручную просмотреть свой список и выбрать 70 получателей, которые не ответили, и выполнить последующие действия.Опять же, это дополняет предыдущее предложение: создавать список адресов электронной почты в Gmail только в том случае, если вы хотите использовать его для связи со своими контактами, но не в качестве маркетингового инструмента.
Ярлыки Gmail: все, что вам нужно знать | Блог
Честно говоря, вы регулярно проводите время, пытаясь найти электронные письма в своем почтовом ящике Gmail?
Не волнуйтесь, мы все были там. Навыки управления почтовыми ящиками требуют обучения и усвоения. Вы не можете ожидать, что он придет к вам автоматически.
Если вы хотите улучшить свои навыки управления почтовыми ящиками, одна из первых вещей, которые вам нужно освоить, — это ярлыки Gmail.Это мощный инструмент, позволяющий поддерживать чистоту, порядок и удобство управления почтовыми ящиками.
В этой статье мы подробно рассмотрим, как использовать эту функцию, а также предложим несколько советов и подсказок.
Ярлыки Gmail: основыХотя на первый взгляд ярлыки Gmail могут показаться простой функцией, они могут усложниться по мере дальнейшего изучения. Итак, давайте сначала рассмотрим некоторые основы:
1. Что такое ярлыки в Gmail? ЯрлыкGmail — это тег, который можно добавить к каждому полученному или отправляемому электронному письму.Вы также можете добавить их в черновики. Эти ярлыки можно использовать для организации вашего почтового ящика. Они похожи на папки, однако, в отличие от папок, вы можете применить более одного ярлыка к одному сообщению.
2. Как создать новый ярлык Gmail? ЯрлыкGmail — это бесплатная функция, которую может создать любой пользователь Gmail. Для начала войдите в свою учетную запись Gmail.
Есть два способа создать новый ярлык Gmail, вот они:
а. На левой боковой панели над окном чата есть кнопка «создать новый ярлык».Вам нужно будет нажать «еще» и прокрутить вниз, чтобы увидеть кнопку.
г. Когда вы выбираете или открываете электронное письмо в своем почтовом ящике, под строкой поиска появляется «значок тега», при нажатии на него открывается раскрывающееся меню, а в нижней части этого меню есть возможность создать новый метка.
После создания нового ярлыка вы сможете получить к нему доступ, выбрав его из «списка ярлыков». Его можно найти на левой боковой панели вашего почтового ящика.
3.Как добавить ярлык к электронному письму?Не стесняйтесь выбрать электронное письмо из своего почтового ящика, а затем сделайте следующее:
1. Щелкните значок тега под строкой поиска
2. Появится раскрывающееся меню, в котором перечислены все доступные ярлыки, и вы сможете выбрать ярлыки, которые хотите назначить электронной почте.
3. Нажмите «Применить»
В отличие от папок, к электронному письму можно добавить несколько ярлыков. Это означает, что к одному и тому же электронному письму можно обращаться под разными ярлыками.
4. Как переместить письмо на ярлык?Если вы хотите, чтобы конкретное электронное письмо отображалось только под ярлыком, а не в основном почтовом ящике, вам следует переместить его на этот ярлык. Вы можете сделать это двумя разными способами:
Первый метод :
1. Откройте или выберите адрес электронной почты
2. Щелкните значок «папка» под строкой поиска.
3. Появится раскрывающееся меню, в котором перечислены все доступные ярлыки, и вы сможете выбрать ярлыки, которые хотите назначить электронному письму.
Второй способ: Вы также можете переместить электронное письмо, перетащив его на ярлык (левая боковая панель).
5. Разница между добавлением метки Gmail в электронное письмо и перемещением электронного письма в метку GmailЭлектронное письмо, добавленное к ярлыку, по-прежнему будет отображаться в основном почтовом ящике. А когда вы переместите письмо на ярлык, оно не появится в вашем основном почтовом ящике. Вы по-прежнему сможете получить к нему доступ, просто выбрав соответствующий ярлык.
Многие пользователи электронной почты рассматривают электронные письма как задачи или свой список дел.Важное, но несрочное задание в почтовом ящике может отвлекать. Таких случаев можно избежать, просто переместив эти электронные письма на соответствующие ярлыки в момент их получения.
Примечание: Хотя вы можете добавлять, удалять или изменять ярлыки, вы не сможете создавать новые ярлыки с мобильных устройств.
Управление ярлыками GmailОбладая этими знаниями, давайте рассмотрим, как управлять ярлыками Gmail.
6.Что такое вложенный ярлык в Gmail?Gmail позволяет создавать вложенные метки, вложенные в родительские метки. Эти вложенные ярлыки в Gmail называются «вложенными ярлыками».
Например, вы можете создать ярлык верхнего уровня под названием «задачи» и иметь вложенные ярлыки для каждого из ваших товарищей по команде под ним.
7. Как создать вложенные метки?Существует несколько различных подходов к созданию вложенных меток, вот они:
А.Если вы хотите создать новую вложенную метку под существующей меткой1. Щелкните маленькую кнопку со стрелкой рядом с названием ярлыка в списке ярлыков
2. В появившемся раскрывающемся меню нажмите «добавить дополнительную метку» внизу.
3. Появится всплывающее меню, в котором вы можете создать новую дополнительную метку
B. Если вы хотите превратить существующую этикетку во вспомогательную этикетку
1. Щелкните маленькую кнопку со стрелкой рядом с названием ярлыка в списке ярлыков
2.В появившемся раскрывающемся меню нажмите «Изменить».
3. Выберите, какой лейбл должен быть вложен в
8. Как переименовать этикетку?Если вы хотите переименовать ярлык, нажмите маленькую кнопку со стрелкой рядом с названием ярлыка в списке ярлыков, нажмите «Изменить» (как на предыдущем изображении), и вы увидите всплывающее меню для редактирования название этого лейбла.
9. Как убрать ярлык с письма?Если вы напортачили или ярлык больше не действителен, вы всегда можете удалить его за несколько кликов:
1.Выберите / откройте электронную почту,
2. Щелкните значок тега под строкой поиска
3. Просто снимите отметку с ярлыков, которые хотите прекратить использовать.
Вы также можете удалить ярлык, просто нажав кнопку «X» рядом с названием ярлыка.
10. Как удалить ярлык Gmail с массовых сообщений?
Не волнуйтесь, вам не нужно делать это индивидуально. К счастью, Gmail упростил этот процесс. Вот что вам нужно:
1.Выберите нужный ярлык на левой боковой панели
2. Выберите электронные письма, для которых нужно удалить ярлык
.3. Нажмите «Удалить ярлык».
11. Как раскрасить ярлыки Gmail?Вы можете раскрасить ярлыки Gmail, выполнив следующие действия:
1. Щелкните маленькую кнопку со стрелкой рядом с названием ярлыка в списке ярлыков
2. В раскрывающемся меню выберите «Цвет ярлыка».
3.Выберите цвет по своему вкусу
Цветовое кодирование этикеток Gmail значительно упрощает обработку электронной почты. Например, метке типа «Главный приоритет» можно присвоить красный цвет, чтобы она почти сразу привлекла наше внимание. Точно так же зеленый цвет может быть присвоен проекту или кампании, которая в настоящее время выполняется.
12. Как показать / скрыть ярлыки из списка ярлыков?Список ярлыков — это место, где вы можете просмотреть все созданные вами ярлыки Gmail. Вы можете найти его на левой боковой панели над панелью Google Hangouts.
Если вы не хотите, чтобы конкретный ярлык отображался в списке ярлыков, выполните следующие действия: нажмите маленькую стрелку рядом с ярлыком в списке ярлыков и выберите «Скрыть» в раскрывающемся меню.
Gmail также позволяет скрывать ярлыки, не содержащие непрочитанных сообщений. Чтобы установить это, нажмите маленькую кнопку со стрелкой рядом с названием ярлыка в списке ярлыков и в появившемся раскрывающемся меню выберите «Показать, если не прочитано».
13. Как показать / скрыть ярлыки в списке сообщений?Если вы не хотите, чтобы название ярлыка отображалось в папке «Входящие»: нажмите небольшую стрелку вниз рядом с ярлыком и выберите «Скрыть» в появившемся раскрывающемся меню.
Это удобно, если вы регулярно применяете несколько ярлыков к одному электронному письму. Это может сделать ваш почтовый ящик загроможденным и трудным для чтения.
Последние два действия можно выполнить, посетив меню ярлыков в настройках Gmail (щелкните значок шестеренки в правом верхнем углу).
14. Как удалить метку?В случае, если ваш список ярлыков становится слишком длинным или заполняется устаревшими, вы можете очистить его, посетив вкладку «ярлыки» в настройках Gmail.
Примечание : удаление меток не приводит к удалению сообщений.
15. Как объединить ярлыки Gmail?Если вы хотите скомпилировать две или более меток Gmail, вы можете выполнить следующие действия:
1. Введите названия ярлыков, которые вы хотите объединить, в строке поиска в следующем формате «ярлык: название ИЛИ ярлык: название». Например, если вы хотите объединить два ярлыка «May Customers» и «June Customers», тогда это должно быть — «label: May-Customers OR label: June-Customers».
2. Выберите все электронные письма, которые появляются в результатах поиска.
3. Создайте новую этикетку.
16. Как создать ярлык в Gmail и автоматически вставлять в него электронную почту?Хотя Gmail не имеет функций, таких как папки или правила, вы можете выполнять все его функции с помощью комбинации ярлыков и фильтров. Итак, да, вы можете заставить электронные письма переходить непосредственно к ярлыку, настроив фильтры.
Например, вам нужен специальный ярлык для писем от ваших менеджеров, вот шаги, которые вам необходимо выполнить:
1.Создайте новый ярлык под названием «электронные письма с высшим приоритетом».
2. Перейдите в настройки Gmail (значок шестеренки), откройте вкладку «Фильтры и заблокированные адреса», нажмите «Создать новый фильтр».
3. Задайте критерии для фильтра. В этом случае вы можете добавить адреса электронной почты всех ваших менеджеров в столбец «от». Когда вы закончите, нажмите «создать фильтр с этим поиском».
4. В следующем меню вам будет предложено выбрать действие , когда придет электронное письмо, соответствующее поисковому запросу.В данном случае это «применить ярлык — электронные письма с высшим приоритетом».
После этого вы сможете найти все электронные письма от ваших менеджеров под этим ярлыком.
17. Как управлять ярлыками с помощью мобильного приложения Gmail?
Хотя ярлыки Gmail должны создаваться с помощью компьютера, и более сложные операции также должны выполняться на компьютере, у вас есть несколько вариантов использования ярлыков на мобильном устройстве iOS или Android.
Чтобы добавить ярлык Gmail к электронному письму с помощью приложения Gmail на мобильном устройстве iOS или Android, обязательно выполните следующие действия:
- На мобильном устройстве откройте приложение Gmail и выберите электронное письмо, которое хотите пометить как
- Коснитесь значка с тремя точками в правом верхнем углу экрана
- Выберите «Изменить метки»
- Выберите метки, которые вы хотите применить к этому электронному письму
Создание документов из электронных писем в библиотеках управления документами (в Gmail) — База знаний AODocs
Установив панель AODocs Smartbar, вы можете импортировать электронные письма и их вложения из интерфейса Gmail в библиотеки управления документами.Функция «Импорт в AODocs» создает новый документ AODocs в корневой папке выбранной библиотеки.
Перед запуском импорта вы можете:
- выбрать, следует ли импортировать текст сообщения электронной почты, включая любые встроенные изображения
- определяет формат тела письма (если вы выбрали его импорт)
- выберите вложения и встроенные изображения для импорта
- выберите, следует ли импортировать вложения электронной почты и встроенные изображения как zip-архив или как вложения к новому документу.
Примечания :
— Кнопка Импорт в AODocs кнопка доступна только в том случае, если вы можете создать документ в библиотеке AODocs или если у вас есть доступ к одной или нескольким библиотекам управления документами.
— Функция Импорт в AODocs недоступна в делегированных учетных записях. Появится сообщение, указывающее, что операция должна выполняться владельцем учетной записи электронной почты.
Импортировать электронную почту
Доступ к функции импорта
1. Откройте электронное письмо для импорта.
2. Нажмите кнопку Импорт в AODocs . Откроется всплывающее окно Импорт электронной почты в AODocs .
Выберите целевую библиотеку
1.Во всплывающем окне Import email into AODocs выберите целевую библиотеку. Это можно сделать двумя способами:
- Выберите Недавнее расположение и выберите библиотеку управления документами из последних расположений, импортированных в
- Выберите Имя библиотеки и выберите библиотеку управления документами в средстве выбора библиотеки
Советы :
— Вы можете использовать средство выбора библиотеки как поле поиска, чтобы найти библиотеку по ее имени.
— Вы можете нажать кнопку со звездочкой, чтобы добавить библиотеку в избранное. Ваши любимые библиотеки синхронизируются между AODocs и Smartbar, поэтому все ваши любимые библиотеки перечислены в раскрывающемся списке средства выбора библиотеки. Подробнее: управляйте своими любимыми библиотеками.
Важно :
— У вас есть доступ только к библиотекам управления документами, в которых вы можете создавать документы.
— В библиотеках управления документами вы можете импортировать электронные письма только в корневую папку.Поле Имя папки всегда отображается серым цветом.
Сообщение во всплывающем окне указывает, что новый документ будет создан в корне вашей библиотеки управления документами. Тема электронного письма становится названием вашего нового документа.
2. Нажмите Далее .
Выберите, следует ли импортировать электронное письмо, и выберите формат
1. При необходимости активируйте переключатель, чтобы импортировать текст сообщения электронной почты. Затем выберите нужный формат:
- Описание документа AODocs : тело письма становится описанием вашего нового документа
- Вложение документа Google : тело письма становится вложением документа (описание документа остается пустым)
- Вложение в формате PDF : текст сообщения электронной почты становится вложением документа в формате PDF (описание документа остается пустым)
Примечание : Если вы импортируете тело сообщения электронной почты, оно становится документом с заголовком, указывающим тему, отправителя, получателей и дату получения.В документ включены любые встроенные изображения. Вы также можете импортировать вложения и встроенные изображения отдельно
Тело сообщения электронной почты в виде файла PDF
2. Определите, следует ли импортировать исходное электронное письмо в формате многоцелевых расширений электронной почты (MIME) в виде файла EML, прикрепленного к документу AODocs.
EML — это расширение файла для сообщений электронной почты в стандартном формате MIME RFC 822.
Файл EML содержит все исходные данные электронной почты (заголовок, текст и вложения).
Этот формат часто используется для архивирования электронных писем. Вы можете открывать файлы EML с помощью большинства почтовых клиентов, таких как Microsoft Outlook или Mozilla Thunderbird.
Совет : На Google Диске вы можете найти свой EML-файл, выполнив поиск по его идентификатору, теме, отправителю, получателям, тексту, именам вложений и именам встроенных изображений.
3. Нажмите Далее .
Примечание : Если вы не активируете ни один из переключателей, вы должны выбрать хотя бы одно вложение или встроенное изображение.
Выберите вложения и встроенные изображения для импорта
1. Выберите любые вложения и встроенные изображения, которые вы хотите включить в импорт. По умолчанию вложения электронной почты выбраны, а встроенные изображения не выбраны.
Примечания :
— Если вы импортируете текст сообщения электронной почты, любые встроенные изображения также включаются в документ Google, файл PDF или описание документа AODocs.
— Если вы решили не импортировать текст сообщения электронной почты или файл EML, необходимо выбрать по крайней мере одно вложение или встроенное изображение для импорта.
2. Определите, как импортировать выбранные файлы:
- Если вы не активируете Импортировать выбранные вложения как ZIP-архив, переключатель : каждый выбранный файл становится вложением нового документа.
- Если вы активируете Импортировать выбранные вложения как ZIP-архив, переключатель : выбранные файлы включаются в zip-архив при импорте.
3. Нажмите Импорт . Появится подтверждающее сообщение со ссылкой на ваш новый документ AODocs.
Примечания :
— Ваши варианты импорта сохраняются, пока вы не перезагрузите страницу Gmail или не покинете ее. Если вы хотите импортировать другое электронное письмо в AODocs, автоматически выбираются предыдущие параметры.
— Если вы импортируете электронное письмо, являющееся частью беседы, его тело будет содержать тела и встроенные изображения предыдущих писем в беседе. Импортируются только вложения импортированного электронного письма.
Доступ к новому документу в вашей библиотеке из интерфейса AODocs
Теперь вы можете получить доступ к вновь созданному документу из интерфейса AODocs.Ниже приведены два примера документов AODocs, созданных путем импорта, с разными настройками.
Импорт с опцией Включить исходное электронное письмо (файл EML) как вложение выбрано
Импорт с опцией Включить выбранные вложения в виде zip-архива выбрано
Наглядный пример
Легко создайте учетную запись Gmail в 2021 году: полное руководство с изображениями
Что такое учетная запись Gmail?
Учетная запись Gmail — это бесплатная платформа для электронной почты.Он позволяет отправлять и получать почту как обычно, а также позволяет настраивать многие вещи через интерфейс.
Одно большое отличие Gmail от конкурентов, таких как Yahoo, заключается в том, что на платформе нет рекламы. Вместо рекламы платформа предоставляет вам 15 ГБ данных бесплатно, и вам нужно будет заплатить только после того, как вы превысите эту сумму.
Каковы преимущества учетной записи Gmail?
Когда вы создаете учетную запись Gmail, вы также регистрируете учетную запись Google.
Это означает, что вы получаете доступ ко всем сервисам Google, которые входят в комплект, если у вас есть учетная запись Gmail.
Вот почему создание учетной записи Gmail настолько универсально. Вы можете не только проверять почту, но и получать документы, написанные в Документах Google, или организовывать свой день с помощью Календаря Google.
Сколько времени нужно, чтобы создать учетную запись Gmail?
Создать учетную запись Gmail очень просто. Все, что требуется, — это некоторые общие данные, такие как ваше имя, дата рождения, доб.Это позволит вам создать учетную запись Google, через которую вы сможете получить доступ к Gmail.
Весь процесс займет около 5-10 минут.
Как создать учетную запись Gmail
- Перейдите по адресу accounts.google.com/signup, чтобы перейти на страницу регистрации учетной записи Google.
- Теперь вам нужно ввести некоторую основную информацию, показанную ниже. Сюда входят ваши имя и фамилия , имя пользователя (выберите все, что хотите) и пароль .
- Теперь вы перейдете к шагу 2, который просто введите дополнительную информацию. Сюда входит ваш номер телефона , резервный адрес электронной почты , дата рождения и пол . Обратите внимание, что ваш номер телефона и резервный адрес электронной почты не являются обязательными, однако рекомендуется, чтобы у вас была резервная копия на случай, если вы заблокируете свой аккаунт.
Если вы все же решите добавить свой номер телефона, есть дополнительный шаг, на котором Google отправит вам SMS, чтобы подтвердить, что это ваш номер.Просто введите код, который они отправят вам, в поле и продолжайте.
- Теперь последний шаг — просто принять условия использования Google и создать учетную запись Gmail. Так что просто прокрутите страницу вниз до самого низа со стрелкой, как показано.
- Затем просто нажмите «Я согласен» , чтобы подтвердить свое согласие с их политикой.
- Теперь Google потребуется несколько секунд, чтобы обработать вашу информацию, затем он перенаправит вас на панель управления вашей учетной записи Google, как показано ниже.
- Отсюда все, что вам нужно сделать, чтобы получить доступ к почтовому ящику Gmail. Просто пройдите по ссылке здесь. Вот страница, на которой вы должны оказаться ниже.
Как настроить учетную запись Gmail менее чем за 2 минуты
Настройка учетной записи Gmail настолько проста, что даже ваша бабушка могла это сделать. Вы можете выполнить работу всего за несколько минут без каких-либо технических знаний. Кроме того, это бесплатно.
Прежде чем мы покажем вам, как это сделать, стоит отметить, что при создании учетной записи Gmail вы фактически создаете учетную запись Google, которая дает вам доступ ко всем службам Google, включая YouTube, Карты, Play Store и многие другие. .Это хорошо, потому что вам не нужно регистрироваться для каждой из этих служб отдельно.
Как настроить учетную запись Gmail
Чтобы настроить учетную запись Gmail, первое, что нужно сделать, это посетить веб-сайт Gmail и нажать синюю кнопку «Создать учетную запись». Затем просто введите свое полное имя, пароль и придумайте уникальное имя пользователя / адрес электронной почты. Здесь в игру вступает творчество. У Gmail так много пользователей, что бывает сложно придумать простое и запоминающееся имя пользователя, поскольку многие из них уже заняты.Не волнуйтесь: Gmail предложит вам несколько вариантов, если тот, который вам нужен, уже используется.
Google может полностью закрыть вашу учетную запись Google. Вот информация, которая вам нужна.
Представьте, что вы просыпаетесь однажды и обнаруживаете, что ваша учетная запись Google заблокирована навсегда, без возможности вернуть ее. Скорее всего, это вас расстроит и вы сочтете это…
. После добавления всех деталей нажмите синюю кнопку «Далее». Затем введите свой номер телефона и нажмите «Далее», после чего вы получите код подтверждения по SMS.Введите этот код в поле «Введите проверочный код» и выберите опцию «Подтвердить».
Теперь пора добавить еще несколько деталей, включая резервный адрес электронной почты (необязательно), дату вашего рождения и пол. Когда вы закончите, нажмите кнопку «Далее», после чего вам нужно будет ознакомиться с Политикой конфиденциальности и Условиями использования Google. Нажмите несколько раз синюю стрелку вниз, а затем выберите вариант «Я согласен». Поздравляем, вы успешно создали учетную запись Gmail / Google. Интерфейс Gmail загрузится в считанные секунды, что позволит вам начать отправлять и получать электронные письма.
 Как открыть хостел | HowToHostel Как открыть хостел …
Как открыть хостел | HowToHostel Как открыть хостел … 
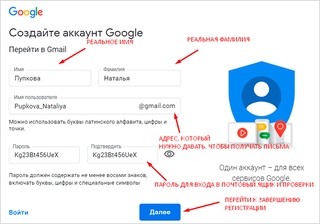 com,
com, 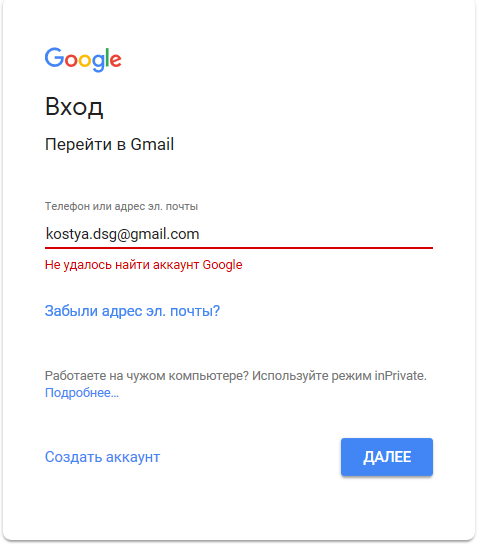
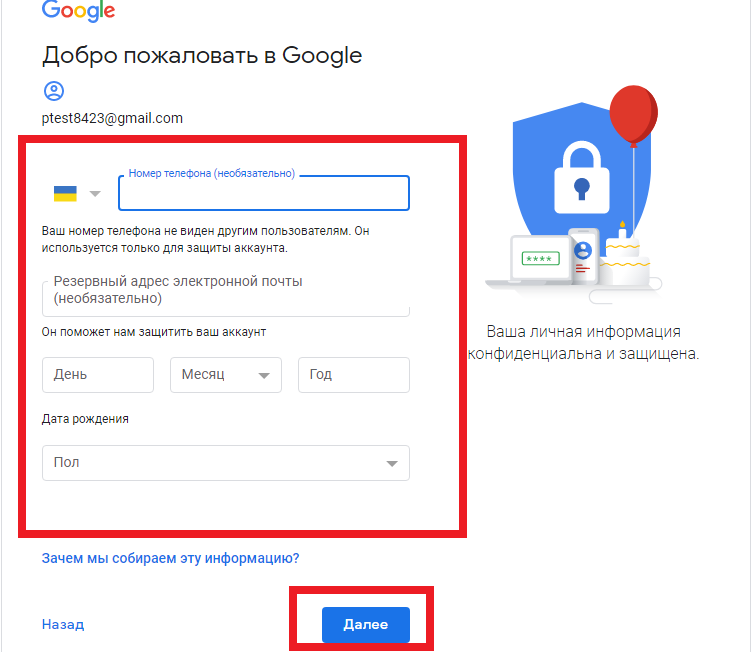 Теперь каждый раз, когда вы получаете электронное письмо от этого конкретного электронного письма, оно автоматически фильтруется и автоматически попадает в назначенный ярлык / папку.
Теперь каждый раз, когда вы получаете электронное письмо от этого конкретного электронного письма, оно автоматически фильтруется и автоматически попадает в назначенный ярлык / папку.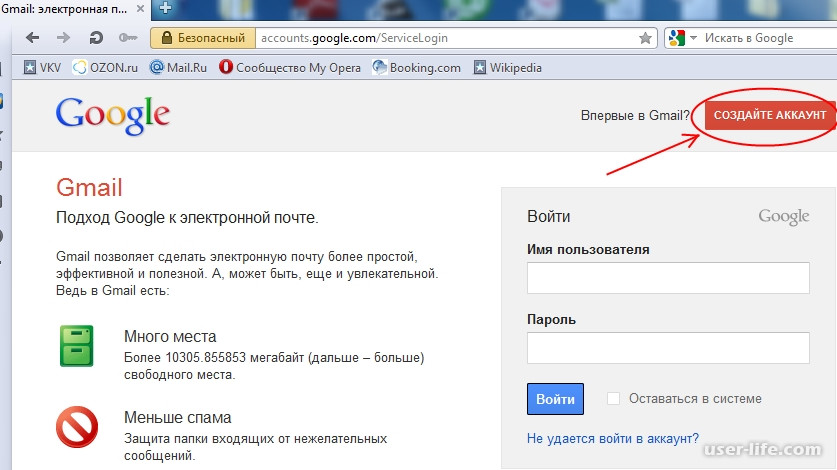
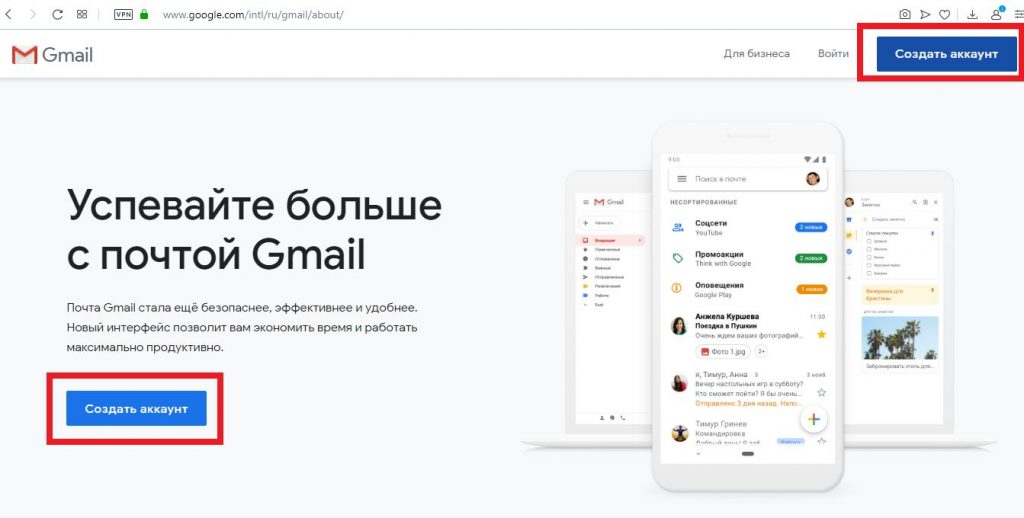

 После выбора необходимого пункта нажимайте на синюю кнопку внизу с надписью «Готово».
После выбора необходимого пункта нажимайте на синюю кнопку внизу с надписью «Готово».