Почему не отправляются письма по электронной почте
Несмотря на все преимущества электронной почты, нередко при отправке писем возникают сложности. То письмо не отправляется, то доставить его до адресата почта не может. Попробуем разобраться, из-за чего могут возникать подобные проблемы и как с ними бороться.
Некорректный адрес электронной почты
Самая частая причина проблем с отправкой писем – это ошибка в адресе ящика (поле «Кому»). Хотя обычно пользователь думает на что угодно, но только не на это.
Если Вы пропустите или напечатаете хотя бы одну «не ту» букву в названии почты, письмо доставлено не будет!
В лучшем случае, об этом сразу же сообщит почтовый сайт, то есть появится соответствующая надпись, и письмо Вы отправить просто-напросто не сможете.
Но может быть и по-другому: письмо отправляется, но потом приходит уведомление, что оно не было доставлено (см. Недоставленное сообщение).
А есть третий вариант: письмо «уйдет» по адресу, но не по тому, который нужен.
Например, мне нужно отправить письмо на адрес
Но при печати я случайно пропускаю одну букву в имени. Получается не , а .
Если я не замечу ошибку и отправлю это письмо, то оно в лучшем случае не будет доставлено и мне сразу же придет уведомление об этом.
А в худшем случае мое сообщение все-таки отправится, но попадет к другому человеку. К кому-то, у кого есть ящик с названием
Частые ошибки
Самые частые ошибки в адресе, из-за которых возникают проблемы с отправкой и доставкой:
- Лишние точки и пробелы в адресе.
- Недопустимые знаки (двоеточие, скобки, точка с запятой и др.).
- Имя вместо адреса (например, Иван Иванович вместо ).
Еще одна из частых ошибок — неправильно напечатанный почтовый сайт (часть после знака @). То есть если вместо части yandex.ru напечатать yandeks.ru или просто yandex (без .ru), то письмо доставлено не будет.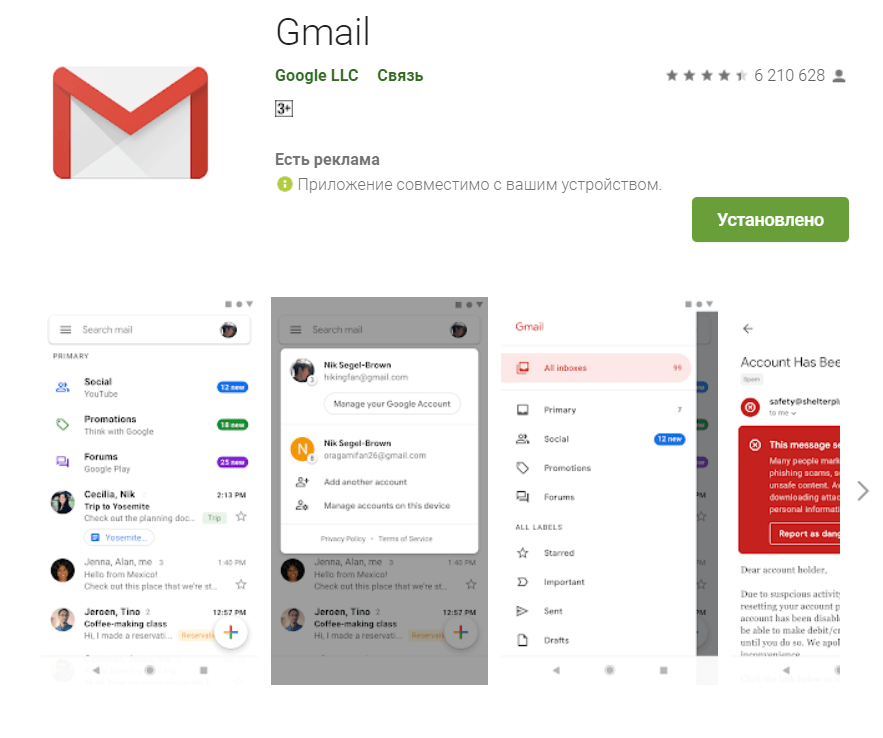
Вот как правильно пишутся самые популярные почтовые сайты:
- yandex.ru
- gmail.com
- mail.ru
- bk.ru
- inbox.ru
- list.ru
- rambler.ru
Недоставленное сообщение
В том случае, если почта не смогла доставить Ваше письмо, то она об этом сообщает в специальном уведомлении.
Происходит это так: через какое-то время после отправки приходит письмо, в котором по-русски или по-английски написано, что Ваше сообщение не было доставлено.
Вот как оно выглядит в Яндекс.Почте:
А так – в Mail.ru:
Так – в Gmail.com:
И так – в Рамблере:
Таким образом почта сообщает нам, что отправка не удалась – письмо никто не получил.
Бывает это по двум причинам:
1. Адрес не существует
Это означает, что такого адреса не существует в природе.![]() Возможно, он был удален, а, может, Вы допустили ошибку при печати.
Возможно, он был удален, а, может, Вы допустили ошибку при печати.
Довольно часто бывает так, что когда Вам оставляли адрес электронной почты, его случайно указали с ошибкой. То есть ошибку допустили даже не Вы, а тот, кто его оставил.
2. Ящик недоступен
Недоступен – это значит, что он работает, но по каким-то причинам сейчас не может принять почту.
Обычно это бывает из-за переполненности. То есть писем в ящике слишком много и для новых просто нет места. В этом случае получатель должен удалить хотя бы одно-два письма из ящика.
Другая причина: проблемы с почтовым сайтом. То есть сайт, на котором находится ящик, перестал работать. Обычно это временное явление, которое проходит в течение нескольких часов.
Что делать. Самостоятельно определить, что именно произошло, невозможно. Поэтому если приходит такое уведомление, нужно просто повторить отправку спустя какое-то время.
Если и повторная отправка не удалась, то тут уж ничего не поделаешь – придется каким-то другим способом связываться с получателем.
Как избежать проблем с отправкой и доставкой почты
По статистике самая частая причина проблем с доставкой почты это неверно указанный адрес. То есть, по сути, виноват не тот, кто получает письмо, а тот, кто его пишет.
Поэтому Вы должны быть очень внимательны не только при печати адреса в поле «Кому», но и в процессе его «получения».
Если Вам, например, диктуют адрес по телефону, не стесняйтесь уточнить, правильно ли Вы поняли ту или иную букву. Желательно, конечно, получить его в текстовом виде, а не стараться понять на слух (по смс, через социальную сеть и т.д.).
Также следует помнить, что у адресов электронной почты есть определенный синтаксис. То есть имеется, так сказать, набор правил, по которым формируется каждый адрес ящика в интернете.
- Любой адрес состоит только из английских букв, цифр и некоторых знаков (точка, дефис, нижнее подчеркивание). Никаких русских букв!
- В нем не может быть пробелов.
- В нем всегда есть знак @ (примерно посередине) и этот знак всего один.

- После знака @ всегда идет название какого-то сайта. И в этом названии всегда есть точка, после которой еще несколько английских букв (например, mail.ru, gmail.com).
- Точка в конце адреса не ставится.
Желательно, конечно, запомнить эти правила. Тогда ошибка «Некорректный адрес электронной почты» возникать у Вас не будет.
Автор: Илья Кривошеев
Как вернуть старый дизайн Gmail
Если вы используете Gmail.com в качестве своего основного почтового ящика, то наверняка заметили, что дизайн сервиса обновился. Кроме того, появились и новые функции. Многим пользователям новый дизайн Gmail пришёлся по душе, но остальные всё ещё предпочитают минималистический дизайн прошлых версий.Ниже мы расскажем о нескольких способах поменять дизайн Gmail, в т.ч. и на классический. Мы также расскажем, как настроить новый интерфейс так, чтобы он стал похож на предыдущий.
Как вернуть классический дизайн GmailДанный способ может быть доступен не всем пользователям, поскольку новый дизайн выходит постепенно, и вскоре вернуться к старому будет нельзя вообще. Тем не менее, стоит проверить, доступна ли данная опция вам.
Тем не менее, стоит проверить, доступна ли данная опция вам.
- Откройте Gmail.com в своём браузере и зайдите на свой аккаунт.
- Нажмите на значок с шестерёнкой в правом верхнем углу окна Gmail.
- Выберите «Вернуться к классическому Gmail».
Данная опция будет доступна лишь малой части пользователей. Если у вас её нет, переходите к следующему способу.
Как настроить дизайн Gmail под классический- Откройте Gmail.com в своём браузере как обычно.
- Нажмите на значок с шестерёнкой, выберите «Интерфейс», а затем «Обычный» или «Компактный» на своё усмотрение. Затем нажмите «OK».
- Снова нажмите на значок с шестерёнкой, но теперь выберите «Настройки».
- В секции «Общие» найдите «Действия, доступные при наведении указателя на письмо» и выберите «Отключить». Затем пролистайте страницу вниз и нажмите «Сохранить изменения».
- Снова нажмите на значок с шестерёнкой и выберите «Темы».
 Здесь вы можете рассмотреть разные темы и выбрать понравившуюся. На классическую больше всего похожи Светло-серая и Высокий контраст.
Здесь вы можете рассмотреть разные темы и выбрать понравившуюся. На классическую больше всего похожи Светло-серая и Высокий контраст.
Теперь интерфейс Gmail будет больше похож на классический. Поменять интерфейс и отключить действия при наведении курсора могут захотеть и те, кому новые функции попросту мешают.
Как вернуться к базовому HTML-дизайну GmailЕсли вам совсем не нравится новый дизайн Gmail, вы можете вернуться к очень старой версии платформы – HTML Gmail. Она не поддерживает новые удобные функции сервиса и выглядит как устаревшая версия. Кроме того, на экране будет вмещаться больше электронных писем.
Ещё один плюс данной версии в её скорости и меньшей затраты ресурсов.
- Зайдите на свой аккаунт Gmail, и откройте данную ссылку: https://mail.google.com/mail/u/0/h/
- Вверху экрана нажмите «Переключиться на базовую HTML-версию Gmail», чтобы выбрать такой дизайн по умолчанию».

Данный способ не подойдёт тем пользователям, которые хотят пользоваться новыми функциями платформы. Однако, если вы используете только базовые функции почтового ящика, смело переключайтесь на эту версию.
Базовая HTML-версия Gmail выглядит в стиле «ретро», однако работает всё ещё отлично. Решите, какой из способов выше больше всего подходит вам, и верните себе привычный дизайн Gmail.
Оцените пост
[всего: 4 рейтинг: 5]Смотрите похожее
GmailВ США нашли беспроигрышный способ взлома приложений на iOS, Android и Windows
Уязвимость Android, Windows и iOS позволяет хакерам взламывать Gmail, Amazon и другие популярные приложения, замаскировав опасное приложение под безобидное, например игру или «обои».
Команда американских исследователей выявила уязвимость в операционных системах Android, Windows и iOS, через которую можно с вероятностью в 92% взломать почту Gmail и другие популярные сервисы.
Авторы исследования – доцент Калифорнийского университета Чжиюнь Циань, доцент Университета Мичигана Чжоуцин Морли Мао и ее коллега аспирант Ци Альфред Чэнь. Ученые представят исследование, озаглавленное «Заглянуть в приложение, но не видеть: пользовательский интерфейс и новые атаки на Android», сегодня на 23-м Симпозиуме USENIX по безопасности, проходящем в городе Сан-Диего. На этой конференции разработчики ПО ежегодно собираются для обмена опытом по кибербезопасности, прежде всего безопасности операционных систем.
Ученые представят исследование, озаглавленное «Заглянуть в приложение, но не видеть: пользовательский интерфейс и новые атаки на Android», сегодня на 23-м Симпозиуме USENIX по безопасности, проходящем в городе Сан-Диего. На этой конференции разработчики ПО ежегодно собираются для обмена опытом по кибербезопасности, прежде всего безопасности операционных систем.
Ученые начали работать над этим методом, так как посчитали, что огромное число создаваемых сейчас приложений являются фактором риска для пользователей. Когда пользователь скачивает несколько разных приложений, они начинают работать в общей инфраструктуре, то есть в операционной системе смартфона.
«Всегда предполагалось, что эти приложения не могут легко взаимодействовать друг с другом.
Суть метода заключается в том, что пользователь устанавливает на свой смартфон безобидную на первый взгляд программу, например «обои» для экрана телефона. После того как приложение (на самом деле, зловредное) было установлено, исследователи смогли получить доступ к общей памяти смартфона, где хранится статистическая информация о процессах. Общая память – функция, позволяющая нескольким процессам в операционной системе обмениваться данными, и для доступа к ней не требуется каких-либо специальных прав.
Ученые отслеживают изменения в общей памяти и сопоставляют их с такими событиями, как вход в Gmail или съемка фотографии. Дополнив информацию об изменениях данными, полученными еще от нескольких источников, авторы исследования продемонстрировали, что возможно достаточно точно определить, какая информация из общей памяти относится к нужной программе.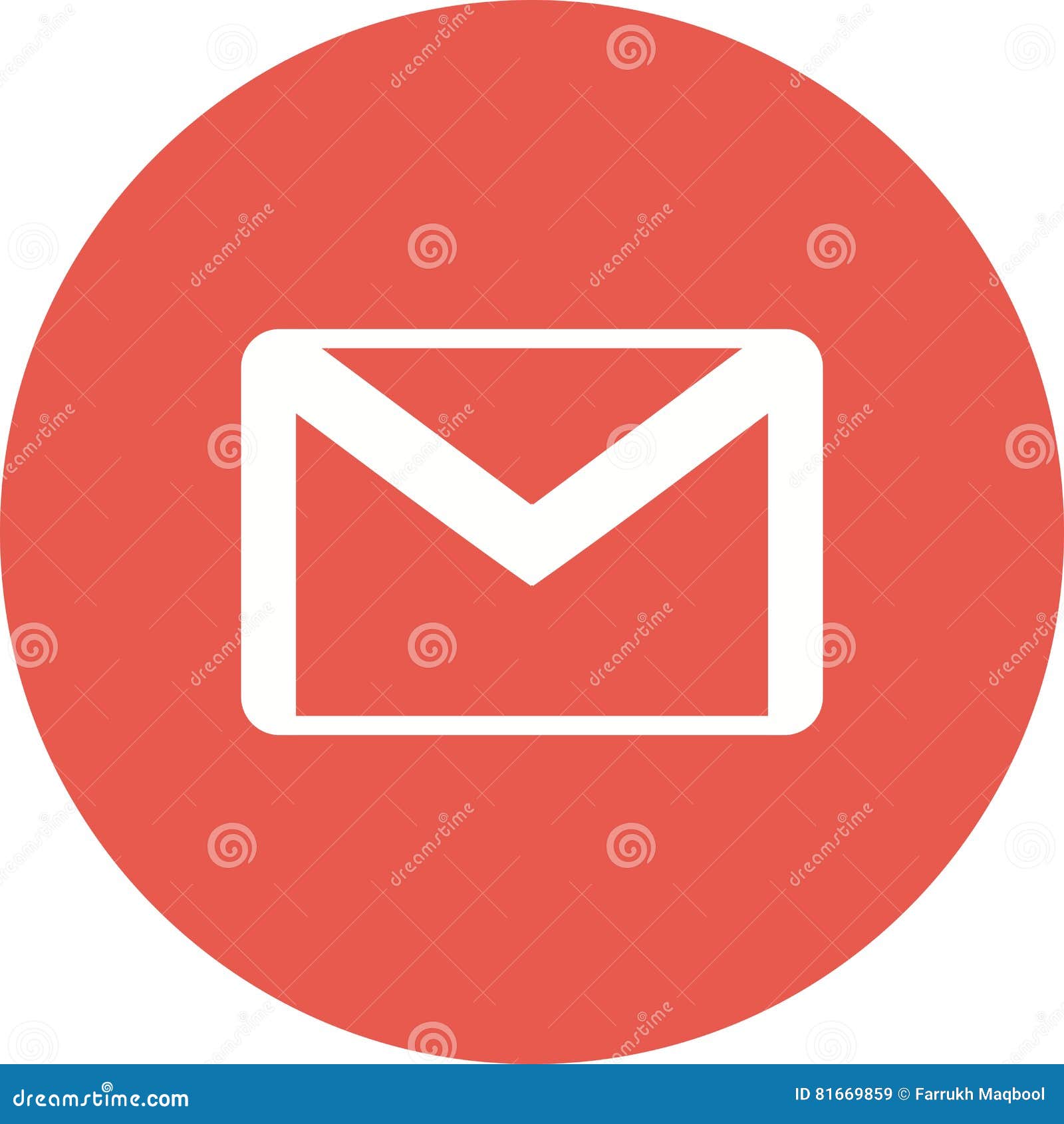
Правда, потенциальные взломщики столкнутся с двумя проблемами: во-первых, атаке необходимо состояться именно в тот момент, когда пользователь заходит в приложение или делает фотографию. Во-вторых, она должна произойти скрытно, незаметно для пользователя. Исследователи решили эти проблемы, тщательно рассчитывая время атаки.
«Android позволяет захватывать приложения, но атаку необходимо проводить в нужное время, чтобы не заметил пользователь. Мы это умеем, и это делает наш метод уникальным», — отмечает Циань.
Исследователи убеждены, что метод будет работать и на других операционных системах, кроме Android, в том числе на традиционно считающейся защищенной iOS, потому что у этих платформ совпадают необходимые для взлома функции. При этом они пока не тестировали свою программу на других операционных системах.
При этом они пока не тестировали свою программу на других операционных системах.
Большинство зловредных программ при установке на Android требуют большого количества подтверждений, например разрешение на доступ к SMS-сообщениям и истории звонков, что зачастую вызывает подозрения у пользователя и останавливает его от установки программы, говорит директор по развитию ИБ-компании Wallarm Cтепан Ильин.
Продемонстрированный исследователям способ перехвата данных из запущенных на смартфоне приложений, например логина и пароля при вводе его в клиенте для интернет-банкинга, лишен этого недостатка, так как не требует никаких дополнительных разрешений, используя для перехвата особенности ОС, в частности общую память приложений, отмечает эксперт. Благодаря этому зловредный функционал гораздо проще замаскировать под легитимное приложение, например игру, и под каким-то предлогом подсунуть пользователю.
Исследователи опубликовали научную работу, так что потребуется некоторое время, прежде чем злоумышленники реализуют идею и начнут ее активно использовать, говорит эксперт.![]() «Но, когда это произойдет, вероятность того, что приложения с таким функционалом попадут в Google Play, довольно велика. Магазин приложений довольно либерален с точки зрения верификации приложений, автоматические проверки на предмет вредоносного функционала далеко не всегда эффективны», — предупреждает он.
«Но, когда это произойдет, вероятность того, что приложения с таким функционалом попадут в Google Play, довольно велика. Магазин приложений довольно либерален с точки зрения верификации приложений, автоматические проверки на предмет вредоносного функционала далеко не всегда эффективны», — предупреждает он.
Чтобы защититься от подобных взломов, Циань рекомендует пользователям не устанавливать сомнительные приложения, а разработчикам операционных систем – осторожнее балансировать между безопасностью и функциональностью.
Пользователи подвергаются опасности только в случае, если установят на свое устройство вредоносное программное обеспечение, подчеркивает Степан Ильин. Поэтому для защиты, как обычно, действуют элементарные правила сетевой гигиены: не устанавливать на устройство приложения из ненадежных источников и издателей — особенно писем и SMS-сообщений, обновлять ОС и приложения до актуальных версий, в которых исправлены уязвимости, и, наконец, установить антивирус, хотя бы бесплатный, напоминает эксперт по кибербезопасности.
Взлом таких базовых сервисов, как почта Gmail, может иметь серьезные последствия: именно таким образом, по мнению экспертов, хакерам удалось на прошлой неделе получить доступ к информации на смартфонах премьер-министра России Дмитрия Медведева и к его аккаунтам в социальных сетях.
Импортировать Gmail в Outlook
Когда вы переключаетесь на электронную почту Microsoft 365 из другой службы, такой как Gmail (или Yahoo! или AOL), у вас есть два варианта:
Импортируйте копии всей своей старой электронной почты в свою учетную запись Microsoft 365 . Таким образом, вы можете хранить всю свою электронную почту — прошлую и настоящую — в одной учетной записи. Выберите этот вариант, если на вашем компьютере установлено приложение Outlook (2013 или 2016), и вы планируете удалить свою учетную запись Gmail.Инструкции приведены ниже.
ИЛИ
Подключите старую учетную запись электронной почты к Outlook .
 Вы сможете видеть свою старую электронную почту и получать к ней доступ, но она будет храниться в вашей учетной записи Gmail, а не в вашей учетной записи Microsoft 365. Выберите этот вариант, если вы планируете сохранить свою учетную запись Gmail активной или на вашем компьютере не установлено приложение Outlook. Инструкции см. В разделе Подключение учетных записей электронной почты в Outlook в Интернете (Office 365).
Вы сможете видеть свою старую электронную почту и получать к ней доступ, но она будет храниться в вашей учетной записи Gmail, а не в вашей учетной записи Microsoft 365. Выберите этот вариант, если вы планируете сохранить свою учетную запись Gmail активной или на вашем компьютере не установлено приложение Outlook. Инструкции см. В разделе Подключение учетных записей электронной почты в Outlook в Интернете (Office 365).
Перед импортом электронной почты
Шаг 1. Подготовьте Gmail для подключения к Outlook
Перед подключением учетной записи Gmail и Outlook необходимо подготовить учетную запись Gmail: включить двухэтапную проверку для Gmail, а затем создать пароль приложения, который Outlook / Microsoft 365 будет использовать с вашим адресом Gmail для установления соединения.
Шаг 2. Добавьте свою учетную запись Gmail в Outlook
Когда вы закончите с этим шагом, вы увидите существующие сообщения Gmail в Outlook. Вы можете использовать Outlook для получения, чтения и отправки новых сообщений из своей учетной записи Gmail. Вы также можете продолжать использовать свою учетную запись Gmail, как и раньше, через веб-сайт Gmail.
Вы можете использовать Outlook для получения, чтения и отправки новых сообщений из своей учетной записи Gmail. Вы также можете продолжать использовать свою учетную запись Gmail, как и раньше, через веб-сайт Gmail.
Откройте приложение Outlook (например, Outlook 2013 или 2016). Верхняя лента выглядит так, с Файл в левом углу:
Вы можете использовать только версию Outlook с File в левом углу — это означает, что в вашей версии есть мастер импорта / экспорта.
Если ваша лента Outlook выглядит примерно так, как показано ниже, значит, вы не используете приложение Outlook, установленное на вашем компьютере. См. Как получить приложение Outlook.
В приложении Outlook выберите Файл > Добавить учетную запись .
На странице Auto Account Setup введите свое имя, адрес Gmail и пароль Gmail (или пароль приложения), а затем выберите Next .

Если процесс настройки не завершается и вместо этого вам предлагается ввести имя пользователя и пароль для сервера imap.gmail.com , выберите Отмена и повторно введите пароль приложения на случай, если в первом из них была опечатка. . Если проблемы не исчезнут, см. Раздел Устранение проблем с добавлением Gmail в Outlook.
Нажмите Готово . Outlook синхронизируется с вашей учетной записью Gmail. Электронная почта в вашей учетной записи Gmail появится в Outlook, прямо под вашим почтовым ящиком Microsoft 365.
Шаг 3. Скопируйте сообщения Gmail на рабочий стол
Пользователи Mac : Если вы используете Outlook для Mac 2011, есть другие инструкции по экспорту и импорту.
Когда вы закончите с этим шагом, копия ваших сообщений Gmail будет сохранена в файле, который Outlook создает на вашем рабочем столе. Этот файл называется файлом данных Outlook (.pst). Если вы получите больше писем на свою учетную запись Gmail после создания этого снимка, эти дополнительные сообщения не будут скопированы в ваш PST-файл, но вы всегда можете повторить эти шаги, чтобы скопировать их.
В приложении Outlook (Outlook 2013 или Outlook 2016) выберите Файл > Открыть и экспортировать > Импорт / экспорт .
Выберите Экспорт в файл , а затем выберите Далее .
Выберите Файл данных Outlook (.pst) , а затем выберите Далее .
Выберите учетную запись, которую вы хотите экспортировать, выбрав имя или адрес электронной почты своей учетной записи Gmail, и убедитесь, что установлен флажок Включить подпапки (это гарантирует, что вся ваша электронная почта будет скопирована), а затем выберите Далее .

Выберите Обзор , чтобы выбрать место для сохранения файла данных Outlook (.pst) и ввести имя файла. По умолчанию это имя «резервная копия», поэтому выберите другое имя, которое легко запомнить, например gmail . Если вы экспортируете в существующий файл данных Outlook (.pst), в разделе Параметры укажите, что делать при экспорте элементов, которые уже существуют в файле.Для продолжения выберите Finish .
В диалоговом окне Добавить необязательный пароль добавьте пароль, если хотите. Выберите OK , чтобы сохранить файл данных , даже если вы оставите поля пароля пустыми . Без дальнейшего уведомления Outlook немедленно начинает экспорт данных. Он также не дает вам сообщения, когда это сделано.
Перейдите в то место, где вы сохранили.
 pst файл, чтобы подтвердить его наличие.
pst файл, чтобы подтвердить его наличие.
Шаг 4. Скопируйте Gmail в почтовый ящик Microsoft 365
Когда вы закончите с этим шагом, электронное письмо в PST-файле будет доступно в вашем почтовом ящике Microsoft 365.
В приложении Outlook (Outlook 2013 или Outlook 2016) выберите File > Open & Export > Import / Export , чтобы запустить мастер импорта и экспорта.
Выберите Импорт из другой программы или файла > Далее .
Выберите Файл данных Outlook (.pst) > Далее .
Перейдите к файлу.pst-файл, который вы создали на шаге 3 (в нашем примере файл называется gmail.pst). В разделе Опции выберите, как вы хотите работать с дубликатами.
 Выберите Далее .
Выберите Далее .Если вы назначили пароль для файла данных Outlook (PST), введите пароль> OK .
Выберите импорт электронной почты в свой почтовый ящик Microsoft 365 (в этом примере почтовый ящик Microsoft 365 называется Jakob @ onmicrosoft.com). Выберите Готово .
Outlook начинает копирование информации из PST-файла в ваш почтовый ящик Microsoft 365. Если у вас много данных, это может занять часов. Если вы выключите Outlook или отключитесь от Интернета до завершения импорта, он продолжится при следующем подключении.
Когда Outlook завершит работу, вы увидите снимок вашего Gmail, который теперь хранится в вашем почтовом ящике Microsoft 365.Поздравляю! Ваши старые сообщения Gmail теперь в вашем почтовом ящике Microsoft 365!
Поскольку ваш старый Gmail хранится в почтовом ящике Microsoft 365, вы можете использовать Outlook в Интернете для доступа к этим сообщениям электронной почты с любого устройства.
(необязательно) Шаг 5. Удалите свою учетную запись Gmail из Outlook
Когда вы закончите с этим шагом, ваша учетная запись Gmail все еще будет существовать, но вы не увидите ее в Outlook.Если вы получаете еще какие-либо электронные письма на эту учетную запись Gmail, вам нужно будет повторить шаги, описанные в этой статье, если вы хотите, чтобы они были в вашем почтовом ящике Microsoft 365.
В Outlook выберите File > Account Settings > Account Settings .
В поле Account Settings выберите свою учетную запись Gmail, а затем выберите Remove .
В диалоговом окне об удалении автономного кэша выберите Да .
Сообщения Gmail, которые вы импортировали в почтовый ящик Microsoft 365, все еще там, но ваша учетная запись Gmail больше не отображается в Outlook.
Устранение проблем с добавлением учетной записи Gmail в Outlook
Вот 3 типичных проблемы, с которыми сталкиваются клиенты при импорте Gmail в Outlook.
Проблема 1 : Если вы получили следующее приглашение, выберите Отмена (это займет несколько раз), а затем снова выберите Отмена на странице Автоматическая настройка учетной записи , чтобы подсказка перестала появляться.
Это сообщение появляется, потому что Google думает, что кто-то кроме вас знает ваш пароль.Это приглашение будет отображаться повторно каждый раз, когда Outlook проверяет связь с Google. Это произойдет, если:
Вы ввели неправильный пароль. Чтобы исправить это, дважды проверьте свой пароль .
Или вы используете компьютер, который раньше не использовали для входа в свою учетную запись Gmail.
Или вы какое-то время не входили в свою учетную запись Gmail.
Чтобы исправить, попробуйте следующее:
Войдите в свою учетную запись Gmail, используя тот же компьютер, который вы собираетесь использовать для процесса Добавить учетную запись .
Убедитесь, что вы выполнили все необходимые шаги для подготовки своей учетной записи Gmail.
Start Step 2: Добавьте свою учетную запись Gmail в Outlook снова, начиная с шага 3, File> Add account .
Проблема 2 : Если вместо просмотра сообщений Gmail в Outlook вы получаете сообщение об ошибке типа «Ваш сервер IMAP хочет предупредить вас о следующем…», перейдите в свою учетную запись Gmail и проверьте что Разрешить менее безопасные настройки был установлен на ON , а затем повторите шаги, чтобы добавить свою учетную запись Gmail в Outlook.
Проблема 3 : появляется сообщение об ошибке « Не удалось завершить операцию, потому что поставщик услуг не поддерживает ее. «Вы пытаетесь импортировать сообщения Gmail в учетную запись Outlook.com или Hotmail.com? Эта ошибка является результатом попытки импорта в учетную запись Exchange ActiveSync (EAS). Поставщик службы EAS (Outlook.com / Hotmail) не поддерживает импорт (или перемещение), а только копирование в папку. Инструкции см. в разделе Добавление всех учетных записей электронной почты в Outlook.com.
Импорт контактов и календаря Gmail
В Gmail контакты и календарь хранятся отдельно от электронной почты, поэтому их копирование в Outlook требует дополнительных действий.Для получения инструкций см .:
Импортировать контакты Gmail в Outlook
Импортировать Календарь Google в Outlook
Импорт и экспорт электронной почты, контактов и календаря Outlook
Вход в Gmail — Вход в Gmail
Вход в Gmail дает вам доступ к почтовому ящику Gmail, откуда вы можете отправлять и получать электронные письма. Он также дает вам доступ к другим www.Сервисы Gmail.com , такие как Gmail, Google Диск, Google Таблицы, AdSense, AdWords, веб-мастера и многие другие. Вы можете войти в Gmail.com с любого устройства в любом месте, и он имеет очень удобный интерфейс, которым легко пользоваться для всех.
Если у вас нет учетной записи Gmail, вы можете создать ее прямо сейчас! Или, если он у вас уже есть, вы можете выполнить следующие действия.
Как войти в учетную запись Gmail?
Gmail имеет удобный интерфейс, предлагающий простые действия.Кроме того, Gmail не имеет проблем с совместимостью устройств, и в него можно войти на любом из устройств.
Как войти в Gmail на рабочем столе
Вам необходимо выполнить следующие действия, чтобы войти в свою учетную запись Gmail. Во-первых, вы должны создать учетную запись Gmail и запомнить учетные данные своей учетной записи Gmail.
- Откройте Gmail через любой из браузеров Chrome, Firefox и т. Д.
- Нажмите кнопку «Войти в свою учетную запись», которая будет упомянута либо в центре страницы, либо в правом верхнем углу.
- Введите правильное имя пользователя и пароль.
- Нажмите кнопку « Войти », чтобы открыть свой аккаунт.
Скоро вы перейдете в свою учетную запись Gmail, где сможете воспользоваться всеми функциями Gmail.
Войдите в свою учетную запись Gmail на мобильном телефоне
Вы можете получить доступ к своим учетным записям Gmail на мобильном телефоне двумя разными способами: через учетные записи или через приложение. Оба эти шага приведут вас к вашей учетной записи Gmail.
- С помощью официального приложения Gmail.
- С помощью учетных записей мобильной электронной почты.
Войдите в Gmail через настройки учетной записи
Это простой шаг, который позволяет сразу же войти в свою учетную запись Gmail. Вы также можете синхронизировать свои контакты и другую резервную копию с помощью этой функции.
- Откройте настройки вашего устройства, а затем откройте вкладку «Учетные записи».
- Вы увидите знак «+», который позволяет вам добавить учетную запись на вашем устройстве.
- Щелкните эту опцию и введите необходимую информацию. (Имя пользователя и пароль).
- Как только вы нажмете « Войти », ваше устройство войдет в систему и синхронизируется с выбранной вами учетной записью Gmail.
Войти в GMail через официальное приложение GMail
- Откройте игровой магазин и установите официальное приложение Gmail.
- Загрузите или обновите приложение Gmail.
- Как только Gmail загрузится на ваше устройство, откройте приложение и нажмите «Настройка учетной записи».
- Теперь вам нужно ввести учетные данные своей учетной записи Gmail (имя пользователя и пароль). Убедитесь, что вы ввели правильную информацию, чтобы избежать каких-либо осложнений.
- Нажмите кнопку Продолжить , и вскоре вы перейдете на главную страницу Gmail и получите удовольствие от ее функций.
Gmail Двухэтапная проверка
Если вы ввели неправильный пароль или пытались войти в свою учетную запись Gmail с любого другого устройства, то двухэтапная проверка выполняет подтверждение путем отправки кода, чтобы проверить, являетесь ли вы фактическим пользователем или нет.Это работает, только если вы включите двухэтапную аутентификацию в своей учетной записи Gmail. Этот шаг важен по соображениям безопасности, поэтому рекомендуется оставить двухэтапную аутентификацию вашей учетной записи Gmail включенной.
Чтобы включить двухэтапную проверку для вашей учетной записи Gmail, вам необходимо выполнить шаги, указанные ниже.
- Откройте учетную запись Gmail в любом браузере, введя свои учетные данные.
- Щелкните Безопасность, которая находится на панели навигации в правом верхнем углу.
- Вы увидите открытие двухэтапной аутентификации, щелкнув эту опцию.
- Теперь вы можете включить двухэтапную проверку, введя номер своего мобильного телефона или альтернативный адрес электронной почты.
Теперь каждый раз, когда вы входите в свою учетную запись Gmail через другое устройство, он будет отправлять код в качестве подтверждающего сообщения, что снижает вероятность использования вашей учетной записи Gmail нежелательными пользователями. Это также защитит вашу учетную запись Gmail, если кто-то попытается ею воспользоваться.
Заключение
В этом руководстве мы объясняем все возможные шаги для входа в Gmail и способы повышения безопасности для вашего веб-сайта www.Аккаунт Gmail.com . Если у вас все еще есть вопросы о входе в учетную запись Gmail, вы можете связаться с нами.
| Район | Имя | Телефон | Электронная почта |
|---|---|---|---|
| Тируванантапурам | Сям Д | 9446915542 | vhscapdctvpm @ gmail.com |
| Коллам | Sajith. V | 9946535388 | [email protected] |
| Алаппужа | Сунил Кумар P | 9447463736 | [email protected] |
| Патханамтхитта | Гириш Кумар R | 9496733814 | vhscappta @ gmail.com |
| Коттаям | Байджу Себастьян К | 9495010718 | [email protected] |
| Идукки | Чандрабоз P S | 9656283698 | vhscapidk @ gmail.com |
| Эрнакулам | Шинилал К Дж | 9497201969 | [email protected] |
| Триссур | Тони Агастиан | 9446721601 | [email protected] |
| Palakkad | Ранджит. N. K | 9846744888 | [email protected] |
| Малаппурам | Ашраф П Т | 94290 | [email protected] |
| Кожиккоде | Джайнский | 94478 | vhscapkozhikode @ gmail.com |
| Ваянад | Малыш Виджилин | 9387260573 | [email protected] |
| Каннур | Суруп К К | 980 | 06[email protected] |
| Касаргод | Шаджит Кумар Э. П | 9447124199 | vhscapksgd @ Gmail.com |
क्र. | नाम | मोबाइल नंबर | ई-मेल |
| 1 | लोक सेवा प्रबंधक, जिला श्योपुर | – | loksevasheopur [at] gmail [dot] com |
| 2 | लोक सेवा प्रबंधक, जिला मुरैना | – | anuu [точка] sharma1992 [at] gmail [точка] com |
| 3 | लोक सेवा प्रबंधक, जिला भिण्ड | – | bhanu01emmi [at] gmail [dot] com |
| 4 | लोक सेवा प्रबंधक, जिला ग्वालियर | – | loksevagwalior [at] gmail [dot] com |
| 5 | लोक सेवा प्रबंधक, जिला दतिया | – | mithun [точка] chakravarty87 [at] gmail [точка] com |
| 6 | लोक सेवा प्रबंधक, जिला शिवपुरी | – | loksevashivpuri [at] gmail [dot] com |
| 7 | लोक सेवा प्रबंधक, जिला टीकमगढ | – | loksevatiikamgarh [at] gmail [dot] com |
| 8 | लोक सेवा प्रबंधक, जिला छतरपुर | – | loksevachhatarpur [at] gmail [dot] com |
| 9 | लोक सेवा प्रबंधक, जिला पन्ना | – | loksevapanna [at] gmail [dot] com |
| 10 | लोक सेवा प्रबंधक, जिला सागर | – | loksevasagar [at] gmail [dot] com |
| 11 | लोक सेवा प्रबंधक, जिला दमोह | – | loksevadamoh [at] gmail [dot] com |
| 12 | लोक सेवा प्रबंधक, जिला सतना | – | ravi [точка] dm [точка] satna [at] gmail [точка] com |
| 13 | लोक सेवा प्रबंधक, जिला रीवा | – | loksevarewa [at] gmail [dot] com |
| 14 | लोक सेवा प्रबंधक, जिला उमरिया | – | lokseva [dot] umaria [at] gmail [dot] com |
| 15 | लोक सेवा प्रबंधक, जिला नीमच | – | loksevaneemuch [at] gmail [dot] com |
| 16 | लोक सेवा प्रबंधक, जिला मंदसौर | – | loksevamandsaur [at] gmail [dot] com |
| 17 | लोक सेवा प्रबंधक, जिला रतलाम | – | loksevaratlam [at] gmail [dot] com |
| 18 | लोक सेवा प्रबंधक, जिला उज्जैन | – | loksevaujjain [at] gmail [dot] com |
| 19 | लोक सेवा प्रबंधक, जिला शाजापुर | – | loksevashajapur [at] gmail [dot] com |
| 20 | लोक सेवा प्रबंधक, जिला देवास | – | loksevadewas [at] gmail [dot] com |
| 21 | लोक सेवा प्रबंधक, जिला धार | – | loksevadhar [at] gmail [dot] com |
| 22 | लोक सेवा प्रबंधक, जिला इन्दौर | – | loksevaindore [at] gmail [dot] com |
| 23 | लोक सेवा प्रबंधक, जिला खरगोन | – | kumbharearchana [at] degmail [dot] com |
| 24 | लोक सेवा प्रबंधक, जिला बडवानी | – | loksevabarwani [at] gmail [dot] com |
| 25 | लोक सेवा प्रबंधक, जिला राजगढ | – | loksevarajgarh [at] gmail [dot] com |
| 26 | लोक सेवा प्रबंधक, जिला विदिशा | – | loksevavidisha [at] gmail [dot] com |
| 27 | लोक सेवा प्रबंधक, जिला भोपाल | – | prasoonsoni [at] gmail [dot] com |
| 28 | लोक सेवा प्रबंधक, जिला सीहोर | – | loksevasehore [at] gmail [dot] com |
| 29 | लोक सेवा प्रबंधक, जिला रायसेन | – | loksevaraisen1 [at] gmail [dot] com |
| 30 | लोक सेवा प्रबंधक, जिला बेतूल | – | loksevabetul [at] gmail [dot] com |
| 31 | लोक सेवा प्रबंधक, जिला हरदा | – | loksevahar [at] mp [dot] gov [dot] in |
| 32 | लोक सेवा प्रबंधक, जिला होशंगाबाद | – | loksevahoshangabad [at] gmail [dot] com |
| 33 | लोक सेवा प्रबंधक, जिला कटनी | – | loksevakatni [at] gmail [dot] com |
| 34 | लोक सेवा प्रबंधक, जिला जबलपुर | – | loksevajabalpur [at] gmail [dot] com |
| 35 | लोक सेवा प्रबंधक, जिला नरसिंहपुर | – | loksevanarsinghpur [at] gmail [dot] com |
| 36 | लोक सेवा प्रबंधक, जिला डिण्डोरी | – | loksevadindori [at] gmail [dot] com |
| 37 | लोक सेवा प्रबंधक, जिला मण्डला | – | loksevamandla [at] gmail [dot] com |
| 38 | लोक सेवा प्रबंधक, जिला छिन्दवाडा | – | локсевачи [at] mp [dot] gov [dot] в |
| 39 | लोक सेवा प्रबंधक, जिला सिवनी | – | loksevaseoni [at] gmail [dot] com |
| 40 | लोक सेवा प्रबंधक, जिला बालाघाट | – | loksevabalaghat [at] gmail [dot] com |
| 41 | लोक सेवा प्रबंधक, जिला गुना | – | локсевагуна [at] gmail [dot] com |
| 42 | लोक सेवा प्रबंधक, जिला अशोक नगर | – | loksevaashoknagar [at] gmail [dot] com |
| 43 | लोक सेवा प्रबंधक, जिला शहडोल | – | psmsdl [at] mp [dot] gov [dot] в |
| 44 | लोक सेवा प्रबंधक, जिला अनुपपुर | – | loksevaanuppur [at] gmail [dot] com |
| 45 | लोक सेवा प्रबंधक, जिला सीधी | – | lokseva-sidhi [ат] mp [точка] гов [точка] в |
| 46 | लोक सेवा प्रबंधक, जिला सिंगरौली | – | loksevasingrauli [at] gmail [dot] com |
| 47 | लोक सेवा प्रबंधक, जिला झाबुआ | – | loksevajha [at] gmail [dot] com |
| 48 | लोक सेवा प्रबंधक, जिला अलीराजपुर | – | loksevaalirajpur [at] gmail [dot] com |
| 49 | लोक सेवा प्रबंधक, जिला खण्डवा | – | loksevakhandwa [at] gmail [dot] com |
| 50 | लोक सेवा प्रबंधक, जिला बुरहानपुर | – | loksevaburhanur [at] gmail [dot] com |
| 51 | लोक सेवा प्रबंधक, जिला आगर मालवा | – | arvind [dot] lokseva [at] gmail [dot] com |
 Как открыть хостел | HowToHostel Как открыть хостел …
Как открыть хостел | HowToHostel Как открыть хостел … 


 Вы сможете видеть свою старую электронную почту и получать к ней доступ, но она будет храниться в вашей учетной записи Gmail, а не в вашей учетной записи Microsoft 365. Выберите этот вариант, если вы планируете сохранить свою учетную запись Gmail активной или на вашем компьютере не установлено приложение Outlook. Инструкции см. В разделе Подключение учетных записей электронной почты в Outlook в Интернете (Office 365).
Вы сможете видеть свою старую электронную почту и получать к ней доступ, но она будет храниться в вашей учетной записи Gmail, а не в вашей учетной записи Microsoft 365. Выберите этот вариант, если вы планируете сохранить свою учетную запись Gmail активной или на вашем компьютере не установлено приложение Outlook. Инструкции см. В разделе Подключение учетных записей электронной почты в Outlook в Интернете (Office 365).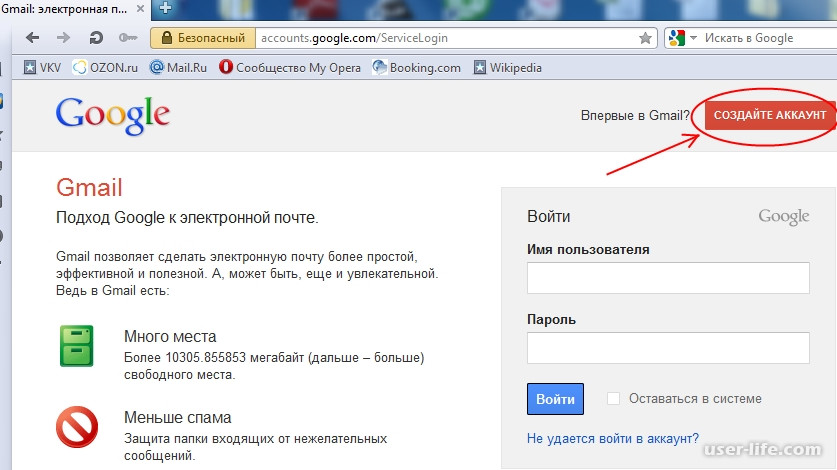

 pst файл, чтобы подтвердить его наличие.
pst файл, чтобы подтвердить его наличие.