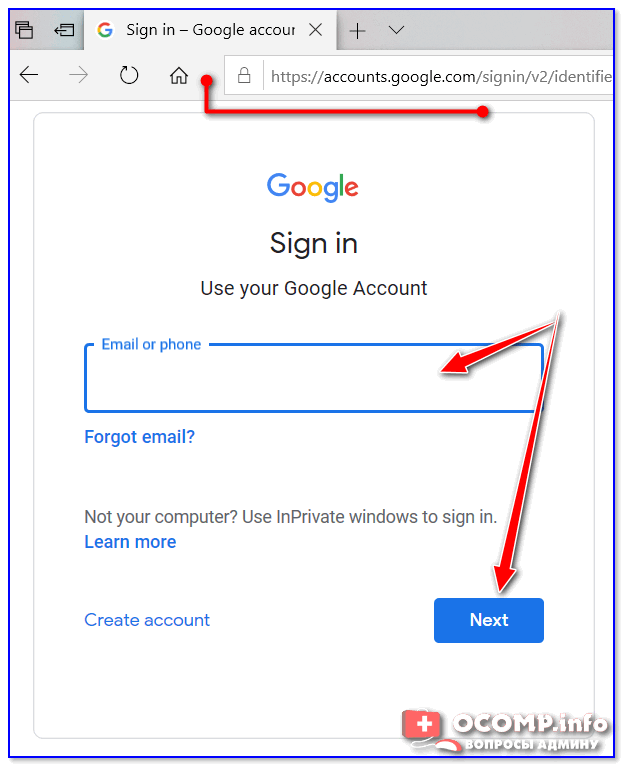Добавление учетной записи электронной почты в Outlook
Добавляете ли вы первую учетную запись электронной почты в Outlook или дополнительные, действия в обоих случаях одинаковы.
-
Выберите пункты Файл > Добавить учетную запись.
-
В зависимости от версии Outlook вы увидите одно из показанных ниже окон.
Outlook для Microsoft 365 и Outlook 2016
Outlook 2013 и Outlook 2010

Введите свое имя, адрес электронной почты и пароль и нажмите кнопку Далее.
-
При появлении запроса снова введите свой пароль, а затем нажмите кнопки ОК и Готово, чтобы приступить к работе с Outlook.
Не удается войти в Outlook c помощью пароля
Если вам не удается войти в Outlook с помощью пароля, и вы уверены, что используете пароль от своей учетной записи электронной почты, возможно, она имеет дополнительный уровень безопасности.В учетных записях электронной почты Gmail, Yahoo, iCloud, Outlook. com и AOL используется двухфакторная проверка подлинности для подтверждения личности человека, который пытается получить к ним доступ.
com и AOL используется двухфакторная проверка подлинности для подтверждения личности человека, который пытается получить к ним доступ.
Чтобы добавить учетную запись электронной почты в Outlook, вам потребуется пароль приложения. Он отличается от обычного пароля для учетной записи электронной почты. Одним из способов узнать, что требуется пароль приложения, является следующее сообщение: Для вашей учетной записи настроена двухфакторная проверка подлинности. Войдите с помощью пароля приложения.
Процедура получения пароля приложения зависит от поставщика услуг электронной почты. Для получения инструкций выберите в раскрывающемся списке своего поставщика.
Учетную запись электронной почты Gmail можно добавить в Outlook без двухфакторной проверки подлинности и пароля приложения, но для подключения к своей учетной записи вы должны будете включить параметр «Ненадежные приложения разрешены».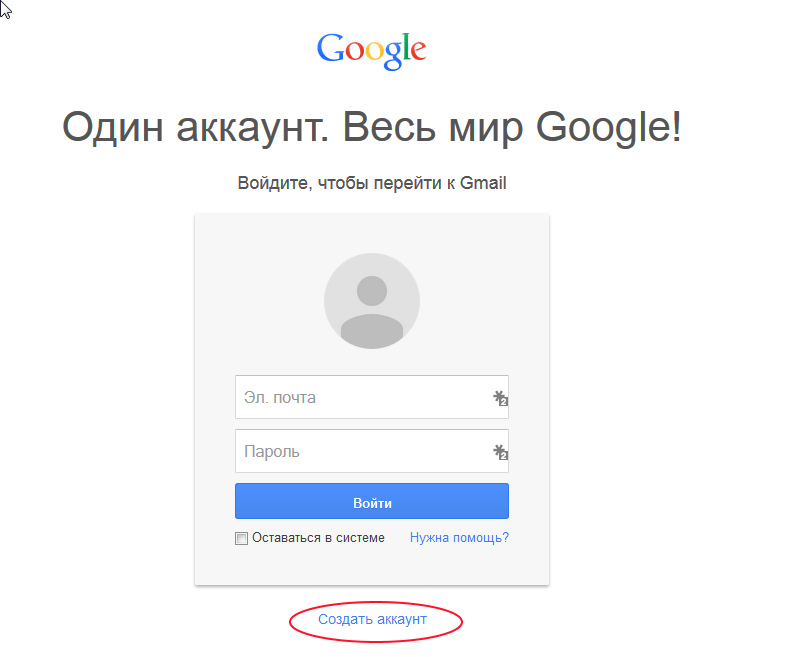 Мы не рекомендуем делать это. Лучше включите двухфакторную проверку подлинности и используйте пароль приложения.
Мы не рекомендуем делать это. Лучше включите двухфакторную проверку подлинности и используйте пароль приложения.
Чтобы включить двухфакторную проверку подлинности и получить пароль приложения, выполните указанные ниже действия.
-
Перейдите в Gmail в браузере, а затем выберите значок приложений Google в верхнем правом углу экрана.
-
Выберите Мой аккаунт. В разделе Безопасность и вход щелкните Вход в аккаунт Google.
-
Если в разделе Безопасность и вход для параметра Двухэтапная аутентификация установлено значение Выключена, нажмите > в этой строке. В обратном случае перейдите к действию 4.

-
На первом экране нажмите кнопку ПРОДОЛЖИТЬ.
-
По запросу введите пароль Gmail и нажмите кнопку
-
Введите свой номер телефона и выберите, как вы хотите получить коды подтверждения: текстовым сообщением или звонком. Затем нажмите кнопку Далее.
-
Введите полученный код и нажмите кнопку Далее.
-
Чтобы завершить настройку двухфакторной проверки подлинности, нажмите кнопку ВКЛЮЧИТЬ.

-
Вернитесь на предыдущий экран, нажав стрелку влево в верхней части экрана рядом с надписью Двухэтапная аутентификация.
-
-
В разделе Пароль и способ входа в аккаунт выберите пункт Пароли приложений.
-
Введите свой пароль Google и нажмите кнопку Войти. В нижней части следующей страницы выберите элементы Почта и Компьютер Windows в раскрывающихся списках, затем нажмите кнопку Создать.
-
Служба Google покажет ваш пароль приложения. Скопируйте его (без пробелов) и введите, когда Outlook запросит пароль.

При использовании двухфакторной проверки подлинности для Outlook.com выполните указанные ниже действия, чтобы создать пароль приложения.
-
Откройте страницу https://outlook.com, щелкните ваши инициалы в правом верхнем углу, а затем выберите пункт Просмотр учетной записи..
-
В разделе Безопасность выберите пункт Обновить.
-
В разделе Дополнительные параметры безопасности выберите пункт Просмотр.
-
Прокрутите страницу до раздела паролей приложения и выберите пункт Создать новый пароль приложения.

-
Пароль приложения будет показан на следующем экране. Запишите этот пароль — он понадобится вам при добавлении учетной записи в Outlook.
-
Чтобы добавить учетную запись в Outlook, воспользуйтесь инструкциями, приведенными в начале этой статьи, но когда Outlook запросит пароль, введите пароль приложения.
-
Откройте в браузере веб-сайт Yahoo, затем щелкните значок параметров в правом верхнем углу экрана.
-
Выберите Сведения об учетной записи > Безопасность учетной записи.
 Возможно, вам потребуется повторно выполнить вход.
Возможно, вам потребуется повторно выполнить вход. -
Если двухфакторная проверка не включена, вам нужно будет включить ее, прежде чем продолжать. Затем выберите Управление паролями приложений.
-
Выберите в раскрывающемся списке пункт Классическая версия Outlook, затем — Создать.
-
Служба Yahoo покажет ваш пароль приложения. Скопируйте его (без пробелов) и введите, когда Outlook запросит пароль.
-
Откройте в браузере веб-сайт Apple ID, а затем введите свой идентификатор Apple ID и пароль.

-
Если двухфакторная проверка подлинности уже включена, вы получите код на одном из своих устройств. Введите этот код для продолжения. В противном случае включите двухфакторную проверку подлинности.
-
На странице Безопасность в разделе Пароли приложений щелкните ссылку Создание пароля…
-
Введите имя для пароля, например Outlook, и нажмите кнопку Создать.
-
Служба Apple покажет ваш пароль приложения. Скопируйте его (без пробелов) и введите, когда Outlook запросит пароль.
Проблемы при добавлении учетной записи электронной почты? Используйте расширенную настройку.
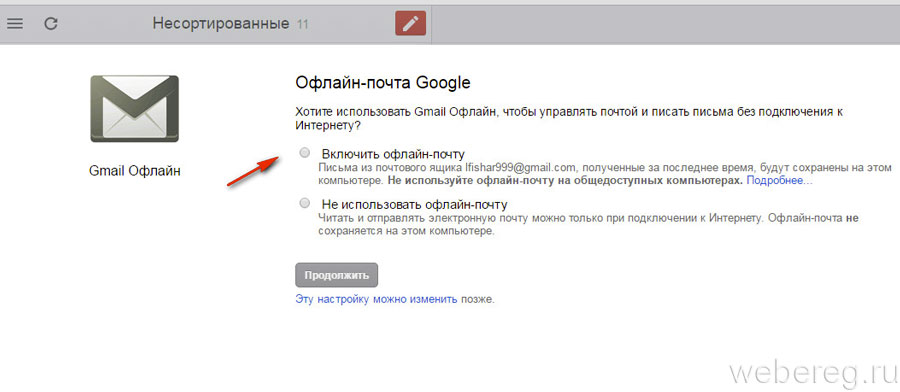
Вам может потребоваться вручную добавить учетную запись электронной почты. Выберите один из расширенных методов ниже.
Добавление учетной записи POP или IMAP в Outlook для Windows с помощью расширенной настройки
Если вам нужно ввести определенные значения для имен серверов входящей и исходящей почты, номеров портов и параметров SSL, вы можете воспользоваться расширенной настройкой. С помощью этих инструкций можно добавить в Outlook учетную запись POP или IMAP.
-
Откройте Outlook, перейдите на вкладку Файл и нажмите кнопку Добавить учетную запись.
-
На следующем экране введите свой адрес электронной почты, выберите Дополнительные параметры, установите флажок Настроить учетную запись вручную и выберите Подключить.

-
Укажите тип учетной записи. В большинстве случаев необходимо выбрать IMAP.
-
На экране Параметры учетной записи уже должно быть указано большинство нужных параметров. Однако если вам требуется найти свои параметры, см. статью Параметры учетных записей IMAP и POP. Введите параметры серверов входящей и исходящей почты и нажмите кнопку Далее.
-
Введите пароль и нажмите кнопку Подключить.
Добавление сторонней учетной записи MAPI в Outlook для Windows с помощью расширенной настройки
Если вы используете стороннего поставщика MAPI, скачайте и настройте приложение поставщика услуг электронной почты MAPI в соответствии с рекомендациями поставщика.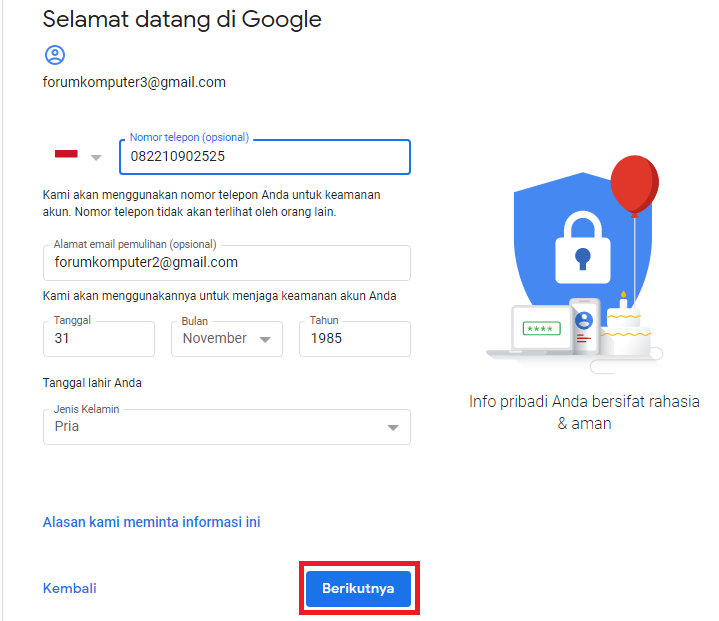
-
Откройте Outlook и выберите Файл > Добавить учетную запись.
-
На следующем экране введите свой адрес электронной почты, выберите Дополнительные параметры, установите флажок Настроить учетную запись вручную и нажмите Подключить.
-
На экране Расширенная настройка выберите Другое.
-
На экране Другое выберите в списке тип сервера для подключения.
Примечание. Параметр Другое и тип учетной записи в этом разделе отображаются только в том случае, если вы правильно установили и настроили поставщика MAPI. -
Нажмите кнопку Подключить.

-
Должно запуститься приложение стороннего поставщика MAPI, установленное на вашем компьютере.
-
Завершите настройку учетной записи, следуя инструкциям поставщика MAPI.
Требуется обновить параметры существующей учетной записи электронной почты в Outlook?
Если вы уже создали учетную запись электронной почты, но хотите обновить существующие параметры из-за недавних проблем, см. статью Изменение или обновление параметров учетной записи электронной почты в Outlook для Windows.
Примечание. Клиентам AOL и Verizon, которые хотят обновить настройки своей учетной записи после недавнего изменения параметров сервера AOL, необходимо прочесть раздел Обновление параметров электронной почты в Outlook для Mac. При проверке параметров шифрования убедитесь, что выбраны протоколы SSL, SSL/TLS или значение «Автоматически», а не только TLS.
При проверке параметров шифрования убедитесь, что выбраны протоколы SSL, SSL/TLS или значение «Автоматически», а не только TLS.
Быстрое добавление новой учетной записи
Большинство учетных записей электронной почты, в том числе учетные записи Microsoft 365, Exchange Server, Outlook.com, Hotmail.com, Live.com и Google, можно настроить с помощью нескольких простых действий.
-
Выберите Outlook > Параметры > Учетная запись.
-
Щелкните значок «плюс» (+) и выберите Добавить учетную запись.
-
Введите свой адрес электронной почты и нажмите кнопку Продолжить.
-
Введите пароль и нажмите кнопку Добавить учетную запись.
 (Параметры на экране зависят от учетной записи, которую вы добавляете.)
(Параметры на экране зависят от учетной записи, которую вы добавляете.) -
Если вы добавляете учетную запись Yahoo или другую учетную запись IMAP или POP, вас могут отправить на эти сайты и попросить предоставить Outlook доступ к вашей почте, контактам и календарям. Чтобы продолжить, нажмите кнопку Разрешить.
-
Если вы добавляете учетную запись Gmail, то в Outlook появится запрос на вход в вашу учетную запись Google. Это относится к пользователям, которые используют сборку 16.15.18070902 и более поздних версий.
Если вы уже добавили учетную запись Gmail в Outlook, см. статью Улучшенная проверка подлинности для существующих пользователей Gmail.

-
Нажмите кнопку Готово, чтобы приступить к работе с Outlook 2016 для Mac.
Улучшенная проверка подлинности для существующих пользователей Gmail
Если вы добавили учетную запись Google в Outlook для Mac раньше выпуска улучшенного интерфейса проверки подлинности для учетных записей Google IMAP, то вам потребуется еще раз выполнить вход с помощью браузера, чтобы подключиться к вашей учетной записи.
-
Выберите пункт Войти в Google.
-
Выберите учетную запись.

-
Вам будет предложено разрешить приложению Outlook доступ к почте, контактам и календарям. Выберите Разрешить.
-
Вам будет предложено вернуться в Outlook. Выберите Разрешить.
-
Нажмите кнопку Готово, чтобы приступить к работе с Outlook 2016 для Mac.
Обновление параметров электронной почты в Outlook для Mac
-
Выберите пункты Сервис > Учетные записи.

-
Выберите учетную запись электронной почты, которую хотите изменить.
-
Обновите описание учетной записи, личные сведения, имя пользователя и пароль или другие параметры в зависимости от типа изменяемой учетной записи.
-
После внесения изменений нажмите кнопку ОК.
Добавление остальных учетных записей
После настройки первой учетной записи выполните указанные ниже действия, чтобы добавить дополнительные учетные записи электронной почты.
-
Выберите Сервис > Учетные записи.

-
Щелкните значок «плюс» (+) и выберите команду Добавить учетную запись.
-
Введите адрес электронной почты учетной записи.
-
Следуйте инструкциям, чтобы завершить настройку учетной записи.
Настройка двухфакторной проверки подлинности для Gmail
Двухфакторная проверка подлинности обеспечивает дополнительную защиту вашей учетной записи. При каждом входе в свою учетную запись Gmail с нового устройства вы будете получать разовый код на свой телефон. Чтобы завершить вход, введите этот код.
-
Перейдите в Gmail в браузере, а затем выберите значок приложений Google в верхнем правом углу экрана.

-
Выберите Мой аккаунт. В разделе Безопасность и вход щелкните Вход в аккаунт Google.
-
Выберите пункт Двухэтапная аутентификация и следуйте инструкциям.
Настройка двухфакторной проверки подлинности для Yahoo
-
Откройте в браузере веб-сайт Yahoo, затем щелкните значок параметров в правом верхнем углу экрана.
-
Выберите Сведения об учетной записи > Безопасность учетной записи. Возможно, вам потребуется повторно выполнить вход.

-
Если двухфакторная проверка не включена, вам нужно будет включить ее, прежде чем продолжать. Затем выберите Управление паролями приложений.
-
Выберите в раскрывающемся списке пункт Классическая версия Outlook, затем — Создать.
-
Служба Yahoo покажет ваш пароль приложения. Запишите этот пароль (без пробелов), а затем укажите его добавлении новой учетной записи в Outlook.
Настройка двухфакторной проверки подлинности для iCloud
-
Откройте в браузере веб-сайт Apple ID, а затем введите свой идентификатор Apple ID и пароль.

-
Если двухфакторная проверка подлинности уже включена, вы получите код на одном из своих устройств. Введите этот код для продолжения. В противном случае включите двухфакторную проверку подлинности.
-
На странице Безопасность в разделе Пароли приложений щелкните ссылку Создание пароля…
-
Введите имя для пароля, например Outlook, и нажмите кнопку Создать.
-
Служба Apple покажет ваш пароль приложения. Запишите этот пароль (без пробелов), а затем укажите его добавлении новой учетной записи в Outlook.
Google официально запустила новый дизайн веб-версии электронной почты Gmail (уже доступен в Украине)
Несмотря на то, что запуск переработанной версии веб-дизайна электронной почты Gmail ожидался только через две недели на мероприятии для разработчиков Google I/O 2018, поисковый гигант решил открыть ее для широкой публики уже сегодня. В Google отметили, что пользователи Gmail получат свежий интерфейс уже сегодня, однако некоторые новые функции появятся в системе в ближайшие недели.
В Google отметили, что пользователи Gmail получат свежий интерфейс уже сегодня, однако некоторые новые функции появятся в системе в ближайшие недели.
В данном обновлении разработчики интерфейса сосредоточились на том, чтобы пользователи могли совершать больше привычных действий без необходимости покидать Gmail. Теперь можно намного проще просматривать вложения в письма без необходимости пролистывать всю ветку писем, использовать кнопку «Snooze» для несрочных писем, к которым можно вернуться позже и получать простой доступ к другим онлайн-сервисам Google, таким как Calendar, Tasks и Keep.
Нажмите на изображение для анимации
Если отправленное или полученное письмо долго остается без ответа, то Gmail выведет подсказку с напоминанием о необходимости ответить или напомнить о себе или же перевести письмо в архив в том случае, если оно не требует дальнейших действий от пользователя.
В тех случаях, где на письмо можно ответить короткой фразой, Gmail предложит автоматические «интеллектуальные ответы» Smart Reply, что позволит заметно ускорить переписку.
Нажмите на изображение для анимации
В мобильном приложении Gmail также появятся новые функции, такие как приоритетные уведомления (high-priority notifications), которые позволяет не пропустить самые важные сообщения, а также будет автоматически предлагать отписаться от новостных рассылок, которые вам уже не интересны.
Уведомления о потенциально опасных письмах будут приходить в более явном виде, пропустить такую крупную красную плашку будет довольно трудно даже в спешке офисных будней.
И, наконец, обещанный новый режим конфиденциальности (Confidential mode) позволит посылать письма с особо важной информацией, которые нельзя будет переслать другому адресату, скопировать, загрузить или распечатать. Также для такого письма можно выбрать «срок жизни», по истечении которого письмо автоматически будет уничтожено.
Нажмите на изображение для анимации
Новый дизайн постепенно открывается для пользователей разных стран, чтобы уточнить его доступность в вашем случае, следует нажать «шестеренку» пункта настроек в верхнем правом углу интерфейса и проверить наличие пункта «Try the new Gmail». Если после изучения нового интерфейса желание оставить его не возникло, то можно вернуться на старую версию с помощью пункта «Go back to classic Gmail».
Если после изучения нового интерфейса желание оставить его не возникло, то можно вернуться на старую версию с помощью пункта «Go back to classic Gmail».
P.S. Новый интерфейс уже доступен некоторым пользователям в Украине, проверяйте наличие пункта «Попробовать новую версию Gmail» в настройках веб-интерфейса.
Источник: Google
Знакомства LovePlanet – знакомства без регистрации бесплатно, бесплатный сайт знакомств.
Jogging
Racewalking
Fitness exercises
Swimming
Bicycling
Roller skating
Skiing
Gym
Extreme
Wrestling
Yoga
Team games
Dancing
Soccer
Volleyball
Hockey
Ice skating
Pilates
Gymnastics
Rock climbing
Street workout
Сhildfree
Childfree, and looking for childfree one
Maybe some day
There are children, does not want any more
There are children, wants more
In a relationship
Married, separated
Single
Slender
Sport
A few extra pounds
Obese
Brown
Gray
Blue
Green
Aries
Taurus
Gemini
Cancer
Leo
Virgo
Libra
Scorpio
Sagittarius
Capricorn
Aquarius
Pisces
Blond
Strawberry blond
Chestnut
Black
Red
Gray
With highlights
Clean-shaven
Piercing
Tattoos
Scars
Freckles
Against smoking
(He/she) doesn’t smoke, but (he/she) doesn’t mind
Sometimes smokes
Smokes e-cigs
Smokes regularly
Against alcohol
(he/she) doesn’t drink, but (he/she) doesn’t mind
Has a drink sometimes
Nearly enough to live
Cover basics and vacation
Can afford everything and even more
No
I own one
Own an apartment
Own a house
Rents an apartment
Rents a room
Lives with parents
Homeless
RussianEnglishGermanFrenchItalianSpanishPortugueseUkrainianHebrewArabic beginnerintermediateadvancednative speaker
High School
Vocational High School
Student
Associate Degree
Higher Education
Several Higher Education Diplomas
M+F
M+M
F+F
M+F
M+M
F+F
Hetero
Curious
Bisexual
Gay
Dog
Cat
No
No, and doesn’t want to
Yes, many different
E-mail студента — oit.
 ua.edu | Университет Алабамы
ua.edu | Университет АлабамыCrimson Email работает на Microsoft
Электронная почта Университета Алабамы поддерживается Microsoft O365.
Доступ к Crimson Email
У нынешних учащихся есть три варианта доступа к электронной почте в среде Microsoft O365: в Интернете, в настольных или мобильных приложениях. Выпускники могут получить доступ к своей электронной почте в Интернете или через мобильное приложение Outlook. Примечание — требуется двухфакторная аутентификация. (Duo для студентов, многофакторный Microsoft для выпускников).
Web
Войдите на mail.crimson.ua.edu с адресом электронной почты Crimson и паролем.Мобильное приложение
Используйте приложение Outlook для доступа к электронной почте на своем мобильном устройстве.Настольное приложение
Используйте приложение Outlook на портативном или настольном компьютере.Изменить пароль
Если у вас возникли проблемы с доступом к учетной записи электронной почты Crimson в O365, смените пароль.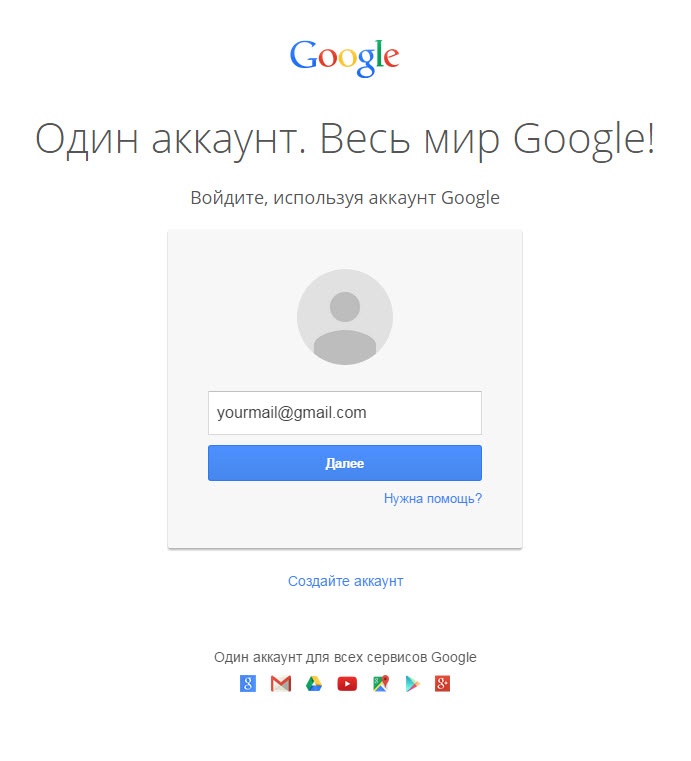
Перспективы передового опыта
Ознакомьтесь со своей почтовой средой! Ознакомьтесь с нашими советами, приемами и передовыми методами использования приложения Outlook.
Познакомьтесь с O365!
O365 больше, чем Outlook. Студенты UA имеют доступ к обязательным приложениям, таким как Word, PowerPoint и Excel, а также к интересным приложениям для совместной работы, таким как Microsoft Teams и OneDrive. Ознакомьтесь с ресурсами ниже, чтобы узнать больше.
Размещение электронной почты в Microsoft O365 дает множество преимуществ.
Повышенная кибербезопасность
- Размещение почты в среде Microsoft предоставляет возможности для усиленных мер кибербезопасности.Благодаря электронной почте Crimson в облаке Microsoft группа безопасности OIT может лучше блокировать вредоносную активность, предотвращая попадание большего количества фишинговых писем в почтовые ящики учащихся.
- Многофакторная аутентификация требуется для всех учетных записей электронной почты Crimson O365.
 Студентам и соискателям Duo требуется для доступа к учетным записям электронной почты студентов O365. Для учетных записей выпускников требуется многофакторность Microsoft.
Студентам и соискателям Duo требуется для доступа к учетным записям электронной почты студентов O365. Для учетных записей выпускников требуется многофакторность Microsoft.
Единый каталог
- Если электронная почта студентов, преподавателей и сотрудников размещена в одной среде Microsoft, люди могут легко найти адреса электронной почты других студентов, преподавателей и сотрудников UA в общем каталоге.
Расширенное сотрудничество
Подготовьте студентов UA к рабочей силе
- 95% компаний из списка Fortune 500 используют среду Microsoft Cloud. Недавние выпускники сталкиваются с необходимостью изучения Outlook, Teams, OneDrive и других инструментов Microsoft, начиная свою карьеру. Знакомство студентов с UA в среде Microsoft во время их обучения в высших учебных заведениях позволит им лучше подготовиться к работе.
Часто задаваемые вопросы
У меня проблемы со входом, что мне делать?
Если у вас возникнут проблемы с доступом к учетной записи электронной почты Crimson в O365, смените пароль. После смены пароля обновите страницу в браузере и войдите в систему.
После смены пароля обновите страницу в браузере и войдите в систему.
Если я студент и у меня был адрес электронной почты псевдонима @ ua.edu, могу ли я оставить его?
Нет. Раньше у студентов был нерекламируемый псевдоним @ ua.edu, который был направлен на @ crimson.ua.edu. OIT удалил для студентов адреса электронной почты псевдонима @ ua.edu. Учащимся, которые используют псевдоним @ ua.edu для любых учетных записей, членства, списков рассылки и т. Д., Следует изменить с @ ua.edu на @ crimson.ua.edu. Это изменение предназначено для упрощения почтовой среды для студентов и ИТ-администраторов, а также для обеспечения сосуществования доменов электронной почты учащихся и сотрудников в рамках клиента UA Microsoft O365.
Что было перенесено в O365?
Вся электронная почта из вашей учетной записи Google Crimson была перенесена в вашу учетную запись O365 Crimson. Правила и настройки, примененные к учетным записям электронной почты, не были перенесены.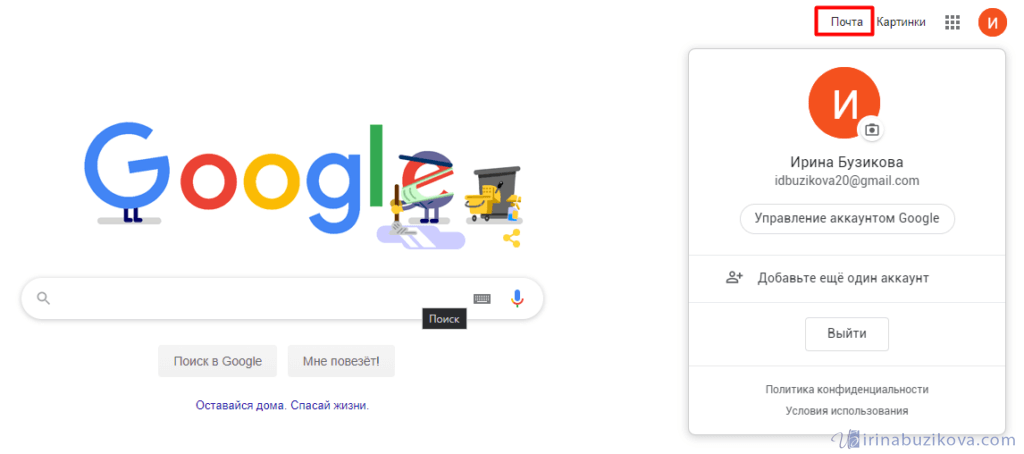 Сюда входят настройки автоматического ответа, а также фильтры / правила. Посетите нашу страницу с рекомендациями по работе с Outlook, чтобы получить инструкции по настройке новых параметров автоответчика и фильтров / правил.
Сюда входят настройки автоматического ответа, а также фильтры / правила. Посетите нашу страницу с рекомендациями по работе с Outlook, чтобы получить инструкции по настройке новых параметров автоответчика и фильтров / правил.
Как мне получить доступ к своей электронной почте?
Ознакомьтесь с тремя вариантами, перечисленными выше: веб-приложения, мобильные + настольные приложения.Чтобы бесплатно загрузить программное обеспечение Microsoft O365, посетите каталог программного обеспечения OIT. Поскольку у выпускников нет лицензии на программное обеспечение O365, выпускники могут получать доступ к почте только на мобильных устройствах или в веб-браузерах.
Могу ли я добавить свой адрес электронной почты в свой телефон?
Да! Ознакомьтесь с нашими инструкциями по добавлению учетной записи электронной почты Crimson на мобильное устройство.
Могу ли я сделать свои элементы календаря закрытыми в O365?
Конечно, можно. У нас есть инструкции по изменению разрешений календаря.
У нас есть инструкции по изменению разрешений календаря.
Как перенести содержимое Google Диска в новую среду Microsoft?
Ознакомьтесь с нашими руководствами по перемещению содержимого с Google Диска в Microsoft OneDrive.Сделайте это до мая 2022 года!
Смогу ли я сохранить свою учетную запись электронной почты после окончания учебы?
Да, по окончании обучения учетные записи студентов конвертируются в учетные записи выпускников объемом 50 ГБ. Вы сохраните доступ к своей учетной записи электронной почты в Интернете, но не сможете сохранить доступ к приложениям O365, включая информацию, хранящуюся в OneDrive. Вы захотите переместить любой контент, который хотите сохранить, в другое место. После окончания учебы вы можете продолжить доступ к своей учетной записи электронной почты в Outlook.office.com с многофакторной аутентификацией Microsoft. Аккаунты, к которым не осуществляется доступ хотя бы раз в календарный год, будут заблокированы.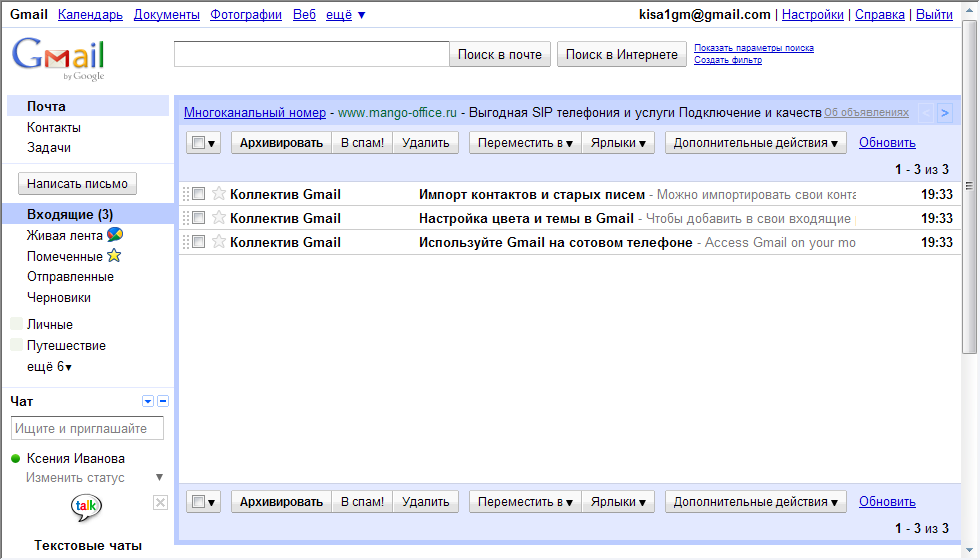
Могу ли я переслать свою электронную почту Crimson на другую учетную запись электронной почты?
Конечно. Выпускники могут выбрать пересылку своей Crimson почты на другую учетную запись электронной почты. Вы можете сделать это, следуя этим инструкциям. Мы рекомендуем студентам, которые являются нынешними преподавателями или сотрудниками, пересылать свою Crimson почту на свою почту UA, чтобы быть уверенным, что вы не пропустите сообщение.
UAS Электронная почта и инструкции по пересылке
Управление электронной почтой важно, поскольку оно позволяет эффективно использовать почтовый ящик и избежать потери электронных писем в критические моменты. Несколько простых мер обеспечат расшифровку вашей электронной почты и готовность сообщения. Хотя UA Google не имеет ограничения на почтовый ящик, загроможденный почтовый ящик затрудняет отслеживание электронных писем.
Сотрудникам ITS рекомендует разделять рабочие и личные / студенческие электронные письма с соответствующими ярлыками Google, папками или учетными записями отделов.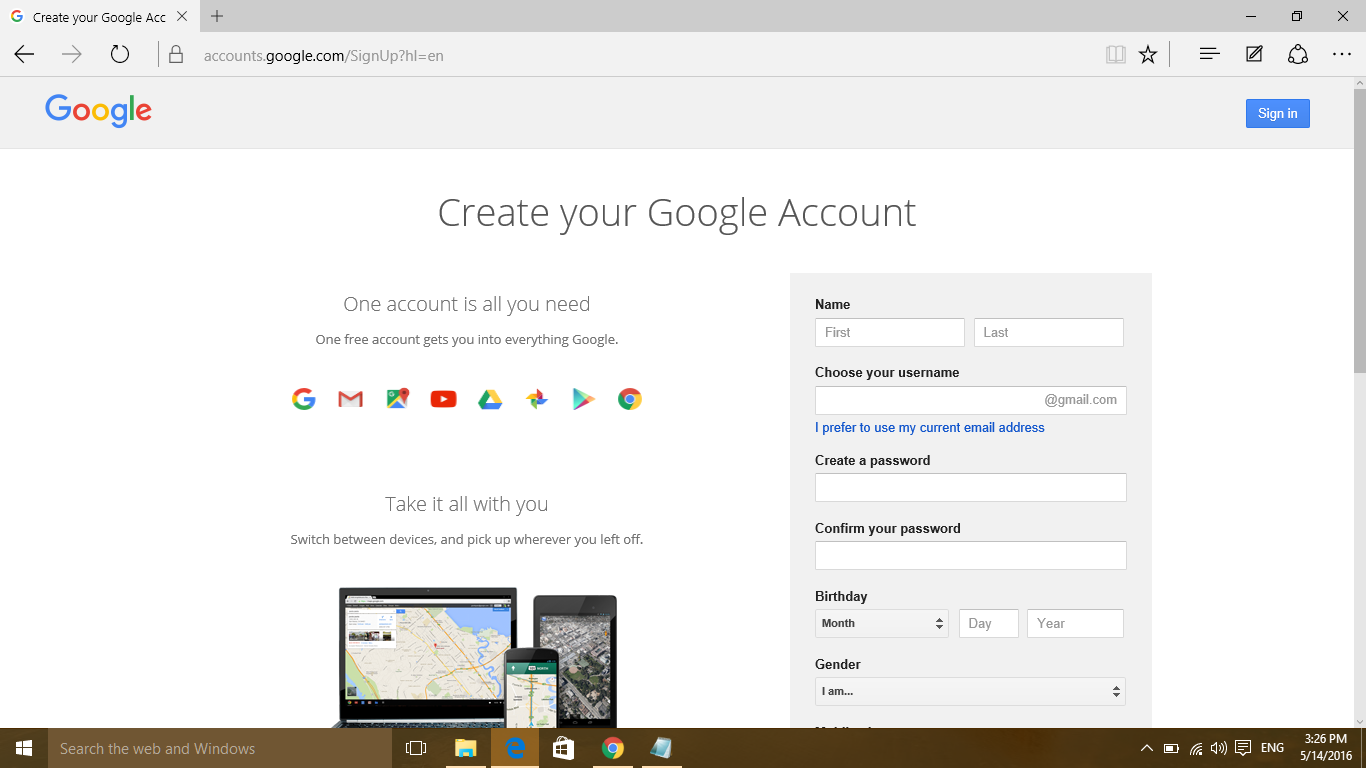 Содержимое вашего электронного письма UA Google, касающееся информации о сотрудниках, считается собственностью Университета и должно храниться в университете, где он работал ранее. По запросу при расторжении контракта ITS может разделить Рабочее содержимое учетной записи.
Содержимое вашего электронного письма UA Google, касающееся информации о сотрудниках, считается собственностью Университета и должно храниться в университете, где он работал ранее. По запросу при расторжении контракта ITS может разделить Рабочее содержимое учетной записи.
Регулярно просматривайте сообщения во входящих, чтобы не было беспорядка. Если ваш почтовый ящик будет чистым, вам будет ясно, какие электронные письма были обработаны, а какие еще необходимо решить.
Создайте структуру папок для упорядочивания электронных писем.Это упрощает поиск конкретного письма, которое вы ищете, и дает вам ориентир для того, сколько контента получает тема.
В некоторых папках, таких как Корзина и Черновики, накапливается много сообщений, которые больше не нужны. Регулярно удаляйте содержимое этих папок.
Рекомендуемые настройки Outlook:
Включите «Отправлять сразу при подключении» ( Файл > Параметры > Дополнительно > Отправлять и получать > проверить Отправлять сразу при подключении )
Выберите » HTML «для создания сообщения в этом формате.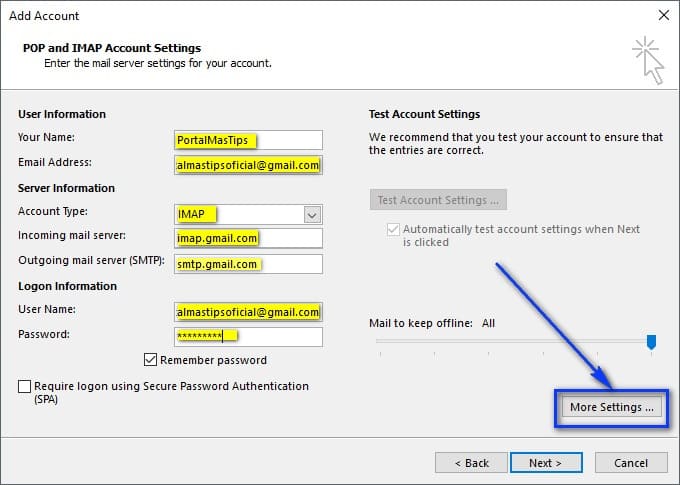 ( Файл -> Параметры -> Почта > Составьте сообщения > выберите HTML из списка)
( Файл -> Параметры -> Почта > Составьте сообщения > выберите HTML из списка)
Отключить автоархивирование (вкладка Папка > Настройки автоархивации > выберите Не архивировать элементы в этой папке )
Отключить фильтрацию нежелательной почты Outlook ( вкладка «Домашняя страница »> «Нежелательная почта» > Параметры нежелательной почты …> выберите Без автоматической фильтрации )
Автоматическая отправка / получение каждые 5 минут ( вкладка «Отправка / получение» > Группы отправки / получения > Определить группы отправки / получения > Выполнять автоматическую отправку / получение каждые 5 минут )
Установите для почтового ящика Google значение «Неограниченно» ( нижний правый угол Windows> щелкните правой кнопкой мыши инструмент G Suite Sync на панели задач> выберите Установить размер почтового ящика , выберите Без ограничений )
90 004Электронная почта студента | The University of Auckland
Всем студентам предоставляется бесплатная учетная запись электронной почты для студентов университета.
Ваш электронный адрес
Ваш адрес электронной почты — это ваше имя пользователя плюс «@ aucklanduni.ac.nz».
Например, «[email protected]».
Ваша учетная запись электронной почты студента будет доступна вам столько, сколько вы захотите, и не будет отключена, когда вы покинете университет.
Начало страницы
Вы должны регулярно проверять свою студенческую электронную почту
Электронная почта студента — один из основных способов официального общения Университета с вами.Регулярно проверяйте свою студенческую электронную почту на http://mail.aucklanduni.ac.nz/.
Официальный адрес электронной почты университета включает сообщения о:
- Классы
- Экзамены
- Задания
- Выпускной
- Библиотека
- Информационное сообщество
Вы можете прочитать Политику студенческой электронной почты.
Начало страницы
Существующие владельцы учетных записей Gmail
Ваш адрес электронной почты студента использует интерфейс Gmail и предоставляется Google. Если у вас уже есть учетная запись Gmail, вы не сможете использовать существующую учетную запись Gmail для доступа к электронной почте учащегося.
Если у вас уже есть учетная запись Gmail, вы не сможете использовать существующую учетную запись Gmail для доступа к электронной почте учащегося.
Ваша учетная запись электронной почты учащегося использует ваше имя пользователя и пароль и не принимает личные данные для входа в Gmail.
Вы можете объединить личную учетную запись Gmail с адресом электронной почты студента:
- Войдите в свою учетную запись электронной почты студента.
- Щелкните значок шестеренки в правом верхнем углу и выберите «Настройки».
- Щелкните вкладку Учетные записи и импорт.
- Щелкните Добавить другой адрес электронной почты, которым вы владеете.
- Введите адрес Gmail учетной записи, которую вы хотите объединить с учетной записью электронной почты студента.
Начало страницы
Пересылка студенческой электронной почты
- Войдите в свою учетную запись электронной почты студента.
- Щелкните значок шестеренки в правом верхнем углу и выберите «Настройки».

- Щелкните вкладку Пересылка и POP / IMAP.
- Нажмите кнопку «Добавить адрес для пересылки» и введите новый адрес электронной почты для пересылки.
- На ваш адрес электронной почты для пересылки будет отправлено письмо с подтверждением, откройте письмо с подтверждением и щелкните ссылку подтверждения.
- Вернитесь к настройкам учетной записи электронной почты учащегося, затем нажмите «Пересылка и POP / IMAP», выберите «Пересылать копию входящей почты на», выберите подтвержденный адрес электронной почты.
- Щелкните Сохранить изменения.
Пересылка электронной почты вашего студента не будет работать, пока адрес электронной почты для пересылки не будет проверен.
Университет не может настроить пересылку студенческой электронной почты за вас.
Университет продолжит использовать ваш адрес электронной почты @ aucklanduni.ac.nz для всех официальных сообщений электронной почты, которые будут автоматически пересылаться на указанный вами адрес электронной почты.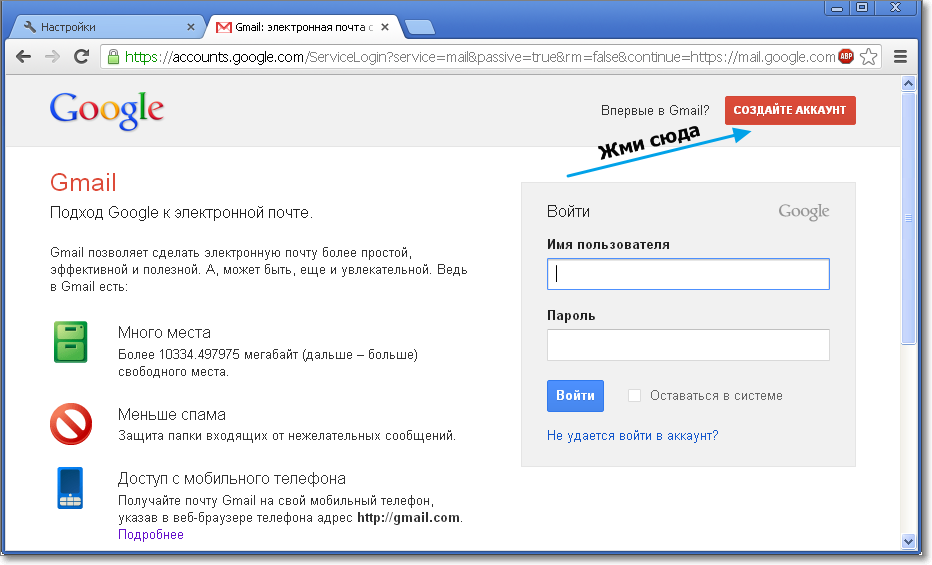
Начало страницы
Изменение имени для отправки почты как
- Войдите в свою учетную запись электронной почты студента.
- Щелкните значок шестеренки в правом верхнем углу и выберите «Настройки».
- Щелкните вкладку Учетные записи и импорт.
- Щелкните ссылку редактирования информации справа
- Под именем щелкните переключатель рядом с текстовым полем и введите желаемое имя.
- Нажмите кнопку «Сохранить изменения».
Теперь эта информация будет храниться в Google. Когда вы отправляете электронное письмо, оно будет отправлено от имени, которое вы ввели.
Начало страницы
Использование электронной почты учащегося в других почтовых приложениях (например, Microsoft Outlook)
- Настройте для своей электронной почты учащегося доступ по протоколу IMAP.
- Войдите в свою учетную запись электронной почты студента.
- Щелкните Параметры вверху любой страницы.

- Щелкните вкладку Пересылка и POP / IMAP.
- Включите POP или IMAP.
- Щелкните Сохранить изменения.
- Установите альтернативный пароль доступа. Если вы ранее установили альтернативный пароль доступа, вы можете сбросить его, используя ту же форму.
- Перейдите по ссылке, чтобы разрешить использование менее безопасных приложений.
- Настройте свой почтовый клиент.
При настройке почтового клиента каждый раз, когда вас просят: - Ваше имя пользователя — введите свой адрес электронной почты (т.е.e., [email protected] ).
- Ваш пароль — введите альтернативный пароль доступа.
- Общие настройки IMAP:
- Входящий сервер : imap.googlemail.com
- Исходящий сервер : smtp.googlemail.com
- Требовать входа в систему с использованием безопасной парольной аутентификации.

Дополнительные настройки при необходимости:
- Входящий порт сервера (IMAP): 993, шифрование: SSL.
- Порт исходящего сервера (SMTP): 465, шифрование: SSL.
- Сервер исходящей почты (SMTP) требует аутентификации.
- Используйте те же настройки, что и сервер входящей почты.
Для получения подробных инструкций по настройке электронной почты учащегося в Outlook, Apple Mail или Thunderbird посетите страницу IMAP Справочного центра Google.
Начало страницы
Доступ к студенческой электронной почте с мобильных устройств
- Подключение к Интернету
- Установите альтернативный пароль доступа.Вам необходимо установить альтернативный пароль доступа, чтобы получить доступ к своей электронной почте учащегося в другом программном обеспечении электронной почты или на мобильном устройстве (например, iPhone или Android), поскольку Университет не предоставляет Google пароли Университета Окленда по соображениям безопасности.
 Если вы ранее установили альтернативный пароль доступа, вы можете сбросить его, используя ту же форму.
Если вы ранее установили альтернативный пароль доступа, вы можете сбросить его, используя ту же форму. - iPhone / iPod / iPad :
- Выберите «Настройки»> «Почта, контакты, календари»> «Добавить учетную запись»> Gmail .
- Введите свое имя, адрес электронной почты учащегося, альтернативный пароль, который вы только что установили, и описание, e.g., «E-mail студента» и нажмите «Далее». Ваша учетная запись электронной почты студента будет настроена.
- Android :
- Откройте приложение Gmail> добавьте учетную запись
- Введите свое имя, адрес электронной почты учащегося, альтернативный пароль, который вы только что установили, и описание, например, «адрес электронной почты учащегося», а затем нажмите «Далее». Ваша учетная запись электронной почты студента будет настроена.
- Пользователи телефонов Blackberry, Nokia и Windows могут перейти на веб-страницу Google для мобильных устройств.

Начало страницы
Получите доступ к электронной почте Ukraine.com.ua по протоколу IMAP — ноябрь 2021 г.
Нужны дополнительные указания?
Ознакомьтесь с нашими подробными инструкциями для ваших любимых почтовых клиентов
Ваше полное имя
Ваш полный адрес электронной почты
Шаг 1: Введите свое имя и адрес электронной почты. Щелкните Продолжить .
Шаг 2: Mailbird автоматически определяет настройки вашей электронной почты. Щелкните Продолжить .
Шаг 3: Готово! Вы можете Добавить дополнительные учетные записи или Начать использование Mailbird .
Еще нет Mailbird?
Mailbird может автоматически определять настройки сервера для Ukraine.com.ua за вас.
Попробуйте сейчас
Шаг 1. В правом верхнем углу щелкните Настройки и Просмотреть все настройки .
Шаг 2: Выберите учетные записи и Импортируйте , а затем нажмите Добавить учетную запись электронной почты .
Шаг 3: Введите адрес электронной почты, который вы хотите добавить.
Шаг 4: Выберите один из 2 вариантов.
Ваш полный адрес электронной почты
Ваш пароль
mail.ukraine.com.ua
143
Шаг 5: Введите следующую информацию, чтобы завершить настройку электронной почты.
Нет времени на Gmail?
Mailbird может автоматически определять настройки сервера для Ukraine.com.ua за вас.
Попробуйте сейчас
Шаг 1. Щелкните вкладку File в верхнем левом углу окна Outlook.
Шаг 2: Щелкните Добавить учетную запись.
Шаг 3: Введите свой новый адрес электронной почты и нажмите Подключиться
Шаг 4. На следующем экране выберите IMAP
mail.ukraine. com.ua
com.ua
143
mail.ukraine.com.ua
25
Шаг 5: Добавьте следующую информацию и нажмите Далее
Нет времени на Outlook?
Mailbird может автоматически определять настройки сервера для Ukraine.com.ua за вас.
Попробуйте сейчас
Шаг 1. В Mozilla Thunderbird в меню выберите Настройки учетной записи .
Шаг 2: В нижнем левом углу щелкните Действия с учетной записью и Добавить учетную запись почты …
Ваше полное имя
Ваш полный адрес электронной почты
Ваш пароль
Шаг 3: Введите свой адрес электронной почты и нажмите Настроить вручную …
mail.ukraine.com.ua
143
mail.ukraine.com.ua
25
Шаг 4: Добавьте следующую информацию и нажмите Готово
Нет времени для Thunderbird?
Mailbird может определять настройки сервера для Украины. com.ua автоматически для вас.
com.ua автоматически для вас.
Попробуйте сейчас
Шаг 1: Щелкните значок настройки в левом нижнем углу.
Шаг 2: Нажмите Управление учетными записями .
Шаг 3: Нажмите + Добавить учетную запись .
Шаг 4: Щелкните Advanced Setup .
Шаг 5: Нажмите Интернет-адрес электронной почты .
Ваше полное имя
Ваш полный адрес электронной почты
mail.ukraine.com.ua
почта.ukraine.com.ua
Шаг 6: Введите следующую информацию в разные поля.
Нет времени для Windows Mail?
Mailbird может автоматически определять настройки сервера для Ukraine.com.ua за вас.
Попробуйте сейчас
Часто задаваемые вопросы
Вот несколько часто задаваемых вопросов для Ukraine.com.ua с их ответами
1. В чем разница между IMAP и SMTP?
Короткий ответ заключается в том, что IMAP подключается к серверу вашего почтового провайдера и используется для получения электронной почты, в то время как SMTP используется для отправки почты на другие серверы.
IMAP (протокол доступа к сообщениям в Интернете) — это протокол, который требует, чтобы ваш поставщик услуг электронной почты сохранял все ваши сообщения и папки на своих серверах. Таким образом, независимо от того, используете ли вы почтовый клиент или веб-почту, вы сможете подключиться к своей учетной записи электронной почты и просмотреть все, что вы получили, потому что они всегда хранятся на их сервере.
STMP (Simple Mail Transfer Protocol) — это протокол для отправки электронных писем из вашей учетной записи в другие места назначения. Он позволяет вашему почтовому клиенту подключаться к серверу вашего провайдера для отправки исходящей почты, особенно на другие серверы.
Вернуться к FAQ
2. Поддерживает ли Mailbird IMAP? / Поддерживает ли Mailbird POP3?
Да. Mailbird использует IMAP или POP3 для подключения к большинству провайдеров электронной почты. Технология Mailbird может автоматически определять настройки сервера, когда вы вводите свой адрес электронной почты.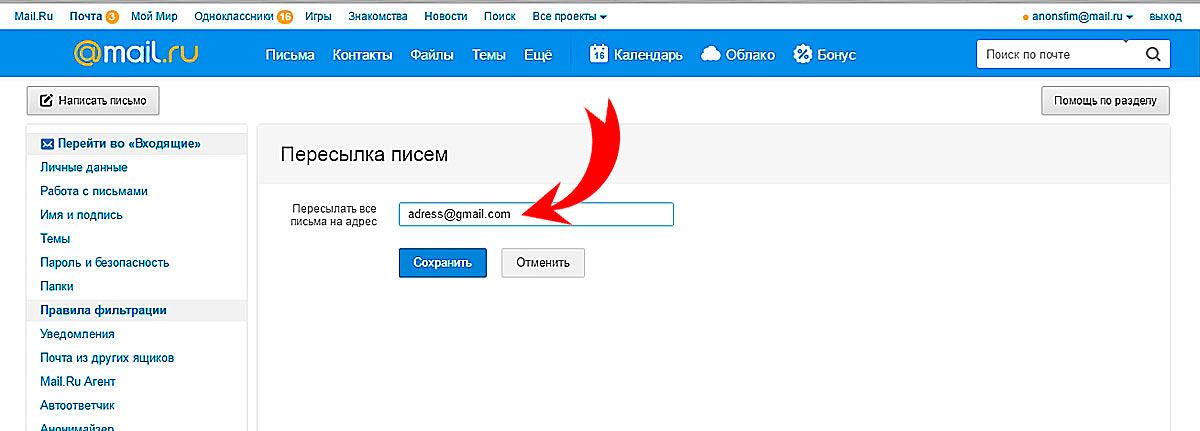
Если не удается определить параметры, вы можете настроить электронную почту вручную, введя сведения, указанные вашим провайдером в настройках своего сервера: например, порт IMAP или POP3 и безопасность IMAP или POP3.
Вам также необходимо будет ввести имя пользователя и пароль, которые вы назначили своим провайдером электронной почты.
Вернуться к FAQ
3. Что означает «порт» в настройках электронной почты?
Вы можете думать о «порте» как о номере адреса. Так же, как IP-адрес определяет местоположение компьютера, порт определяет приложение, работающее на этом компьютере.
Существует несколько общих номеров портов, всегда используйте рекомендуемые параметры для настройки вашего почтового сервера для работы с Mailbird.
Вернуться к FAQ
4. Как узнать, нужен ли мне протокол POP3 или IMAP?
Если для вас важно сэкономить место на рабочем столе или если вы беспокоитесь о резервном копировании электронной почты, выберите IMAP. Это означает, что ваши электронные письма будут храниться на сервере вашего провайдера электронной почты.
Это означает, что ваши электронные письма будут храниться на сервере вашего провайдера электронной почты.
POP3 загрузит ваши электронные письма для локального хранения, а затем удалит их с сервера. Это освободит место на вашем сервере, но если что-то случится с вашим локальным хранилищем, эти электронные письма не будут доступны в Интернете.Если вам удобно иметь исключительно локальную копию ваших файлов, вам подойдет POP3.
Вернуться к FAQ
5. Могу ли я настроить Mailbird для Mac?
Mailbird для Mac уже в пути! К сожалению, Mailbird пока недоступен для наших друзей, использующих устройства Apple. Если вы хотите, чтобы вас всегда знали о Mailbird для Mac, нажмите здесь.
Вернуться к FAQ
6. Как я могу импортировать свои старые электронные письма?
Если ваши старые электронные письма все еще доступны в вашей учетной записи, они будут автоматически импортированы.Протокол IMAP синхронизирует вашу электронную почту и папки с почтовым сервером, что позволяет управлять электронной почтой на любом устройстве, подключенном к вашей учетной записи.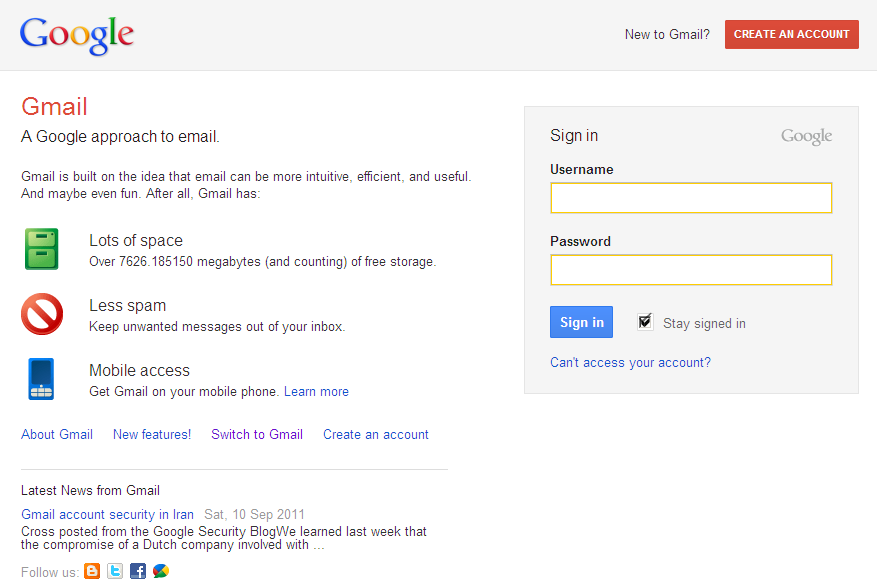
После того, как вы добавите свою учетную запись Ukraine.com.ua в Mailbird, она сразу же предоставит вам доступ к вашей электронной почте, никаких дополнительных действий не требуется.
Примечание. Если ваши электронные письма отправляются с локального сервера, их невозможно будет импортировать из-за протоколов IMAP.
Вернуться к FAQ
7. Как вручную настроить Украину.com.ua на Mailbird?
Эта страница поможет вам настроить учетную запись электронной почты для Mailbird. Шаг 6 относится к ручному процессу.
Вернуться к FAQ
8. Как Mailbird защищает мою конфиденциальность?
Наша политика конфиденциальности и условия использования на 100% соответствуют Европейскому общему регламенту защиты данных (GDPR) по состоянию на 25 мая 2018 г.
Mailbird никогда не сможет прочитать вашу личную информацию. Сюда входят ваши электронные письма, вложения и пароли учетных записей. Mailbird — это локальный клиент на вашем компьютере, и все конфиденциальные данные никогда не передаются Mailbird или кому-либо еще.
Mailbird — это локальный клиент на вашем компьютере, и все конфиденциальные данные никогда не передаются Mailbird или кому-либо еще.
Вы можете связаться с нами напрямую в любое время, чтобы просмотреть или отказаться от хранящейся у нас информации, которая относится к вам и вашей учетной записи. Пожалуйста, напишите на [email protected].
Вернуться к FAQ
Mailbird для M
c приближаетсяЗарегистрируйтесь, чтобы получить ранний доступ!
Спасибо! мы будем уведомлять вас об обновлениях Mailbird для Mac
У вас другой поставщик услуг электронной почты?
Щелкните своего провайдера электронной почты ниже, чтобы узнать, как подключиться для доступа к своей учетной записи с помощью IMAP:
. Отслеживание электронной почты— протокол измерения | Протокол аналитических измерений
В этом документе описывается, как измерять взаимодействие пользователей с электронной почтой с помощью средства измерения. Протокол.
Протокол.
Обзор
Электронная почтапозволяет поддерживать отношения с клиентами за пределами вашего приложения и веб-сайта. Это руководство сначала начнется с некоторых основ Measurement Protocol применительно к электронные письма. Затем он перейдет к отслеживанию открытий электронной почты и щелчкам по ссылкам внутри писем.
Внимание! Вы не можете загружать данные, которые позволяют Google лично идентифицировать человека (например, имена и адреса электронной почты), даже в хешированная форма. Посмотреть измерения Политика протокола для более подробной информации.Протокол измерений для электронной почты
Для всех обращений Measurement Protocol требуются определенные поля. В этом документе будет рассказано, как выбрать их и некоторые рекомендуемые поля.
Вам нужно будет разместить в электронном письме тег изображения. Рекомендуем размещать изображение в
внизу письма, чтобы не задерживать загрузку основного содержимого письма.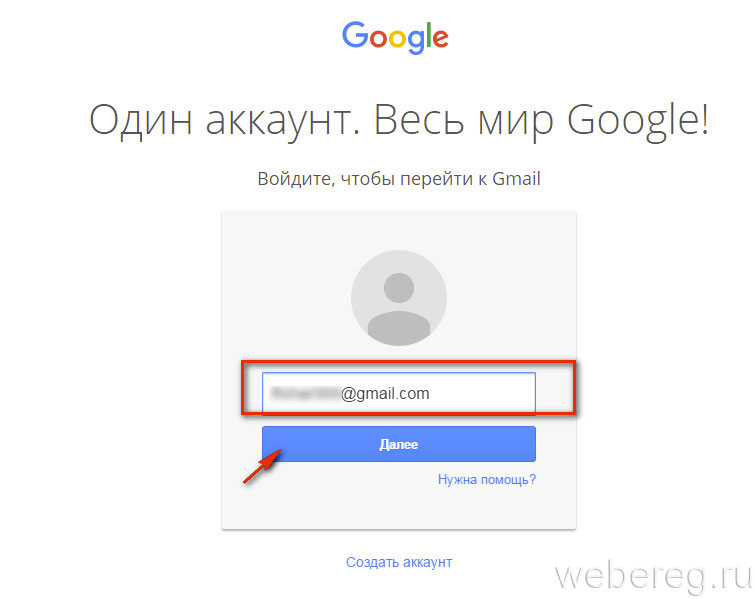
Идентификатор отслеживания (& tid)
Использовать тот же идентификатор отслеживания как ваш сайт.Это позволит идентификаторам клиентов и пользователей работать на разных устройствах и типах мультимедиа.
Идентификатор клиента (& cid)
Идентификатор клиента должен быть
случайное 64-битное целое число. Исторически сложилось так, что Google Analytics разделил свой clientID на два
32-битные, беззнаковые, части base-10: 123456789.123456789 . Протокол измерений
поддерживает более крупные UUID, включая буквенно-цифровые символы.
Идентификатор пользователя (& uid)
Если вы используете userID для
измерять пользователей на разных устройствах, вы можете использовать это для электронных писем в дополнение к идентификатору клиента.
События
Открытия электронной почты следует отслеживать как события. Используйте категорию (& ec) из , адрес электронной почты и
действие (& ea) из открывает .
t = событие & ec = email & ea = open
События можно сообщать уникальным способом, что важно для открытия электронной почты, поскольку вы можете открыть электронное письмо несколько раз.
Путь к документу
Все события могут иметь путь к документу (& dp) или местоположение документа (& dl). Использовать документ путь, поскольку электронные письма не соответствуют стандартным URL-адресам. Он должен начинаться с косой черты (/) и быть уникальным для каждого электронного письма.
Совет: Сохраняйте уникальные пути от вашего веб-хостинга. Подготовил / email / на каждый путь, чтобы упростить отчет о том, что только электронные письма открываются по сравнению с
остальная часть сайта.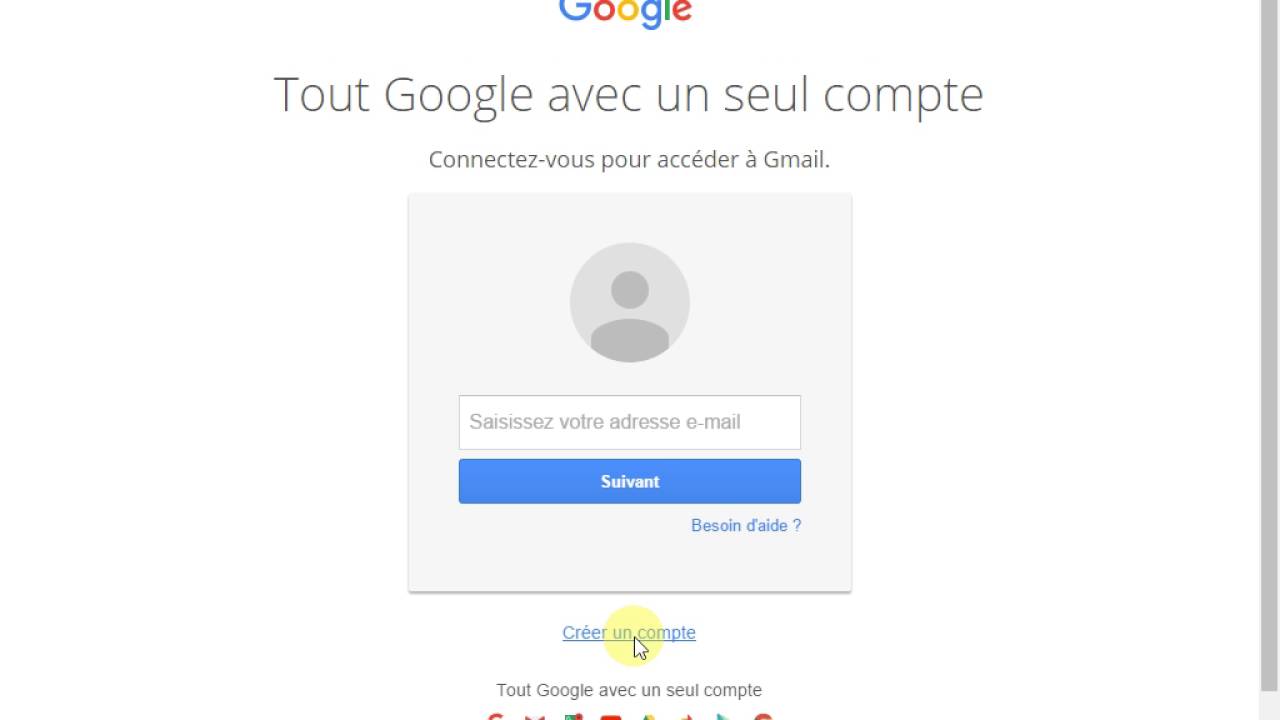
Название документа
Заголовок документа (& dt) должен совпадать с темой электронного письма.
Поля системной информации
Если поля системной информации известны (например, язык), добавьте их в хит.
Поля кампании
Без полей кампании открытое электронное письмо будет отслеживаться как (прямое) или как последняя кампания. В зависимости от электронной почты это может быть желаемое поведение. Если нет, установите параметры кампании, как указано в источники трафика.
Кампании требуют поля имени (& cn) или идентификатора (& ci). Используйте адрес электронной почты в качестве носителя
(&см).
Отслеживание переходов по ссылкам
В электронном письме должны быть ссылки на ваш веб-сайт или приложение. Мы рекомендуем помечать ссылки с помощью
параметры кампании.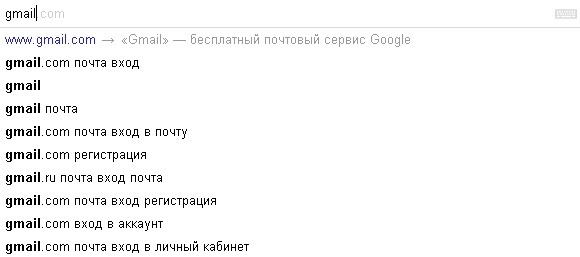 Использовать
Конструктор URL для создания ссылок.
Использовать
Конструктор URL для создания ссылок.
Рефералы в письмах
Некоторые почтовые клиенты используют перенаправители ссылок, которые маскируют источник электронного письма. Так же referer будет исходить от провайдера электронной почты, а не от адреса электронной почты. По этим причинам они ненадежен для отслеживания.
Прокси-сервер изображений Gmail
Поскольку служба прокси-сервера изображений Gmail не пересылает файлы cookie пользователей, вы не можете использовать протокол измерения для отслеживания пользователей Gmail. Сервис Gmail Image Proxy предотвращает это, имея протокол измерения запросы проходят через промежуточный сервер.
Дом | Портал кампуса
Новости кампуса | Календарь кампуса | Академический календарь | Общественное здравоохранение
Сброс / изменение пароля
Вы НОВЫЙ ПОЛЬЗОВАТЕЛЬ? Не можете ПОМНИТЬ свое имя пользователя или пароль? Посетите наш портал Campus Portal New User / Reset page. Если вы только что настроили свою учетную запись электронной почты студента, подождите 24 часа, прежде чем получить доступ.
Если вы только что настроили свою учетную запись электронной почты студента, подождите 24 часа, прежде чем получить доступ.
Осенние каникулы начинаются 22 ноября; Кампус закрыт на праздник Благодарения 24-27 ноября
UA — Осенний перерыв Pulaski Tech состоится 22-27 ноября. Занятия не будут проходить 22 или 23 ноября, но колледж останется открытым. Офисы снова откроются для работы, а занятия возобновятся в понедельник, 29 ноября. Подробнее …
Обратный выкуп книги; взятые напрокат учебники к декабрю.16
Книжный магазин UA-PTC Follett готов к выкупу учебников! Наличные за книги! Принесите свой студенческий билет! Студенты с взятыми напрокат учебниками должны вернуть свои книги в книжный магазин до четверга, 16 декабря. Подробнее …
Срок представления дизайна талисмана UA-PTC продлен до 3 декабря.
Вызов всех художников! Можете ли вы создать нового талисмана UA-PTC? UA — Pulaski Tech — это краудсорсинговый поиск талисмана и имени колледжа.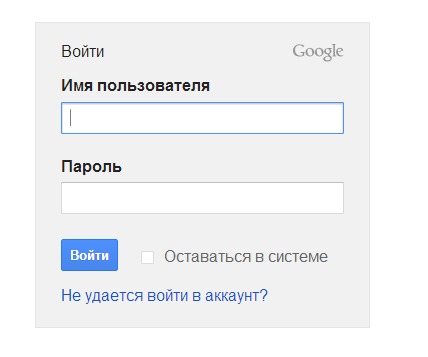 Задача комитета по талисману UA-PTC — разработать талисман и имя талисмана, которые символизируют колледж, его сообщество, географию и ценности, чтобы способствовать духу и гордости UA-PTC. Узнать больше …
Задача комитета по талисману UA-PTC — разработать талисман и имя талисмана, которые символизируют колледж, его сообщество, географию и ценности, чтобы способствовать духу и гордости UA-PTC. Узнать больше …
Виртуальный дебют Windgate Gallery С Рождеством, Чарли Браун! экспонат
Управление информационных технологий рада запустить виртуальную интерактивную версию С Рождеством, Чарли Браун! экспонируется на сайте www.uaptc.edu/merry-christmas-charlie-brown. Виртуальная выставка включает в себя интерактивную экскурсию по выставке, эксклюзивный видеоролик «Рождество Чарли Брауна: классика в процессе» и забавные мероприятия, которые можно загрузить. Узнать больше …
Серия виртуального книжного клуба «Chat & Chew» возвращается 3 декабря.
Серия UA-PTC «Chat & Chew Virtual Book Club» возвращается в пятницу, 3 декабря, в полдень с обсуждения национального бестселлера « Poet Warrior » Джой Харджо. Обсуждение будет проходить через Microsoft Teams. Узнать больше …
Обсуждение будет проходить через Microsoft Teams. Узнать больше …
Контакты | UPS — Украина
Контактная информация
Украинская посылочная служба
Киев
Молодогвардейская улица, 20А
03151 Киев
Украина
Тел .: +380442800000
Тел. / Факс: +380442801019
Белая Церковь
Ул. Олеся Гончара, 8
09112 Белая Церковь
Киевская область
Тел./ Факс: +380456347171
Бердянск
ул. И.Франко, 20, кв.9
71111 Бердянск
Украина
Моб .: +380504864793
Тел. / Факс: +380615343370
E-mail: [email protected]
Бровары и Борисполь, Киевская область
02094 Киев
Украина
Моб .: +380638419676
Моб .: +380636477157
E-mail: tykhyi.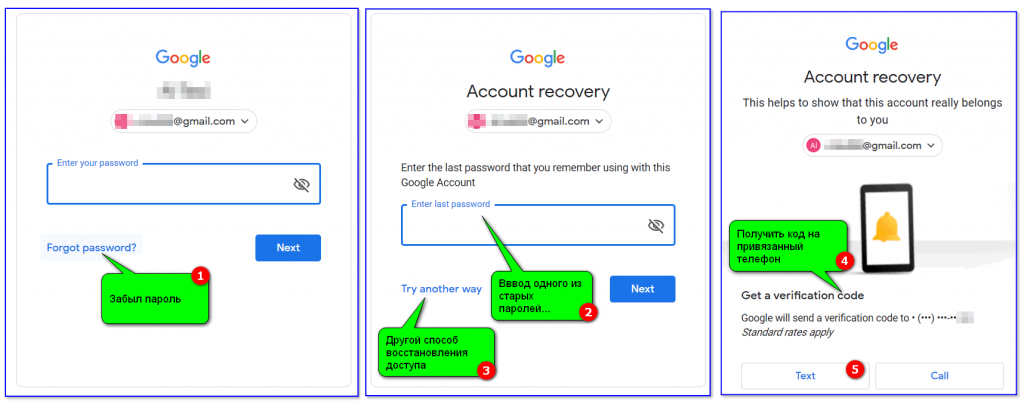 [email protected]
[email protected]
Черкассы
бул. Шевченко, 268/2
Офис 6
18002 Черкассы
Украина
Тел .: +380472564356
Моб .: +380509620506
Чернигов
ул. Любечская, 9А
14000 Чернигов
Украина
Тел. / Факс: +380462604513
Моб .: +380504658481
Эл. Почта: [email protected]
Черновцы
проспект Независимости, 54
58005 Черновцы
Украина
380-95-503-23-51
380-99-074-83-04
Днепр (Днепропетровск)
проспект Дмитрия Яворницкого (Карла Маркса) 107А
49038 Днепр (Днепропетровск)
Украина
Тел.: +380562360026
Моб .: +380503422966
Тел. / Факс: +380563753037
Эл. Почта: [email protected]
Ивано-Франковск
Пивничный бул.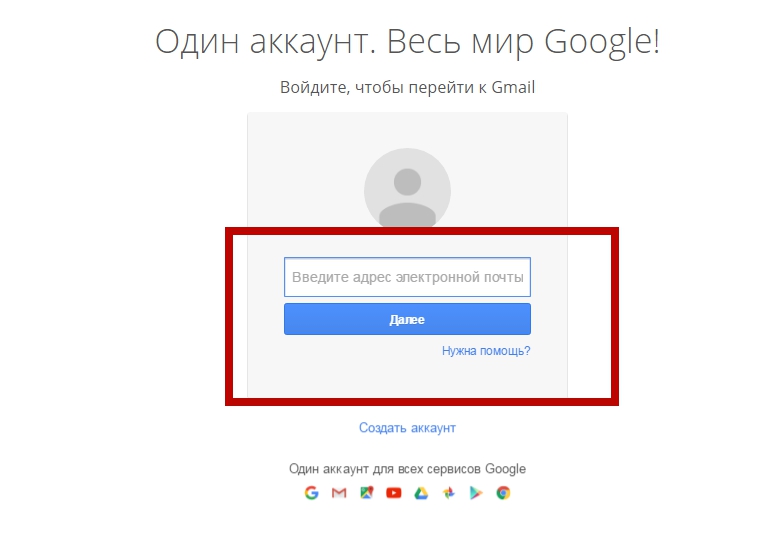 , 3
, 3
76000 Ивано-Франковск
Украина
Тел. +38 (0342) 73-54-53
Тел. +38 (098) 831-03-29
e-mail: [email protected]
Измаил
проспект Ленина 18А
68600 Измаил
Украина
Тел./ Факс: +380484161251
Моб .: +380674823005
Моб .: +380933952524
Харьков
47/49 Полтавский шлях
61052 Харьков
Украина
Тел .: +380577035197
Тел .: +380577123707
E-mail: [email protected]
Херсон
ул. Коммунаров (Воронцовская), 6
73000 Херсон
Украина
Тел .: +380552444546
Моб.: +380501822898
Хмельницкий
ул. Шевченко 64
29000 Хмельницкий
Украина
Моб .: +380507654743
Кременчуг, Полтавская обл.
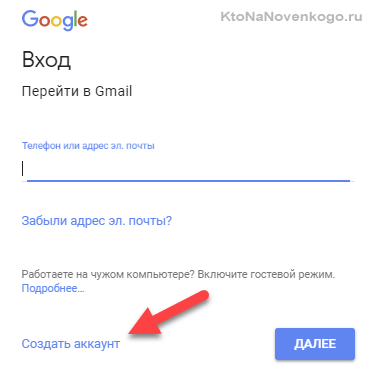
ул. Первомайская, 15/1, оф.3
39600 Кременчуг
Украина
Моб .: +380955629573
Моб .: +380675451556
Тел. / Факс: +380536791846
E-mail: [email protected]
Кривой Рог, Днепропетровская обл.
50002 Кривой Рог
Украина
Моб .: +380675698681
Луцк
Сенаторки Левчановской, 2
43016 Луцк
Украина
Тел .: +380332285455
Моб .: +380050
12
Львов
ул. Городоцкая, 205
79015 Львов
Украина
Тел. 050 327 4665
e-mail: [email protected]
Мариуполь, Донецкая обл.
ул. Казанцева 7-Б, офис 26
87500 Мариуполь
Украина
Тел .: +380629530054
Тел. / Факс: +380629530036
Моб .: +380504450800
Николаев
ул. Фалеевская, 24, оф. 8
Фалеевская, 24, оф. 8
54001 Николаев
Украина
Тел .: +380512594485 (9)
Тел .: +380512594458
Моб .: +380666592933
E-mail: [email protected]
Одесса
Ониловой переулок, 16
65011 Одесса
Украина
Тел.: +380482321967
Тел .: +380487770717
Тел. / Факс: +380482344859
Полтава
улица Виноградная, 36, оф. 14
36029 Полтава
Украина
Тел. 380 507 027611
Телефон. 380 973 408801
Эл. Почта: [email protected]
Ровно
проспект Мира 8
33013 Ровно
Украина
Тел .: +380362621033
Тел .: +380362634203
Моб.: +380504355310
Моб .: +380933482278
Эл. Почта: [email protected]
Сумы
пл. Независимости 3
Независимости 3
40000 Сумы
Украина
Тел .: +380542276198
Моб .: +380951827363
Факс: +380542619423
Эл. Почта: [email protected]
Тернополь
Ул. Грушевского, 23
46001 Тернополь
Украина
Тел .: +380352431011
Тел.: +380352421022
Ужгород
Ужгород
Украина
Тел. / Факс: +380312236392
Тел .: +3806700
Тел .: +3809
Электронная почта: [email protected]
Винница
ул. Соборная, 101
21050 Винница
Украина
Тел. 380 432 530769
Тел. 380 631 148163
Тел. 380 507 413078
Запорожье
ул. Новицкого, 10, оф. 1
69035 Запорожье
Украина
Моб.: +380676111142
Тел. 380 676111190
Житомир
ул. Грушевского 61, кв. 26. 3 этаж
Житомир, 10029
Украина
Тел. 380 412 422422
Тел. 380 967 230294
Тел. 380 991 719988
Тел. 380 412 485448
Тел. 380 951 803118
Тел. 380 979 181711
Эл. Почта: sbs¬[email protected]
UPS Europe SRL / BV
Avenue Ariane 5
1200 Брюссель Бельгия
Службы UPS и запросы компании
Эл. Почта: callcentre @ europe.ups.com
Решения для цепочки поставок ИБП
https://www.ups.com/us/en/supplychain/Home.page?
. Как открыть хостел | HowToHostel Как открыть хостел …
Как открыть хостел | HowToHostel Как открыть хостел … 

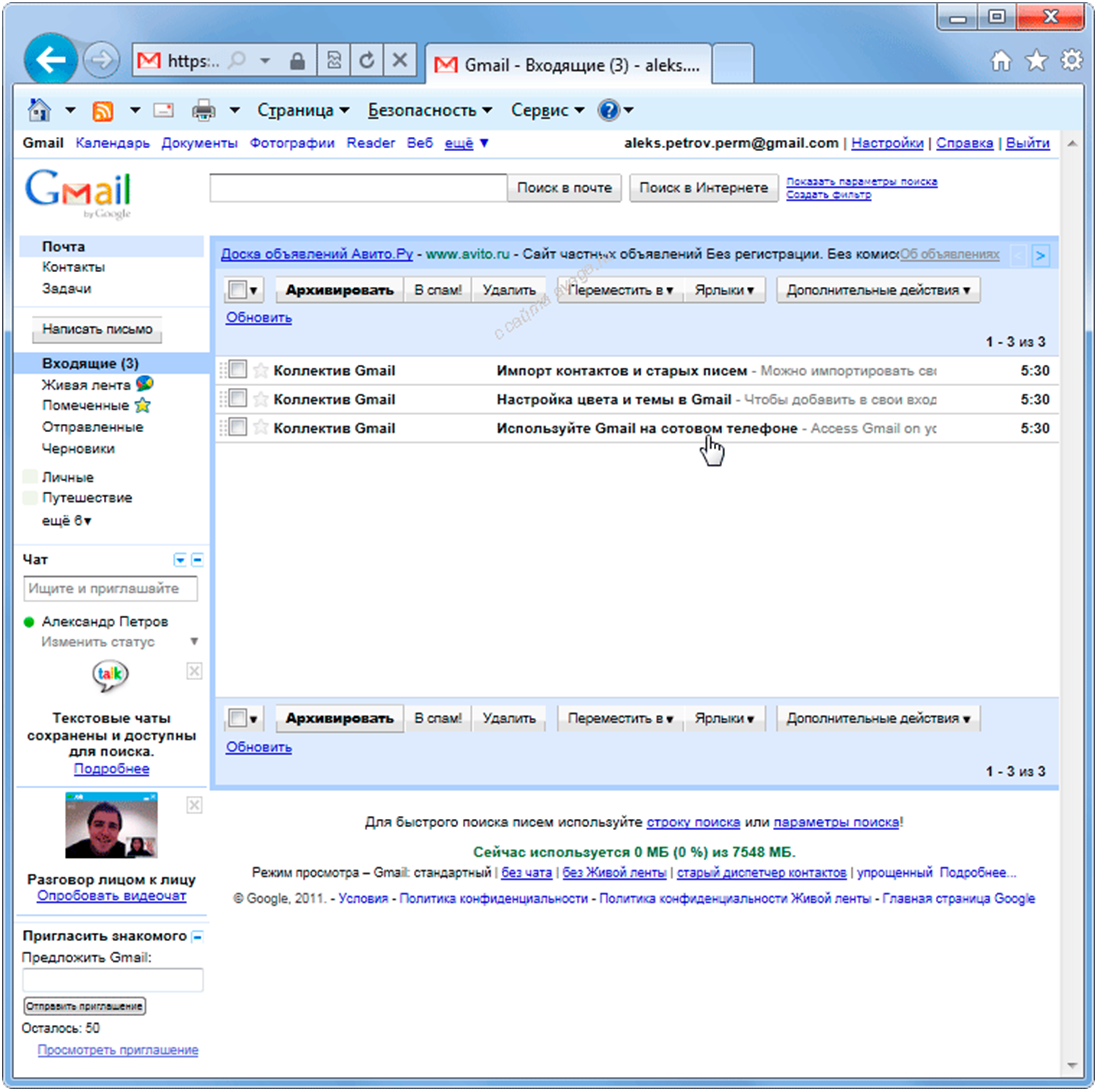
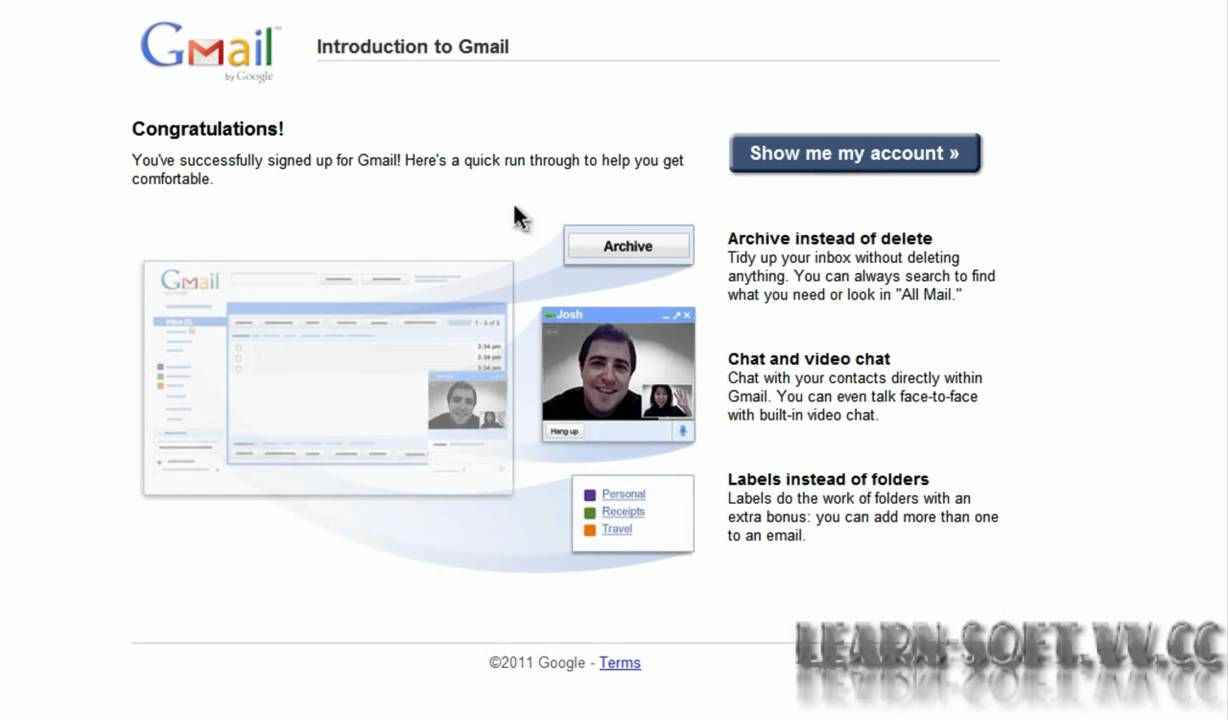
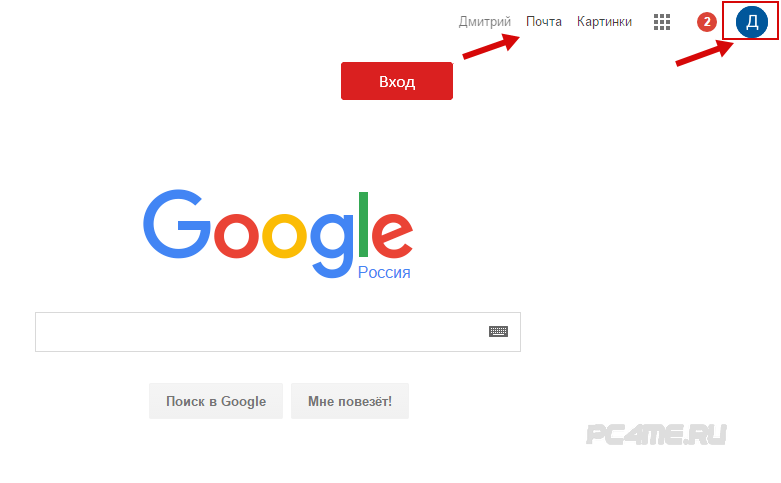
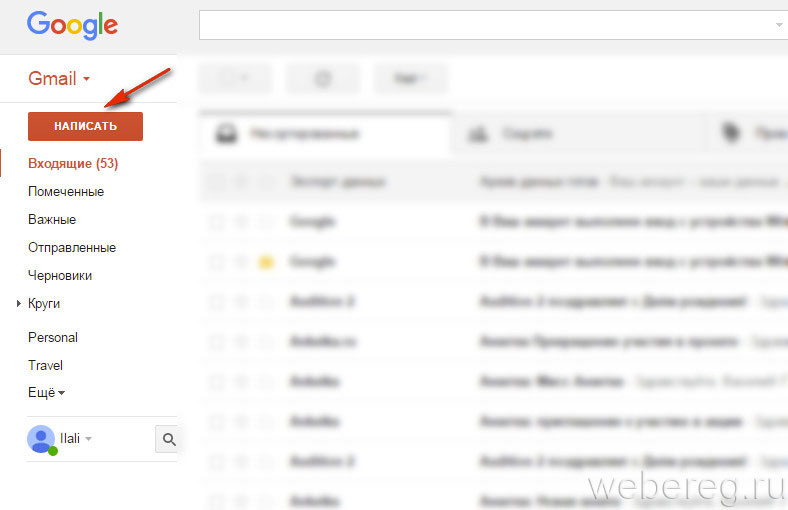
 Возможно, вам потребуется повторно выполнить вход.
Возможно, вам потребуется повторно выполнить вход.
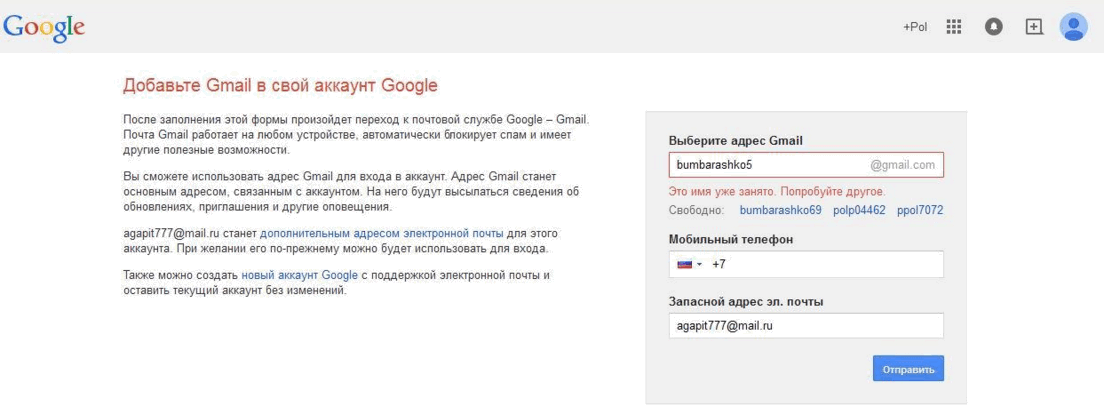
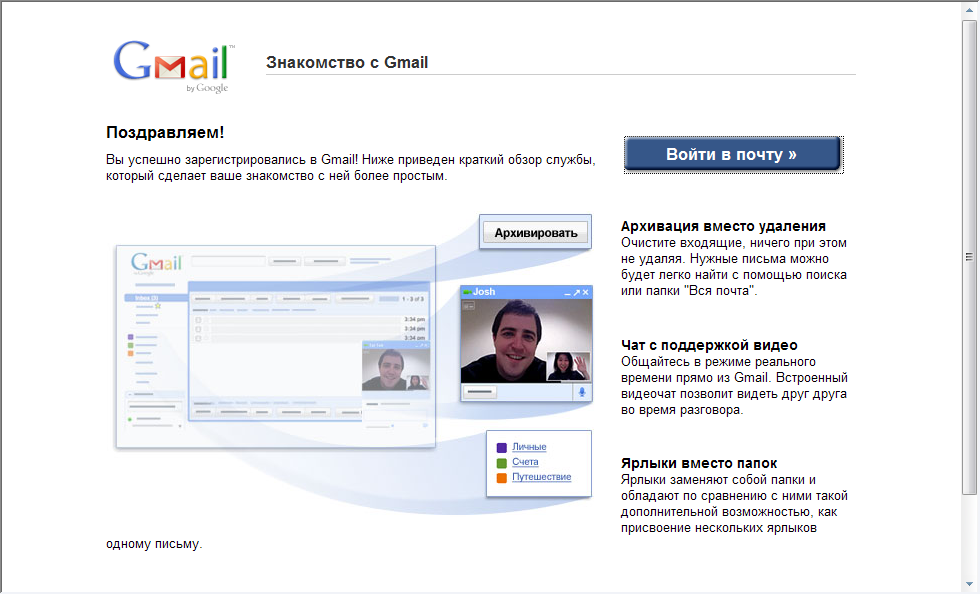
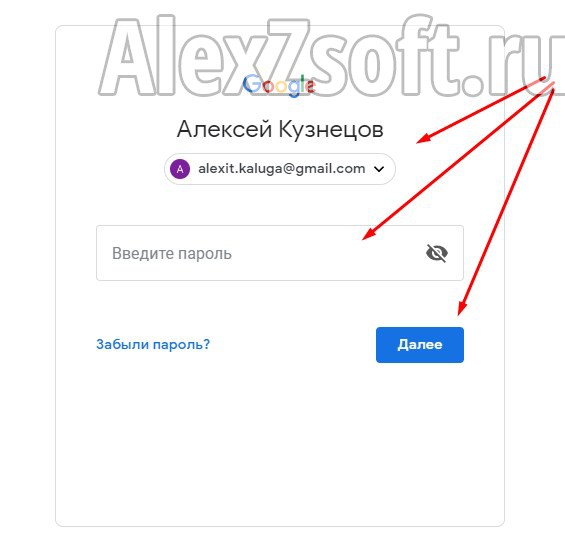 (Параметры на экране зависят от учетной записи, которую вы добавляете.)
(Параметры на экране зависят от учетной записи, которую вы добавляете.)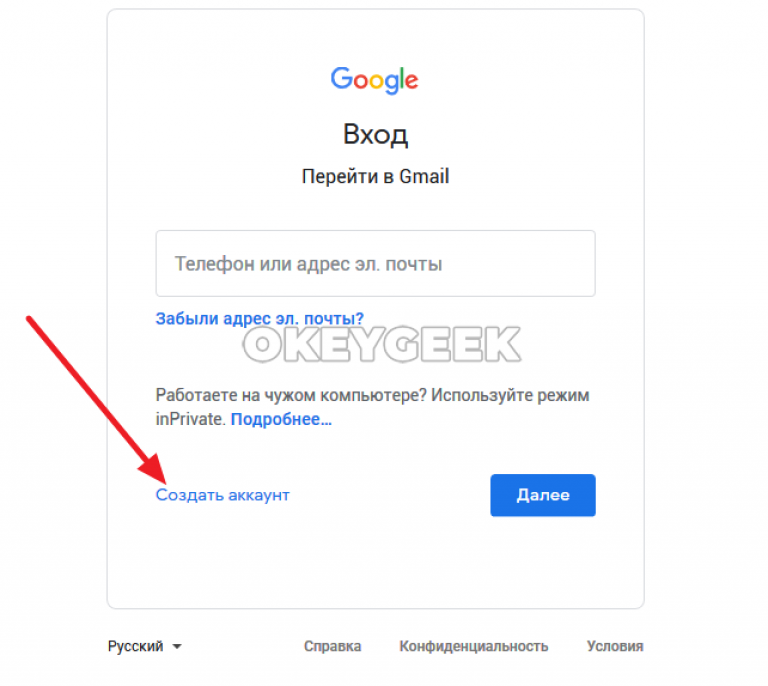
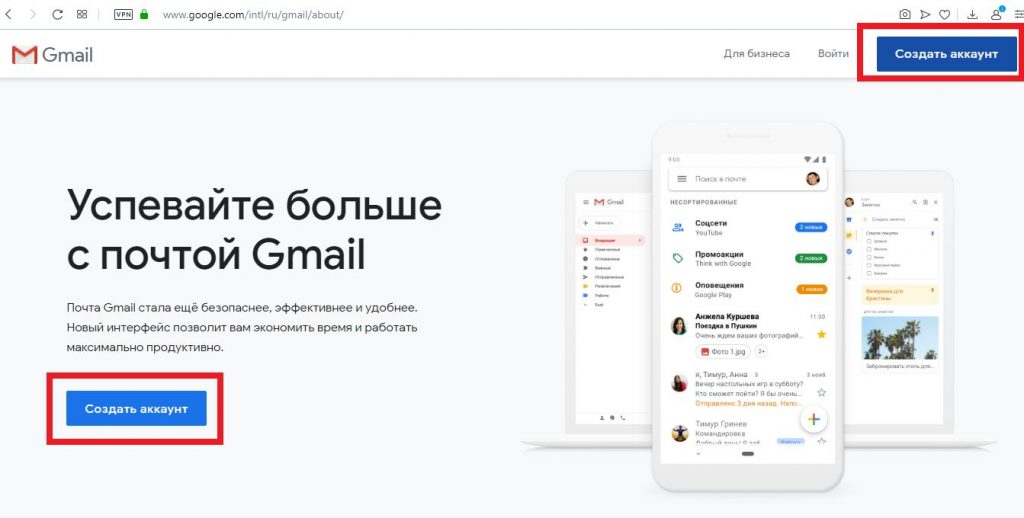
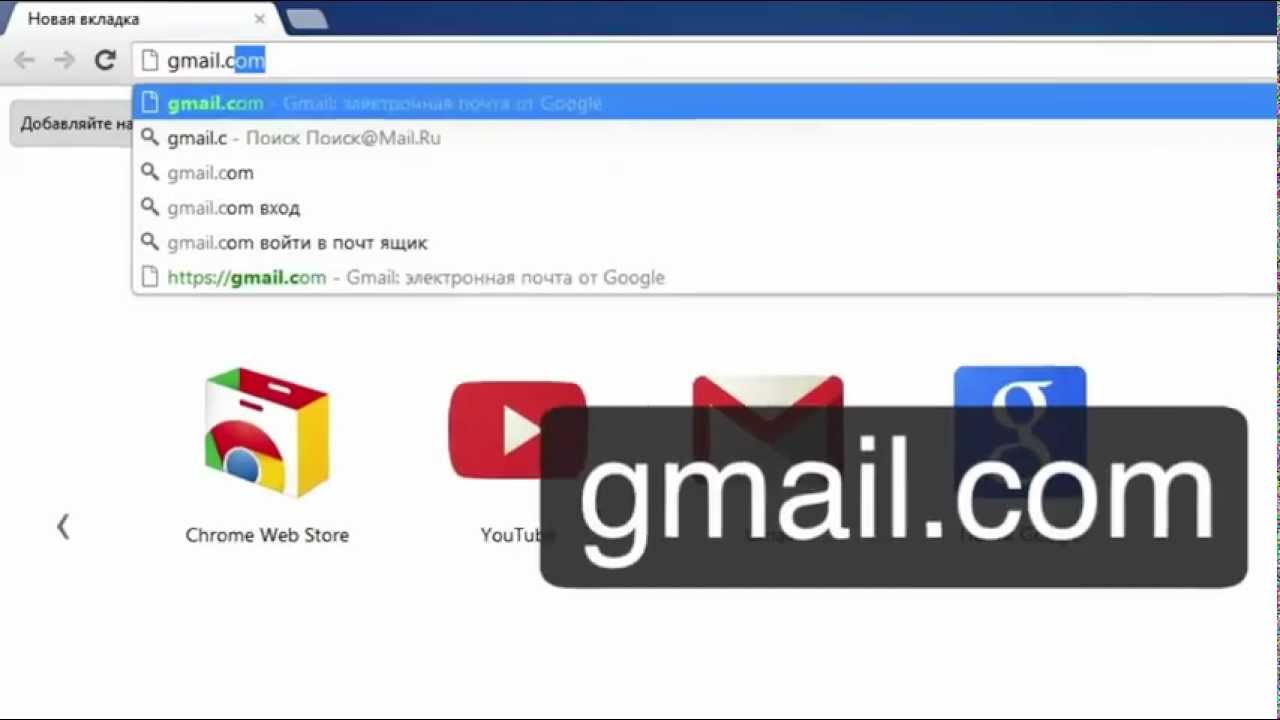


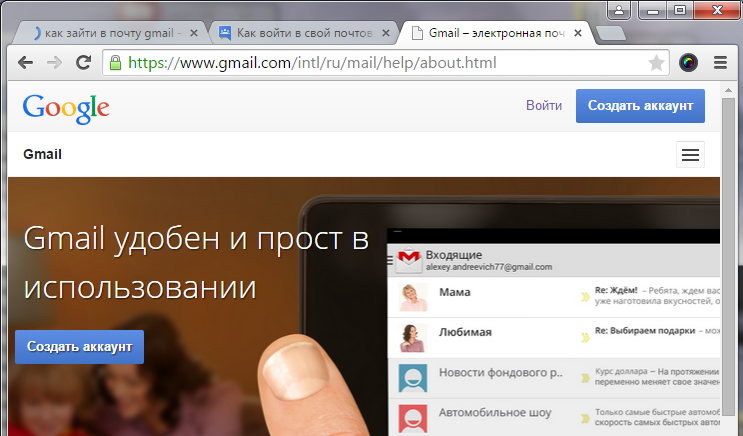

 Студентам и соискателям Duo требуется для доступа к учетным записям электронной почты студентов O365. Для учетных записей выпускников требуется многофакторность Microsoft.
Студентам и соискателям Duo требуется для доступа к учетным записям электронной почты студентов O365. Для учетных записей выпускников требуется многофакторность Microsoft.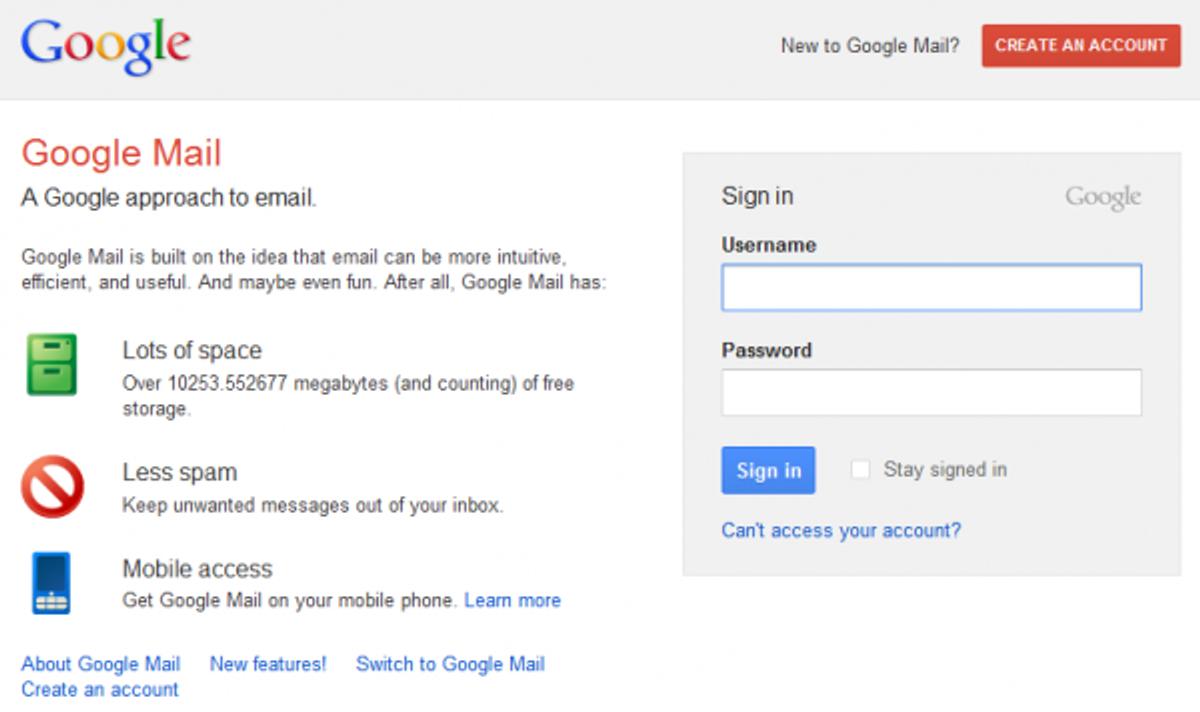
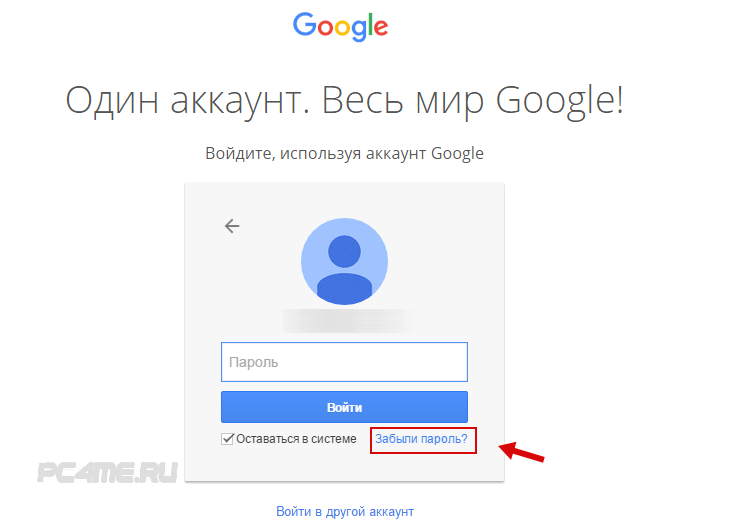

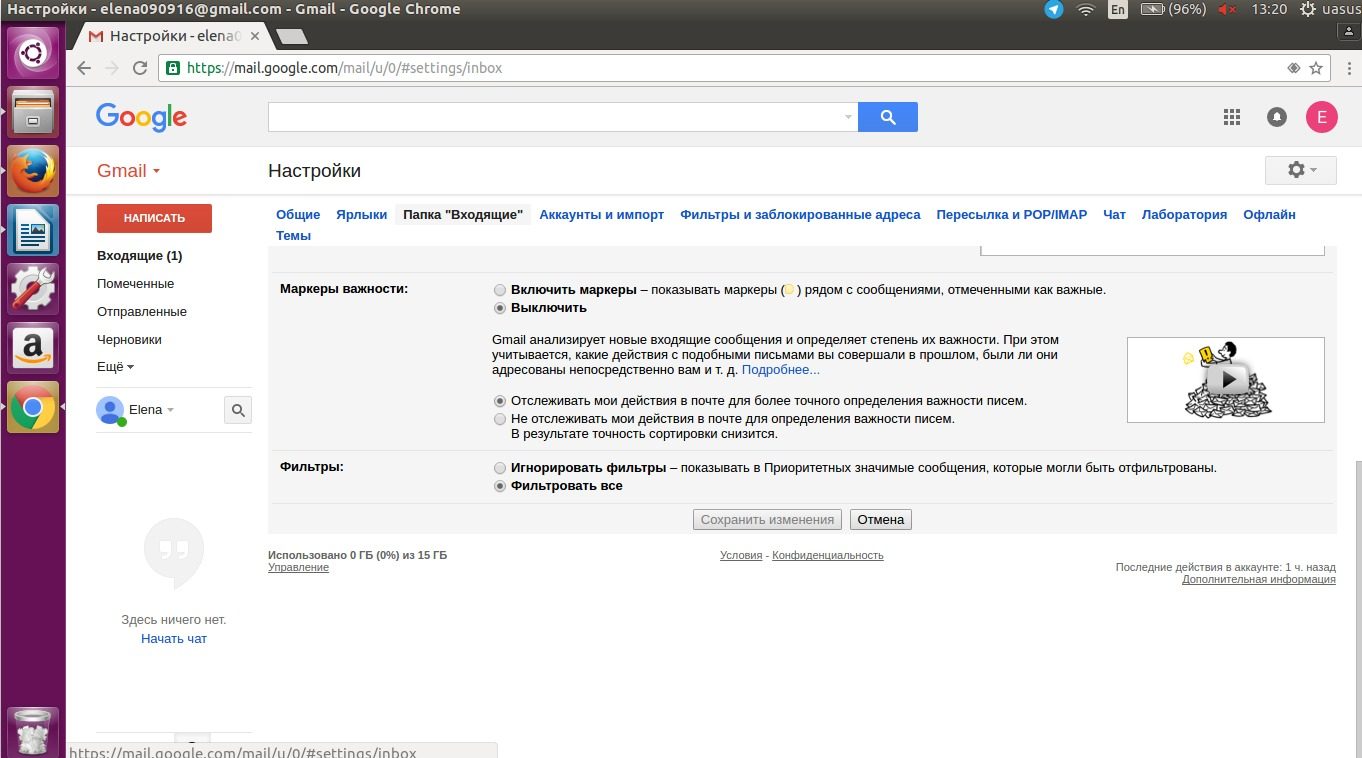 Если вы ранее установили альтернативный пароль доступа, вы можете сбросить его, используя ту же форму.
Если вы ранее установили альтернативный пароль доступа, вы можете сбросить его, используя ту же форму.