вход в электронную почту gmail.com (в аккаунт)
Gmail (джи-мэйл) — бесплатная электронная почта от компании Google. Предоставляет доступ к email через простой и удобный веб-интерфейс. А также поддерживает такие популярные протоколы, как IMAP, POP3, SMTP. Пользователи, зарегистрировавшиеся на сервисе Гугл, получают электронный ящик в домене gmail.com (формат: @gmail.com).
Созданный аккаунт на Гмайл является универсальным идентификатором в системе Google. Через логин почты можно авторизовываться в других сервисах компании. Например, в видеохостинге Youtube, в интернет-магазине мобильных приложений Google Play.
На сервисе gmail.com владельцам учётных записей предоставляется файловое хранилище объёмом 15Гб. Что позволяет хранить в аккаунте и пересылать другим пользователям большие документы одним файлом.
В 2012 году почта от Гугл обошла по количеству пользователей своего главного конкурента — службу Hotmail компании Microsoft. На то время в gmail.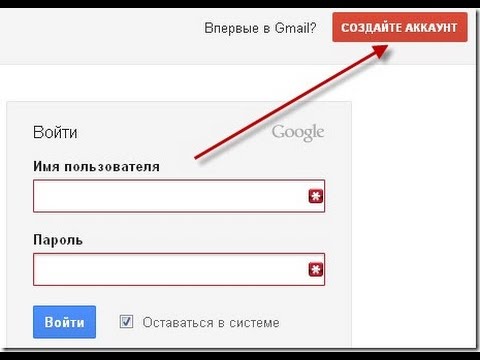
Эта статья поможет вам зарегистрировать аккаунт на gmail.com, подскажет, как проходить авторизацию на почте с различных устройств (ПК, Android, iPhone), как настроить безопасный вход на сервис и усилить его защиту от хакерских атак.
Как выполнить вход?
На компьютере
1. Откройте главную страницу службы:
если вы пользуетесь браузером Google Chrome, в верхнем правом углу клацните ссылку «Почта»;
чтобы зайти на веб-сервис в Firefox, Opera, Internet Explorer, наберите в адресной строке — https://mail.google.com/mail/, а потом нажмите «Enter».
Внимание! Не путайте доменное имя сервиса www.gmail.com с gmail.ru. Этот сайт несмотря на схожесть названия и предоставление аналогичных услуг не имеет никакого отношения к электронной почте Gmail от компании Google.
2. Далее переход в профиль может осуществляться по двум сценариям.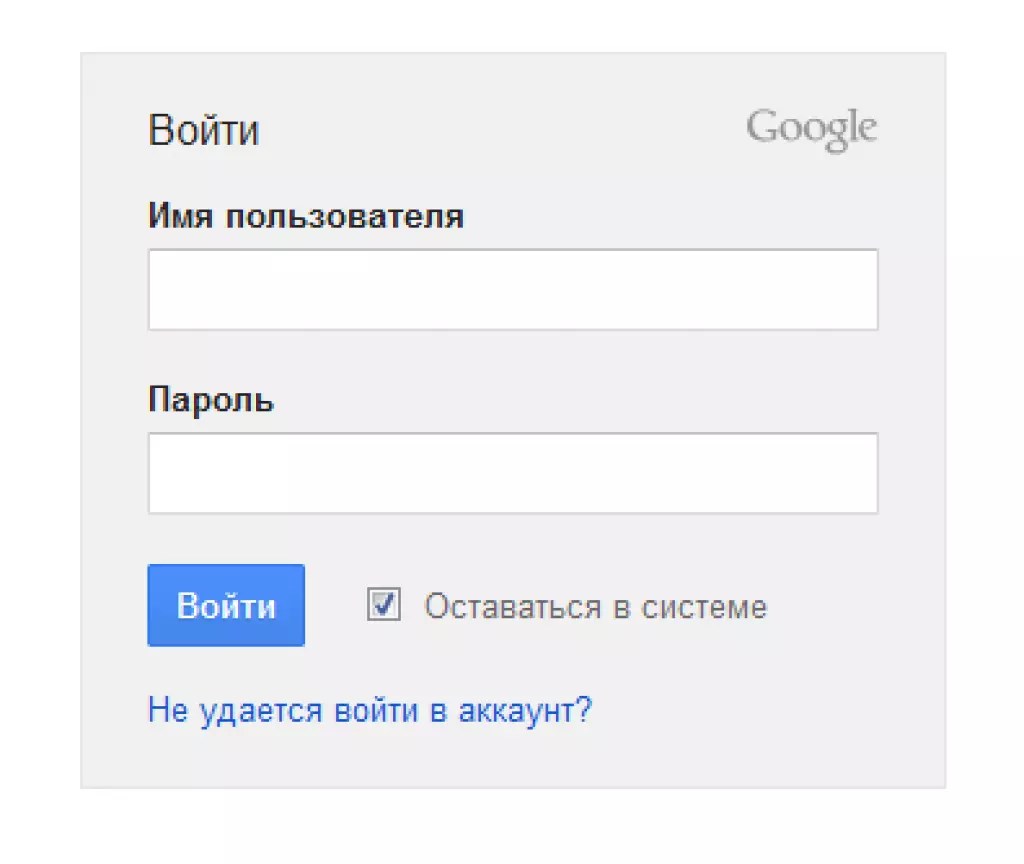
I. Вход через существующий аккаунт
Если вы уже создавали профиль для регистрации в одном из сервисов Google (Google+ (моя страница), Google Maps, AdSense, Adwords и др.), просто воспользуйтесь его данными для авторизации.
- клацните ссылку «Войти»;
- введите логин и нажмите кнопку «Далее»;
- наберите пароль и снова кликните ссылку «Войти».
II. Регистрация аккаунта и вход
- на главной странице сервиса кликните опцию «Создать аккаунт»;
- в открывшейся форме: введите своё имя и фамилия, придумайте и наберите адрес email и пароль, сообщите свой телефон и дату рождения;
- перепечатайте комбинации цифр и букв с картинки в поле «Введите текст»;
- кликните чекбокс (окошко) «Я принимаю условия… »;
- нажмите «Далее», чтобы отправить заполненную форму;
- подтвердите аккаунт: выберите способ получения кода (SMS или голосовой вызов), кликните «Подтвердить», напечатайте полученный код в появившейся строке;
- по завершении регистрации вы сможете выполнить вход на сервис Gmail.

3. После регистрации или авторизации в вашем браузере откроется профиль почтового ящика.
Используйте разделы бокового меню (столбец слева) для просмотра полученных, отправленных и заблокированных сообщений (в папке «Спам»).
Настройте сортировку присланных писем по категориям (Промоакции, Оповещения, Форумы, Соцсети).
В верхней панели над сообщениями клацните вкладку со значком «плюс». В открывшемся окне выберите категории для сортировки. Кликните «Сохранить».
Чтобы перейти в другой сервис или на страницу глобальных настроек аккаунта, соответственно, кликните в панели, расположенной вверху справа, значок «блок квадратов» или аватарку.
Для настройки интерфейса почтового ящика кликните под панелью управления ярлык «шестерёнка» и выберите в выпавшем списке необходимую опцию.
На устройстве Android
1. Запустите на девайсе приложение Gmail.
Внимание! Если в системе вашего устройства нет Gmail, перейдите в интернет-магазин Google Play, задайте в поиске название почтового клиента, откройте его панель и тапните кнопку «Установить».
2. После запуска клиент автоматически интегрирует указанный в системе аккаунт Google. Чтобы подключить ещё один профиль к Gmail:
на стартовой панели программы нажмите «Добавить другой адрес… »;
в окне «Настройка электронной почты» выберите Google;
введите логин и пароль для входа.
На устройствах iPad и iPhone
1. Тапните на домашнем экране иконку «Настройки».
2. Выберите раздел «Почта, адреса, календари».
3. В перечне опций подраздела нажмите «Добавить учётную запись».
4. Чтобы интегрировать в почтовый клиент системы аккаунт Gmail, в открывшемся списке тапните «Google».
5. Авторизуйтесь: введите в открывшейся форме имя, e-mail (логин), пароль, а также по желанию в строке «Описание» можете добавить какую-нибудь текстовую метку к профилю (например, «рабочий»).
Как на компьютере работать с двумя аккаунтами Gmail?
Многие начинающие пользователи на компьютерах общего пользования предпринимают неудачные попытки авторизации в Gmail, если до них в сервис уже кто-то заходил под другой учётной записью. Решить эту проблему можно двумя способами.
Решить эту проблему можно двумя способами.
Способ №1
- Очистите в браузере кэш и куки: нажмите вместе «Ctrl + Shift + Del». Активируйте команду в открывшейся панели.
- Снова откройте страницу и выполните авторизацию.
Способ №2
1. Если на компьютере работает несколько человек, попросите предыдущего пользователя выйти из аккаунта: щелчок по аватарке в правом верхнем углу → Выйти.
2. На стартовой страничке нажмите «Войти».
3. Под панелью для входа пройдите по ссылке «Войти в другой аккаунт».
4. Клацните кнопку «Добавить аккаунт».
5. Выполните стандартную авторизацию: укажите логин и пароль.
Как выполнять безопасный вход в аккаунт?
Чтобы избежать взлома email, кражи пароля, логина и других конфиденциальных данных, хранящихся в аккаунте сервиса, придерживайтесь следующих советов:
- Если вы логинитесь на общедоступном ПК, например, в интернет-кафе, перед входом в профиль снимите флажок в надстройке «Оставаться в системе».

- При возникновении каких-либо подозрений по поводу настройки компьютера, перезапустите браузер в режиме инкогнито (в Google Chrome эта настройка активируется одновременным нажатием клавиш «Ctrl+Shift+N»).
- По завершении работы обязательно удалите куки и кеш в браузере.
- При малейших признаках присутствия в системе ПК вируса, шпионского или рекламного ПО, не входите в свой аккаунт Google.
Если вы забыли пароль от учётной записи Gmail или она заблокирована по какой-либо причине, чтобы восстановить к ней доступ, прочитайте эту статью.
Настройка двухэтапной аутентификации
Двухэтапная аутентификация — усложнённая процедура авторизации. При её включении владельцу, чтобы попасть в профиль, кроме логина и пароля, нужно ещё сообщать и верификационный код, который приходит в СМС-сообщении на указанный телефон. Это позволяет значительно снижать риск взлома аккаунта.
Чтобы активировать данный режим, выполните следующее:
1. Перейдите на страницу — http://accounts.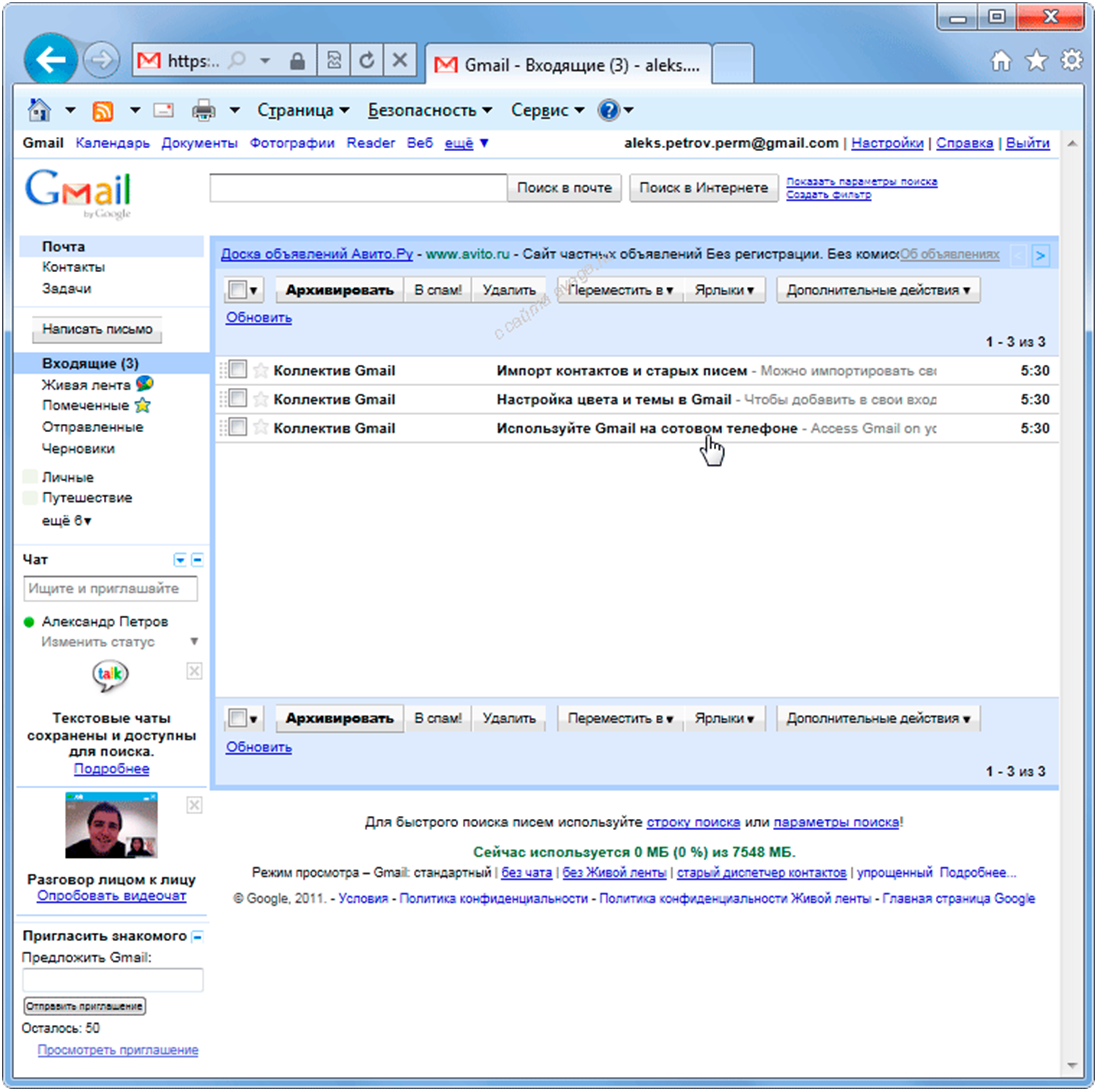 google.com/SmsAuthConfig.
google.com/SmsAuthConfig.
2. Залогиньтесь в сервисе.
3. Кликните кнопку «Приступить».
4. В первом поле формы выберите в списке страну, в которой проживаете, напечатайте номер мобильного.
5. Выберите способ получения проверочного кода (SMS или Телефонный звонок).
6. Щёлкните «Попробуйте сейчас».
7. Подтвердите права на телефон. Далее следуйте инструкции сервиса, чтобы завершить активацию двухэтапной аутентификации.
Удобного и безопасного вам пользования почтовым сервисом Gmail!
Возникли сложности? Напишите об этом в комментариях и мы постараемся вам помочь.
А если статья оказалась вам полезной, не забудьте поставить лайк!
Электронная почта gmail com. | Компьютерная помощь
Электронная почта Gmail от всемирно известной компании Google в первую очередь мне нравиться хорошей защитой от спама. Немалое значение подчас имеет размер почтового ящика, он тоже не маленький и сразу после регистрации составляет 7545 Mb и может быть расширен.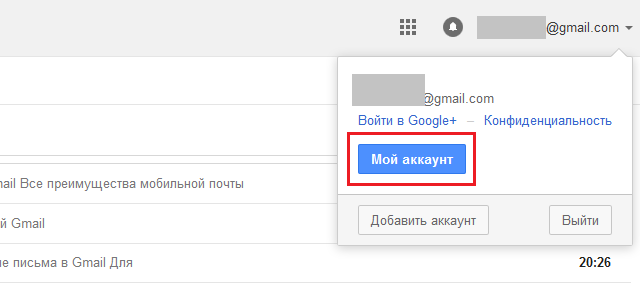 Высокая скорость работы, безопасность и надежность всё это выводит Gmail на передовые позиции среди почтовых сервисов. О высокой степени безопасности говорит такой пример: я зарегистрировался примерно месяц назад и стал использовать ящик для партнерских программ. Естественно почта начала активно поступать и я, естественно, очень часто стал заходить на почту для проверки. Иногда я ошибался в наборе пароля. И тут же при очередном входе в систему Gmail мне сообщили о подозрительной активности и предложили сменить пароль. Около двадцати лет пользуюсь почтой на Yandex и Mail.ru ни разу не предупредили и не предложили, а взломы ящиков там происходят регулярно. WEB интерфейс на Gmail мне тоже нравится своим удобством и возможностью смены дизайна. Почтовый сервис Gmail поддерживает работу по IMAP протоколу и не только поддерживает, но и рекомендует его использовать. Про настройки и говорить нечего, их очень много. Есть также на Gmail текстовый, голосовой и видео чаты. Имеется подробная справка на русском языке.
Высокая скорость работы, безопасность и надежность всё это выводит Gmail на передовые позиции среди почтовых сервисов. О высокой степени безопасности говорит такой пример: я зарегистрировался примерно месяц назад и стал использовать ящик для партнерских программ. Естественно почта начала активно поступать и я, естественно, очень часто стал заходить на почту для проверки. Иногда я ошибался в наборе пароля. И тут же при очередном входе в систему Gmail мне сообщили о подозрительной активности и предложили сменить пароль. Около двадцати лет пользуюсь почтой на Yandex и Mail.ru ни разу не предупредили и не предложили, а взломы ящиков там происходят регулярно. WEB интерфейс на Gmail мне тоже нравится своим удобством и возможностью смены дизайна. Почтовый сервис Gmail поддерживает работу по IMAP протоколу и не только поддерживает, но и рекомендует его использовать. Про настройки и говорить нечего, их очень много. Есть также на Gmail текстовый, голосовой и видео чаты. Имеется подробная справка на русском языке.
Еще очень важна с моей точки зрения функция это поддержка Gravatar, что позволяет автоматически размещать аватар, на форумах и в комментариях и письмах.
Для регистрации на Gmail нужно набрать в адресной строке браузера gmail.com нажать “Enter” и Вы будете автоматически перенаправлены на русскоязычный сервис. Можно зайти на google.com и через верхнее меню, нажав на надпись “Gmail” прейти на сервис электронной почты Gmail. На открывшейся странице нужно нажать кнопку«Создайте аккаунт». Откроется страница регистрации, где нужно заполнить поля анкеты имя, фамилия, придумать и вставить имя для входа (логин) и пароль. Пароль как обычно вводится дважды. Ниже две галочки, одну оставляем, а галочку с надписью «Включить История Вэб-поиска» рекомендуется снять, дабы не забивать кэш браузеров и не нагружать систему. Далее выбираем секретный вопрос и ответ на него и местоположение, то есть страну. В поле ниже вводим защитный код в соответствии с изображением, которое над полем. Нажимаем кнопку «Я согласен с условиями.
Поделитесь этим постом с друзьями:
Добавь меня в друзья:
Почта Gmail.com вход в почту и электронный ящик
Здравствуйте друзья! В этой статье я расскажу что такое почта Gmail.com вход в почту и как зайти в этот электронный ящик. Но для начала нужно обзавестись своим персональным аккаунтом от Google. После прочтения этой статьи, вы сможете без проблем выполнить вход в почту и совершить простейшие настройки базового уровня.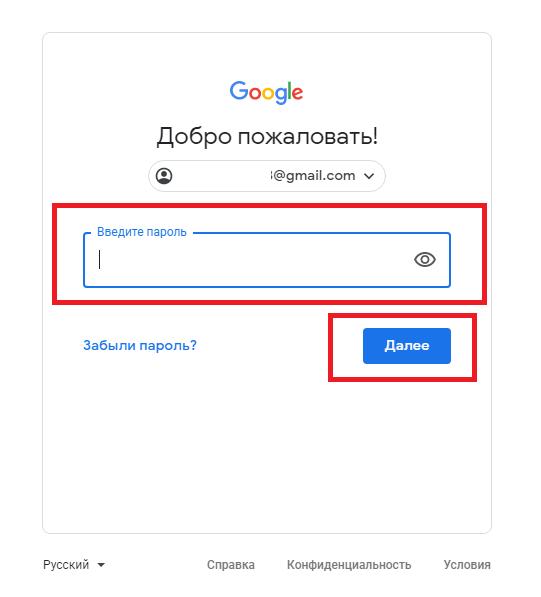 Как зайти и выйти из почты, а так же рассмотрим различные настройки.Но все это станет доступно вам, после создания аккаунта Google. Выполнив первый шаг, вернитесь сюда и прочтите статью до конца, чтобы окончательно и подетально разобраться в нюансах настройки почты Gmail.
Как зайти и выйти из почты, а так же рассмотрим различные настройки.Но все это станет доступно вам, после создания аккаунта Google. Выполнив первый шаг, вернитесь сюда и прочтите статью до конца, чтобы окончательно и подетально разобраться в нюансах настройки почты Gmail.
Почта Gmail.com вход в почту и электронный ящик
На самом деле, почта Gmail.com и операция входа в электронную почту очень проста. После получения данных от Google, произойдет автоматическая авторизация, которая и перенаправит вас непосредственно на аккаунт. Важно также помнить, что при использовании общественных компьютеров, есть вероятность, что письма и данные попадут на «чужие глаза», то есть, незнакомый человек сможет увидеть вашу личную переписку. А все по той причине, что вы не вышли из сервиса. Поэтому важно уметь, не только входить, но и выходить из почты.
Примечание: Всегда остаются люди, которые испытывают некоторые трудности при совершении данной операции. В интернете я не нашел явных причин, почему у них не получается. Лично мной были проверенны все платформы и операционные системы, все работает без нареканий. Исходя из этого, можно сделать лишь один вывод – люди, все же, что-то делают неправильно. Может быть, проблема в сервисах, и отдельные пользователи пытаются войти на Gmail.com. Но, как известно, Gmail.com и Gmail.ru не имеют прямого отношения к Google.
Это будет вам интересно: Я рассказывал как сделать скриншот на андроиде и как снять защиту от записи с флешки. Еще можете узнать как убрать рекламу вконтакте и как пользоваться фрапсом.
Открываем интернет браузер и вбиваем в поиск gmail.com, оказавшись на сайте, жмем кнопку «Войти», расположенную в верхнем правом углу.
Процедура входа на гугл почту Gmail.com
- — Вводим имя пользователя или электронную почту и жмем «далее»
- — После заполнения первого поля, вам предложат ввести пароль, вводим его и нажимаем «Войти».
Как выйти из почты Gmail.com
На странице профиля найдите вашу фото, и при нажатии на него, выберите позицию «выйти».
Настройки почты Gmail.com
Внешний вид вашего профиля может полностью вас устраивать, но со временем, что-то перестанет удовлетворять. Для этого, мы детально рассмотрим, что же можно сделать в дизайне или функционировании отдельных элементов почты. Раздел настроек находиться под значком шестеренки в углу страницы.
Выберите нужный критерий для изменения и произведите необходимые настройки в профиле.
- Тема почты. Вы можете кардинально изменить дизайн почты, а именно изменить фон или расцветку отдельных элементов оформления.
- Добавление контактов. Удалить или добавить нового пользователя теперь проще простого. Также доступна более детальная настройка всех контактов: номера мобильного или стационарного телефонов, даты рождения, адреса или прочие детали.
Добавляем контакт:
- — Вызовите выпадающее меню Gmail, выберите критерий «Контакты»
- — В появившемся списке контактов найдите кнопку «Новый контакт»
- — Введите имя пользователя и адрес почты. Как было отмечено ранее, к созданному контакту, можно добавить дополнительную информацию. В конце, сохранять совершенные манипуляции не нужно, все произойдет в автоматическом режиме. Изменение контакта происходит по той же схеме.
Импортирование почты и контактов почты gmail.com
Интересная и полезная функция, которая позволяет значительно облегчить жизнь пользователям. К примеру, вы имеете не одну почту и захотели импортировать все контакты из одного почтового ящика в другой. Отныне, это можно сделать без проблем, ко всему прочему, вы даже сможете переместить, имеющиеся письма в другой почтовый ящик.
Импорт данных из другой почты
Для этого достаточно будет войти в настройки и выбрать категорию «Аккаунты», после чего нажмите на кнопку «Проверка почты прочих аккаунтов» при помощи РОР3. Посредством экранных подсказок вы сможете переместить всю необходимую информацию.
На этой ноте буду заканчивать. Сегодня вы узнали что такое почта Gmail.com вход в почту как выполнить правильно. Если у вас не получается зайти в эту почту то напишите обязательно об этом в комментариях. Желаю всем своим читателям мира, здоровья и добра!
С Ув. Евгений Крыжановский
Добавить учетную запись Gmail в Outlook
Эти шаги одинаковы, независимо от того, добавляете ли вы свою первую учетную запись Gmail или дополнительные учетные записи Gmail в Outlook.
Выберите Файл > Добавить учетную запись .
Введите свой адрес электронной почты и нажмите Connect .
Outlook запустит окно Gmail с запросом пароля.Введите пароль и выберите Войти .
Важно: После подключения своей учетной записи Gmail к Outlook вы можете получить предупреждающее сообщение в папке входящих сообщений Gmail о том, что был обнаружен новый вход из Internet Explorer. Это ожидаемое поведение.
Если вы ранее включили двухфакторную аутентификацию для Gmail, вам будет предложено ввести код, отправленный на ваше мобильное устройство.Если вы не включили двухфакторную аутентификацию, перейдите к шагу 6.
Появится окно разрешений учетной записи Google. Щелкните Разрешить .
После того, как Outlook завершит добавление вашей учетной записи Gmail, вы можете добавить другую учетную запись электронной почты или выбрать Готово .
Советы:
Если вы также установите флажок Настроить Outlook Mobile на моем телефоне , вы попадете на веб-сайт, где сможете ввести номер своего мобильного телефона, и получите ссылку для загрузки Outlook для iOS или Outlook для Android. .Установка Outlook Mobile — отличный способ оставаться в курсе последних событий в дороге.
Если вам нужны инструкции по добавлению учетной записи электронной почты с использованием дополнительных параметров, см. Раздел Использование расширенной настройки для добавления учетной записи электронной почты POP или IMAP в Outlook для ПК.
Outlook не принимает мой пароль
Если Outlook не принимает ваш пароль и вы знаете, что используете правильный пароль для своей учетной записи Gmail, возможно, у вас более старая версия Outlook, которая в настоящее время не поддерживает эту более быструю настройку Gmail.В этом случае вам нужно будет использовать двухфакторную аутентификацию и пароль приложения, чтобы подтвердить, что вы пытаетесь получить доступ к своей учетной записи Gmail.
Gmail позволяет вам добавить свою учетную запись в Outlook без настройки двухфакторной аутентификации и использования пароля приложения, но вы должны включить настройку, которая позволяет «менее безопасным приложениям» подключаться к вашей учетной записи. Мы не рекомендуем эту настройку. Мы рекомендуем включить двухфакторную аутентификацию и использовать пароль приложения.
Чтобы включить двухфакторную аутентификацию и получить пароль приложения, выполните следующие действия.
Откройте Gmail в браузере, затем выберите значок приложений Google в правом верхнем углу экрана.
Слева выберите Security .
При входе в Google, если 2-этапная проверка — это ВЫКЛ , щелкните> рядом с ВЫКЛ , чтобы включить .В противном случае переходите к шагу 4.
На первом экране щелкните ПРОДОЛЖИТЬ .
При появлении запроса введите пароль Gmail и нажмите ДАЛЕЕ .
Введите свой номер телефона и выберите, хотите ли вы получать коды подтверждения в текстовом сообщении или по телефону.Затем щелкните NEXT .
Введите полученный код и нажмите ДАЛЕЕ .
Нажмите ВКЛЮЧИТЬ , чтобы завершить настройку двухэтапной аутентификации.
Вернитесь к предыдущему экрану, щелкнув стрелку влево в верхней части экрана рядом с Двухэтапная проверка .
Выберите > в крайнем правом углу строки App Passwords .
Введите свой пароль Google и выберите Войти . В нижней части следующего экрана выберите Mail и Windows Computer из раскрывающихся списков, затем выберите Generate .
Google покажет вам пароль приложения. Скопируйте этот пароль (без пробелов) и введите этот пароль, когда Outlook запросит пароль.
Настроить электронную почту в приложении электронной почты Android
Прежде чем начать, обновите приложение Gmail до последней версии:
Откройте приложение «Google Play Маркет» на телефоне или планшете.
Введите «Gmail» в строку поиска и затем выберите Обновление .
Примечание. Если вариант обновления недоступен, значит, у вас уже установлена последняя версия.
Откройте приложение Gmail.
Коснитесь значка меню в верхнем левом углу> Настройки > Добавить учетную запись > Exchange и Microsoft 365 .
Важно: НЕ выбирайте «Outlook, Hotmail и Live», если вы не хотите синхронизировать только электронную почту, а не календарь / контакты.
Введите свой полный адрес электронной почты и нажмите Далее .
Введите свой пароль и нажмите Далее .
Следуйте инструкциям для вашего типа учетной записи:
Outlook.Пользователи com: пропустите этот шаг
Exchange или другие учетные записи: возможно, вам придется попросить вашего ИТ-администратора или поставщика услуг электронной почты для настроек сервера и настроить учетную запись вручную
Microsoft 365 для работы или учебы: вы можете увидеть экран запроса перенаправления . Нажмите ОК .
На экране настроек входящего сервера измените свой сервер на outlook.office365.com .
Следуйте любым запросам, которые вы можете получить для обеспечения безопасности или разрешений устройства, настроек синхронизации и т. Д.
Если у вас есть рабочая или учебная учетная запись Microsoft 365, вас также могут попросить подтвердить Удаленное администрирование безопасности и утвердить дополнительные меры безопасности.В этом случае выберите OK или Активировать .
Перейдите в только что настроенный почтовый ящик. Если вы видите электронное письмо с надписью « Требуется действие для синхронизации электронной почты », откройте его и коснитесь Использовать другое почтовое приложение вместо .
Если вы не видите это сообщение, а электронные письма синхронизируются, пропустите этот шаг.
Потяните вниз панель уведомлений Android, проведя вниз от верхнего края экрана.
Если вы видите уведомление с надписью « Не удается синхронизировать календарь и контакты », коснитесь его. Затем нажмите Разрешить предоставить доступ, и все готово!
Примечание. Если вы не видите ошибки синхронизации, убедитесь, что ваш календарь и контакты синхронизируются.
Если вам не удается добавить свою учетную запись электронной почты в приложение Gmail, попробуйте выполнить Ручная настройка, шаги ниже:
Откройте приложение Gmail.Перейдите в Настройки > Добавить учетную запись > Другое .
Введите свой полный адрес электронной почты и нажмите Ручная настройка > Exchange .
Введите свой пароль и нажмите Далее .
Для настроек сервера установите следующее, если доступно:
Настройки сервера входящей почты
Домен \ Имя пользователя
Убедитесь, что отображается ваш полный адрес электронной почты.Например, ваше имя@outlook.com .Пароль
Используйте пароль, который вы используете для доступа к своей электронной почте.Сервер
Введите eas.outlook.com для любой учетной записи электронной почты, заканчивающейся на @ outlook.com , @ hotmail.com , @ msn.com или @ live.com , включая любые другие учетные записи, размещенные на Outlook.com.
Используйте outlook.office365.com для любых рабочих или учебных учетных записей, размещенных в Microsoft 365 для бизнеса.
Примечание. Если вы настраиваете учетную запись на базе Exchange и не знаете имя своего сервера Exchange, обратитесь к администратору.
Порт
Используйте 443 или 993 .Тип безопасности
Выберите SSL / TLS или убедитесь, что установлен флажок Использовать безопасное соединение (SSL) , затем нажмите Далее .
Настройки исходящего SMTP-сервера
Следуйте любым появляющимся подсказкам, включая разрешения безопасности. Вас также могут попросить установить параметры синхронизации и отображаемое имя.
Примечание. Если вы используете Microsoft 365 для бизнеса, вас также могут попросить предоставить дополнительный контроль безопасности.В этом случае выберите Активировать .
Теперь перейдите в свой почтовый ящик. Если вы видите сообщение «Требуется действие», выполните следующие действия:
Примечание. Если вы не видите подобное сообщение и все ваши электронные письма синхронизируются, нет необходимости выполнять этот шаг.
Вы пытаетесь синхронизировать календарь и контакты?
В зависимости от вашей версии Android могут потребоваться дополнительные действия для правильной синхронизации календаря и контактов:
Потяните вниз панель уведомлений Android, проведя вниз от верхнего края экрана устройства.
Если вы видите уведомление с надписью « Не удается синхронизировать календарь и контакты », коснитесь его.
Примечание. Если вы не видите уведомление об ошибке синхронизации, ваш календарь и контакты должны синхронизироваться.
Gmail запросит доступ.Нажмите Разрешить и следуйте инструкциям, и все готово!
Примечание. Синхронизация электронной почты, календаря, контактов и задач может занять несколько минут. Если ваше устройство не может подключиться к вашей учетной записи электронной почты, убедитесь, что ваш адрес электронной почты и пароль введены правильно.
Вы можете настроить свою учетную запись электронной почты вручную, используя IMAP или POP вместо Exchange ActiveSync.Это означает, что с телефоном будет синхронизироваться только ваша электронная почта, а не календарь или контакты. Что такое POP и IMAP?
Откройте приложение Gmail. Перейдите в Настройки > Добавить учетную запись > Другое .
Введите свой полный адрес электронной почты, например [email protected] , а затем нажмите Ручная установка .
Выберите Личный (IMAP) или Личный (POP3) .
Введите свой пароль и нажмите Далее .
Важно: Если вы получаете сообщение об ошибке безопасности, закройте приложение Gmail и повторите шаги еще раз.
Если вам будет предложено ввести настройки, используйте их для доступных опций:
Настройки сервера входящей почты
Домен \ Имя пользователя
Убедитесь, что отображается ваш полный адрес электронной почты.Например, ваше имя@outlook.com .Пароль
Используйте пароль, который вы используете для доступа к своей электронной почте.Сервер
Используйте imap-mail.outlook.com для учетных записей IMAP Outlook.com.
Используйте pop-mail.outlook.com для учетных записей POP Outlook.com.
Используйте outlook.office365.com для любых рабочих или учебных учетных записей в Microsoft 365 для бизнеса.
Для учетных записей электронной почты Exchange обратитесь к поставщику услуг электронной почты или системному администратору.
Порт
Используйте 993 для IMAP.
Используйте 995 для POP.
Тип безопасности
Выберите SSL / TLS или убедитесь, что установлен флажок Использовать безопасное соединение (SSL) , затем нажмите Далее .
Настройки исходящего SMTP-сервера
Следуйте любым появляющимся подсказкам, включая разрешения безопасности и настройку отображаемого имени.
Теперь вы готовы использовать свою электронную почту в приложении Gmail для Android!
Откройте приложение Samsung Email и нажмите Добавить учетную запись , если это ваш первый раз.
Или перейдите в Настройки в приложении> Добавить учетную запись .
Введите свой адрес электронной почты и пароль. Нажмите Войти .
Примечание. Если приложение электронной почты обнаружит вашего провайдера, вы можете быть перенаправлены на другой экран входа.
Если вам будет предложено выбрать тип учетной записи, выберите Microsoft Exchange ActiveSync для синхронизации контактов и календарей.
Нажмите Да или ОК , чтобы подтвердить настройки и разрешения. То, что вы видите, может отличаться в зависимости от того, какую учетную запись вы настраиваете.
Если вы включили двухэтапную аутентификацию, вы подтвердите свою личность выбранным способом.
Синхронизация электронной почты, календаря, контактов и задач может занять несколько минут.
Если вы видите электронное письмо с сообщением « Требуется действие для синхронизации », откройте его и коснитесь Использовать другое почтовое приложение вместо . Если вы не видите это сообщение, пропустите этот шаг.
Если вам по-прежнему не удается настроить электронную почту, попробуйте выполнить ручную настройку для приложения Samsung Email . Шаги ниже:
Откройте приложение электронной почты Samsung.Перейдите в Настройки > Добавить учетную запись .
Введите свой полный адрес электронной почты и пароль. Нажмите Ручная настройка .
Выберите Microsoft Exchange ActiveSync .
Для настроек сервера установите следующее, если доступно:
Настройки сервера входящей почты
Домен \ Имя пользователя
Убедитесь, что отображается ваш полный адрес электронной почты.Например, ваше имя@outlook.com .Пароль
Используйте пароль, который вы используете для доступа к своей электронной почте.Сервер обмена
Введите eas.outlook.com для любой учетной записи электронной почты, заканчивающейся на @ outlook.com , @ hotmail.com , @ msn.com или @ live.com , включая любые другие учетные записи, размещенные на Outlook.com.
Используйте outlook.office365.com для любых рабочих или учебных учетных записей, размещенных в Microsoft 365 для бизнеса.
Примечание. Если вы настраиваете учетную запись на базе Exchange и не знаете имя своего сервера Exchange, обратитесь к администратору.
Порт
Используйте 443 или 993 .Тип безопасности
Выберите SSL / TLS или убедитесь, что установлен флажок Использовать безопасное соединение (SSL) , затем нажмите Далее .
Настройки исходящего SMTP-сервера
Следуйте любым появляющимся подсказкам, включая разрешения безопасности. Вас также могут попросить установить параметры синхронизации и отображаемое имя.
Если вы используете Microsoft 365 для бизнеса, вас также могут попросить предоставить дополнительный контроль безопасности. В этом случае выберите Активировать .
Вы можете настроить свою учетную запись электронной почты вручную, используя IMAP вместо Exchange ActiveSync. Это означает, что с телефоном будет синхронизироваться только ваша электронная почта, а не календарь или контакты.Что такое POP и IMAP?
Откройте приложение Samsung Email.
Перейдите в Настройки > Добавить учетную запись .
Введите свой полный адрес электронной почты и пароль. Нажмите Ручная настройка .
Выберите IMAP account или POP3 account , чтобы синхронизировать только вашу электронную почту.
Если вам будет предложено ввести настройки, используйте их для доступных опций:
Настройки сервера входящей почты
Домен \ Имя пользователя
Убедитесь, что отображается ваш полный адрес электронной почты.Например, ваше имя@outlook.com .Пароль
Используйте пароль, который вы используете для доступа к своей электронной почте.Сервер
Используйте imap-mail.outlook.com для учетных записей IMAP Outlook.com.
Используйте pop-mail.outlook.com для учетных записей POP Outlook.com.
Используйте outlook.office365.com для любых рабочих или учебных учетных записей в Microsoft 365 для бизнеса.
Для учетных записей электронной почты Exchange обратитесь к поставщику услуг электронной почты или системному администратору.
Порт
Используйте 993 для IMAP.
Используйте 995 для POP.
Тип безопасности
Выберите SSL / TLS или убедитесь, что установлен флажок Использовать безопасное соединение (SSL) , затем нажмите Далее .
Настройки исходящего SMTP-сервера
Следуйте любым появляющимся подсказкам, включая разрешения безопасности и настройку отображаемого имени.
Теперь вы готовы использовать свою электронную почту в приложении Samsung Email!
Как настроить учетную запись электронной почты в Gmail
Чем Google Apps for Work отличается от бесплатной учетной записи Gmail?
HostMonster теперь предлагает Google Apps для бизнеса. Чтобы узнать больше, см. Google Apps for Work
.Доступ к вашей учетной записи HostMonster в Gmail
- Войдите в свою учетную запись Gmail.
- В верхнем левом углу откройте шестеренку настроек и выберите Настройки .
- Нажмите Аккаунты .
- Найдите параметр «Проверять почту из других учетных записей» и нажмите Добавить учетную запись электронной почты .
- Введите свой адрес электронной почты .
- Нажмите кнопку Далее .
- Введите свой полный адрес электронной почты как Имя пользователя .
- Введите Пароль для своей учетной записи электронной почты.
- Войдите в POP-сервер. Это будет зависеть от того, выберете ли вы Всегда использовать безопасное соединение (SSL) вариант
- Без SSL: Это будет ваше доменное имя, перед которым стоит «mail».
- С SSL: Это будет имя хоста вашего сервера.Также убедитесь, что порт изменен на 995. Если вы не знаете имя хоста своего сервера, перейдите в свою cpanel. Слева вы увидите раздел под названием stats . Щелкните ссылку развернуть статистику, если она есть. Имя хоста будет показано в списке статистики.
- Выберите любые дополнительные параметры, которые вам могут понадобиться.
- Нажмите кнопку Добавить учетную запись .
Исходящая почта (SMTP)
- Выберите «Да, я хочу иметь возможность отправлять почту как john @ example.com «
- Выберите, будете ли вы использовать этот адрес в качестве псевдонима.
Дополнительные сведения о псевдонимах в Gmail см. В статье
базы знаний Google. - Нажмите кнопку Добавить учетную запись .
- Выберите для отправки «Пример отправки.com SMTP-сервер «
- Введите SMTP-сервер.
- Без SSL: Это будет ваше доменное имя, перед которым стоит «mail».
- С SSL: Это будет имя хоста вашего сервера. Если вы не знаете имя хоста своего сервера, перейдите в свою cpanel. Слева вы увидите раздел под названием stats . Щелкните ссылку развернуть статистику, если она есть. Имя хоста будет показано в списке статистики.
- Введите свой полный адрес электронной почты как Имя пользователя .
- Введите Пароль для своей учетной записи электронной почты.
- Выберите Порт 25 (без SSL) или 465 (SSL).
Рекомендуемое содержимое справки
Windows Live Mail сочетает в себе простоту использования Outlook Express со скоростью Windows Live.Это руководство покажет вам, как настроить учетную запись электронной почты в Почте Windows Live.
Итак, вы хотите получить доступ к своей электронной почте, а? Для этого вам понадобится почтовый клиент. Но что такое почтовый клиент? Почтовые клиенты бывают двух видов: веб-почта и почтовые приложения.
Узнайте, как создать учетную запись электронной почты, связанную с вашим доменным именем
Соответствующее содержимое справки
Как настроить адрес электронной почты, размещенный на HostMonster, с помощью почтового приложения.
Как настроить учетную запись электронной почты в Outlook 2016 для Mac
Как настроить учетную запись электронной почты в Outlook 2016 для Windows
Как настроить Eudora Pro для доступа к электронной почте?
В этом руководстве представлены пошаговые инструкции по настройке электронной почты в Mozilla Thunderbird для Windows, Mac OS X и Linux.Из-за различий в операционных системах некоторые экраны и шаги могут быть
В этой статье рассказывается, как получить доступ к своей электронной почте через веб-почту HostMonster.
Инструкции по восстановлению пароля учетной записи электронной почты через cPanel или Webmail
Электронная почта не поступает при пересылке в бесплатные почтовые службы, такие как Gmail, Yahoo или Hotmail, и другим поставщикам услуг Интернета, которые предоставляют услуги электронной почты, такие как AOL, Comcast, Cox и т.
 Как открыть хостел | HowToHostel Как открыть хостел …
Как открыть хостел | HowToHostel Как открыть хостел … 

