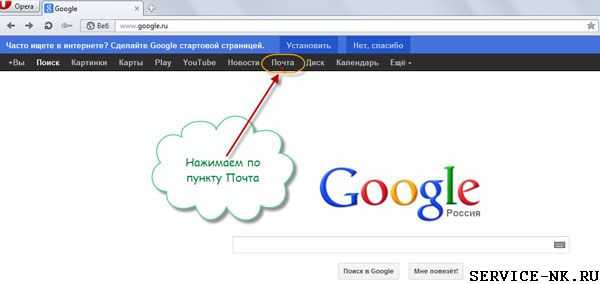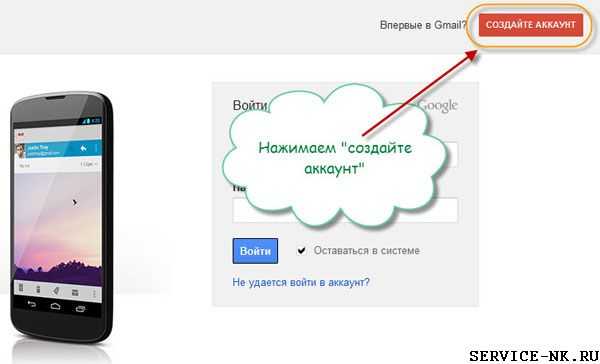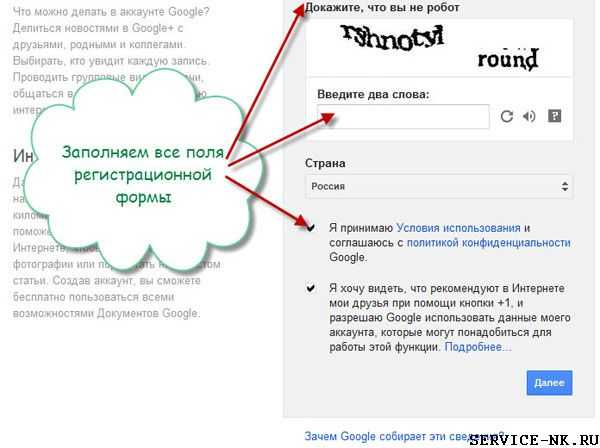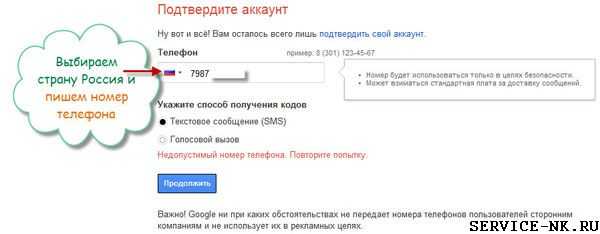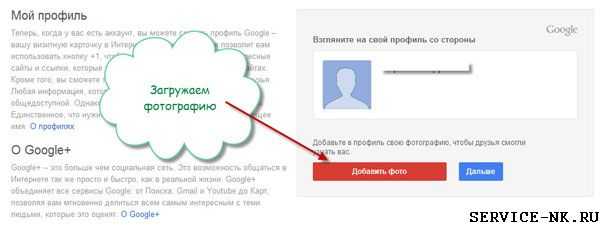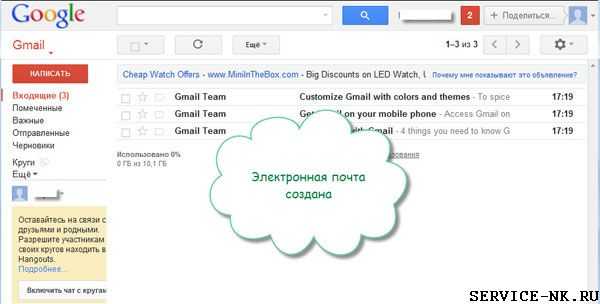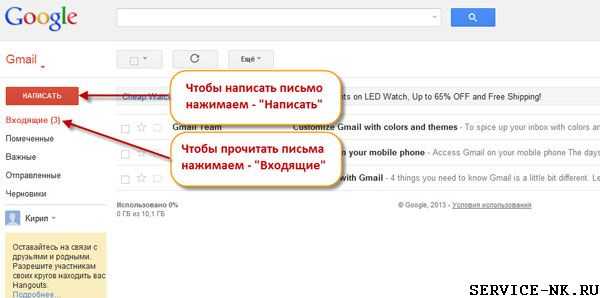регистрация в Гугл Почте бесплатно
Гугл Почта (mail.google.com, gmail.com) — бесплатная электронная почта от лидера IT-технологий, компании Google (Гугл). Благодаря высокому уровню безопасности личных данных и дружелюбному интерфейсу пользуется огромной популярностью у пользователей со всего мира.
Осенью 2012 года Gmail.com удалось превзойти своего главного конкурента, почту Hotmail (Microsoft), по количеству пользователей. На тот момент времени в Гмайл создали свой аккаунт более 420 млн. человек.
Сервис «Гугл Почта» (gmail.com) поддерживает двухэтапную аутентификацию, снижающую риск взлома аккаунта, и блокировку на 24 часа в случае детектирования необычной активности в профиле. Блокирует спамные сообщение. Создаёт резервные копии переписки с другими пользователями. Передаёт данные через защищённый (зашифрованный) канал по распространённым протоколам (IMAP, POP3, SMTP).
Чтобы зарегистрироваться в gmail.com, выполните нижеследующую инструкцию.
Внимание! Аккаунт почты можно использовать для авторизации на других сервисах Google (Фотографии, Диск, Карты, Новости, YouTube и др.).
Регистрация
1. Напечатайте в адресной строке браузера — gmail.com, а затем пройдите по ссылке «Создать аккаунт». Или перейдите на страницу — www.google.com/intl/ru/mail/help/about.html.
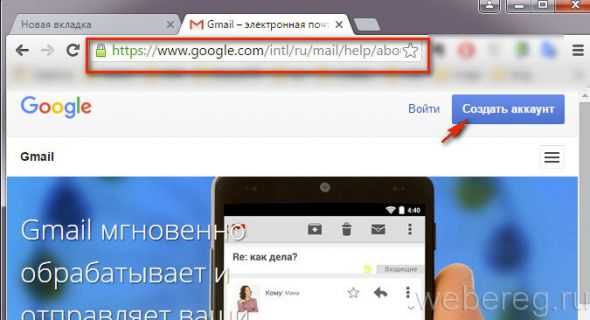
Совет! Если вы используете браузер Google Chrome, на его домашней странице клацните иконку «Почта» (расположена вверху справа). Далее, чтобы пройти регистрацию, заполните специальную форму.
2. «Как вас зовут»: ваше имя и фамилия.
3. «Придумайте имя пользователя»: логин для входа в систему. При его составлении для удобства и быстрого запоминания можно использовать своё фамилия, инициалы, дату рождения или регистрации.
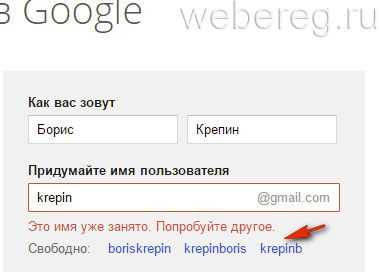
Совет! Если сервис сообщит о том, что созданный вами логин уже используется другим пользователем, для ускорения процедуры регистрации воспользуйтесь одной из сгенерированных символьных комбинаций в строке «Свободно». Клацните по ней мышкой, чтобы перенести в поле.
4. Составьте сложный пароль, как минимум, длиной в 12-15 символов, состоящий из строчных, прописных английских букв, цифр и спецсимволов (&, #, @, $ и др.). Введите пароль в строки «Придумайте… » и «Подтвердите… ».
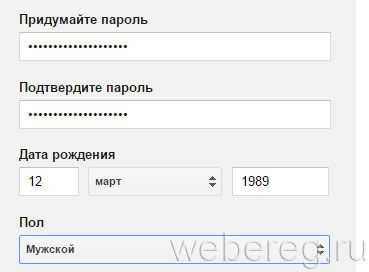
5. Дата рождения: число и год напечатайте вручную, а месяц выберите в ниспадающем списке.
6. Пол: откройте меню, установите соответствующий вариант (мужской, женский).
7. Мобильный телефон: в перечне клацните страну, в которой проживаете, чтобы отобразился её международный код. Затем введите номер своего мобильного.
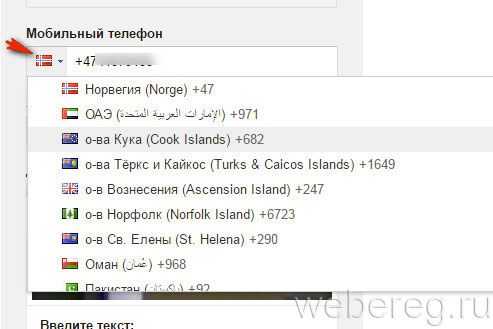
8. Укажите адрес запасного email (если таковой имеется). Он может понадобиться для восстановления доступа к профилю почтового сервиса в случае потери пароля.
9. Докажите, что вы человек, а не бот (программа, выполняющая регистрацию без участия пользователя): наберите символьную комбинацию, отображённую на картинке. Если её плохо видно, кликните рядом кнопку «Обновить» (значок «замкнутая стрелка»).
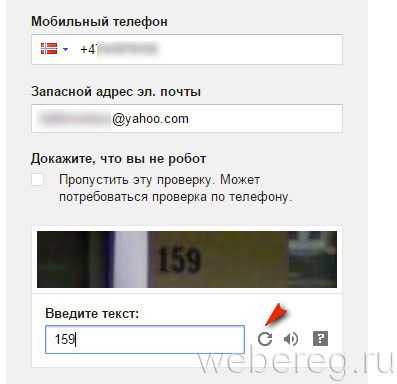
10. Установите «галочку» в надстройке «Я принимаю Условия… ».
11. Чтобы создать аккаунт, нажмите ссылку «Далее».
Верификация
1. На странице «Подтвердите аккаунт» кликом мышки выберите способ получения кода для прохождения верификации: SMS или голосовой вызов.
Примечание. Рассылку сообщений сервис выполняет бесплатно (со счёта абонента оплата не взимается).
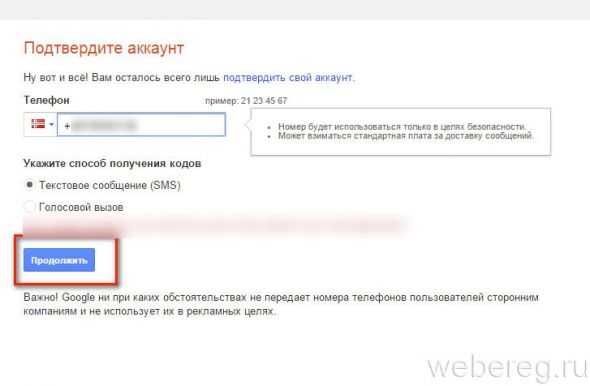
2. Клацните «Продолжить».
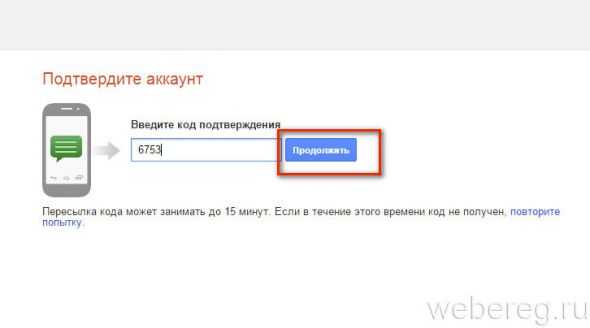
3. Наберите полученный верификационный код и нажмите «Продолжить».
Если все действия инструкции выполнены правильно, в браузере откроется страница с профилем вашего почтового ящика.
Настройки Gmail
1. Чтобы открыть глобальные опции аккаунта Google, кликните левой кнопкой в верхней панели справа аватарку аккаунта (по умолчанию в ней отображается первая буква адреса email). А потом перейдите в раздел «Мой аккаунт».
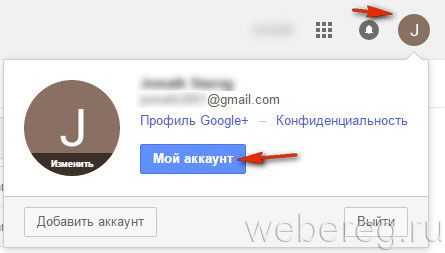
2. Управление почтовым ящиком (просмотр писем, спам-фильтр, отправка сообщений, корзина и др.) осуществляется в вертикальном меню, расположенном в правой части профиля.
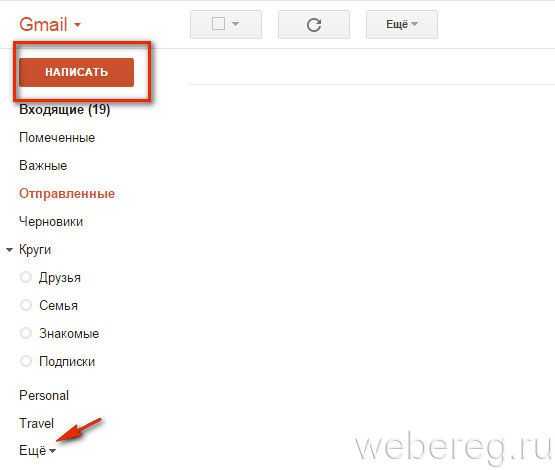
Совет! Чтобы отправить письмо, клацните кнопку «Написать». Нажмите в перечне опций «Ещё» для ознакомления с дополнительными функциями gmail.
Авторизация
1. Откройте страницу — www.google.com/intl/ru/mail/help/about.html, нажмите «Войти».
2. Введите адрес ящика в формате @gmail.com, нажмите «Далее».
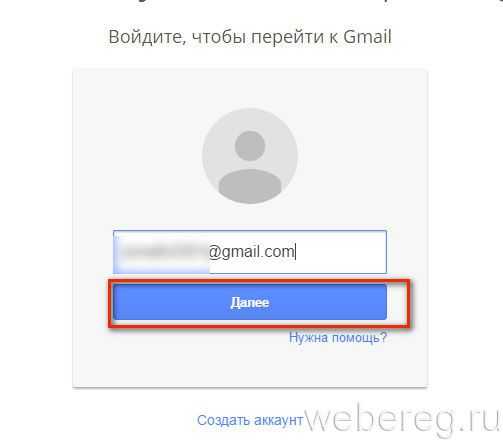
3. Напечатайте пароль и снова нажмите «Далее».
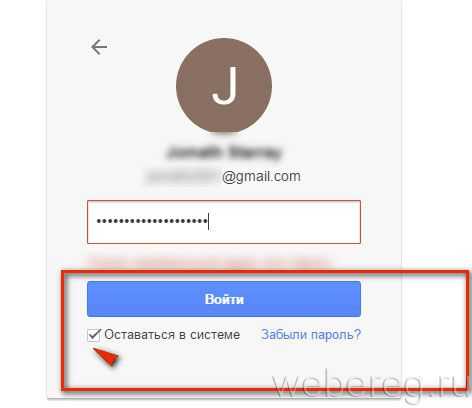
Приятного пользования почтовым сервисом Gmail!
Возникли сложности? Напишите об этом в комментариях и мы постараемся вам помочь.
А если статья оказалась вам полезной, не забудьте поставить лайк!
webereg.ru
Регистрация почты майл — как открыть почтовый ящик бесплатно
Электронная почта, в наше время, нужна везде: записаться к врачу, купить билеты через интернет, зарегистрироваться в соцсетях. Поэтому я расскажу, как быстро и бесплатно создать новый почтовый ящик на Mail.ru
Регистрация почтового ящика на Mail.ru
Для регистрации заходите на сайт mail.ru (введите в адресную строку браузера). Откроется страница, на которой в левом верхнем углу будет специальная форма.
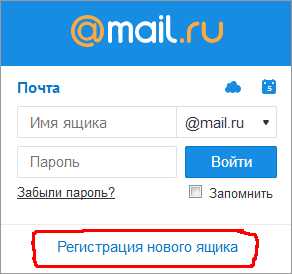 Начало регистрации в почте майл ру
Начало регистрации в почте майл руНажимаете ссылку «Регистрация нового ящика».
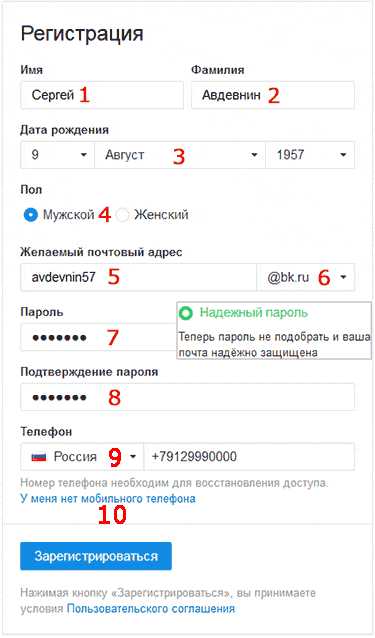 Регистрация нового почтового ящика на mail.ru
Регистрация нового почтового ящика на mail.ruОткрывается страница
Как выбрать имя почтового ящика (почтовый адрес)
В строке Желаемый почтовый адрес 5, появятся варианты названий электронной почты, составленные автоматически, с учетом вашего имени, фамилии, даты рождения. Вы можете выбрать из предложенного списка, а, можете сами подобрать хорошее название.
Имя должно быть из 4-31 символов. Кроме латинских (английских) букв можно использовать цифры, знаки подчеркивания (_), точку, или дефис (-), но начинаться название почтового ящика с этих знаков не может. Приготовьтесь к тому, что простое имя, которое вы хотите использовать, уже занято и Вы получите ответ, что «Ящик с таким именем уже существует».
Имя почтового ящика вы можете выбирать в четырех доменах: mail.ru , inbox.ru , list.ru , bk.ru. Ваша электронная почта, в зависимости от этого, может выглядеть так: [email protected] , [email protected], [email protected], [email protected] .
Если в одном домене красивое имя занято, то, проверьте в других доменах. Для этого, нажмите на домен, который виден в окошке 6, (в моём примере — bk.ru), откроется список из четырех доменов, и, вы из списка выбираете тот, который вам нравится. Когда завершите выбор названия почтового ящика — переходите к вводу пароля.
Как подобрать надежный пароль для почтового ящика
Если Вы собираетесь использовать e-mail долго и для серьезных целей, то и пароль 7 должен быть надежный. Русские буквы не допускаются. И, хотя мы любим использовать осмысленные слова, лучше этого не делать. Если Ваш пароль взломают, Вы не только потеряете письма, но Вам еще будет проблематично вернуть свой почтовый ящик.
Пароль должен состоять, минимум, из 6 знаков, но, он не должен состоять из одних чисел. В нём должны присутствовать английские буквы, цифры, а также символы (например: $, %, #). Буквы нужно использовать, как строчные, так и заглавные. По мере набора, справа от пароля будут меняться подсказки: ненадежный пароль, средний пароль, надежный пароль. Сделайте, чтобы пароль был надежным — тогда можно спать спокойно!
Чтобы убедиться, что пароль вы ввели правильно, в следующее поле 8 вводите тот же пароль, еще раз. После этого сразу же запишите имя электронного почтового ящика и пароль в записную книжку, пока не забыли!
Вводим номер своего мобильного телефона
Поле Телефон 9 нужно заполнить на случай, если Вы забудете пароль и не сможете попасть в свой почтовый ящик. Предусмотрите такую неприятность!
Для этого, выберите из выпадающего списка свою страну, и введите номер мобильного телефона. В течение минуты Вам придет сообщение с кодом подтверждения.
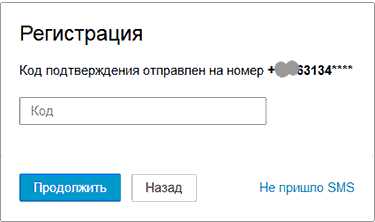 Ввводим код подтверждения
Ввводим код подтвержденияВведите Код, пришедший по SMS в соответствующее поле и нажмите кнопку Продолжить.
Как зарегистрировать почтовый ящик без мобильного телефона?
Если же вы не хотите указывать номер мобильного телефона — тогда нажимаете ссылку У меня нет мобильного телефона 10 . Откроется дополнительное поле. В это поле вписываете дополнительный e-mail, если он у Вас есть, и нажимаете кнопку Продолжить. . В принципе, вы можете ничего не указывать, но имейте ввиду, что в случае взлома пароля, или его утери, вам будет сложно вернуть свой почтовый ящик.
Когда, вы регистрируете почту без номера телефона, то появится окно, в которое нужно ввести код с картинки. Я, для таких случаев, держу лупу под рукой. И, всё равно, приходится 2-3 раза нажимать ссылку Не вижу код, чтобы обновилась картинка на более разборчивую!
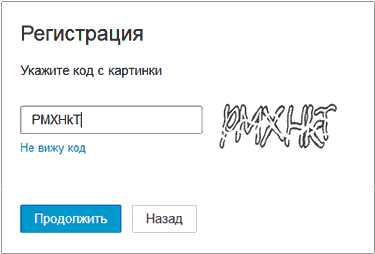 Регистрация без мобильного телефона
Регистрация без мобильного телефонаВвели код? Теперь нажимаете кнопку Продолжить, и Вы окажетесь в своем новом почтовом ящике. Там Вас будет ждать 3 письма от Команды Mail.ru с поздравлением и рекомендациями по работе с электронной почтой.
Хотя нет! Вы будете видеть содержимое своего нового почтового ящика, но перед ним появится окно настройки.
Настройка своего нового почтового ящика на майл ру в 3 шага
Итак, показываю, как быстро завершить настройку почты.
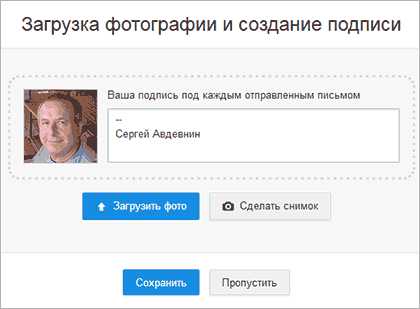 Шаг 1. Загрузка фото и создание подписи
Шаг 1. Загрузка фото и создание подписиНа первом шаге появится окно, с помощью которого вы можете загрузить свою фотографию и создать подпись, которая будет вставляться в каждое отправляемое письмо. После этих действий нажимаете кнопку Сохранить. Впрочем, если фотографии под рукой у вас нет, а с подписью вы еще не определились — то, жмите на кнопку Пропустить, и вы окажетесь на следующем шаге.
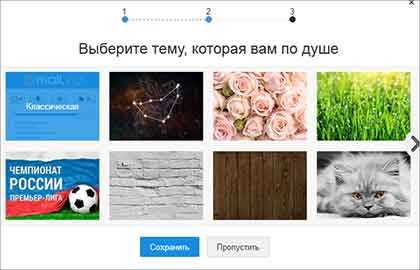 Шаг 2. Выбор темы для почтового ящика
Шаг 2. Выбор темы для почтового ящикаНа втором шаге предстоит выбрать тему, которая будет украшать почтовый ящик во время вашей работы с письмами. Выбрав понравившуюся тему, жмите кнопку Сохранить. Можете нажать кнопку Пропустить — тогда останется Классическая тема. Как вижу, у большинства пользователей, именно она и остается.
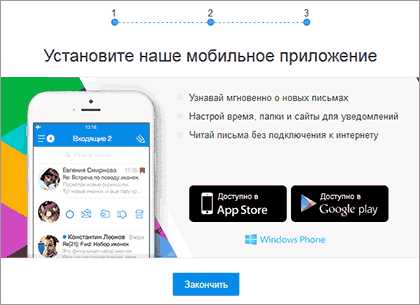 Шаг 3. Установите мобильное приложение майл ру
Шаг 3. Установите мобильное приложение майл руНа третьем шаге предлагается установить мобильное приложение от Mail.ru . Если вы регистрируетесь на смартфоне, то сразу можете нажать кнопку App Store или Google play (в зависимости от модели вашего смартфона) и установить приложение на свой телефон.
Если же, вы создаете почтовый ящик на ПК, или ноутбуке, то — ничего страшного! Как только у вас появится смартфон — вы сможете установить приложение от майл ру и, с помощью логина и пароля связать свою электронную почту с этим приложением.
А теперь нажимаете кнопку Закончить, и вы окажетесь в своем новом почтовом ящике. Пишите и отправляйте свои письма, получайте и перечитывайте письма от друзей!
Регистрация почты майл — видеоурок по регистрации и настройке почтового ящика
В видеоуроке показано, как зарегистрировать себе e-mail на популярном сервере почты Майл ру, Видео 2017 года от Виртуальной компьютерной Академии
Содержание видеоурока:
- Находим страницу регистрации в майле
- Как выбрать название электронного адреса?
- Вводим надежный пароль!
- Получаем по СМС код подтверждения.
- Заходим в свой почтовый ящик.
Похожие страницы:
www.pc-pensioneru.ru
Создать почту gmail
Здравствуйте читатели блога moikomputer.ru, сегодня я покажу вам, как создать почту gmail, вы можете иметь или не иметь другие ящики, но ящик на Gmail.com должен быть обязательно у каждого, почему спросите вы?
Отвечаю, во первых потому, что популярные почтовики в России такие как mail.ru, yandex.ru, rambler.ru не котируются на некоторых западных ресурсах конечно возможно это вас никогда не коснется.
Но вторая весьма весомая причина это многочисленные сервисы от Google имеющие различные тематические направления. Начиная от популярного браузера Google Chrome или также всем известных You tube, Google+, а Google play огромный портал для смартфонов планшетов и даже Смарт телевизоров на ОС «Андроид» уверен, что каждый владелец любого из перечисленных устройств пользуется данным порталом, скачивая игры, программы, книги и прочее.
Но, что бы пользоваться этими сервисами, нужна обычная регистрация, при которой понадобится ящик gmail, который мы сейчас создадим. Также вы сможете увидеть полный перечень сервисов, который станет вам доступен после регистрации.
Как создать почту gmail
Переходим по ссылке gmail.com откроется окно, где в его правой части нажимаем кнопку Создать аккаунт, появится Форма регистрации.
Я советую заполнять поля реальными данными потому, что этот аккаунт вам будет нужен для дела, а не для каких-то разовых регистраций обязательно прочитайте, перейдя по ссылке в самом низу окна, что говорит по этому поводу Гугл, Зачем Google собирает эти сведения?
Кстати существуют такие электронные ящики однодневки, которые работают от нескольких дней до нескольких месяцев, потом самоуничтожаются.
В общем прилежно заполняем все поля.
Придумайте имя пользователя: это ваше будущее имя электронной почты постарайтесь выбрать более удобное для вас. Если имя будет уже занято, вам будет предложено другое обычно с добавлением цифр, не нравится, придумайте другое, мне повезло, я выбрал адрес своего блога, и он оказался естественно свободен.
Пароль: придумайте посложнее, не пишите в нем дату своего рождения, не забудьте его запомнить, а лучше записать на бумагу и убрать в надежное место вместе с созданным адресом, который будет показан ниже.
Дата рождения: заполните поля с вашей реальной датой рождения, потом изменить уже не получится.
Мобильный телефон: нужно тоже написать свой потому как придет код подтверждения и на случай восстановления утерянного пароля тоже потребуется. Также для безопасности аккаунта при помощи телефона можно настроить вход только после SMS уведомления с паролем. Звонить вам никто не будет, также как и слать смс вписывайте не бойтесь.
Докажите что вы не робот: вводите цифровую как у меня или возможно буквенную капчу ставите галочку подтверждая свое согласие с условиями (можете прочитать условия), Далее.
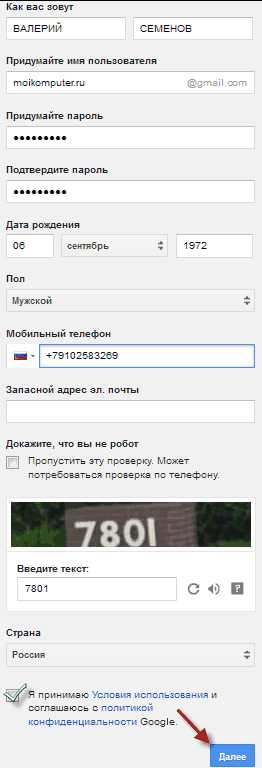
Кнопка Создание профиля, даст возможность использовать все гугловские сервисы, однозначно нажимаем ее, через секунду ваш профиль будет создан, о чем будет оповещено в следующем окне.
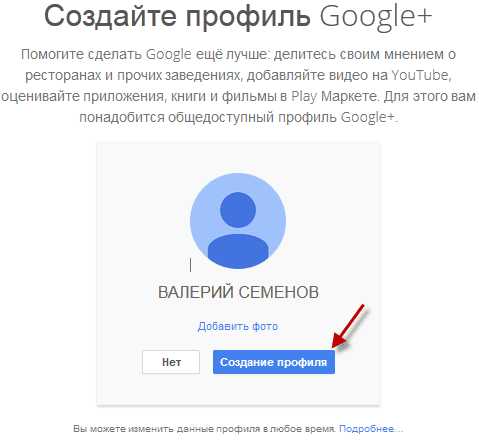
Поздравление об успешном создании электронной почты с бесплатным пространством 15Гб, а также профиля в Google+. Нажимаем Перейти к сервису Gmail.
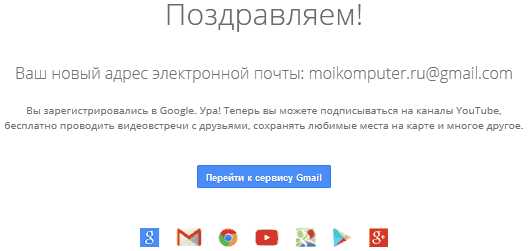
И вот, наконец, мы находимся на главной странице почтового ящика, где мы видим 3 входящих письма от команды Gmail (прочтите их) и 2 оповещения от соц. сети Google+ с просьбой заполнить ваш профиль, делать это именно сейчас не обязательно можно его заполнить, когда вам будет удобно или нужно.
Есть удобный поиск писем по ящику с возможностью выхода в Интернет.
Как вы уже обратили внимание настройка аккаунта выполнена на 10 % поэтому далее мы разберем некоторые настройки и повысим статус до 100%.
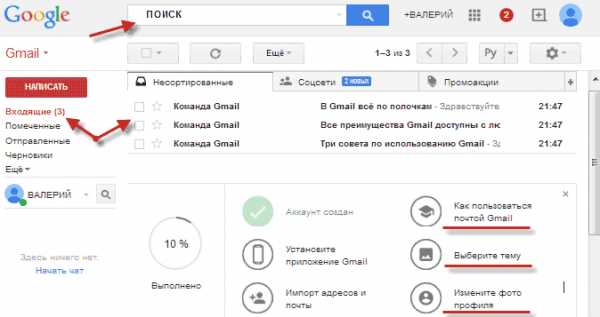
Базовые настройки gmail ящика
На самом деле настроек очень много можно настроить массу полезных функций, но тогда нужно писать целую большую отдельную статью, что бы описать весь функционал, что я планирую сделать в скором времени.
Во вторых если вы не планируете использовать почту профессионально, а только иногда где-то произвести регистрацию то тех настроек, которые я вам покажу сейчас, будет вполне достаточно.
Пункты 2. Установите приложение и 3. Импорт адресов, рассматривать не будем, просто кликните на них для выделения.
4. Как пользоваться почтой Gmail, с этим пунктом обязательно ознакомьтесь, найдете много нужной информации по использованию.
5. Выберете тему, предоставляется выбор от однотонных до тем с картинками просто кликаете на понравившуюся и оформление тут же меняется если устраивает жмете в низу окна Изменить.
6. Изменить фото, выбираете файл на компьютере находите свое фото выделяете его нажимаете Открыть, фотка загрузится. С помощью рамки отцентруйте фотку нажмите кнопку Установить как фото профиля.
Теперь в правом углу будет отображаться ваше фото.
После выделения всех 6 пунктов появится вот такое сообщение.
В углу справа сверху нажимаем на шестеренку, здесь находятся все настройки почтового сервиса.
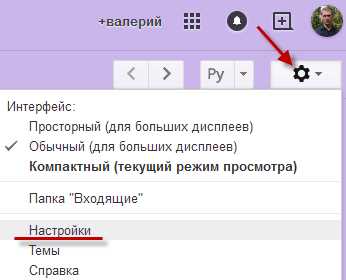
Как уже было сказано ранее все, что есть рассматривать не будем, как видите сами, здесь много чего есть, рассмотрим вкладку Общие.
В принципе все по умолчанию уже настроено, так, что можно вполне вести с базовыми настройками полноценную работу.
Также для каждого пункта есть описание, для чего он предназначен. Я бы хотел заострить ваше внимание на пункте Подпись, применим в большей мере в деловой переписке ну вообще я считаю не лишне подписывать любые свои письма.
Подпись в письме может выполнять какие то рекламные цели ссылка на ваш сайт или на вашу группу социальные сети, номер телефона, но не следует подписывать письмо большим количеством слов.
После того как придумаете текст подписи впишите его не забудьте нажать Сохранить изменения. Теперь любое ваше письмо будет автоматически подписано.
Для создания письма в левом углу окна нажимаем кнопку Написать появится поле для письма в низу с вашей подписью.
Вот как выглядит подпись у меня, считаю самый оптимальный вариант.
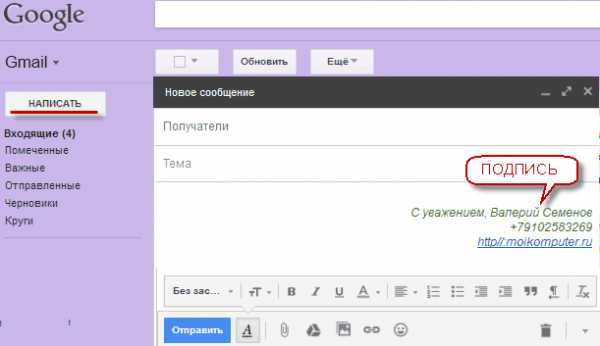
Следующая вкладка, на которую стоит обратить внимание Лаборатория это пункт с разными новшествами, которые находятся в режиме тестового состояния, и вам дается такая возможность испытать новые функции, некоторые из них не оправдают себя и исчезнут, а некоторым будет дано право на существование.
Обязательно посмотрите и протестируйте то, что еще не вышло, а возможно не выйдет никогда.
Ну, вот ваш ящик готов вам без труда удалось создать почту gmail и более или менее разобраться в ней для последующего использования.
Да чуть не забыл, обещал в начале статьи показать вам, где находятся сервисы гугла.
Нажимаем на плитку, откроется 9 иконок, потом нажимаете кнопку «Еще», появятся остальные 5
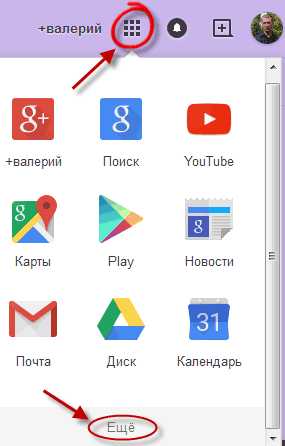
Ссылка Другие сервисы Google откроет уже полный список сервисов разбитый по тематикам.
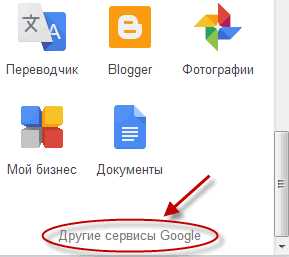
Описывать я их не буду думаю разберетесь сами, да и смысла в этом описании не вижу.
Прошу не посчитать данную статью как рекламу «забугорного» ящика просто без него иногда не обойтись, а так я пользуюсь попутно всеми остальными популярными ящиками в России!
И могу сказать, у каждого есть свои недостатки и преимущества друг перед другом. Возникнут вопросы пишите постараюсь обязательно помочь!
До встреч на блоге.
Валерий Семенов, moikomputer.ru
moikomputer.ru
Регистрация на gmail com создание почтового ящика. Как создать и защитить свой почтовый ящик Gmail
Gmail.com (джимейл или гмайл) — это крупнейший в мире почтовый сайт. Принадлежит он поисковику Google. Здесь можно бесплатно создать электронную почту, а также вместе с ней получить Диск (хранилище для своих файлов).
1 . Открываем сайт gmail.com . Нажимаем на «Создать аккаунт» внизу.
2 . Заполняем форму с правой стороны.
Имя и фамилия . Здесь нужно указать свои данные, желательно настоящие. Ведь если вдруг у вас в будущем возникнут сложности со входом в ящик, то благодаря этой информации можно будет вернуть доступ. При желании эти данные потом можно будет скрыть.
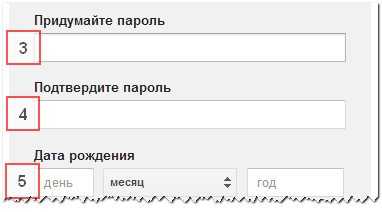
Имя пользователя . Очень важное поле — это и будет название вашего ящика (логин). Оно должно состоять только из английских букв, также можно использовать цифры и точки. Его нужно просто придумать и напечатать.
Это и есть адрес электронной почты (e-mail), куда будут поступать письма. Именно его и нужно будет сказать человеку, чтобы он смог вам что-нибудь прислать.
С выбором имени пользователя могут возникнуть проблемы. Дело в том, что каждый такой логин уникален — он принадлежит только одному человеку. И очень многие названия уже зарегистрированы, а, значит, выбрать их нельзя.
Допустим, я хочу получить логин umnik . Печатаю его в поле и нажимаю кнопку Enter на клавиатуре. Система такое имя не разрешает — говорит, слишком короткое.
Ладно, значит, дописываю еще пару букв и нажимаю Enter. Но Гуглу опять не нравится: оказывается, такое имя уже кем-то занято.
Чуть ниже система показывает логины, которые свободны для регистрации. Гугл их автоматически сложил из моего имени и фамилии, а также добавил что-то похожее на придуманное мною.
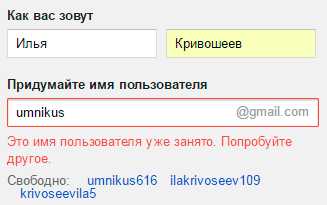
Можно выбрать любое из них. Но я советую еще немного потрудиться и подобрать что-то лучше — короче и проще для запоминания. Дело в том, что это название сменить уже будет нельзя.
Конечно, можно потом зарегистрировать другой ящик, настроить переадресацию писем на него из старого адреса. Но зачем такие сложности, если можно сразу выбрать нормальное название.
Чтобы упростить задачу, после ввода желаемого логина нажимайте на кнопку Enter и смотрите, что предлагает система. Она будет показывать разные свободные названия после каждого нажатия. Может, что-то и подойдет.
Если имя свободно для регистрации, то после нажатия на Enter, поле для его ввода не будет подсвечено красным.
Многие сначала не понимают, как важно иметь хороший адрес. Конечно, если почта нужна не для переписки, а для чего-то другого (регистрации в Google Play, например), то подойдет любое название. Но если вы планируете получать на нее письма, то адрес очень и очень важен.
В идеале он должен быть простым и не слишком длинным, таким, чтобы можно было продиктовать по телефону. Желательно все же без цифр и точек. И никаких «пупсиков», «красоток» и «кисочек»!
Весьма забавно, когда на визитке серьезного дядьки написано puzatik45.
Пароль и подтверждение пароля . Здесь нужно напечатать буквенно-числовой код, которым вы будете свой ящик открывать. В нем могут быть использованы только буквы английского алфавита и цифры, размер должен быть не менее восьми символов. Очень желательно, чтобы буквы были разного регистра (и большие и маленькие) — так хакерам будет сложнее взломать ящик.
Обязательно запишите этот пароль в надежное место!
Проверено: забывается он моментально, а вот войти без него в свою почту вы просто-напросто не сможете.
Дата рождения, пол . Эти поля тоже обязательны для заполнения. Информация из них нигде использоваться не будет. Как и в случае с именем/фамилией, лучше указывать свои настоящие данные. Так будет проще вернуть доступ к ящику, если со входом возникнут проблемы.
Другая информация . Мобильный телефон, запасной адрес эл. почты и страна — эти данные можно не указывать.
3 . После заполнения всех обязательных полей нажимаем «Далее». Если система не пускает, значит, какое-то поле заполнено не так, как надо. Оно будет подсвечено красным, а чуть ниже написано, что с ним не так.
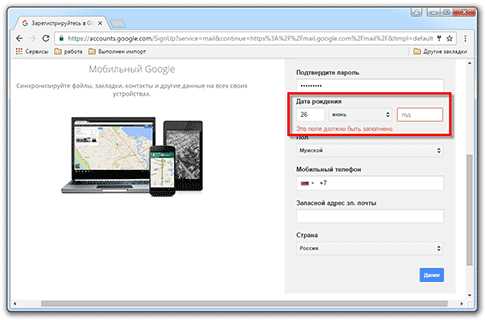
4 . Появится окошко, в котором будут написаны условия регистрации в почте gmail.com. Их нужно принять, иначе ящик вы не получите.
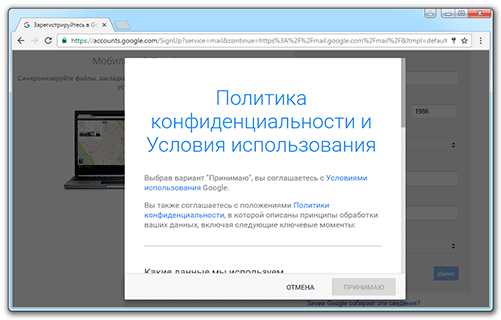
Кнопка «Принимаю» станет доступна только после того, как вы с ними ознакомитесь.
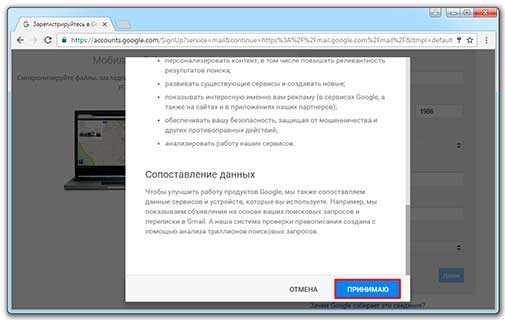
Вот и всё! Ящик зарегистрирован и Гугл с радостью сообщает его адрес. Записываем его в надежное место и нажимаем на «Перейти к сервису Gmail».
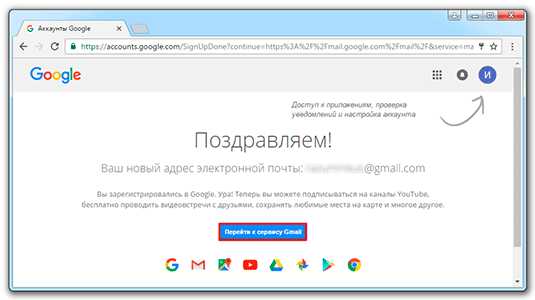
Сразу после этого откроется ваша новая почта
crabo.ru
Зарегистрироваться в GMail.Com
Думаю, не для кого не секрет, что электронная почта так же нужна для повседневной жизни как и обычная. Поэтому научимся регистрировать почтовый ящик на gmail.com.
Аккаунты на их серверах позволяют хранить письма достаточно долгое время, их количество практически не ограничено, главное бесплатность данной услуги и удобство работы с веб-интерфейсом остановили мой выбор на google.ru
- Заходим по ссылке в поисковик Google.Ru
- Находим надпись «Почта» вверху сайта и нажимаем по ней.

- В появившейся странице нажимаем на «Создайте аккаунт»

Заполняем форму для продолжения регистрации почты на google.ru:
- Имя;
- Фамилия;
- Имя для входа (логин). Тут пишем латинскими буквами название вашего почтового ящика. Например webnizhnekamsk. Полное название с припиской от сервера получится [email protected]. Далее тут же нажимаем на ‘Проверить доступность’, т.е. этим мы проверяем занял кто-нибудь до нас такое название или нет. Если да, то получим вывод как на рисунке 4, если же все название одобрено, то получим надпись «webnizhnekamsk доступно»
- Пароль – указываем его два раза в поля ниже на латинском алфавите.
- Секретный вопрос. Он будет использоваться при потере пароля на почту. Выбираем произвольный секретный вопрос и пишем ответ на него.
- Контактный e-mail. Это поле можно оставить пустым.
- Страна. Оставляем Россия.
- Защита от роботов. Указываем символы на изображении. Написано довольно таки не понятно, возможно придется вводить несколько раз.
- Условия использования. Можно не читать.
- Нажимаем на «Я принимаю условия. Создайте мой аккаунт»
- На следующей странице ‘Подтверждения своего аккаунта’ в поле номер телефона пишем номер своего сотового. На него к нам придет сообщение с проверочным кодом от google. Выглядит оно примерно так: Ваш проверочный код Google: 787174 Можем смело забивать телефон. Регистрация на данном ресурсе бесплатна.

- Откроется окно подтверждения аккаунта, в котором необходимо выбрать свою страну (в моем случае это Россия), затем написать номер телефона (регистрация на gmail абсолютно бесплатна).

- В следующем окне переписываем полученный на мобильный телефона проверочный код. У каждого он будет свой.
- При желании можем загрузить фотографию или пропустить этот момент и произвести загрузку в настройках почты.

- Переходи в сервису Gmail, т.е. на электронную почту.

- В результате попадаем в интерфейс электронной почты GMail.Com

- Для того, чтобы отправить написать и отправить письмо нажимаем на «Написать» или на пункт «Входящие» для просмотра полученных писем.

Видео ролик продолжительностью в несколько минут наглядно покажет вам, как зарегистрироваться в gmail электронной почте и научиться ею пользоваться.
Где еще зарегистрировать почту ?! :
- Яндекс почта регистрация — самый популярный сервис в России
- Как зарегистрироваться в майле бесплатно, кроме отправки и получения писем можно завести аккаунт в социальной сети «Мой мир».
- Как зарегистрироваться на рамблер почте
Надеюсь статья помогла вам ответить на вопрос, как gmail com зарегистрироваться. При возникновении вопросов пишите в комментариях.
Поделись с друзьями полезной ссылкой …
service-nk.ru
Как создать электронную почту — аккаунт Gmail.com
Чтобы создать аккаунт Gmail
1. Перейдите на gmail.com
2. Нажмите Создать аккаунт
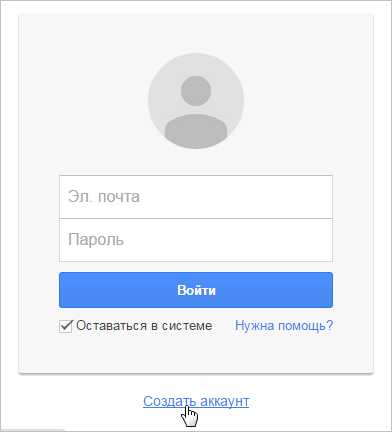
4. Появится форма для заполнения:
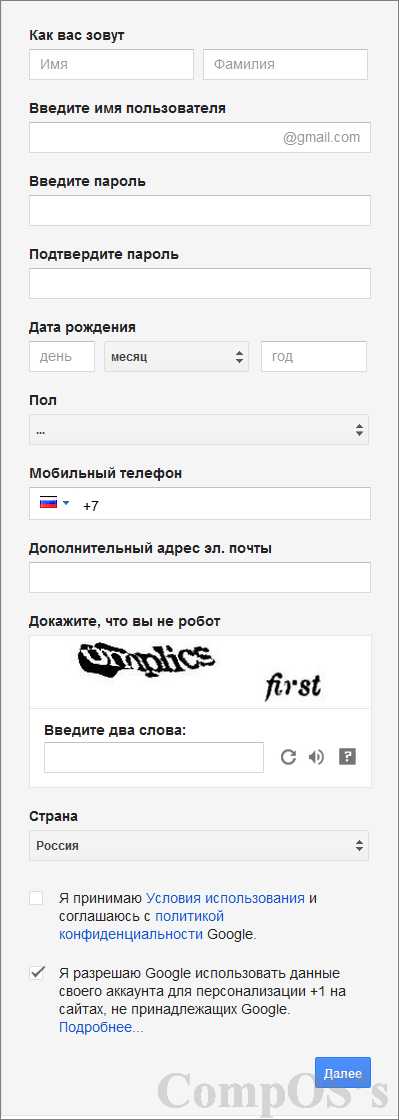
Итак, давайте поподробнее разберемся с анкетой. Вводим свое имя, фамилию и имя пользователя или другими словами «ваш ник» (вот тут нам придется немного повозится).
Дело в том, что на таких почтовых сервисах как gmail, yandex, mail зарегистрированы миллионы человек, и их количество постоянно растет. Поэтому если у вас распространенное имя или фамилия, то такое имя пользователя как правило будет занято. (см. рис.):
В таком случае мы можем добавить цифры. Я добавил дату своего рождения.
Затем вводите пароль английскими буквами и цифрами от 0 до 9 и не менее 8 символов. Подтвердите пароль, и заполните и дату рождения. Важно: прямо сейчас возьмите ручку и запишите где-нибудь или на бумажку свой адрес электронной почты и пароль.
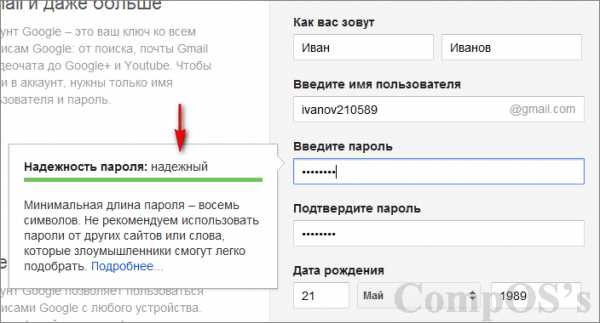
Далее пишите свой номер телефона. Это на случай если забудете пароль, то с помощью своего телефона можно будет восстановить. Дополнительный email если он у вас есть. В принципе можно и оставить пустыми эти два поля. Но я вам советую заполнять все поля.
Далее вводим проверочный текст, если их трудно разглядеть, то нажмите на стрелку справа в форме круга чтобы поменять слова. Затем выбираем страну, ставим галочки (первая галочка обязательная, вторая по желанию) и жмем далее:
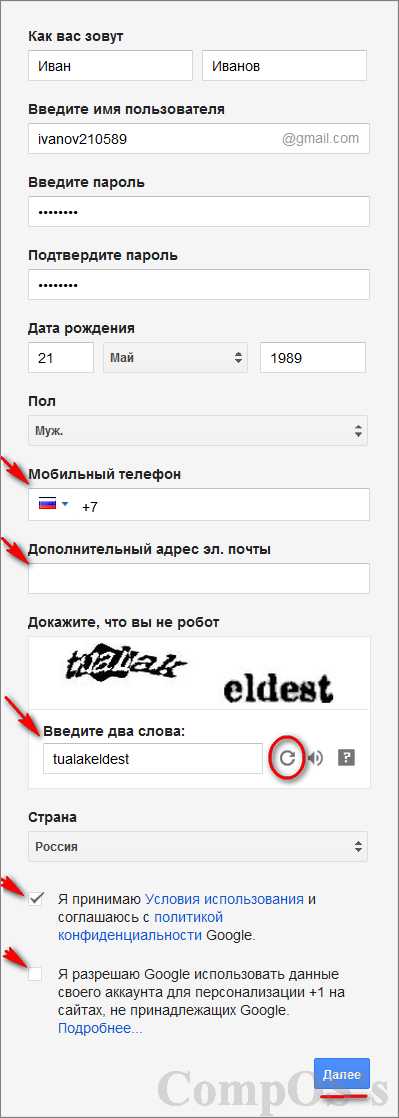
Затем, возможно у вас появиться вот такое:
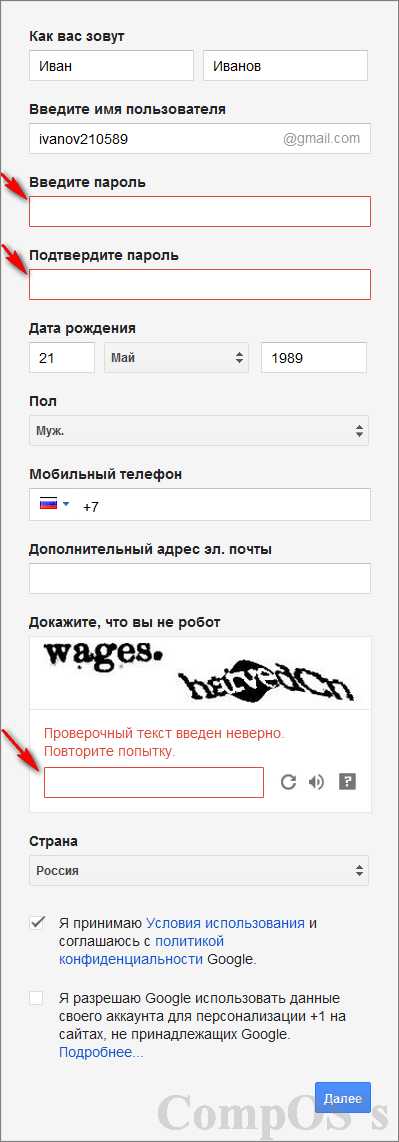
Я ввел неправильно проверочные слова. Заново вводим тот же пароль и исправляем проверочные слова:
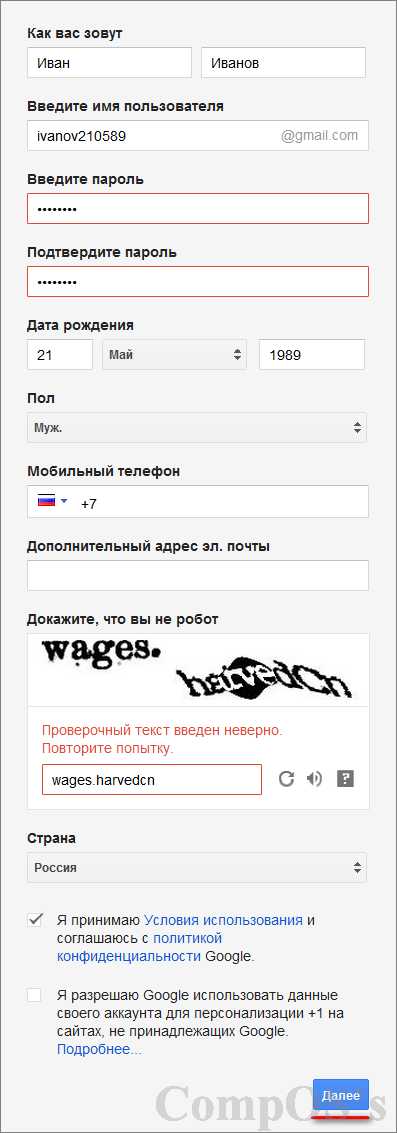
5. Форма прошла. В следующем окне можем выбрать свое фото, и нажимаем дальше:
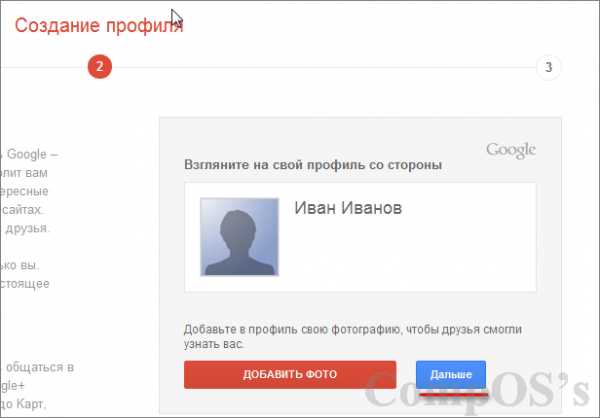
6. Ваш аккаунт Gmail создан. Нажмите Перейти к сервису Gmail:
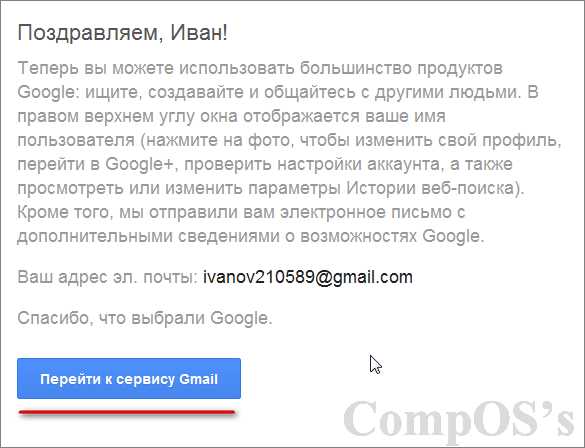
7. Все, вы внутри своего аккаунта Gmail. Можете отправлять сообщения и получать. Если появиться такое краткое руководство, почитайте, поможет.
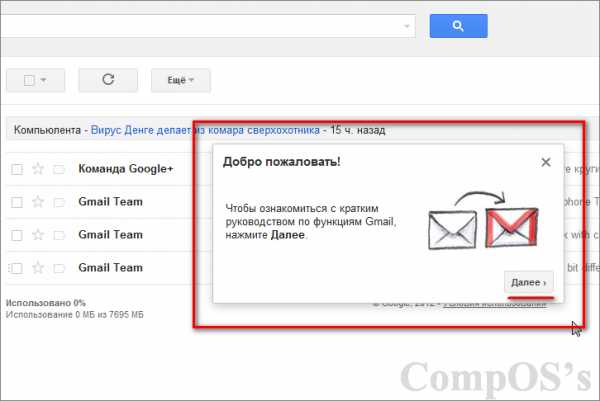
Чтобы выйти из электронной почты, найдите в правом верхнем углу маленький треугольник и нажмите выйти.
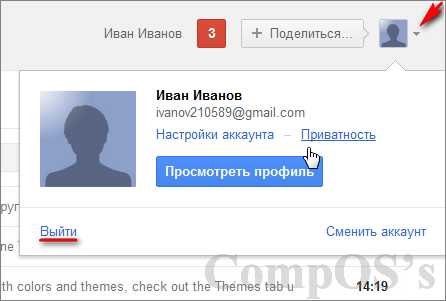
Читайте также:
composs.ru
 Как открыть хостел | HowToHostel Как открыть хостел …
Как открыть хостел | HowToHostel Как открыть хостел …