Бесплатный почтовый сервис Gmail / webentrance.ru
Сервис Gmail представляет собой электронную почту, которая стала неотъемлемой частью нашего современного бытия. Можно сказать у всякого человека есть, как минимум, один электронный ящик и адрес email.
Многие завели несколько адресов. Один ящик, например, предназначен для работы, еще один для друзей, третий для подписки на различные рассылки.
В интернете существует огромное количество разнообразных сайтов и сервисов, которые позволяют заводить как платные, так и бесплатные ящики электронной почты.
Почтовый сервис Gmail находится на сайте компании Google и предоставляет бесплатный ящик электронной почты.
Для того, чтобы приобрести данный ящик, необходимо перейти на сайт компании Google по адресу www.google.com и вверху странички выбрать опцию gmail. В этом случае мы переходим на страницу регистрации.

На сайте Google есть такое понятие, как аккаунт. Аккаунт, это такая учетная запись, которая появляется на сайте после регистрации.
После получения аккаунта на сайте Google, мы получаем доступ ко всем сервисам и службам, которые предоставляет компания.
Это не только бесплатная электронная почта, но и множество других служб, с которыми можно ознакомиться на сайте Google. Помимо прочего тут находится сервис электронной почты gmail.
Сервис gmail — регистрация
Переходим на данный сайт, нажимаем Создать аккаунт и приступаем к регистрации.
На странице регистрации надо заполнить анкету, которая, в общем-то, представляет собой стандартную операцию при создании электронного ящика.
Надлежит ввести имя, фамилию и далее — имя пользователя. Оно также будет являться логином и с его помощью можно будет входить в свой аккаунт и, кроме того, оно будет являться именем ящика электронной почты.
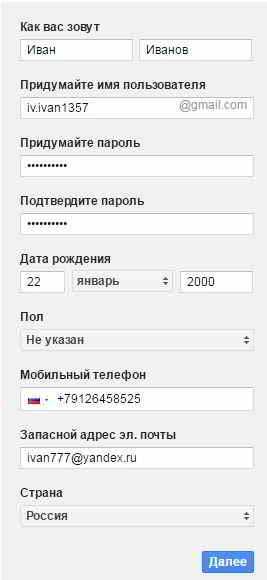
Автоматически сайт проверяет возможность использования данного имени и при необходимости предупредит, если такое имя уже используется.
Затем нужно создать пароль. При его создании надо соблюдать определенные правила, которые описаны сервисом. В частности, он должен иметь не меньше восьми символов.
Если придерживаться рекомендаций сервиса, то они помогут обезопасить ваш почтовый ящик от проникновения в него каких-либо злоумышленников и различных вирусов.
В нижнем поле пароль надо подтвердить и затем необходимо указать дату рождения, пол и мобильный телефон. Телефон – информация необязательная. Затем можно указать запасной адрес email.
После этого нажимаем Далее и откроется всплывающее окошко со сведениями о политике конфиденциальности и условиями использования сервиса, с которыми надо ознакомиться и принять, иначе работать в нем будет невозможно.

Ну, вот и все, открывается окно, в котором осталось всего лишь подтвердить свой аккаунт.
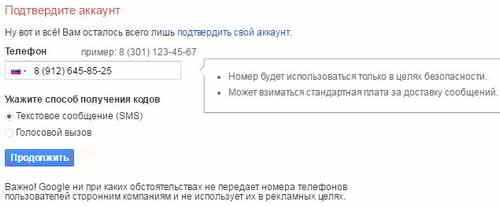
Нажимаем Продолжить и откроется еще одно окно, в поле которого необходимо ввести код подтверждения, который вы получите по смс на свой номер мобильника и нажать Продолжить.
В следующем окне осталось только получить поздравление и нажать на Перейти к сервису Gmail.
Интерфейс сервиса Gmail
Итак, мы зарегистрировали почтовый ящик на сервисе gmail, можем с ним работать, а также пользоваться всеми сервисами и службами, которые нам предоставляет компания Google.
Сервис Gmail имеет интерфейс, мало чем отличающийся от других подобных ресурсов. Слева есть колонка с папками, в которых отсортированы письма. В папке Входящие есть одно не просмотренное письмо от сервиса.
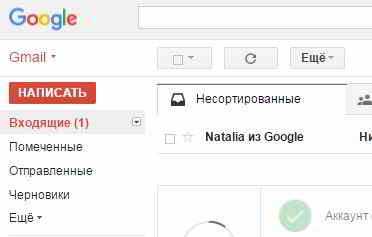
В верхней строчке можно переключаться между почтой, контактами и задачами. Далее в этой строке есть инструмент по выбору писем, по обновлению страницы и различные дополнительные настройки и опции, которые можно применить к своим письмам. В правой области окна располагаются сами письма.
Если письмо отображается жирным шрифтом, то значит, письмо еще не просматривали. Если кликнуть на каком-либо письме, то оно откроется для просмотра.
Создаем новое письмо на сервисе Gmail
Чтобы написать письмо, нужно нажать на кнопку Написать. Открывается окно, где вводится письмо.
В первой строчке Кому, нужно ввести email того человека, кому оно предназначается. Допустим, на личный почтовый ящик, но на сервисе Яндекса.
В этой же строчке есть две ссылки – Копия и Скрытая. Если нажать на ссылку Копия, то появляется еще одно поле.
Это нужно для того, чтобы одно и то же письмо кроме основного адресата, было направлено для информации еще кому-то. В поле копия, в этом случае, указывается почтовый ящик этого человека.
Точно также, если второй адрес вставить в первую строчку Кому через точку с запятой, то письмо тоже будет направлено на два почтовых ящика.
Но разница в том, что в первом случае получатель основного адреса и получатель копии поймут, что письмо адресовано на основной почтовый ящик, а на другой ящик оно пошло в виде копии. То есть эта информация будет отображаться в письме.
Если требуется, чтобы получатель основного ящика не знал, что кто-то еще получил это письмо, то надо нажать на ссылку Скрытая.
Тогда основной получатель не будет знать о том, что данное письмо было направлено еще и на другой адрес. В этом отличие между копией и скрытой копией.
Затем надо указать тему письма, хотя это и не обязательно. Тема письма, это своеобразный заголовок, в котором вкратце указывается, о чем данное письмо, например, Тестовое письмо.
Если нужно к письму приложить какой-то файл, нужно воспользоваться ссылкой в низу окна Прикрепить файлы. Откроется стандартное окно с проводником, где можно выбрать необходимый файл и прикрепить его к письму.
Для написания самого письма, есть стандартная панель форматирования, в которой письмо пишется. Вначале можно набрать сам текст письма, а затем уже приступить к его редактированию.
Часто текста можно сделать жирным, либо курсивом или подчеркнутым. Можно выбрать сам шрифт, указать его размер, цвет и цвет фона. Можно применить различные смайлики, которые отображают эмоции.
Для вставки гиперссылки есть специальная кнопка. Открывается окно, в котором можно указать текст ссылки, и ее адрес.
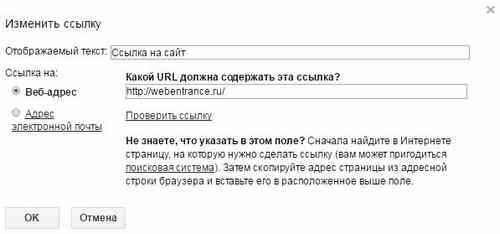
Также в письме можно использовать различные нумерованные, либо маркированные списки. Можно уменьшать или увеличивать отступ абзаца. Эту опцию можно использовать также и в списках.
Затем идут стандартные опции выравнивания по центру, по ширине, по левому, либо по правому краю.
Если необходимо отменить форматирование всего текста или какого-то его участка, выбираем данный участок и выбираем опцию Отменить форматирование.
Далее, если текст достаточно длинный, то можно проверить правописание, выбрав опцию Проверить орфографию во вкладке Дополнительно.
Следует сказать, что при создании письма, оно автоматически сохраняется в папку Черновики. Если вдруг произойдет какой-то сбой, то всегда можно вернуться к автосохраненной копии письма в папке Черновики.
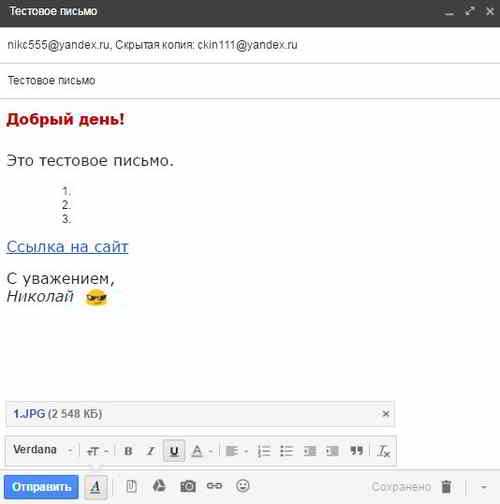
Итак, письмо готово и теперь его можно отправить, нажав одноименную кнопку. После того, как письмо отправлено, из папки Черновики оно переносится в папку Отправленные, где его всегда можно найти.
Таким образом, почтовый сервис Gmail позволяет легко и просто работать с электронной почтой, функционала которого вполне хватает для комфортной работы.
Другие записи по теме:
webentrance.ru
вход в электронную почту gmail.com (в аккаунт)
Gmail (джи-мэйл) — бесплатная электронная почта от компании Google. Предоставляет доступ к email через простой и удобный веб-интерфейс. А также поддерживает такие популярные протоколы, как IMAP, POP3, SMTP. Пользователи, зарегистрировавшиеся на сервисе Гугл, получают электронный ящик в домене gmail.com (формат: @gmail.com).
Созданный аккаунт на Гмайл является универсальным идентификатором в системе Google. Через логин почты можно авторизовываться в других сервисах компании. Например, в видеохостинге Youtube, в интернет-магазине мобильных приложений Google Play.
На сервисе gmail.com владельцам учётных записей предоставляется файловое хранилище объёмом 15Гб. Что позволяет хранить в аккаунте и пересылать другим пользователям большие документы одним файлом.
В 2012 году почта от Гугл обошла по количеству пользователей своего главного конкурента — службу Hotmail компании Microsoft. На то время в gmail.com зарегистрировали аккаунт более 420 млн. человек. Но создатели не остановились на достигнутом: популярность сервиса по-прежнему неукоснительно растёт.
Эта статья поможет вам зарегистрировать аккаунт на gmail.com, подскажет, как проходить авторизацию на почте с различных устройств (ПК, Android, iPhone), как настроить безопасный вход на сервис и усилить его защиту от хакерских атак.
Как выполнить вход?
На компьютере
1. Откройте главную страницу службы:
если вы пользуетесь браузером Google Chrome, в верхнем правом углу клацните ссылку «Почта»;
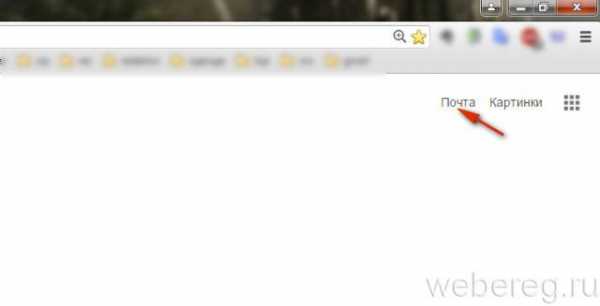
чтобы зайти на веб-сервис в Firefox, Opera, Internet Explorer, наберите в адресной строке — https://mail.google.com/mail/, а потом нажмите «Enter».
Внимание! Не путайте доменное имя сервиса www.gmail.com с gmail.ru. Этот сайт несмотря на схожесть названия и предоставление аналогичных услуг не имеет никакого отношения к электронной почте Gmail от компании Google.
2. Далее переход в профиль может осуществляться по двум сценариям.
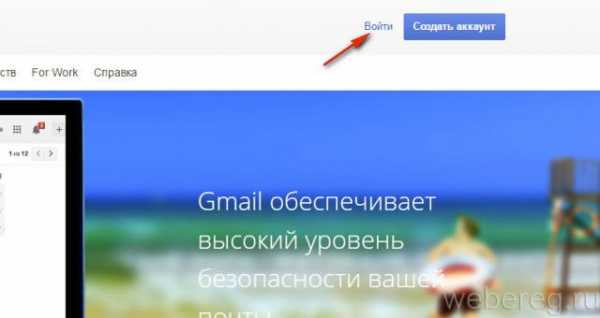
I. Вход через существующий аккаунт
Если вы уже создавали профиль для регистрации в одном из сервисов Google (Google+ (моя страница), Google Maps, AdSense, Adwords и др.), просто воспользуйтесь его данными для авторизации.
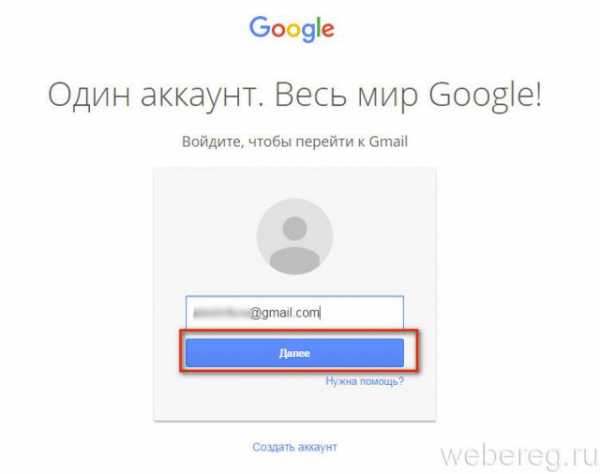
- клацните ссылку «Войти»;
- введите логин и нажмите кнопку «Далее»;
- наберите пароль и снова кликните ссылку «Войти».
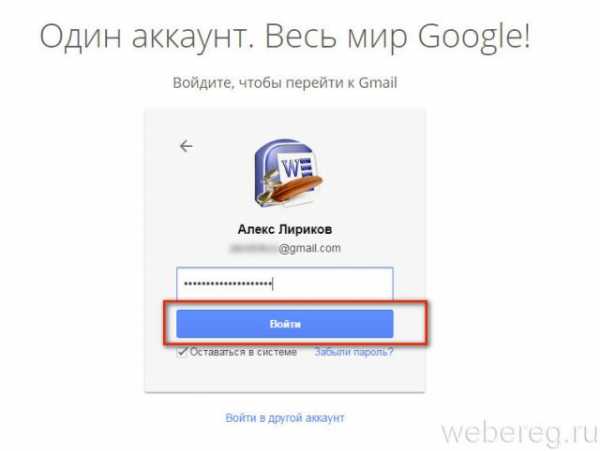
II. Регистрация аккаунта и вход
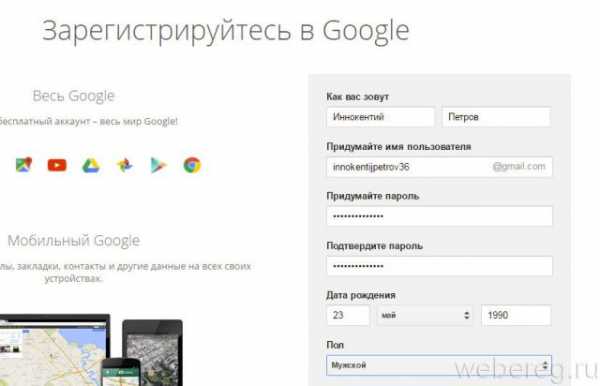
- на главной странице сервиса кликните опцию «Создать аккаунт»;
- в открывшейся форме: введите своё имя и фамилия, придумайте и наберите адрес email и пароль, сообщите свой телефон и дату рождения;
- перепечатайте комбинации цифр и букв с картинки в поле «Введите текст»;
- кликните чекбокс (окошко) «Я принимаю условия… »;
- нажмите «Далее», чтобы отправить заполненную форму;
- подтвердите аккаунт: выберите способ получения кода (SMS или голосовой вызов), кликните «Подтвердить», напечатайте полученный код в появившейся строке;
- по завершении регистрации вы сможете выполнить вход на сервис Gmail.
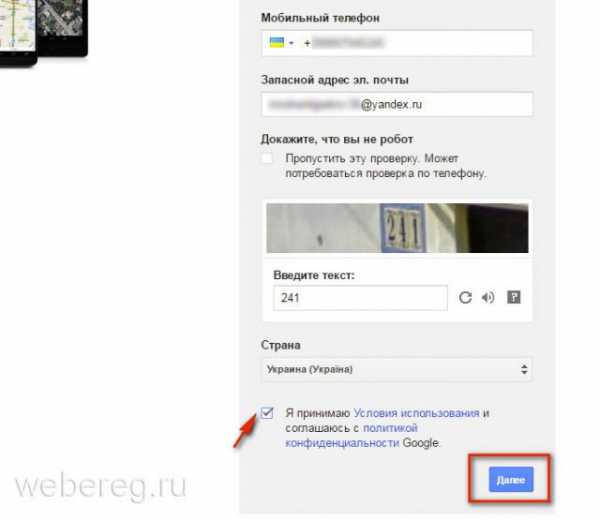
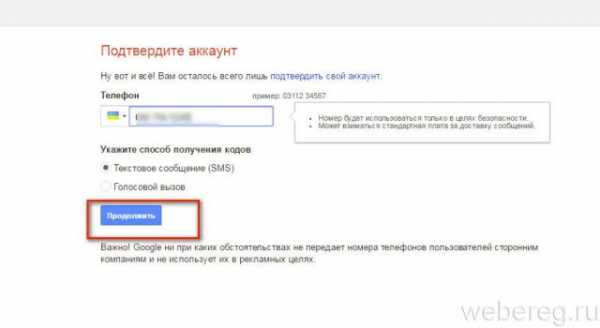
3. После регистрации или авторизации в вашем браузере откроется профиль почтового ящика.
Используйте разделы бокового меню (столбец слева) для просмотра полученных, отправленных и заблокированных сообщений (в папке «Спам»).
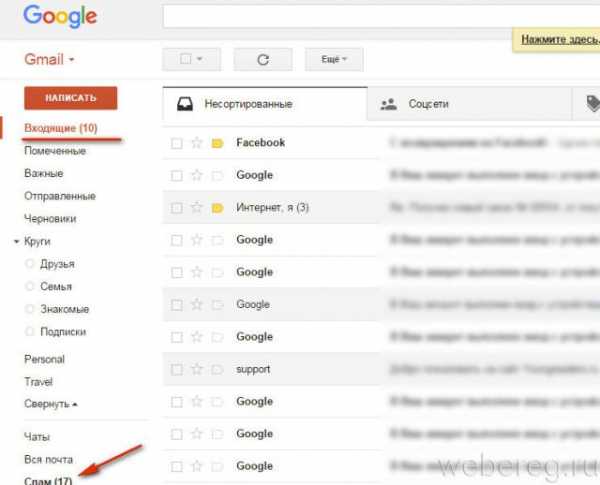
Настройте сортировку присланных писем по категориям (Промоакции, Оповещения, Форумы, Соцсети).
В верхней панели над сообщениями клацните вкладку со значком «плюс». В открывшемся окне выберите категории для сортировки. Кликните «Сохранить».
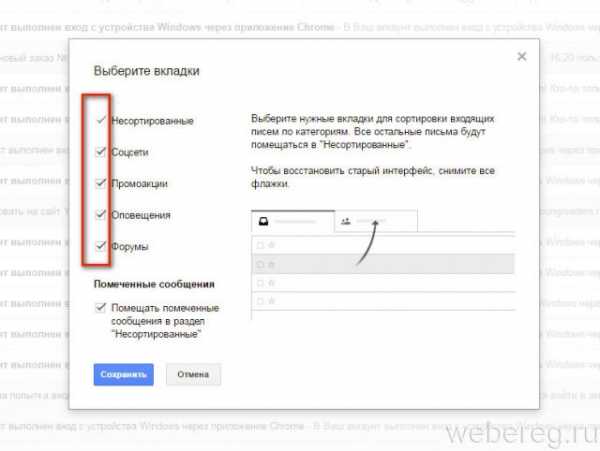
Чтобы перейти в другой сервис или на страницу глобальных настроек аккаунта, соответственно, кликните в панели, расположенной вверху справа, значок «блок квадратов» или аватарку.
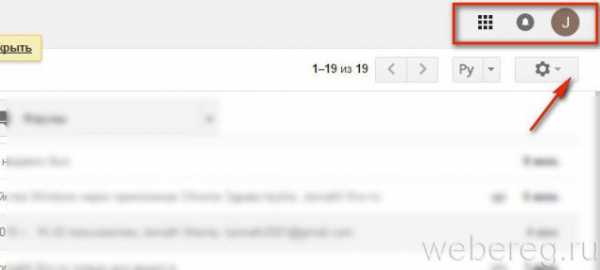
Для настройки интерфейса почтового ящика кликните под панелью управления ярлык «шестерёнка» и выберите в выпавшем списке необходимую опцию.
На устройстве Android
1. Запустите на девайсе приложение Gmail.
Внимание! Если в системе вашего устройства нет Gmail, перейдите в интернет-магазин Google Play, задайте в поиске название почтового клиента, откройте его панель и тапните кнопку «Установить».
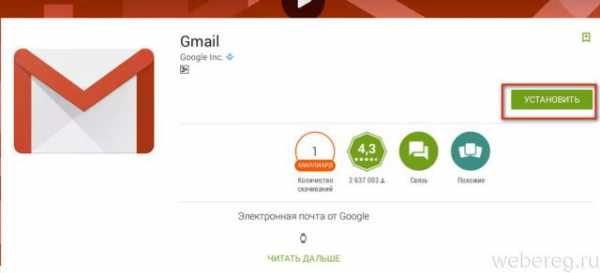
2. После запуска клиент автоматически интегрирует указанный в системе аккаунт Google. Чтобы подключить ещё один профиль к Gmail:
на стартовой панели программы нажмите «Добавить другой адрес… »;
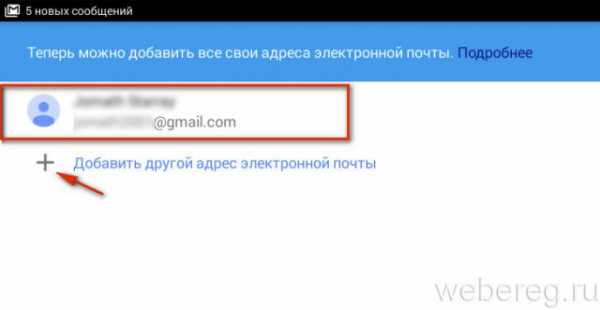
в окне «Настройка электронной почты» выберите Google;
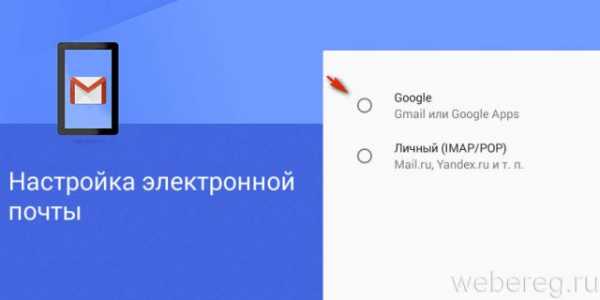
введите логин и пароль для входа.
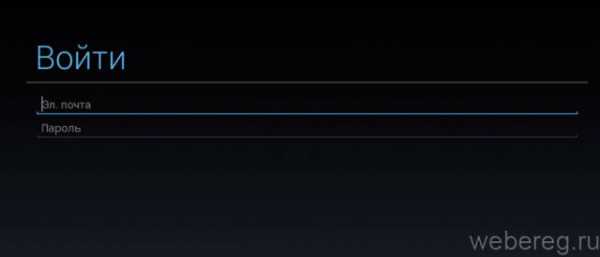
На устройствах iPad и iPhone
1. Тапните на домашнем экране иконку «Настройки».
2. Выберите раздел «Почта, адреса, календари».
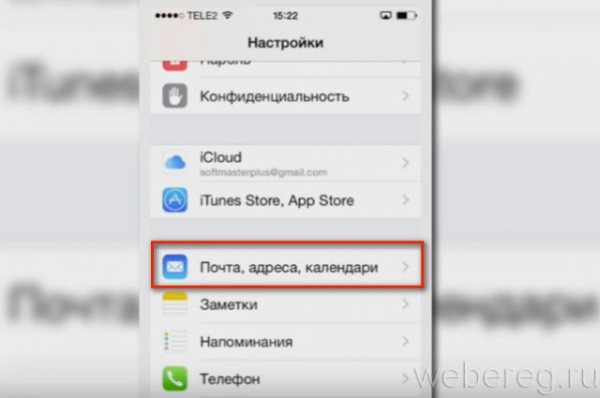
3. В перечне опций подраздела нажмите «Добавить учётную запись».
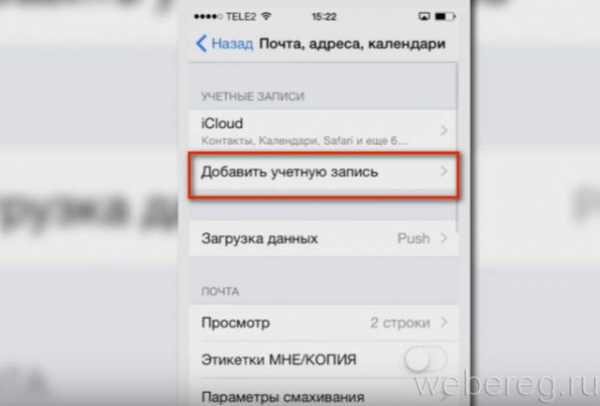
4. Чтобы интегрировать в почтовый клиент системы аккаунт Gmail, в открывшемся списке тапните «Google».
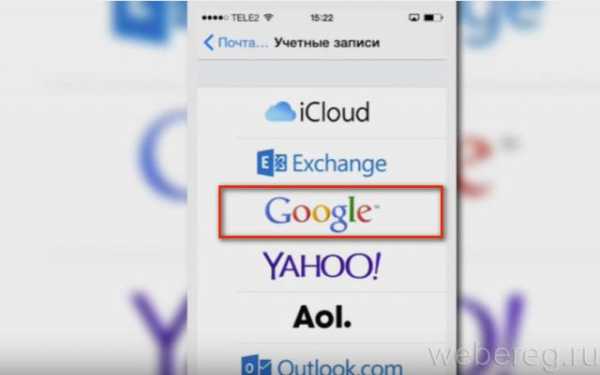
5. Авторизуйтесь: введите в открывшейся форме имя, e-mail (логин), пароль, а также по желанию в строке «Описание» можете добавить какую-нибудь текстовую метку к профилю (например, «рабочий»).
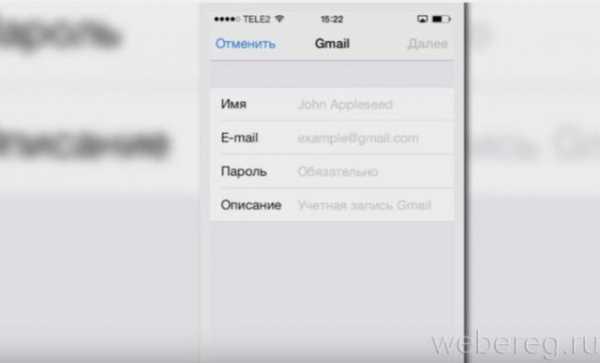
Как на компьютере работать с двумя аккаунтами Gmail?
Многие начинающие пользователи на компьютерах общего пользования предпринимают неудачные попытки авторизации в Gmail, если до них в сервис уже кто-то заходил под другой учётной записью. Решить эту проблему можно двумя способами.
Способ №1
- Очистите в браузере кэш и куки: нажмите вместе «Ctrl + Shift + Del». Активируйте команду в открывшейся панели.
- Снова откройте страницу и выполните авторизацию.
Способ №2
1. Если на компьютере работает несколько человек, попросите предыдущего пользователя выйти из аккаунта: щелчок по аватарке в правом верхнем углу → Выйти.
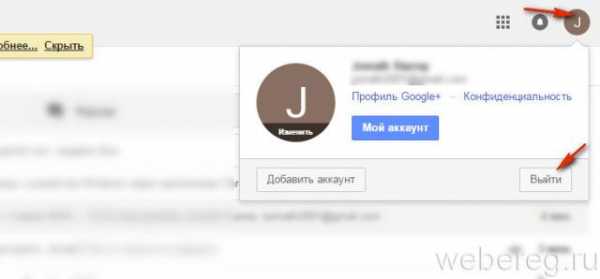
2. На стартовой страничке нажмите «Войти».
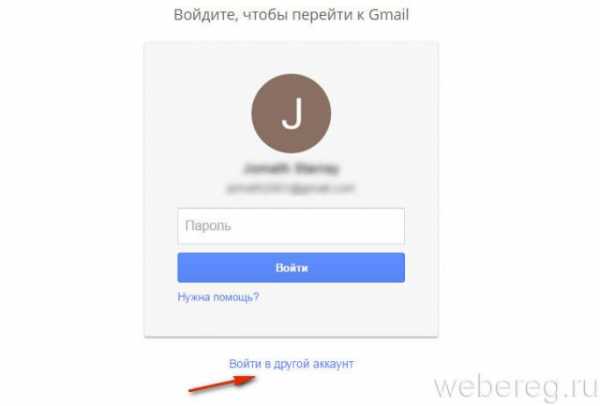
3. Под панелью для входа пройдите по ссылке «Войти в другой аккаунт».

4. Клацните кнопку «Добавить аккаунт».
5. Выполните стандартную авторизацию: укажите логин и пароль.
Как выполнять безопасный вход в аккаунт?
Чтобы избежать взлома email, кражи пароля, логина и других конфиденциальных данных, хранящихся в аккаунте сервиса, придерживайтесь следующих советов:
- Если вы логинитесь на общедоступном ПК, например, в интернет-кафе, перед входом в профиль снимите флажок в надстройке «Оставаться в системе».
- При возникновении каких-либо подозрений по поводу настройки компьютера, перезапустите браузер в режиме инкогнито (в Google Chrome эта настройка активируется одновременным нажатием клавиш «Ctrl+Shift+N»).
- По завершении работы обязательно удалите куки и кеш в браузере.
- При малейших признаках присутствия в системе ПК вируса, шпионского или рекламного ПО, не входите в свой аккаунт Google.
Если вы забыли пароль от учётной записи Gmail или она заблокирована по какой-либо причине, чтобы восстановить к ней доступ, прочитайте эту статью.
Настройка двухэтапной аутентификации
Двухэтапная аутентификация — усложнённая процедура авторизации. При её включении владельцу, чтобы попасть в профиль, кроме логина и пароля, нужно ещё сообщать и верификационный код, который приходит в СМС-сообщении на указанный телефон. Это позволяет значительно снижать риск взлома аккаунта.
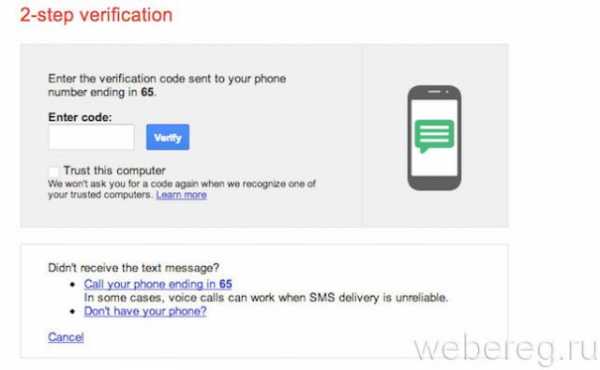
Чтобы активировать данный режим, выполните следующее:
1. Перейдите на страницу — http://accounts.google.com/SmsAuthConfig.
2. Залогиньтесь в сервисе.
3. Кликните кнопку «Приступить».
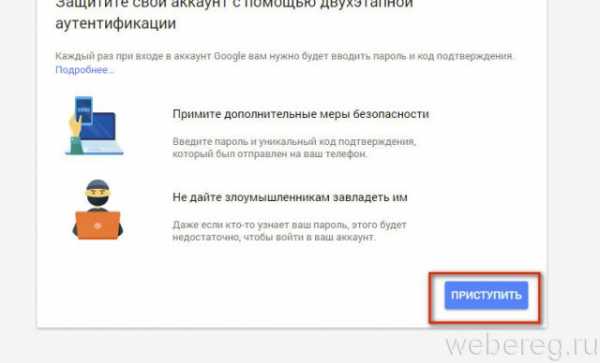
4. В первом поле формы выберите в списке страну, в которой проживаете, напечатайте номер мобильного.
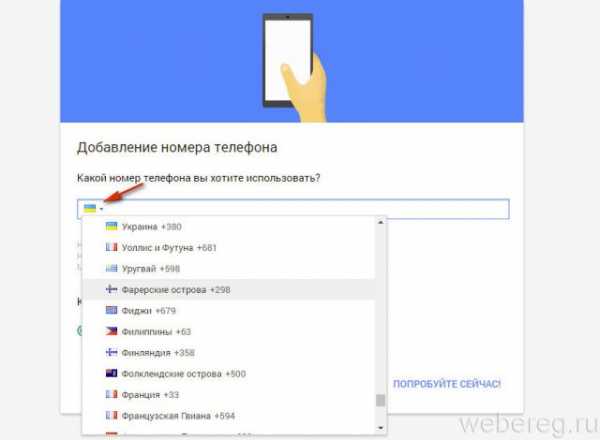
5. Выберите способ получения проверочного кода (SMS или Телефонный звонок).
6. Щёлкните «Попробуйте сейчас».
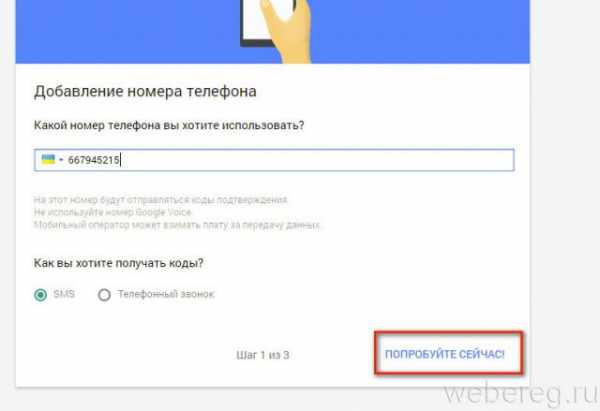
7. Подтвердите права на телефон. Далее следуйте инструкции сервиса, чтобы завершить активацию двухэтапной аутентификации.
Удобного и безопасного вам пользования почтовым сервисом Gmail!
Возникли сложности? Напишите об этом в комментариях и мы постараемся вам помочь.
А если статья оказалась вам полезной, не забудьте поставить лайк!
webereg.ru
Gmail: почта компании Гугл — регистрация, вход и настройка
Почта Гугл (Gmail) — лучшая электронная служба позволяющая создавать бесплатно почтовые ящики и вести собственную письменную корреспонденцию, для установления онлайн связей через веб-интерфейс. Электропочта Гугл входит в состав зарегистрированного комплекса сервисов и приложений компании Google Inc. наряду с онлайн фоторедактором Picasa, Google Wallet и др. Основными конкурентами Gmail на российском интернет рынке являются почты Hotmail, Ukr.net и Mail.ru.
Регистрация и вход на Гугл почту
Вход на почту Гугл — Gmail, возможен только после прохождения обязательной бесплатной процедуры регистрации.
Для того чтобы получить почтовый ящик Google вам нужно зайти на официальный сайт Gmail.com и перейти по ссылке “Создать аккаунт”.
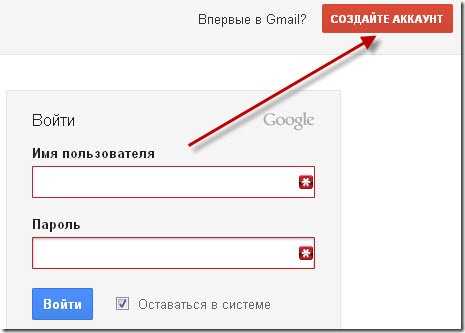
После чего вы попадёте на страницу с веб-формой для регистрации, которую нужно внимательно заполнить. В связи с широкой популярностью почтового сервиса Гугл, при регистрации нового ящика на нём бывает сложно получить нужный E-mail адрес, если вы используйте известные слова попробуйте вставить между ними точку. Также важными для гарантии вашего доступа и входа в электронный ящик являются заполненные альтернативные поля: дополнительный уже существующий E-mail адрес и телефон, они могут помочь вам восстановить доступ к аккаунту Gmail.
Для просмотра видео о том, как устранить спам сообщения на почту, поделитесь статьёй в Фейсбуке.
Зарегистрировавшись, вы увидите что, веб-интерфейс достаточно прост и очень удобен, компания Гугл постоянно работает над её улучшением и усовершенствованием для быстрого и удобного использования своего бесплатного Интернет продукта. Постоянно ведутся работы по улучшению дизайна и юзабилити почтового сервиса.
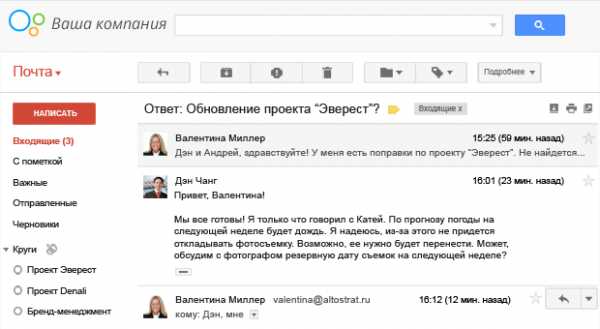
В программе красиво реализованы выпадающие списки с помощью JavaScript и заметно уменьшилось количество обновлений страницы благодаря Ajax. На почте также грамотно реализована альтернатива приложениям c видеочатом — Skype и ICQ, это собственный видеочат в самой Gmail. Было проведено множество презентаций разработчиками Гугла о преимуществах их встроенного отделения видеочата.
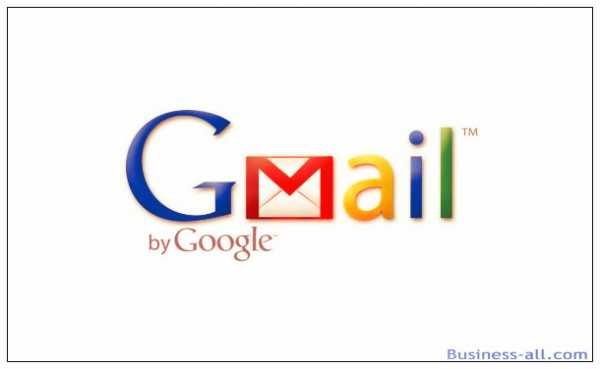
Что предоставляет сервис связи Gmail для своих пользователей:
Адрес в доменном имени gmail.com (пример: [email protected]) и псевдоним с доменом googlemail.com (пример входа: [email protected]).
После прохождения процедуры регистрации и входа сервис предоставляет пользователю 25 гигабайт пространственной памяти в хранилище Google Drive, для полноценной работы и онлайн связи на высшем качестве.
Gmail работа гарантирована на всех компьютерах и мобильных устройствах, а при внезапно отключившемся Интернет соединении предоставляется поддержка работы в автономном режиме, как в деловой сети Linkedin.
Причины использования почты Гугла
1. Мало Спама! Если вас очень раздражает и мешает работать спам то выбор почты Gmail хорошее решение. В программу связи встроен лучший антивирус, который заблокирует 95% спама входящего на ваш ящик (почта Гугл вход).
2. Поиск Gmail работает так же хорошо, как и поиск Google. Нужно ввести в строку всего лишь одно или несколько слов из входящих или исходящих писем.
3. Обзор цепочки писем. Все сообщения автоматически группируются с полученными ответами, и это значит, вы всегда сможете просмотреть все свои сообщения на почтовом сервисе в контексте обсуждаемого направления.
4. Встроенный чат. Лёгкая и быстро доступная переписка с зарегистрировавшимися пользователями электронного онлайн сервиса в чате, а также живое общение благодаря голосовому и видео чату (см. Vimeo на русском).
5. Фильтры, ярлыки и папки позволяют сохранять ваши письма в нескольких ярлыках (группах). Фильтры Mail в автоматическом режиме управляют потоком входящих писем и сообщений. Благодаря этим фильтрам можно устанавливать пометки и ярлыки сообщениям, удалять, архивировать, совершать настройку переадресации и совершать спамзащиту.
Если у Вас не получается что то сделать самостоятельно, то советуем обратится в скорую компьютерную помощь — pchelp24.com, приемлемые цены, опытные специалисты, бесплатный вызов и диагностика.
Вконтакте
Google+
- 5
- 4
- 3
- 2
- 1
osdaily.ru
Джимейл почта вход: Gmail — бесплатный почтовый сервис Google.
Картинки кликабельны, при нажатии увеличивается полный размер изображения. Рекомендуем следовать инструкции и смотреть примеры на скриншотах. На этой странице рассмотрен подробный процесс почта джимейл вход, регистрация, решение проблем и безопасность. Если вы помните свой логин/пароль — заходим в почту:
gmail.com
и кликаем «войти».

В поле ввода вводим вашу почту целиком вместе с собачкой, а не сам логин. Клацаем «далее».
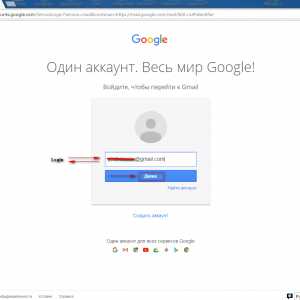
Если всё отлично, должна отобразится ваша почта джимейл где ниже необходимо ввести пароль и нажать «войти». Если вместо этого пишет – не удалось распознать адрес электронной почты, значит вы неправильно ввели почту. А вообще может быть такое что почта была удалена или её вовсе не существует. В таком случае мы предлагаем её создать. Читайте ниже.

В некоторых пользователей может появляться уведомление, связанное с обновлением джимейл, новый функционал можно принять или выбрать другие варианты. В нашем случае мы принимаем новый функционал и идем дальше.
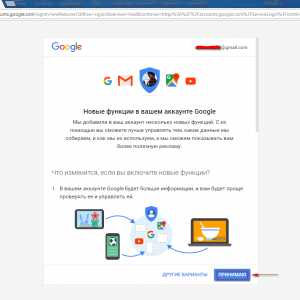
Далее может появиться сообщение, а может и вовсе его не быть. Если его нет, пропустите этот шаг. Если появилось, просто введите ваш номер телефона, который был привязан к почте. Если возникают ошибки, читаем дальше.
Мы не могли упустить эту ошибку при входе т.к. она может случиться в любого пользователя данной системы. Обратите внимание, если номер телефона был привязан к почте, и вы давно не входили в почту джимейл, возможно с тех пор у вас поменялся интернет провайдер, или поменялся IP адрес.
В таком случае Google на это реагирует нормально, но если с тех пор прошло очень много времени или в почту заходили с подозрительного места, например, с другой страны, то придется для успешного входа ввести номер телефона, который использовался при регистрации почты.
Если выдает ошибка предупреждение красным цветом «не удалось распознать номер телефона. Убедитесь, что страна и номер указаны правильно» значит к почте Gmail привязан другой номер. Если вы уверены что номер правильный, или вы вовсе не привязывали номер телефона, нажмите внизу на ссылку и выберите другой способ почта Gmail вход. Смотрим внимательно скриншот. Там всё расписано.
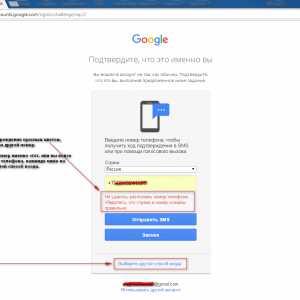
После проделанных манипуляций, вы должны попасть на страницу с почтой gmail. На этом вход окончен.
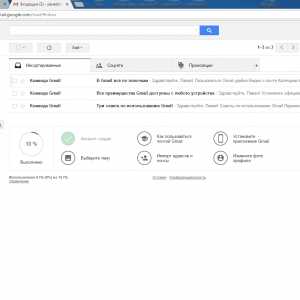
Но бывают случаи, когда забыли пароль или логин, в таком случае вы можете восстановить забытый логин или пароль, однако, не факт. Всё зависит от того, какие данные вы помните. Для восстановления забытого пароля/логин, выполните пункт 1, только вместо ввода ниже кликните по ссылке «нужна помощь» или «найти аккаунт».
Регистрация почта джимейл – Gmail
Зарегистрироваться в почте джимейл или gmail просто. Необходимо перейти по ссылке которую мы использовали при входе – gmail.com и ниже выбрать создать аккаунт.
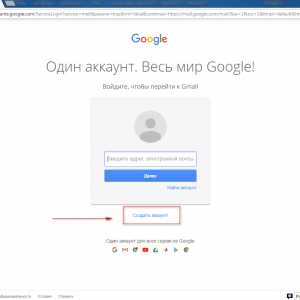
Далее заполняем форму как показано на скриншоте. Единственное, для успешной регистрации лучше использовать номер телефона, иначе в некоторых случаях могут возникнуть проблемы. Всё это зависит от вашего провайдера, сколько почтовых ящиков регистрировали и какой у вас IP адрес. Именно поэтому рекомендуется вводить номер телефона.
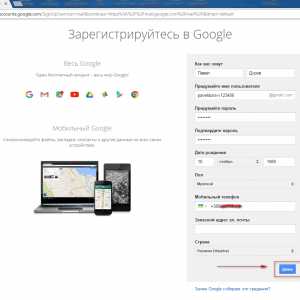
Заполняя форму, пароль должен состоять не только из малых букв, иначе система не допустит к регистрации. Пример пароля – «aA7#dD{9Q». Используйте также символы как на примере. После заполнения формы жмем далее, после чего нам предлагают принять условия использования почты джимейл. Прокручиваем сообщение вниз пока кнопка «принимаю» не обретет синий цвет.
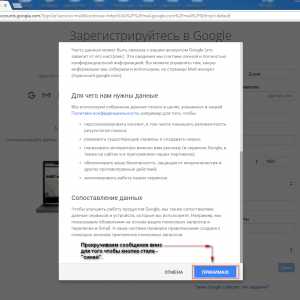
Теперь можно поздравить вас с успешной регистрацией почты джимейл (gmail.com)! Осталось только кликнуть где показано стрелочкой, а вообще можно перейти по ссылке, которую мы брали для входа и регистрации — gmail.com. Переходим, и видим, как загружается почта:
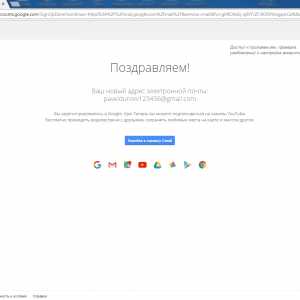

Наши сообщения загрузились, и мы видим 3 новых сообщения, среди которых есть поздравления с успешной регистрацией. Их можно прочитать для ознакомления работы с почтой, там внутри инструкция по работе с системой, или удалить.
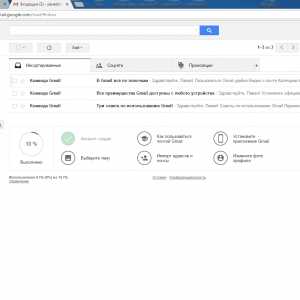
На этом статью можно заканчивать. Если у вас возникли вопросы почта джимейл вход или трудности при входе, регистрации, обязательно пишите в комментариях и мы постараемся помочь в решении данной проблемы.
26pk.ru
Gmail — www.gmail.com почта gmail вход в почту Google, gmail ru это не почта Gmail Google, покупки из Европы по интернету
После регистрации почтового ящика на странице — Знакомство с Gmail, вы увидите поздравление — Вы успешно зарегистрировались в Gmail.
Вход в почту Gmail.
После нажатия на кнопку — Войти в почту
Знакомство с Gmail
Поздравляем!
Вы успешно зарегистрировались в Gmail! Ниже приведен краткий обзор службы, который сделает ваше знакомство с ней более простым.
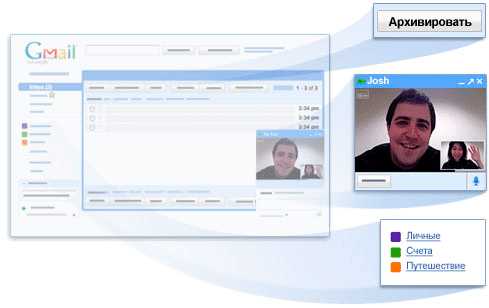
Архивация вместо удаления
Очистите входящие, ничего при этом не удаляя. Нужные письма можно будет легко найти с помощью поиска или папки «Вся почта».Чат с поддержкой видео
Общайтесь в режиме реального времени прямо из Gmail. Встроенный видеочат позволит видеть друг друга во время разговора.Ярлыки вместо папок
Ярлыки заменяют собой папки и обладают по сравнению с ними такой дополнительной возможностью, как присвоение нескольких ярлыков одному письму.
Вы войдёте в свой почтовый ящик на почтовом сервере почта Gmail — gmail.com.
Импорт контактов и старых писем в Gmail
Можно импортировать свои контакты и письма из таких веб- и POP-аккаунтов, как Yahoo!, Hotmail, AOL и др. При необходимости можно настроить импорт новых писем. смена аккаунта может причинять неудобства, и надеемся, что это поможет облегчить переход на аккаунт Gmail.
Имейте в виду, что импорт невозможен, если используется браузер Internet Explorer 6.0. Чтобы воспользоваться преимуществами новейших функций Gmail, обновите браузер до полностью поддерживаемой версии —
Браузер (browser) — выбрать лучший интернет браузер.
Настройка цвета и темы в Gmail
Чтобы добавить в свои входящие различные цвета и темы, воспользуйтесь вкладкой «Темы» в разделе «Настройки».
Имейте в виду, что при использовании браузера Internet Explorer 6.0 темы недоступны. Чтобы воспользоваться преимуществами новейших функций Gmail, обновите браузер до полностью поддерживаемой версии.
Как выбрать браузер.
Используйт?е Gmail на сотовом телефоне
Дни, когда для доступа к почтовому ящику нужен был компьютер, давно в прошлом. Теперь, находясь где угодно, для получения писем из Gmail можно использовать мобильный телефон.
Проверить почту на Gmail.
При следующем входе в Gmail необходимо будет ввести пароль и имя пользователя.
Веб Картинки Видео Карты Новости Переводчик Gmail ещё Ў
Моя страница iGoogle | Войти
Для последующих входов в почтовый ящик на www.google.ru, после ввода в адресную строку браузера — http://www.google.ru/,
нажмите на ссылку — Войти.
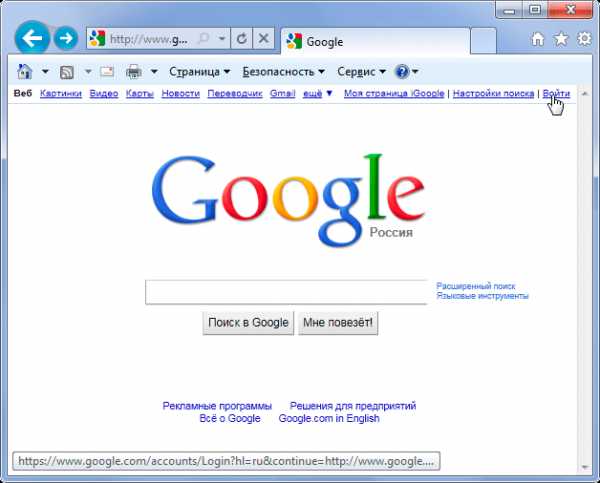
Авторизация на Gmail — вход на почтовый сервер www.google.com — почта Gmail.
Войдите, чтобы персонализировать свою работу в Google.
Войдя в аккаунт Google, можно воспользоваться дополнительными возможностями Google. Можно настраивать страницы, просматривать рекомендации и получать более релевантные результаты поиска.
Войдите или создайте бесплатно аккаунт Google, указав адрес электронной почты Gmail и выбрав пароль.
Введите адрес электронной почты, пароль и нажмите кнопку — Войти.
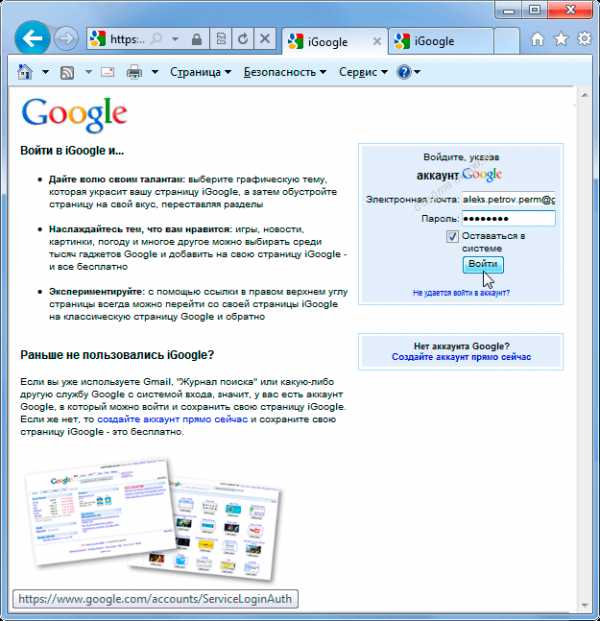
Gmail
Электронная почта, в которой меньше спама — начните с чистого листа
История веб-поиска на Google
Управляйте своей деятельностью в сети с любого компьютера
iGoogle
Добавьте новости, игры и многое другое на главную страницу Google
iGoogle — это бесплатно.
Если вы уже используете Gmail, «Журнал поиска» или какую-либо другую службу Google с системой входа — это значит, что у вас есть аккаунт Google, в который можно войти и сохранить свою страницу iGoogle. Если же нет, то создайте аккаунт iGoogle и сохраните свою страницу.
После входа в свой аккаунт на Google, нажмите на ссылку — Gmail (Новости Группы Gmail).
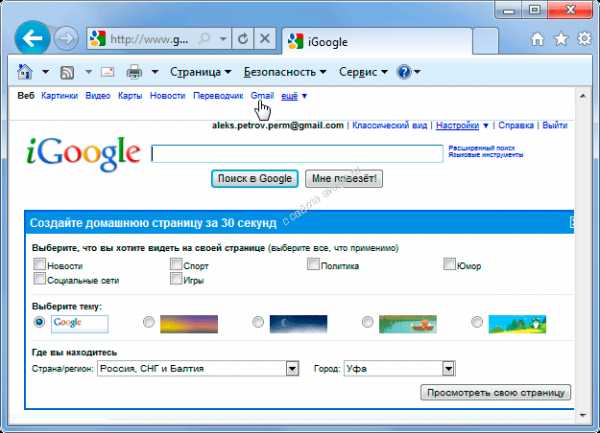
и вы войдете в свой почтовый ящик на Google.
Если вы решили, что адрес Gmail вам больше не нужен, и уверены, что вам больше не понадобится данное имя пользователя, вы можете просто удалить Gmail из своего аккаунта Google. Для этого следуйте указанным ниже инструкциям.
Помните, что остаточные копии удаленных сообщений и аккаунтов в течение 60 дней будут удалены с наших активных серверов и могут оставаться в наших системах резервного копирования.
Если вы удалили свой адрес Gmail, но хотите вернуть его, мы поможем вам с восстановлением, если только будет такая возможность. Однако, как правило, после двух недель после удаления аккаунты восстановлению не подлежат. Обратите внимание, что успешное восстановление означает исключительно восстановление соответствующего имени пользователя.
Google не скрывает — что просматривает почтовые сообщения. Хотя вам будет позволено «окончательно удалять почтовые сообщения», они и в этом случае будут храниться, по последним сообщениям — «в связи с … — год». Google соблюдает Ваши права и «по возможности, запрашивает у пользователя согласие на использование его персональных данных. Мы можем предоставлять собранные данные неличного характера третьим лицам, не относящимся к Google».
По Google — «Чувствительная личная информация включает сведения, которые относятся к личной информации и связаны с конфиденциальными медицинскими данными, расовой или национальной принадлежностью, политическими или религиозными убеждениями и …».
Почтовые программы — почта браузера Opera, почта Windows, Mozilla thunderbird.
Электронная почта браузера Opera.
Браузер Opera имеет встроенный клиент почты (программу для получения и отправления почтовых сообщений), новостей и новостных лент. Встроенный почтовый клиент POP/IMAP представляет собой комбинацию программ для работы с электронной почтой, чтения новостей, систематизатора списка адресов и программы чтения ленты новостей RSS/Atom. Пользоваться Opera Mail просто и удобно: Ваши сообщения автоматически будут рассортировываться, поиск по ним — прост и эффективен.
Электронная почта браузера Opera
Почтовый клиент Thunderbird.
Thunderbird 2 является релизом следующего поколения почтового клиента Thunderbird, разрабатываемого Mozilla. Thunderbird продолжает свою традицию по включению последних новинок из области информационной безопасности. Теперь в нём имеется активная защита, целью которой является борьба с письмами, рассылаемых мошенниками и повышение безопасности вашей работы с почтой. Используя почтовую программу Thunderbird, вы можете быть уверены, что ваша работа с почтой будет безопасной и надежной.
Почта Thunderbird
Электронная почта Windows.
Почта Windows пришла на смену программе Outlook Express. Почта Windows создана на основе программы Outlook Express с добавлением ряда новых функций, делающих процесс работы с электронной почтой более продуктивным и занимательным, при этом уменьшая риск и количество таких раздражающих факторов, как фишинг и нежелательная почта. Почта Windows содержит средства обмена электронной почтой с коллегами или подключения к группам новостей. Outlook Express входит в пакет браузера Internet Explorer.
Почта Windows
avege.ru
Почта Gmail.com от Google — что это такое?
Gmail.com является бесплатным почтовым сервисом от компании Google. Во многом Gmail похож на любую другую электронную почту. Вы можете отправлять и получать электронные письма, блокировать спам, создавать адресную книгу и выполнять другие базовые задачи, связанные с электронной почтой. При этом почта Gmail обладает рядом уникальных особенностей, которые делают его одним из самых популярных почтовых сервисов в мире.
В этом уроке мы поговорим о некоторых функциях и преимуществах Gmail, а также рассмотрим интерфейс окна Gmail почты.
Аккаунт Google
Необходима создание аккаунта Google, чтобы иметь свою Gmail почту. Потому что Gmail является одним из сервисов, которые Google предоставляет зарегистрированным пользователям. Аккаунт создается бесплатно. Процесс его создания прост, а введенное имя пользователя будет частью вашего Gmail адреса.
Таким образом, если вы зайдете в свою почту Gmail, то это означает что вы автоматически вошли в свой аккаунт Google и получаете возможность доступа к другим сервисам Google, например, Google Docs, Calendar, YouTube и т.д. Создание аккаунта Google также означает, что вы становитесь членом социальной сети Google+. Проще говоря: «Один аккаунт — весь мир Google».
Конечно, вы не обязаны пользоваться всеми этими службами Google, в данный момент вы можете просто сосредоточиться на электронной почте и использовать только его. Тем не менее, если вы захотите узнать больше об аккаунте Google, то рекомендуем к изучению: Аккаунт Google, на котором рассматриваются различные сервисы, предлагаемые компанией Google, а также создание вашего аккаунта в Google.
Особенности Gmail почты
Gmail обладает многими полезными функциями, начиная от стандартных функций почтового сервиса (таких, как возможность получать и отправлять письма), до уникальных функций. Ниже приведены некоторые функции Gmail почты.
- Фильтрация спама. Спам, так называют нежелательную почту. Gmail использует передовые технологии, чтобы защитить вас от спама. Спам автоматически помещается в специальную папку и автоматически удаляется через 30 дней.
- Приоритеты входящих. Это новая функция Gmail. Она противопоставляется фильтрации спама. Вместо блокирования нежелательных писем, Gmail находит самые важные из них и помещает их наверх списка. Это особенно полезно, если вы получаете много писем. Теперь вам не нужно тратить свое время на их сортировку.
- Отображение цепочек писем. Цепочка писем имеет место каждый раз, когда вы отправляете письма в ответ или кому-то дальше (пересылаете их). Часто эти письма связаны с одной темой или событием. По умолчанию Gmail группирует такие письма вместе, чтобы в ящике не было «бардака». Вы всегда можете выключить эту функцию.
- Встроенный чат. Вместо того, чтобы писать кому-то письмо, вы можете написать ему мгновенное сообщение или воспользоваться функцией голосового или видео чата. (Если на компьютере есть микрофон и веб-камера).
- Телефонный звонок. Функция телефонного звонка похожа на голосовой чат. Отличие состоит в том, что вы можете соединиться с абонентом реального телефона в любой точке мира. Это бесплатно для звонков внутри США и Канады и достаточно дешево для других стран.
Интерфейс Gmail
Во время работы с Gmail, вы в основном используете основной интерфейс. Это окно содержит ваши входящие письма и позволяет вам перемещаться между вашими контактами, настройками почты и т.д. Также в верхней части окна расположены ссылки на другие сервисы Google, например, на YouTube или Календарь.
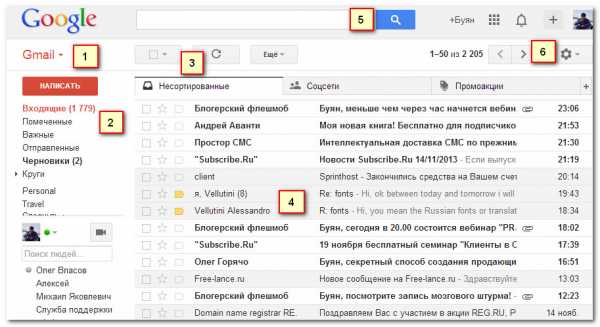
1) Выпадающее меню Gmail
Выпадающее меню позволяет вам перемещаться между Почтой, Контактами и Задачами.
Если вы запутались, то можете просто кликнуть по опции Gmail, чтобы вернуться к представлению по умолчанию.
2) Панель левого меню
Панель левого меню позволяет вам Написать новое письмо, перемещаться по вашей Почте, просматривать Отправленную почту, управлять Ярлыками и т.д.
3) Командные кнопки
Командные кнопки расположены над списком писем. Когда нет выбранных писем, то доступны только кнопки Выбрать и Обновить.
Когда какое-либо письмо выбрано, появляется еще несколько кнопок. Вы можете воспользоваться следующими функциями: Архивировать, В спам, Удалить, чтобы организовать структуру ваших писем.
4) Входящие
Входящие – это то место, где отображаются входящие сообщения. Чтобы прочитать сообщение, достаточно просто кликнуть по нему.
5) Строка поиска
Если вы не можете найти важное письмо, то нужно начать вводить ключевую информацию о нем в строку поиска.
6) Значок Шестеренки
Чтобы изменить ваши настройки, просто кликните по значку шестеренки и выберите Настройки. Также вы можете выбрать пункт Справка, если у вас возникли какие-то вопросы.
Читайте также:
composs.ru
 Как открыть хостел | HowToHostel Как открыть хостел …
Как открыть хостел | HowToHostel Как открыть хостел … 