Почта для домена Mail.ru | Платформа «Mail.ru для бизнеса»
Нам был необходим почтовый сервис, который можно было бы быстро и удобно развернуть, безболезненно мигрировать наши данные по API и начать использовать в максимально сжатые сроки. Выбрали решение от Mail.ru, опираясь на их опыт и знания. Сервис оправдал все наши ожидания, а это в первую очередь: надежность, стабильность и эффективность работы нашей агенской сети.
Владимир Дмитриевич Гибенко, Руководитель Департамена информационных технологий ПАО СК «РОСГОССТРАХ»На нашей почте завязаны все основные бизнес-процессы. Это коммуникация, как непосредственно с коллегами центрального офиса, так и со всеми магазинами страны.
Нам было важно персонализировать интерфейс, быть неограниченными в объемах передаваемых данных и оперативно решать вопросы с технической поддержкой. Расширенный тариф почты для домена полностью оправдал наши ожидания и даже больше.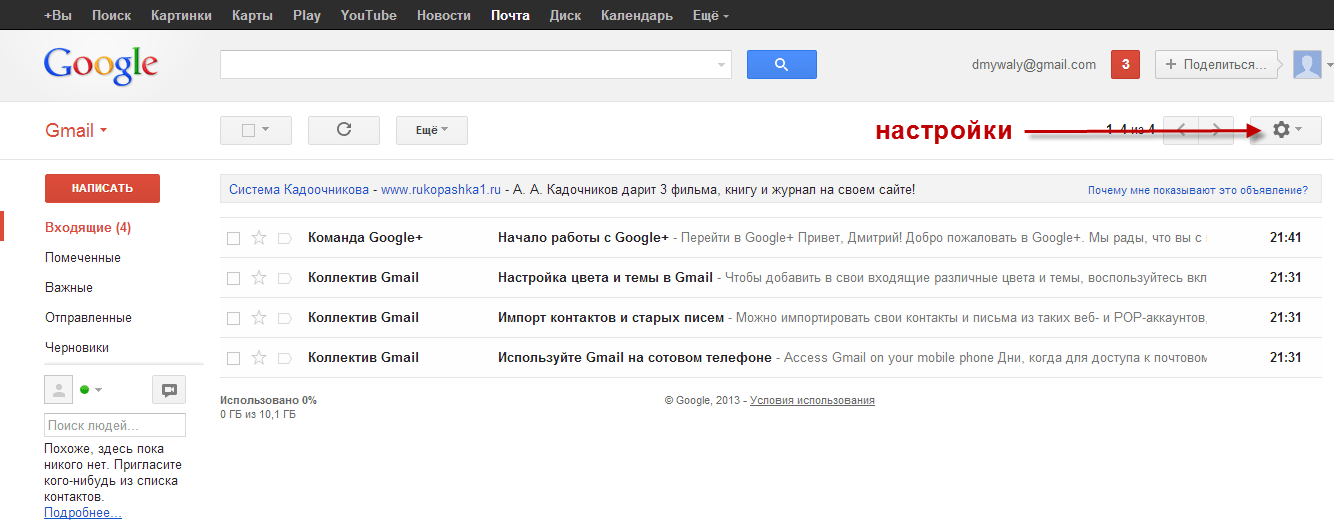
Нам предоставили возможность протестировать сервис достаточное кол-во времени и убедиться опытным путем в его отказоустойчивости, доступности и удобстве. Кроме того, ценообразование оператора, позволило масштабироваться такими темпами, как было запланировано. Самое ценное, кроме всех фич, которые есть в расширенной версии почты для домена – это поддержка клиентов, не только техническая, но и по-настоящему дружеское отношение. Это то, что действительно, бесценно.
Наталья Попова, Дирекция по управлению продажами и клиентским сервисов ООО «Т2 Мобайл»Большие объемы личных данных — это большая ответственность. Технологии Mail.ru обеспечивают максимальную безопасность пользователей. При выборе почтового сервиса нас подкупила нейронная сеть Marshal, которая следит за поведением владельца почты на основе 100 параметров.
Как настроить доступ к почте Mail.ru и Yandex через Gmail
Дмитрий Спунтик
18 мая 2017
В связи с Указом Президента Украины №133/2017 на территории Украины могут быть заблокированы не только российские сайты, такие как ВКонтакте и Одноклассники, а также почтовые сервисы Mail.ru (bk.ru, list.ru, inbox.ru, mail.ua) и Yandex (yandex.ru, yandex.ua, ya.ru, ya.ua).
Обход блокировки без нарушения правовых норм Украины
Данная статья поможет также тем, у кого доступ к почтовому ящику уже заблокирован.
Чтобы настроить получение и отправку писем через интерфейс Gmail, вам понадобится ваш логин и пароль к почтовому ящику Mail.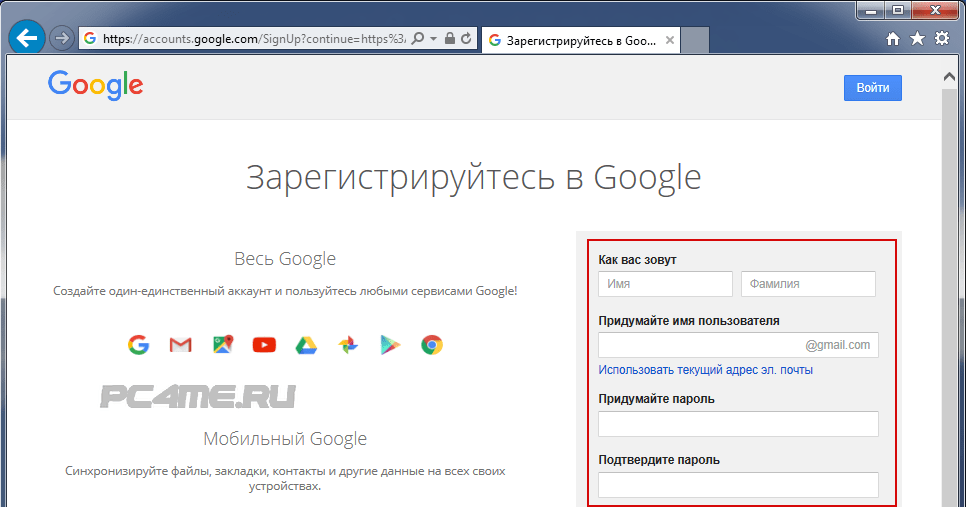 ru или Yandex, а также аккаунт Gmail.
ru или Yandex, а также аккаунт Gmail.
Настройка Gmail
-
Создаем аккаунт Gmail или используем существующий.
-
Нажимаем на иконку и выбираем из выпадающего списка пункт «Настройки».
-
Чтобы иметь возможность отправлять письма с других адресов электронной почты Mail.ru или Yandex, на той же вкладке в разделе «Отправлять письма как:» выбираем команду «Добавить другой адрес электронной почты»
- Теперь настроим функцию Получения почты из других аккаунтов. Для этого на той же вкладке «Аккаунты и импорт» в разделе «Получать почту из других аккаунтов» нажимаем «Добавить почтовый аккаунт»
Далее, следуя подсказкам мастера для связи аккаунта Mail.ru или Yandex с Gmail, выбираем сервис Gmailify, который создан специально чтобы вы могли пользоваться сторонними почтовыми сервисами в интерфейсе Gmail.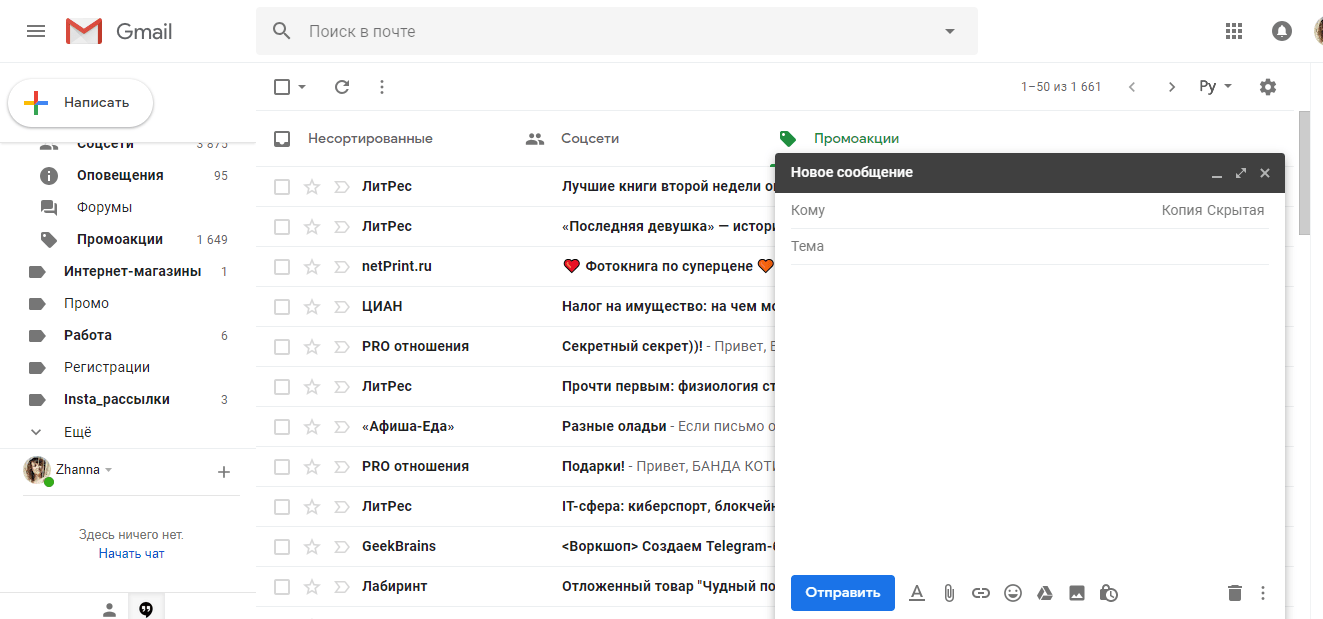 При этом мастер запросит разрешение на вход в почтовый ящик Mail.ru и Yandex, которое нужно предоставить. Подробнее…
При этом мастер запросит разрешение на вход в почтовый ящик Mail.ru и Yandex, которое нужно предоставить. Подробнее…
Рассылка на любые почтовые ящики
Регистрация-
Выбираем во вкладке «Аккаунты и импорт» раздел «Импортировать почту и контакты». Импорт почты и контактов выбираем
Откроется мастер импорта, где нужно указать адрес Mail.ru или Yandex. Следуем его подсказкам. Это может занять до 48 часов. При этом окно мастера можно закрыть и продолжить работу с Gmail. Подробнее…
Настройка вашего почтового ящика Mail.ru
С Mail.ru все намного проще: протокол IMAP включен для всех пользователей по умолчанию. Ничего настраивать дополнительно не нужно.
Настройка вашего почтового ящика Yandex
Для пользователей ЯндексПочты, кроме описанных выше действий, необходимо убедиться, что в настройках вашего почтового ящика разрешен доступ к почтовому ящику по протоколу IMAP
Готово! Теперь все письма с ящиков Mail. ru и Yandex автоматом приходят в ящик Gmail, а при написании письма вы можете выбрать почтовый ящик через который будет осуществлена отправка!
ru и Yandex автоматом приходят в ящик Gmail, а при написании письма вы можете выбрать почтовый ящик через который будет осуществлена отправка!
Как бороться со спамом в электронной почте: 5 проверенных методов
Полностью искоренить спам, пожалуй, невозможно — разве что вы перестанете пользоваться Интернетом. Спам-фильтры в почтовых клиентах хоть и спасают от вредоносных писем, но работают не всегда: то считают подозрительными важные письма, то, наоборот, отправляют нежелательную почту во «Входящие». Мы собрали 5 методов борьбы со спамом, которые помогут очистить ваш почтовый ящик.
Что такое спам или нежелательная почта? Это массовая рассылка навязчивых электронных писем, которые обычно содержат рекламу или предложение услуг. При этом спам может быть как безобидным (например, ежедневные новости онлайн-портала или рассылка о скидках в интернет-магазине, на которую вы не подписывались), так и опасным (письма со ссылками на фишинговые сайты или вредоносными вложениями).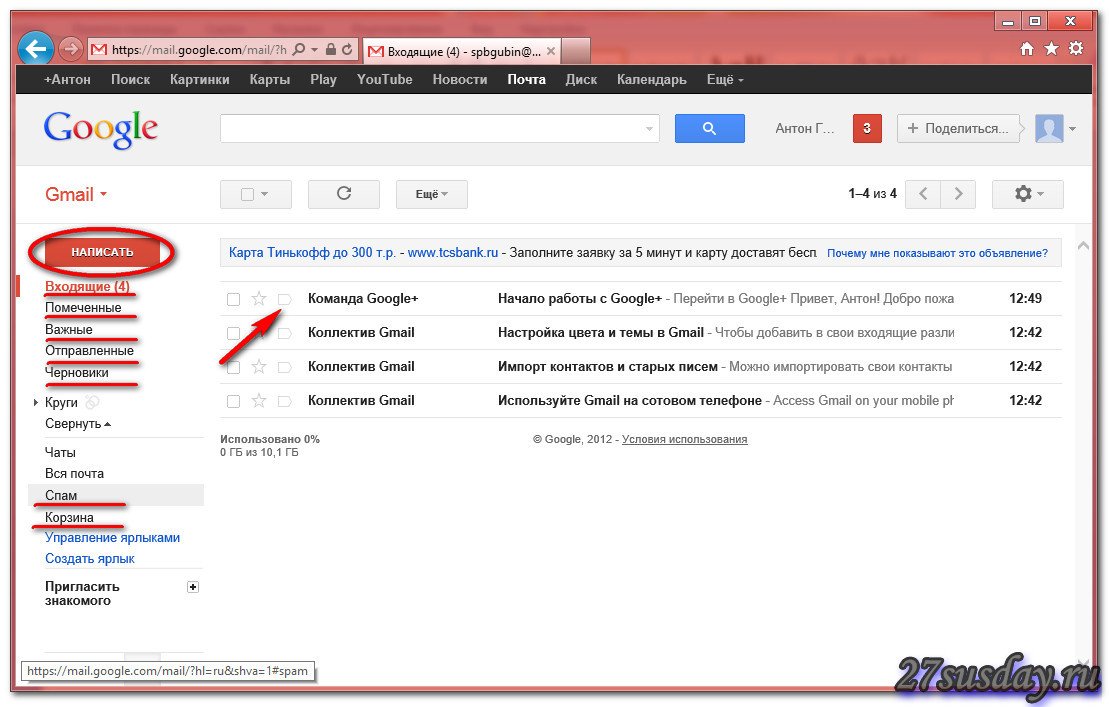 Тем не менее, у всех писем, которые можно назвать спамом, есть одно общее качество — вы не хотите их получать.
Тем не менее, у всех писем, которые можно назвать спамом, есть одно общее качество — вы не хотите их получать.
Какой же должна быть защита от спама? Как мы уже писали выше, одних только почтовых фильтров может быть недостаточно. Посмотрим, как ещё можно избавить свой почтовый ящик от мусора.
Попробуйте не просто удалять нежелательные письма из папки «Входящие», а всегда сообщать почтовому клиенту, что они являются спамом. Например, в Gmail это можно сделать буквально парой кликов, выделив письмо и нажав на значок «В спам».
Похожая функциональность обычно предусмотрена и в других клиентах электронной почты. Также просматривайте время от времени папку со спамом в поисках сообщений, которые на самом деле им не являются, и сообщайте об ошибках (в Gmail для этого есть кнопка «Не спам»). Так вы сможете лучше «натренировать» спам-фильтр в вашей почте.
2. Никогда не отвечайте на спамЕсли вы видите, что письмо явно нежелательное, — не открывайте его.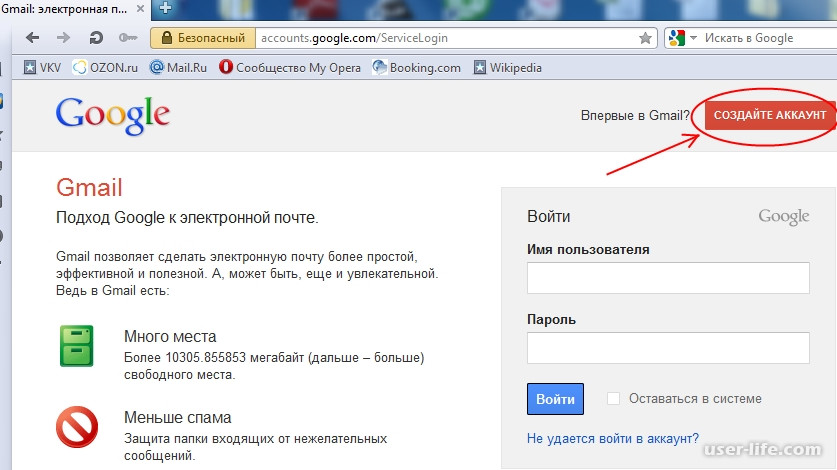
Как же отличить действительно важное письмо от опасного спама? Первый звоночек подозрения должен зазвенеть, если у вас требуют деньги под каким-либо предлогом.
Чтобы проверить письмо:
1. Посмотрите на адрес отправителя. Часто фишинговые письма отправляются с адресов, похожих на настоящие сайты известных компаний. Важно уметь отличать реальные адреса от подделок: например, google-web.site — это явно не домен Google, а info-mail.ru.com никак не относится к компании Mail.ru. Порой от настоящего сайта адрес отличается только доменной зоной, как в примере на картинке ниже.
2. Если в письме есть ссылка, похожая на вполне обычный и знакомый вам сайт — наведите на неё (но не нажимайте!) и посмотрите, куда она ведёт. В Google Chrome адрес при наведении отображается в левом нижнем углу. Злоумышленники иногда под видом одной ссылки маскируют другую.
Здесь под видом ссылки на личный кабинет REG.RU спрятана совсем другая ссылкаНе отвечайте на подобное письмо, даже если у вас плохое настроение и хочется высказать отправителю всё, что вы о нём думаете. Поверьте, это далеко не лучший способ бороться со спамерами. Так вы только покажете им, что обращаете внимание на такие письма, и нежелательной почты может стать ещё больше. Если спам пришёл от друга или коллеги, немедленно свяжитесь с ним по другому каналу связи (например по телефону) и сообщите, что его взломали.
Спам в Интернете работает по простой схеме: чем больше сайтов знают ваш адрес электронной почты, тем больше нежелательных писем вы получите. Лучше всего завести отдельный e-mail для регистраций на разных интернет-ресурсах, а свой личный адрес доверять только знакомым людям и проверенным сайтам.
Спамеры часто составляют списки электронных адресов, просто перебирая популярные имена, фамилии, словосочетания и подставляя к ним окончания известных почтовых клиентов (например @gmail.com, @yandex.ru, @mail.ru). Чтобы минимизировать шансы попадания вашего ящика в подобную базу, лучше всего зарегистрировать личный домен, подключить к нему почту и получить уникальный e-mail — скажем, [email protected]
В Сети можно найти программы и расширения, специально заточенные на защиту от спама и справляющиеся со своей работой лучше, чем стандартные спам-фильтры.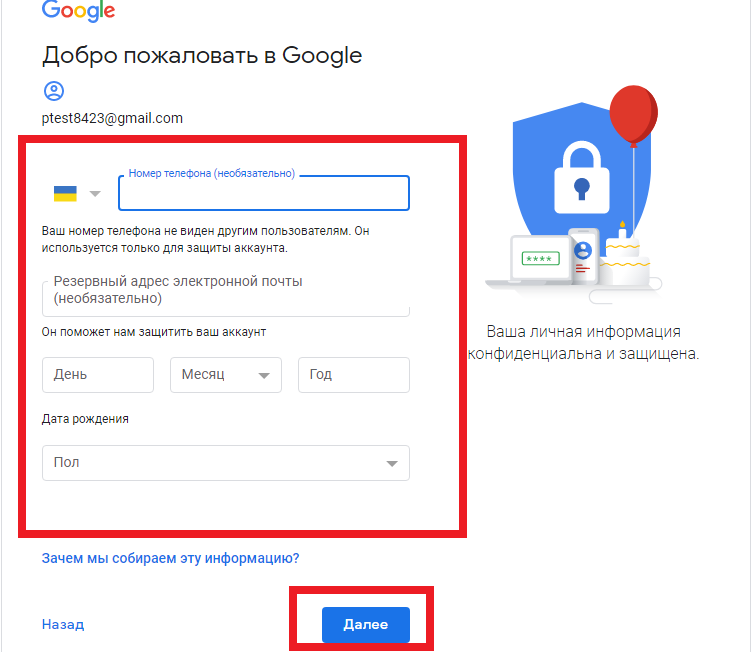 Например, если у вас есть почта на личном домене, в REG.RU вы можете подключить услугу расширенной защиты от спама, причём домен может быть зарегистрирован у любого регистратора.
Например, если у вас есть почта на личном домене, в REG.RU вы можете подключить услугу расширенной защиты от спама, причём домен может быть зарегистрирован у любого регистратора.
Если у вас есть личный сайт или страница на популярном онлайн-ресурсе, лучше не указывайте на них свой e-mail. Многие спамеры используют программы, которые автоматически посещают веб-сайты и ищут на них адреса электронной почты.
В соцсетях или на форумах обычно предусмотрена возможность скрыть свой e-mail от посторонних. С личным сайтом дело немного сложнее, особенно если вам важно оставить свои контакты для связи. Даже если вы спрячете e-mail под кнопкой, это вряд ли поможет: адрес всё равно можно найти в html-коде. Один из способов скрыть свою почту на веб-странице — создать контактную форму и отправлять данные с неё в CGI-программу, которая перешлёт обращение на ваш e-mail.
⌘⌘⌘
Надеемся, мы убедили вас не пренебрегать безопасностью личной почты. Если вы знаете другие действенные способы борьбы со спамом, делитесь ими в комментариях.
Если вы знаете другие действенные способы борьбы со спамом, делитесь ими в комментариях.
App Store: Почта Mail.ru
Почта Mail.ru — это центр ваших дел. Пишите письма, назначайте встречи, записывайте дела на день, звоните коллегам и друзьям, узнавайте погоду — всё в одном приложении.
• Несколько аккаунтов. Соберите свои аккаунты в одном приложении, чтобы все письма и дела были рядом. Можно подключить любые почтовые сервисы: Яндекс, Gmail, Yahoo и другие.
• Полезные сервисы. Чтобы все дела были под рукой, мы добавили в Почту еще несколько инструментов: календарь, задачи, звонки, облачное хранилище, погоду, голосового помощника Марусю и другие. Вы можете включить только те, которые вам пригодятся.
• Планер: календарь и задачи. Назначайте встречи, ставьте напоминания, ведите календарь работы, составляйте список дел. Приложение Почты — это ваш ежедневник, планировщик и трекер дел одновременно.
• Видеозвонки. Позвонить коллегам и друзьям можно двумя способами: создайте ссылку на звонок и соберитесь, когда удобно всем, или выберите человека из контактов и звоните напрямую. В звонок можно добавить до 100 человек.
Позвонить коллегам и друзьям можно двумя способами: создайте ссылку на звонок и соберитесь, когда удобно всем, или выберите человека из контактов и звоните напрямую. В звонок можно добавить до 100 человек.
• Облако. Хранит файлы из писем, находит фотографии документов и собирает вместе, чтобы они всегда были под рукой.
• Маруся. Голосовой помощник проверит почту и прочитает письма, когда у вас заняты руки. С ней можно просто поговорить и поиграть, узнать погоду или попросить найти ответ — Маруся всегда поможет.
• Темная тема и фоны. Яркие и спокойные фоны украсят приложение, а темная тема поможет комфортно работать даже ночью.
• Пин-код. Письма, файлы и контакты под защитой — поставьте дополнительный пин-код для входа, чтобы в приложение не попал никто кроме вас.
• Контакты из почты и телефона. Приложение собирает в одной адресной книге контакты из вашей почты и с телефона. Все адреса под рукой — просто выберите, кому позвонить или написать.
• Быстрые действия с письмом. Проведите по письму справа налево, чтобы увидеть действия: отметить прочитанным, поставить флаг, переместить или удалить.
Проведите по письму справа налево, чтобы увидеть действия: отметить прочитанным, поставить флаг, переместить или удалить.
• Группировка писем. Почта собирает в цепочки переписку с одной темой и получателями. А еще автоматически рассортирует по папкам рассылки, уведомления от соцсетей и письма себе. Всё по полочкам и всегда на виду.
• Офлайн-режим. Почта сохраняет письма в памяти телефона, чтобы их можно было смотреть даже без интернета. Читайте письма и просматривайте файлы даже в самолете или за городом.
ПИШИТЕ НАМ
Разработчики не всегда могут отвечать на комментарии в App Store. Поэтому свои пожелания, замечания и предложения отправляйте в приложении через раздел «Написать разработчику» или на почту [email protected]. Будем рады пообщаться!
ЕЩЕ ПАРА СТРОК
Почта Mail.ru — официальное приложение Почты Mail.ru для iPhone, iPad и iPod touch, удобное и быстрое приложение для одновременной работы с несколькими ящиками Mail.ru, Yandex, Rambler, Gmail, Yahoo и других почтовых сервисов, поддерживающих протоколы IMAP, POP и SMTP.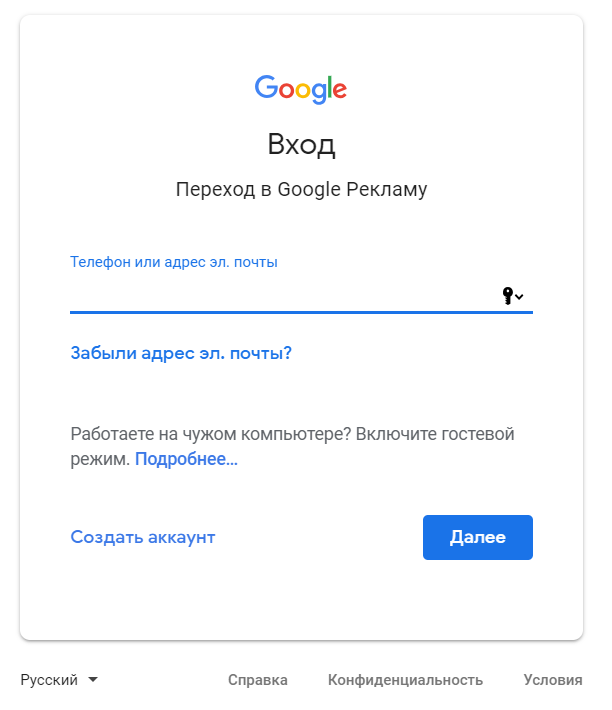
Почтовое приложение — Mail.ru в App Store
Официальное клиентское приложение Mail.ru для iPhone, iPad, iPod Touch.
Быстрое и простое в использовании почтовое приложение, поддерживающее несколько почтовых ящиков Mail.ru, Gmail, Yahoo !, AOL, iCloud, Hotmail, Outlook, GMX и любых других IMAP или POP3!
Отправка и получение писем. Делитесь фотографиями и документами. Узнавайте о новых сообщениях практически мгновенно благодаря push-уведомлениям. Настройте время, папки и службы, для которых вы хотите получать уведомления.Персонализированный спам-фильтр защитит вас от надоедливой массовой рассылки. Оставайтесь на связи с приложением Mail.ru Mail!
— — — — — — — —
Кстати, разработчики не могут отвечать на комментарии в App Store. Поэтому присылайте свои запросы, жалобы и предложения через раздел «Обратная связь» приложения или по электронной почте [email protected]. Мы всегда ответим на вашу почту!
— — — — — — — —
— Поддержка нескольких учетных записей.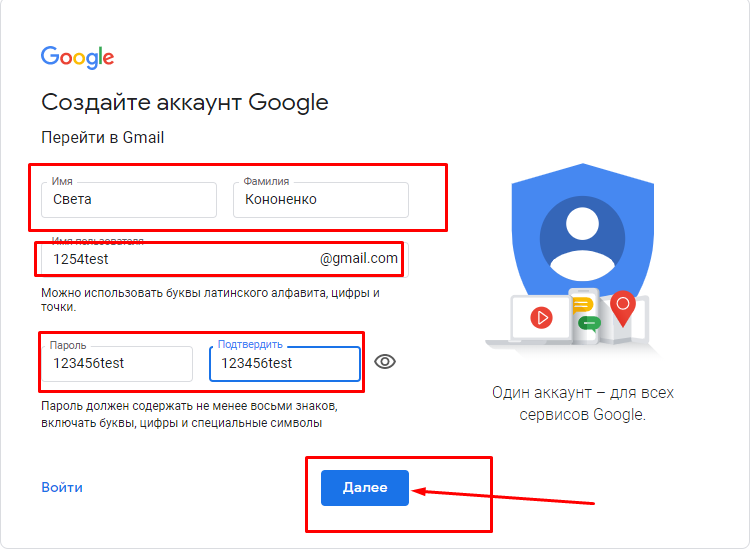 Добавьте все свои почтовые ящики и легко переключайтесь между ними.Теперь переключаться между рабочими и личными учетными записями электронной почты так же просто, как переключаться между папками в одном почтовом ящике.
Добавьте все свои почтовые ящики и легко переключайтесь между ними.Теперь переключаться между рабочими и личными учетными записями электронной почты так же просто, как переключаться между папками в одном почтовом ящике.
— Полная синхронизация. Неважно, используете ли вы свой компьютер или мобильное устройство, чтобы читать, отмечать или перемещать электронную почту. Все ваши изменения будут сохранены на сервере и синхронизированы между устройствами.
— адресная книга Mail.ru. Когда вы составляете электронное письмо, ваш список контактов и предложения автозаполнения будут включать адреса электронной почты из вашей локальной адресной книги, а также с сервера.Адреса электронной почты, на которые вы пишете чаще всего, будут отображаться на отдельной вкладке в вашем списке контактов для быстрого и легкого доступа.
— Полный поиск почты Воспользуйтесь поиском, чтобы быстро найти любое письмо в своем почтовом ящике. Фильтры помогут вам уточнить поиск и быстрее найти то, что вы ищете.
— Push-уведомления для новой почты. Вы узнаете о новом сообщении почти мгновенно, если ваше устройство iOS подключено к сети.
— Фильтрация уведомлений Установите время, когда вы хотите получать уведомления; выбрать определенные службы и папки; или создайте собственный фильтр, чтобы получать только те уведомления, которые вам интересны!
— Кэширование почты.Ваша почта хранится в памяти вашего телефона и будет доступна офлайн. Читайте сообщения и просматривайте вложения в автобусе или за городом.
— Персонализированный спам-фильтр. Устали получать купоны по электронной почте? Получаете ли вы сообщения от сервисов, на которые давно подписались, но больше не читаете? Нажмите кнопку «Спам», и все последующие письма, полученные отправителем, будут автоматически помещены в папку «Спам». И вы сможете читать только те сообщения, которые вам интересны.
— Аватары в списке сообщений (можно отключить на iPhone и iPod).Фотографии в списке сообщений упрощают навигацию.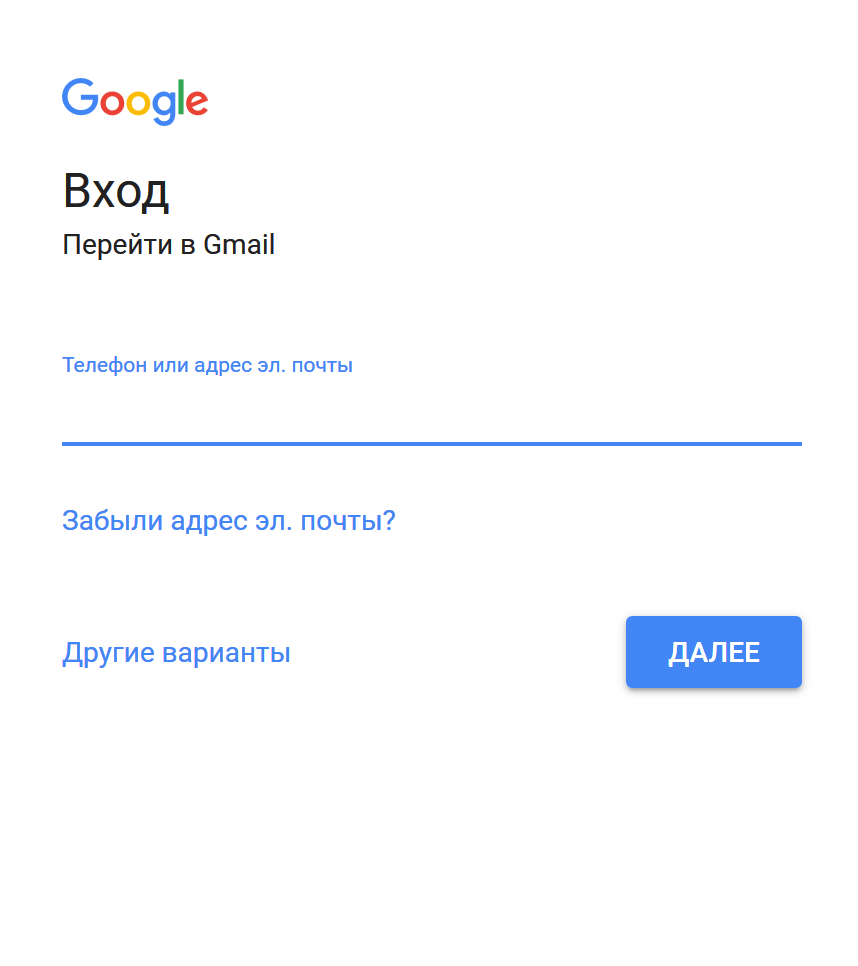
— Быстрые действия. Проведите пальцем по электронной почте справа налево, чтобы открыть меню действий с электронной почтой. Не открывая сообщение, вы можете пометить его как прочитанное, пометить, переместить или удалить.
— версия для iPad. Два режима отображения (портретный и альбомный) делают приложение удобным в использовании независимо от того, как вы держите планшет.
Как получить доступ к своей учетной записи электронной почты Mail.ru с помощью IMAP
Как получить доступ к своей учетной записи электронной почты Mail.ru с помощью IMAPПочта.ru предоставляет IMAP доступ к вашей учетной записи Mail.ru, так что вы можете подключиться к своей электронной почте с мобильных устройств и настольных почтовых клиентов.
Mail.ru поддерживает IMAP / SMTP
Это означает, что вам не нужно использовать почтовый интерфейс Mail.ru! Вы можете
проверяйте свою электронную почту и отправляйте сообщения, используя другую электронную почту
программы (например, Mailspring, Outlook Express, Apple Mail или Mozilla Thunderbird).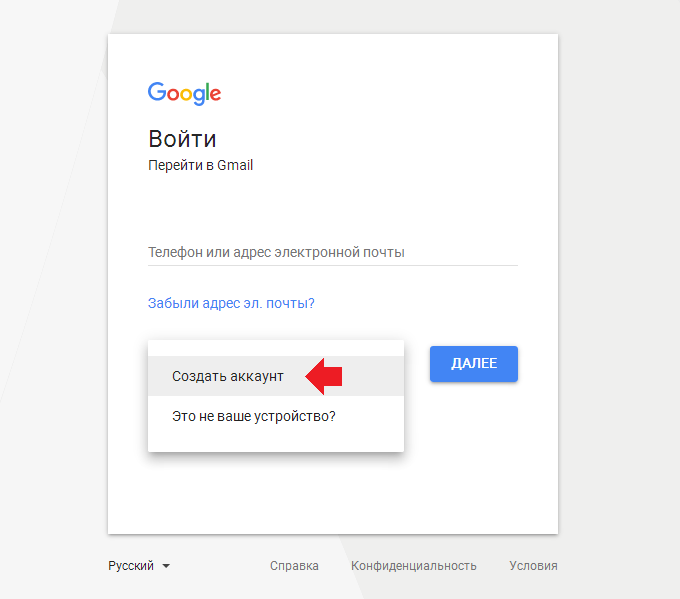 Использование настольных почтовых приложений может улучшить ваш рабочий процесс. Обычно они
предложите больше вариантов, и ваша электронная почта по-прежнему доступна на вашем
компьютер, когда вы отключены от Интернета.
Использование настольных почтовых приложений может улучшить ваш рабочий процесс. Обычно они
предложите больше вариантов, и ваша электронная почта по-прежнему доступна на вашем
компьютер, когда вы отключены от Интернета.
Настройте свою учетную запись Mail.ru с помощью программы электронной почты, используя IMAP
Чтобы получить доступ к своей учетной записи электронной почты Mail.ru из настольной почтовой программы, вам понадобятся следующие настройки IMAP и SMTP:
| Почтовый сервер IMAP | imap.mail.ru |
| Порт IMAP | 993 |
| Безопасность IMAP | SSL / TLS |
| Имя пользователя IMAP | Ваш полный адрес электронной почты |
| Пароль IMAP | Ваша почта.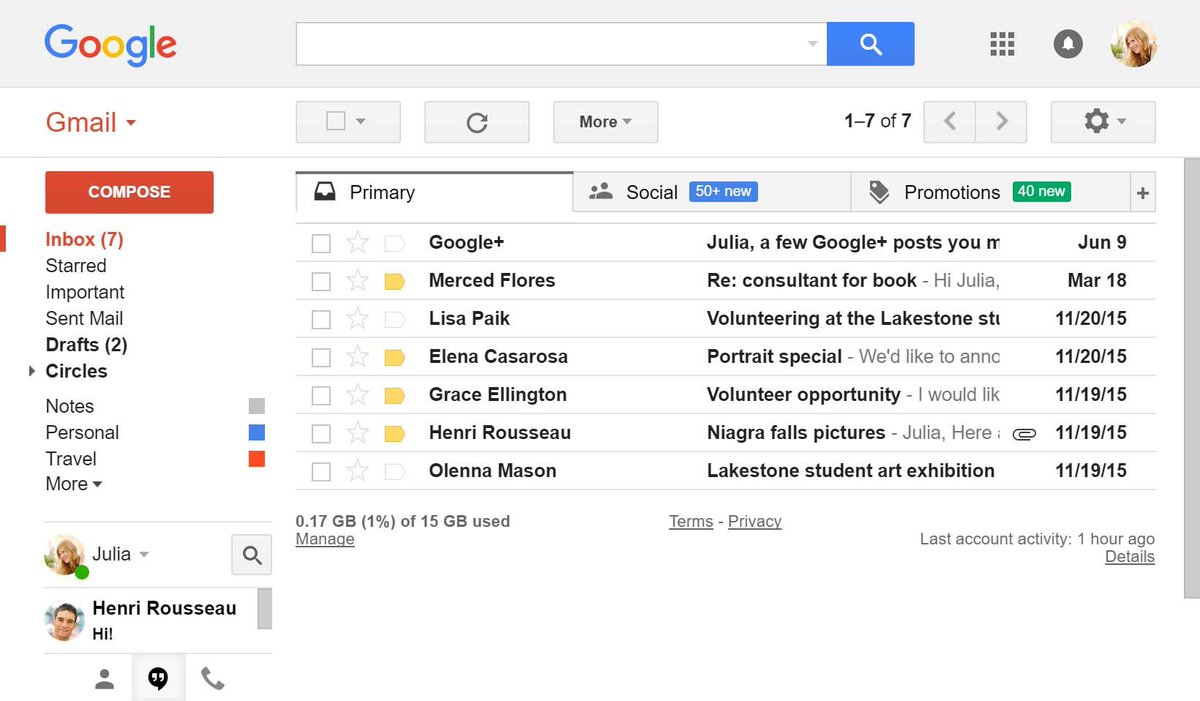 ru пароль ru пароль |
| SMTP-сервер Mail.ru | smtp.mail.ru |
| Порт SMTP | 465 |
| Безопасность SMTP | SSL / TLS |
| Имя пользователя SMTP | Ваш полный адрес электронной почты |
| Пароль SMTP | Ваша почта.ru пароль |
Нужна настольная программа электронной почты? Mailspring — это бесплатная программа с множеством замечательных функций, и вы можете попробовать его вместе с существующей почтовой программой. Он создан с любовью к Mac, Linux и Windows. 💌
Скачать Mailspring бесплатноУзнайте, как сделать больше с учетной записью Mail.
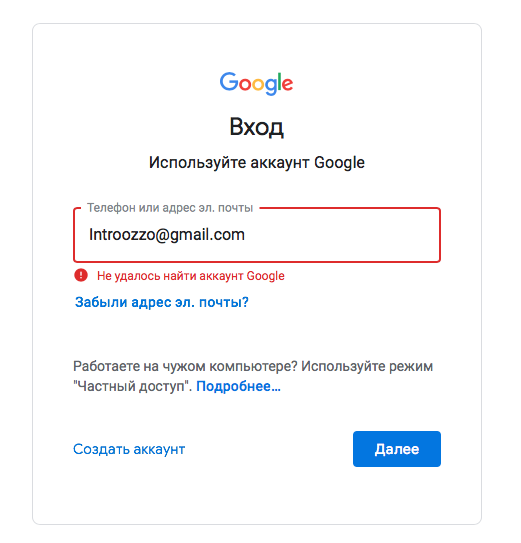 ru
ruУ вас другой поставщик услуг электронной почты?
Щелкните ниже своего провайдера электронной почты, чтобы узнать, как подключиться для доступа к своей учетной записи с помощью IMAP:
© 2017-2019 ООО «Литейный завод 376».
Электронная почта Mail.ru в Gmail — узнайте, как напрямую преобразовать Mail.ru в учетную запись Gmail
Резюме: В этом блоге мы собираемся объяснить, как перенести электронную почту Mail.ru в учетную запись Gmail. Итак, прочтите блог и получите ответ на свой запрос.
Переход с почты Mail.ru на Gmail оказался для многих сложной задачей. За несколько дней до этого мы получили запрос:
« Здравствуйте, я пользуюсь почтой.ru годами. Теперь я перехожу на новую работу. Моя учетная запись электронной почты Mail.ru содержит около 3000 писем. Также они содержат планы моих проектов, презентации и другие важные вещи.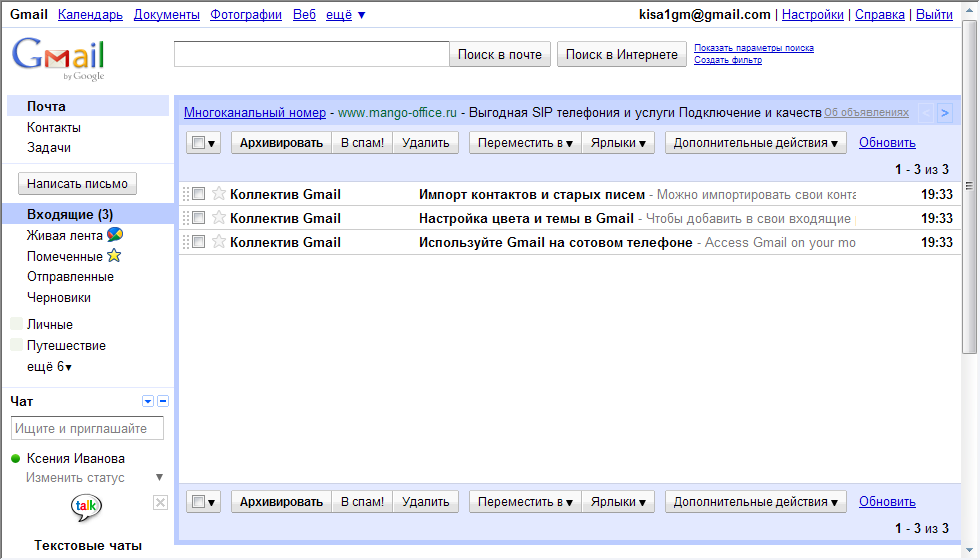 Я хочу перенести электронную почту Mail.ru в Gmail вместе со всеми свойствами. Пожалуйста, предложите мне надежное решение для выполнения моей задачи ».
Я хочу перенести электронную почту Mail.ru в Gmail вместе со всеми свойствами. Пожалуйста, предложите мне надежное решение для выполнения моей задачи ».
Перенести с Mail.ru на Gmail легко с помощью Email Migrator . Это безопасный, надежный и точный инструмент переноса электронной почты.
Шаги по переносу почты.ru Электронная почта в GmailС помощью инструмента переноса почты с Mail.ru на Gmail вам нужно выполнить всего несколько шагов, чтобы перенести электронную почту с Mail.ru на Gmail.
- Загрузите инструмент миграции с Mail.ru на Gmail на свой компьютер с Windows.
Примечание: Предлагается попробовать ДЕМО-версию этого инструмента бесплатно. Демо-версия облегчает понимание всей функциональности этого приложения. В ДЕМО версии можно передать только 25 писем.ru в Gmail. Однако для переноса неограниченного количества данных из аккаунта Mail.ru в Gmail вы можете приобрести лицензионную версию этого конвертера.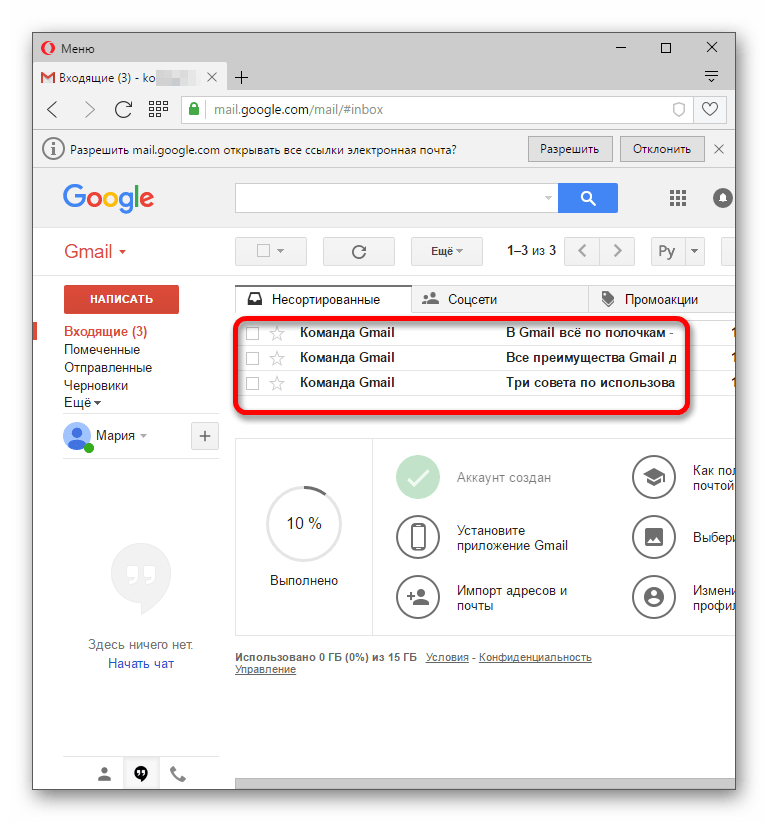
- Выберите Mail.ru в источнике электронной почты в левой части панели.
- Введите учетные данные учетной записи Mail.ru и перейдите на вкладку Login .
- Выберите Gmail как вариант сохранения.
- Добавьте учетные данные для учетной записи электронной почты Gmail и нажмите кнопку Migrate , чтобы начать процесс.
Mail.ru на Gmail. Это займет некоторое время.
Основные особенности Инструмент миграции Mail.ru на Gmail Это профессионально проверенное приложение. Кроме того, дает 100% точные результаты. Инструмент представляет собой мощное приложение и не имеет никаких ограничений. Вы можете одновременно перенести несколько писем Mail.ru в учетную запись Gmail / G Suite. Инструмент имеет простой интерфейс, которым легко пользоваться.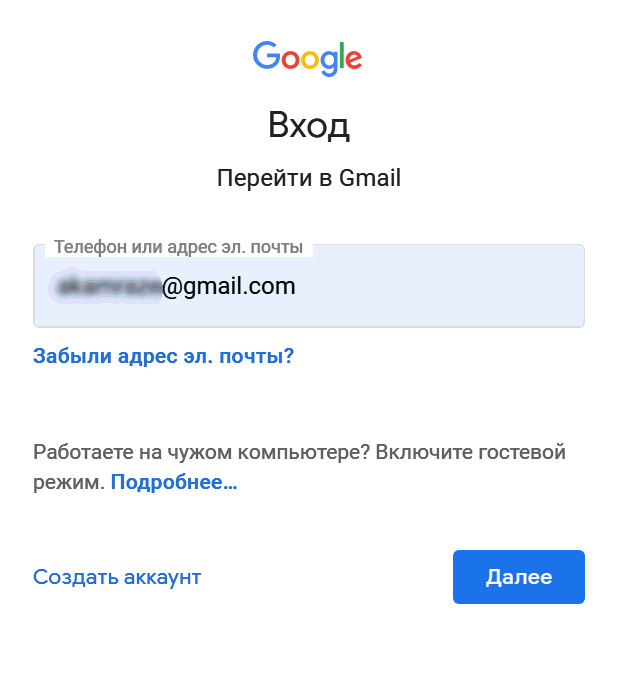 Уникальная инвестиционная программа, предлагающая расширенные возможности, которые не потребляют пользователя.
Уникальная инвестиционная программа, предлагающая расширенные возможности, которые не потребляют пользователя.
- > Одно из преимуществ этого инструмента — то, что к нему легко получить доступ как техническим экспертам, так и нетехническим специалистам. Кроме того, он имеет понятный пользовательский интерфейс.
- Инструмент представляет собой отдельное приложение и не требует дополнительных установок для переноса электронной почты Mail.ru в учетную запись Gmail.
- Приложение работает без сбоев на всех версиях Windows, таких как 10, 8, 8.1.7 и далее.
- Mail.ru на Gmail Migration Tool обеспечивает 100% удовлетворение пользователей и не изменяет никакой информации.
- Если в вашей учетной записи Gmail несколько файлов / папок Mail.ru. Вы можете использовать пакетное преобразование инструмента, чтобы переместить все файлы / папки из Mail.ru в аккаунт Gmail.
Вопрос 1.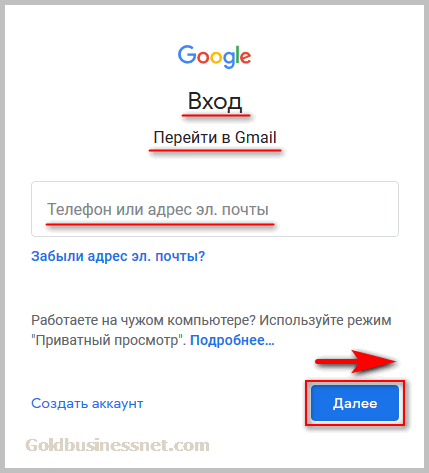 Что насчет моих вложений, если я хочу выполнить миграцию с Mail.ru на Gmail?
Что насчет моих вложений, если я хочу выполнить миграцию с Mail.ru на Gmail?
Ответ 1. Инструмент успешно сохраняет вложения с электронными письмами Mail.ru при переходе на учетную запись Gmail.
Вопрос 2. Может ли инструмент сохранять структуру папок на протяжении всего процесса?
Ответ 2. Да, это мощное приложение, которое сохраняет структуру папок в процессе миграции.
Вопрос 3. Каковы ограничения этого инструмента? Могу ли я перенести тяжелый почтовый ящик Mail.ru на Gmail?
Ответ 3. Да, вы можете использовать этот инструмент для переноса большого почтового ящика с Mail.ru на Gmail.
В этой статье мы перечислили настоятельно рекомендуемый инструмент для импорта электронной почты Mail.ru в Gmail. Это быстрая и надежная программа. Кроме того, этот инструмент миграции с Mail. ru на Gmail требует пары кликов, чтобы импортировать электронную почту из электронной почты Mail.ru в Gmail без потери данных. Это лучшее решение для резервного копирования Mail.ru в учетную запись Gmail без какой-либо технической поддержки.
ru на Gmail требует пары кликов, чтобы импортировать электронную почту из электронной почты Mail.ru в Gmail без потери данных. Это лучшее решение для резервного копирования Mail.ru в учетную запись Gmail без какой-либо технической поддержки.
RU Электронная почта
Наша служба электронной почты перемещена в G Suite (Google Cloud).
(Найдите новый пароль на bmail.ru.ac.bd , используя старый пароль)
Как войти?
Вы можете войти в систему следующими способами:
| Сервер входящей почты (IMAP) |
|
| Сервер исходящей почты (SMTP) |
|
| Полное или отображаемое имя | Ваше имя |
| Имя учетной записи, имя пользователя или адрес электронной почты | Ваш полный адрес электронной почты |
| Пароль | Ваш адрес электронной почты пароль |
| Сервер входящей почты (IMAP) |
|
| Сервер исходящей почты (SMTP) |
|
| Полное или отображаемое имя | Ваше имя |
| Имя учетной записи, имя пользователя или адрес электронной почты | Ваш полный адрес электронной почты |
| Пароль | Ваш адрес электронной почты пароль |
Где мои старые данные / электронные письма?
ИЛИ
Запросите переноса данных из Zimbra в G Suite.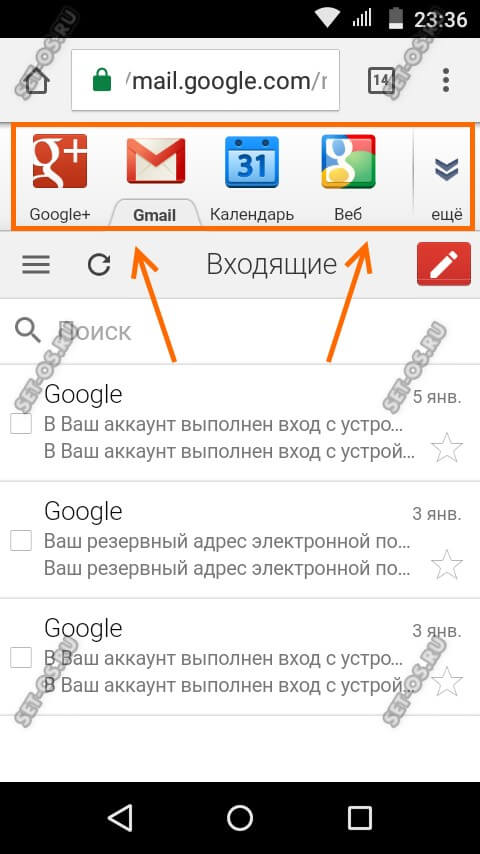
Новая учетная запись
Проверить статус приложения
Доступ к электронной почте Mail.ru по протоколу IMAP — 2021
Нужны дополнительные указания?
Ознакомьтесь с нашими подробными инструкциями для ваших любимых почтовых клиентов
Ваше полное имя
Ваш полный адрес электронной почты
Шаг 1: Введите свое имя и адрес электронной почты. Щелкните Продолжить .
Шаг 2: Mailbird автоматически определяет настройки вашей электронной почты. Щелкните Продолжить .
Шаг 3: Готово! Вы можете Добавить дополнительные учетные записи или Начать использовать Mailbird .
У вас еще нет Mailbird?
Mailbird может автоматически определять настройки сервера Mail.ru за вас.
Попробуйте сейчас
Шаг 1. В правом верхнем углу щелкните Настройки и Просмотреть все настройки .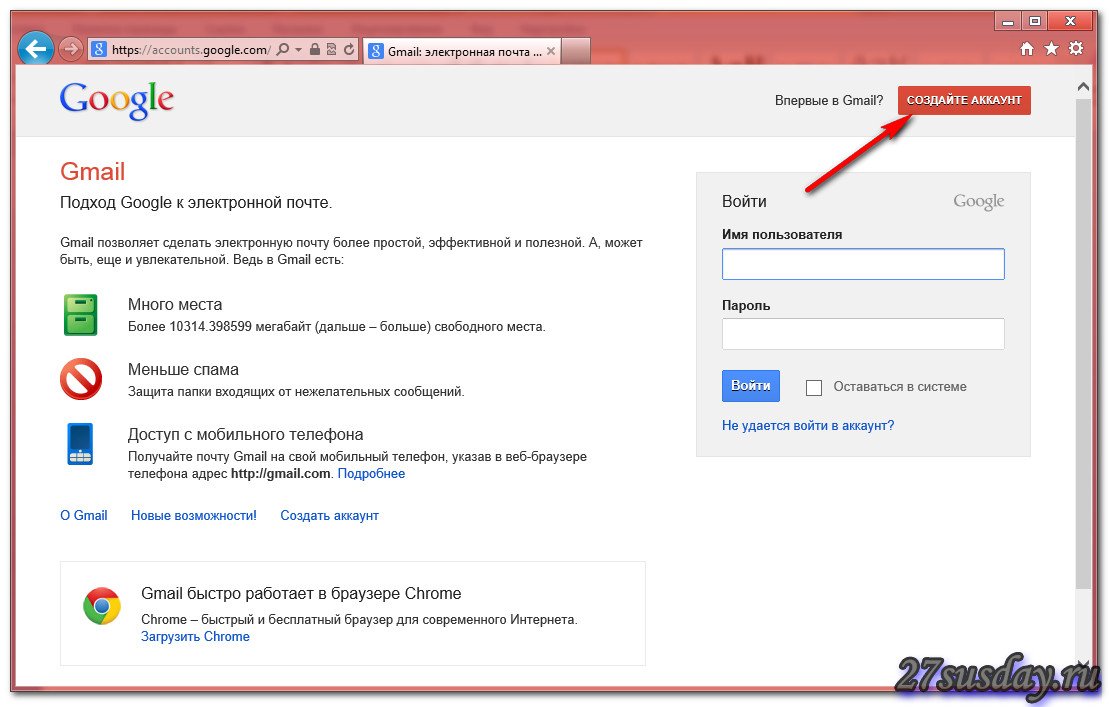
Шаг 2: Выберите Учетные записи и Импортируйте , а затем нажмите Добавить учетную запись электронной почты .
Шаг 3: Введите адрес электронной почты, который вы хотите добавить.
Шаг 4: Выберите один из 2 вариантов.
Ваш полный адрес электронной почты
Ваш пароль
imap.mail.ru
993
Шаг 5: Введите следующую информацию, чтобы завершить настройку электронной почты.
Нет времени на Gmail?
Mailbird может автоматически определять настройки сервера Mail.ru за вас.
Попробуйте сейчас
Шаг 1. Щелкните вкладку File в верхнем левом углу окна Outlook.
Шаг 2: Щелкните Добавить учетную запись.
Шаг 3. Введите свой новый адрес электронной почты и нажмите Connect
Шаг 4. На следующем экране выберите IMAP
imap.mail.ru
993
SSL
smtp.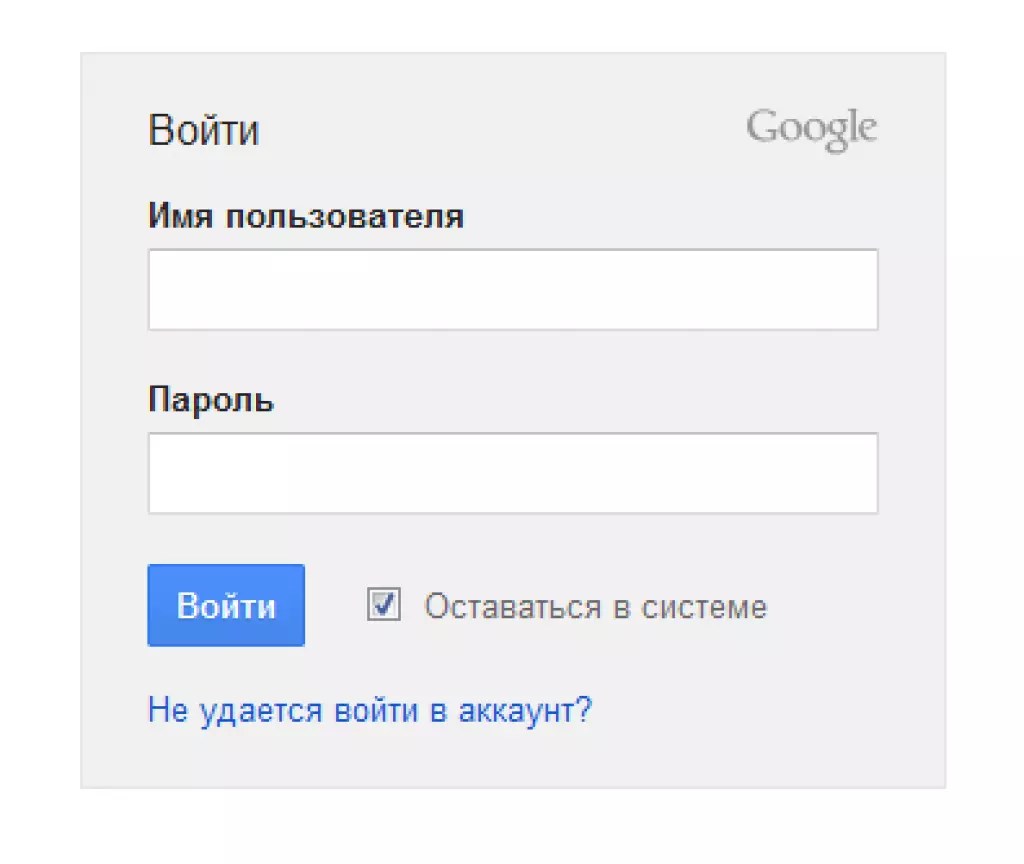 mail.ru
mail.ru
465
SSL
Шаг 5: Добавьте следующую информацию и нажмите Далее
Нет времени на Outlook?
Mailbird может определять настройки сервера для почты.ru автоматически для вас.
Попробуйте сейчас
Шаг 1. В Mozilla Thunderbird в меню выберите Настройки учетной записи .
Шаг 2. В нижнем левом углу щелкните Действия с учетной записью и Добавить учетную запись почты …
Ваше полное имя
Ваш полный адрес электронной почты
Ваш пароль
Шаг 3: Введите свой адрес электронной почты и нажмите Настроить вручную …
imap.mail.ru
993
SSL
smtp.mail.ru
465
SSL
Шаг 4: Добавьте следующую информацию и нажмите Готово
Нет времени для Thunderbird?
Mailbird может автоматически определять настройки сервера Mail. ru за вас.
ru за вас.
Попробуйте сейчас
Шаг 1: Щелкните значок настройки в левом нижнем углу.
Шаг 2: Нажмите Управление учетными записями .
Шаг 3: Нажмите + Добавить учетную запись .
Шаг 4: Щелкните Advanced Setup .
Шаг 5: Нажмите Интернет-адрес электронной почты .
Ваше полное имя
Ваш полный адрес электронной почты
imap.mail.ru
smtp.mail.ru
Шаг 6: Введите следующую информацию в разные поля.
Нет времени для Windows Mail?
Mailbird может автоматически определять настройки сервера Mail.ru за вас.
Попробуйте сейчас
Часто задаваемые вопросы
Вот несколько часто задаваемых вопросов по почте.ru с их ответами
1. В чем разница между IMAP и SMTP?
Короткий ответ заключается в том, что IMAP подключается к серверу вашего почтового провайдера и используется для получения электронной почты, в то время как SMTP используется для отправки почты на другие серверы.
IMAP (протокол доступа к сообщениям в Интернете) — это протокол, который требует от вашего провайдера электронной почты сохранять все ваши сообщения и папки на своих серверах. Таким образом, независимо от того, используете ли вы почтовый клиент или веб-почту, вы сможете подключиться к своей учетной записи электронной почты и просмотреть все, что вы получили, потому что они всегда хранятся на их сервере.
STMP (Simple Mail Transfer Protocol) — это протокол для отправки электронных писем из вашей учетной записи в другие места назначения. Он позволяет вашему почтовому клиенту подключаться к серверу вашего провайдера для отправки исходящей почты, особенно на другие серверы.
Вернуться к FAQ
2. Поддерживает ли Mailbird IMAP? / Поддерживает ли Mailbird POP3?
Да. Mailbird использует IMAP или POP3 для подключения к большинству провайдеров электронной почты. Технология Mailbird может автоматически определять настройки сервера, когда вы вводите свой адрес электронной почты.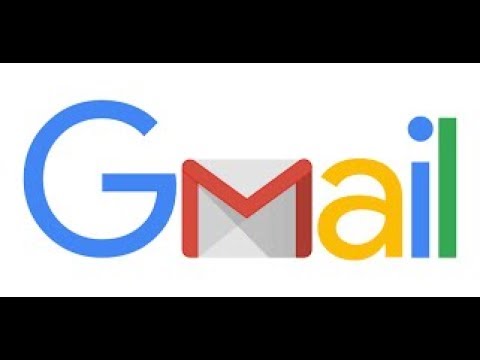
Если не удается определить параметры, вы можете настроить электронную почту вручную, введя сведения, указанные вашим провайдером в настройках своего сервера: например, порт IMAP или POP3 и безопасность IMAP или POP3.
Вам также необходимо будет ввести имя пользователя и пароль, которые вы назначили своим провайдером электронной почты.
Вернуться к FAQ
3. Что означает «порт» в настройках электронной почты?
Вы можете думать о «порте» как о номере адреса. Так же, как IP-адрес определяет местоположение компьютера, порт определяет приложение, работающее на этом компьютере.
Существует несколько общих номеров портов, всегда используйте рекомендуемые параметры для настройки почтового сервера для работы с Mailbird.
Вернуться к FAQ
4. Как узнать, нужен ли мне протокол POP3 или IMAP?
Если для вас важно сэкономить место на рабочем столе или если вы беспокоитесь о резервном копировании электронной почты, выберите IMAP. Это означает, что ваши электронные письма будут храниться на сервере вашего провайдера электронной почты.
Это означает, что ваши электронные письма будут храниться на сервере вашего провайдера электронной почты.
POP3 загрузит ваши электронные письма для локального хранения, а затем удалит их с сервера.Это освободит место на вашем сервере, но если что-то случится с вашим локальным хранилищем, эти электронные письма не будут доступны в Интернете. Если вам удобно иметь исключительно локальную копию ваших файлов, вам подойдет POP3.
Вернуться к FAQ
5. Могу ли я настроить Mailbird для Mac?
Mailbird для Mac уже в пути! К сожалению, Mailbird пока недоступен для наших друзей, использующих устройства Apple. Если вы хотите, чтобы вас всегда знали о Mailbird для Mac, нажмите здесь.
Вернуться к FAQ
6. Как я могу импортировать свои старые электронные письма?
Если ваши старые электронные письма все еще доступны в вашей учетной записи, они будут автоматически импортированы. Протокол IMAP синхронизирует вашу электронную почту и папки с почтовым сервером, что позволяет управлять электронной почтой на любом устройстве, подключенном к вашей учетной записи.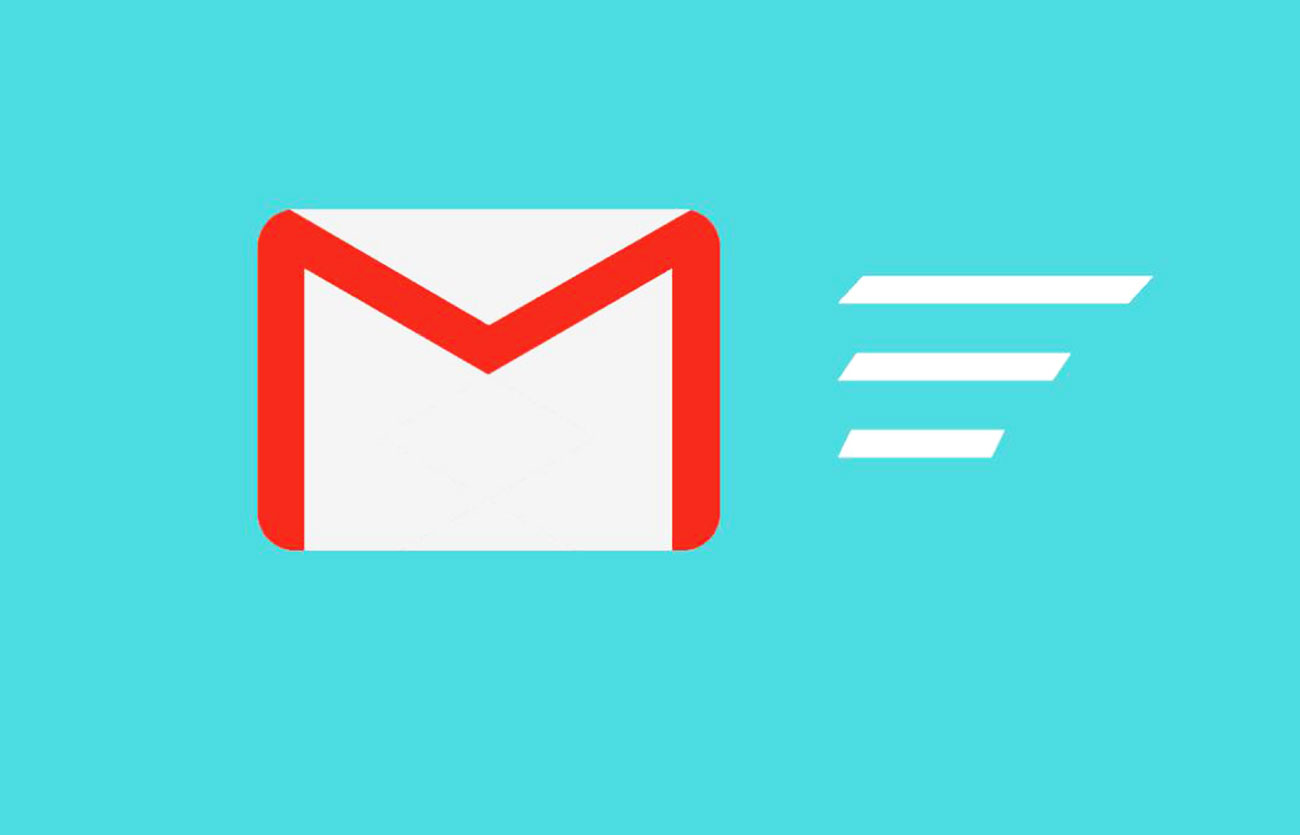
Как только вы добавите свою учетную запись Mail.ru в Mailbird, она сразу же предоставит вам доступ к вашей электронной почте, никаких дополнительных действий не требуется.
Примечание. Если ваши электронные письма отправляются с локального сервера, их невозможно будет импортировать из-за протоколов IMAP.
Вернуться к FAQ
7. Как вручную настроить Mail.ru на Mailbird?
Эта страница поможет вам настроить учетную запись электронной почты для Mailbird. Шаг 6 относится к ручному процессу.
Вернуться к FAQ
8. Как Mailbird защищает мою конфиденциальность?
Наша политика конфиденциальности и условия использования на 100% соответствуют Европейскому общему регламенту защиты данных (GDPR) от 25 мая 2018 г.
Mailbird никогда не сможет прочитать вашу личную информацию.Сюда входят ваши электронные письма, вложения и пароли учетных записей. Mailbird — это локальный клиент на вашем компьютере, и все конфиденциальные данные никогда не передаются Mailbird или кому-либо еще.
Вы можете связаться с нами напрямую в любое время, чтобы просмотреть или отказаться от хранящейся у нас информации, которая относится к вам и вашей учетной записи. Пожалуйста, напишите на [email protected].
Вернуться к FAQ
Mailbird для M
c приближаетсяЗарегистрируйтесь, чтобы получить ранний доступ!
Спасибо! мы будем уведомлять вас об обновлениях Mailbird для Mac
У вас другой поставщик услуг электронной почты?
Щелкните своего провайдера электронной почты ниже, чтобы узнать, как подключиться для доступа к своей учетной записи с помощью IMAP:
.Почему бы мне не использовать Yahoo !, AOL, Mail.ru в качестве адреса «От»?
Некоторые поставщики услуг электронной почты настраивают систему доменных имен (DNS), чтобы контролировать использование поля «От» в электронной почте. Они хотят убедиться, что люди используют только доверенные серверы для отправки сообщений.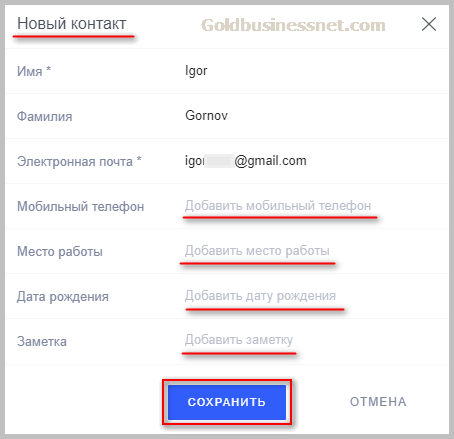 И они хотят, чтобы получатели были уверены, что полученное электронное письмо было отправлено от компании, владеющей доменом.
И они хотят, чтобы получатели были уверены, что полученное электронное письмо было отправлено от компании, владеющей доменом.
Вкратце, это означает, что когда вы используете определенный домен в поле «От», вы можете отправлять сообщения только с авторизованных серверов.
Такая конфигурация DNS соответствует политике DMARC «Проверка подлинности сообщений на основе домена, отчетность и соответствие». Список поставщиков услуг электронной почты, принявших политику DMARC, включает:
- Yahoo! (@ yahoo.com, @ ymail.com)
- AOL (@ aim.com, @ aol.com)
- Rocketmail (@ rocketmail.com)
- Mail.ru (@ mail.ru, @ bk.ru, @ list.ru, @ inbox.ru, @ mail.ua)
Такая практика отрицательно сказывается на доставляемости ваших маркетинговых сообщений по электронной почте.Когда вы используете GetResponse (или любую службу электронного маркетинга) для отправки электронного письма с адресом Yahoo !, AOL, Aim или Mail.ru «От», письмо возвращается.
Решение: Для достижения лучших результатов в доставке сообщений используйте адрес электронной почты, который не размещен на Yahoo !, AOL, Mail.ru или любых других бесплатных доменах, таких как Gmail, Hotmail, Aim и т. Д. Настройка собственного домена и связать его с вашим адресом электронной почты лучше всего во всех случаях.
Как работает политика DMARC?
DMARC — уважаемая организация, уважаемая не только Yahoo, но и другими ведущими интернет-провайдерами, такими как Hotmail и Gmail.Сердце DMARC — это система проверки электронной почты, созданная для брендов, которые часто становятся жертвами попыток фишинга.
Эта система проверки позволяет любой компании добавить в свой домен DNS-запись, связанную с безопасностью. Эта DNS-запись дает компании возможность контролировать любую электронную почту с адресом «От», основанную на домене компании, но не отправляемую с их сервера. Запись позволяет им указать, следует ли доставить электронное письмо, поместить в карантин или отклонить.
Это означает, что основные интернет-провайдеры ищут сообщения с адресом «От» с использованием определенного домена, помечают их как нежелательные и блокируют доставку.
Таким образом, если вы используете адрес электронной почты Yahoo, AOL или Mail.ru в качестве адреса «От» в своих маркетинговых электронных письмах или автоответчиках, вы можете ожидать значительного увеличения количества отклоненных писем.
Расширенный список международных Yahoo! домены, которые нельзя использовать с GetResponse:
y7mail.com
yahoo.at
yahoo.be
yahoo.bg
yahoo.cl
yahoo.co.hu
yahoo.co.id
yahoo.co.il
yahoo.co.kr
yahoo.co.th
yahoo.co.za
yahoo.com.co
yahoo.com.hr
yahoo.com.my
yahoo.com.pe
yahoo.com.ph
yahoo.com.sg
yahoo.com.tr
yahoo.com.tw
yahoo.com. ua
yahoo.com.ve
yahoo.com.vn
yahoo.cz
yahoo.dk
yahoo.ee
yahoo.fi
yahoo. hr
hr
yahoo.hu
yahoo.ie
yahoo.lt
yahoo.lv
yahoo.nl
yahoo.no
yahoo.pl
yahoo.pt
yahoo.rs
yahoo.se
yahoo.si
yahoo.sk
yahoogroups.co.kr
yahoogroups.com.cn
yahoogroups.com.sg
yahoogroups.com.tw
yahoogrupper.dk
yahoogruppi.it
yahooxtra.co.nz
yahoo.ca
yahoo.co.in
yahoo.co.nz
yahoo.co.uk
yahoo.com. ar
yahoo.com.au
yahoo.com.br
yahoo.com.hk
yahoo.com.mx
yahoo.de
yahoo.es
yahoo.fr
yahoo.gr
yahoo.in
yahoo.it
yahoo.ro
Обучающее видео
Устранение неисправностей. Почта — ONLYOFFICE
Общие проблемы
Q: Я подключил свою учетную запись электронной почты к модулю Mail , но продолжаю получать ошибку о неверном логине или пароле.Какова причина?
A: Причина в том, что вы ввели неверную информацию о логине или пароле.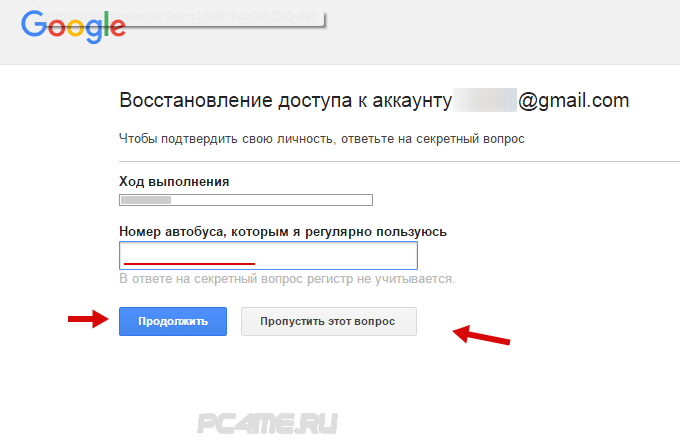 Пожалуйста, проверьте введенные учетные данные и попробуйте еще раз.
Пожалуйста, проверьте введенные учетные данные и попробуйте еще раз.
Q: Я пытаюсь подключить свою учетную запись электронной почты, но получаю ошибку о настройках неизвестного провайдера. Что может быть сделано?
A: Причина в том, что настройки почтовой службы, которую вы пытаетесь использовать, не могут быть добавлены автоматически и должны вводиться вручную. Пожалуйста, обратитесь к этой странице или обратитесь к документации вашей почтовой службы, чтобы ввести правильные настройки.
Q: Моя учетная запись электронной почты не может подключиться, что дает мне ошибку о времени ответа сервера («Попытка подключения не удалась, потому что подключенная сторона не ответила должным образом по прошествии определенного периода времени, или установленное соединение не удалось, потому что подключенный хост не ответил» ). О чем это?
A: Ошибка означает, что сервер, на котором расположена ваша учетная запись электронной почты, не смог ответить на запрос от модуля Mail . Это может быть связано с тем, что сервер недоступен по зарегистрированному для него IP-адресу или имеет другие серьезные проблемы с подключением. Вы должны проверить, доступен ли сервер в данный момент, используя веб-интерфейс почтовой службы (если он есть), проверить адрес почтовой службы, который вы ввели, и его написание (POP3, IMAP или SMTP — обратите внимание, что они обычно отличаются от адрес почтовой службы с префиксом типа pop, imap или smtp в начале).
Это может быть связано с тем, что сервер недоступен по зарегистрированному для него IP-адресу или имеет другие серьезные проблемы с подключением. Вы должны проверить, доступен ли сервер в данный момент, используя веб-интерфейс почтовой службы (если он есть), проверить адрес почтовой службы, который вы ввели, и его написание (POP3, IMAP или SMTP — обратите внимание, что они обычно отличаются от адрес почтовой службы с префиксом типа pop, imap или smtp в начале).
В. Я получаю сообщение об ошибке «Сервер неожиданно отключился».Какова причина?
A: Причиной отключения сервера может быть проблема доступности сервера. Пожалуйста, проверьте, доступен ли сервер в данный момент, используя веб-интерфейс почтовой службы (если он есть), или повторите попытку позже.
В. Я получаю ошибку «Тайм-аут ConnectAsync». Что это значит?
A: Ошибка означает, что введенный вами адрес сервера существует, но имеет некоторые проблемы с подключением. Это может быть связано с интенсивным трафиком к серверу или с сервера, большим временем отклика сервера.Вам следует проверить, доступен ли сервер в данный момент, с помощью веб-интерфейса почтовой службы (если он есть) или подождать и повторить попытку позже.
Это может быть связано с интенсивным трафиком к серверу или с сервера, большим временем отклика сервера.Вам следует проверить, доступен ли сервер в данный момент, с помощью веб-интерфейса почтовой службы (если он есть) или подождать и повторить попытку позже.
В. Я получаю сообщение об ошибке «SMTP-сервер не поддерживает аутентификацию». Что может быть сделано?
A: Эта ошибка означает, что SMTP-сервер (используемый для отправки почтовых сообщений) вашего почтового провайдера не поддерживает аутентификацию при подключении. Отключите для него аутентификацию (перейдите к настройкам Advanced для учетной записи электронной почты, найдите раздел Send mail и установите None в качестве типа аутентификации .Затем сохраните настройки и попробуйте еще раз.
Q: Я получаю сообщения без встроенных и фоновых изображений. Почему это так?
A: Это сделано из соображений безопасности.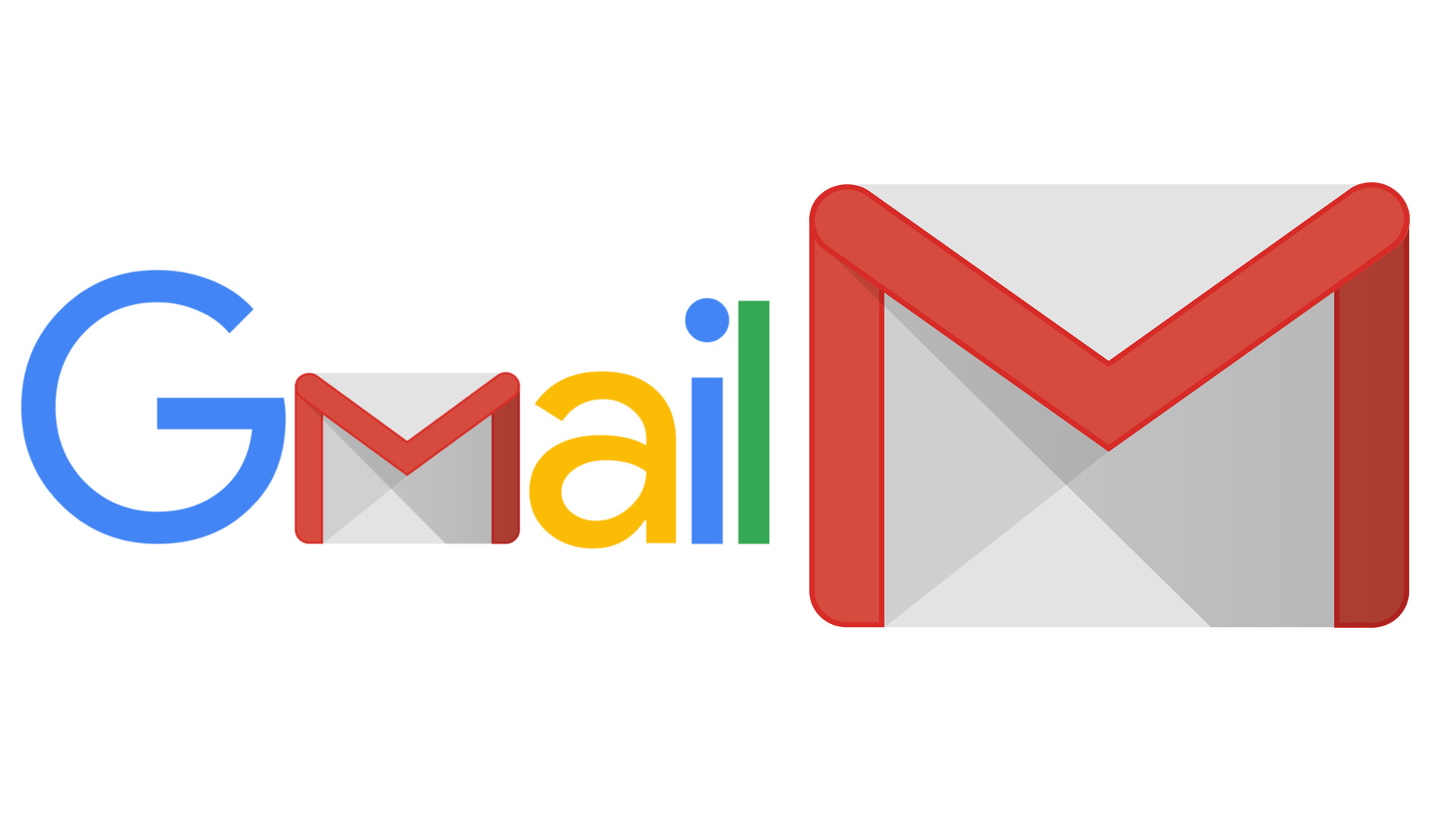 Если вам нужно просмотреть встроенные или фоновые изображения из полученного сообщения электронной почты, используйте кнопку Показать изображения , чтобы отобразить их. Если некоторые изображения не отображаются даже после этого, попросите отправителя отправить эти изображения или HTML-вариант страницы в качестве вложения.В этом случае все должно быть доставлено правильно.
Если вам нужно просмотреть встроенные или фоновые изображения из полученного сообщения электронной почты, используйте кнопку Показать изображения , чтобы отобразить их. Если некоторые изображения не отображаются даже после этого, попросите отправителя отправить эти изображения или HTML-вариант страницы в качестве вложения.В этом случае все должно быть доставлено правильно.
Q: Я пытаюсь отправить сообщение с файлом .exe в качестве вложения, но это не удается. Это как-то запрещено?
A: Причина может заключаться в том, что используемая вами почтовая служба не позволяет отправлять файлы с расширением .exe в качестве вложения по соображениям безопасности. Это нормальное поведение некоторых почтовых служб, например Gmail.com. Если вам все же нужно отправить такой файл, мы можем порекомендовать вам поместить его в архив (.zip , .rar и т. д.) и защитить его паролем. Сообщив получателю пароль к архиву, он сможет распаковать его и получить файл .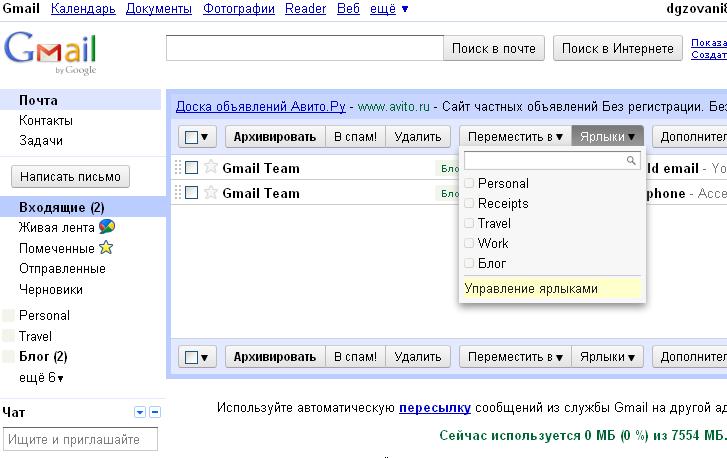 exe .
exe .
Q: Я не могу подключить свою учетную запись к онлайн-службе Mail . Пожалуйста помоги.
A: Попробуйте войти в учетную запись электронной почты, которую вы пытаетесь добавить, используя ее веб-интерфейс (если он есть), используя для этого логин и пароль, которые вы обычно используете.Причина может заключаться в том, что он блокирует попытки входа в систему по соображениям безопасности (вы должны увидеть уведомление в веб-интерфейсе, если это причина) или ваш пароль изменился. Если вы используете корпоративную почтовую службу и пытаетесь подключить ее к онлайн-офису Mail , вам нужно будет запросить у администратора вашей компании правильные учетные данные и настройки для подключения к учетной записи.
Q: Не работает онлайн-офис Почта .Я использую браузер Microsoft Internet Explorer. Это не поддерживается?
A: Поддерживаются последние версии Microsoft IE. Пожалуйста, попробуйте сбросить параметры браузера до значений по умолчанию. Сделать это можно с помощью официальной специальной утилиты Microsoft.
Пожалуйста, попробуйте сбросить параметры браузера до значений по умолчанию. Сделать это можно с помощью официальной специальной утилиты Microsoft.
Проблемы со службой Gmail.com
Q: У меня есть веб-сайт, и к моему домену подключена корпоративная почтовая служба Gmail с адресом [email protected].Я пытаюсь подключить свою почту к онлайн-офису Mail , но безуспешно. Что надо сделать?
A: Попробуйте выполнить следующие действия:
- Заполните соответствующие поля логином и паролем вашей учетной записи почтового ящика;
- Перейдите в окно дополнительных настроек с помощью кнопки Advanced ;
- Введите данные из таблицы ниже:
Дополнительную информацию о настройках Gmail можно найти в официальной документации здесь. Более широкий список настроек для наиболее популярных почтовых сервисов доступен здесь.Протокол Сервер Порт Шифрование Аутентификация IMAP изображений.  gmail.com
gmail.com993 SSL POP3 pop.googlemail.com 995 SSL SMTP smtp.googlemail.com 465 SSL пгт.googlemail.com 587 TLS / STARTTLS - Логин и пароль оставить без изменений;
- Нажмите кнопку Сохранить .
Теперь учетная запись должна подключиться правильно.
В. Я не могу подключить свою учетную запись Gmail. Что надо сделать?
A: Попробуйте войти в свою учетную запись через веб-интерфейс Gmail. Причина может заключаться в том, что Gmail ограничивает доступ онлайн-офиса Mail к вашей учетной записи из соображений безопасности. Вы увидите уведомление об этом в своем почтовом ящике. Разрешите доступ для онлайн-офиса Mail в настройках Gmail и попробуйте еще раз подключить учетную запись к порталу.
Q: Моя учетная запись Gmail не может быть подключена к онлайн-офису Mail . Когда я вхожу в Gmail через веб-интерфейс, там нет уведомлений об онлайн-офисе Mail . Что может быть сделано?
A: Причина может заключаться в том, что вы включили двухэтапную аутентификацию для доступа к почтовому ящику. Если это действительно так, попробуйте создать пароль приложения для онлайн-офиса. Пожалуйста, перейдите по ссылке, чтобы создать пароль.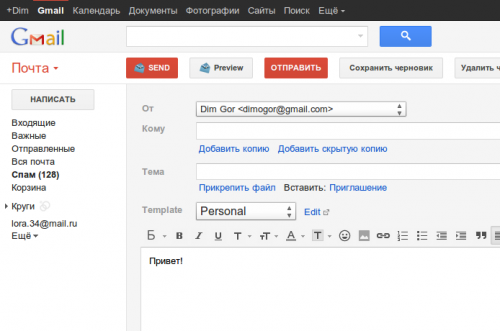 Служба Gmail предложит вам назвать приложение, для которого вы хотите создать пароль, а затем выдаст пароль. Вам нужно будет скопировать его, войти в онлайн-офис , Почта и снова попытаться подключить учетную запись Gmail, используя , а не пароль , а тот, который вы получили от службы Gmail.
Служба Gmail предложит вам назвать приложение, для которого вы хотите создать пароль, а затем выдаст пароль. Вам нужно будет скопировать его, войти в онлайн-офис , Почта и снова попытаться подключить учетную запись Gmail, используя , а не пароль , а тот, который вы получили от службы Gmail.
Q: Я пытаюсь подключить свою учетную запись Gmail к онлайн-офису Mail , но возникает ошибка.
A: Попробуйте подключить свою учетную запись Gmail через OAuth (Google Connect).
Q: Я пытаюсь подключить свою учетную запись Gmail с помощью двухэтапной проверки, но возникает ошибка.
A: После включения двухэтапной проверки в учетной записи Gmail вы должны были получить сообщение с инструкциями о том, как подключить свою учетную запись электронной почты к сторонним почтовым клиентам. Вам необходимо сгенерировать одноразовый пароль и использовать его для подключения вашей учетной записи Gmail к онлайн-офису Mail .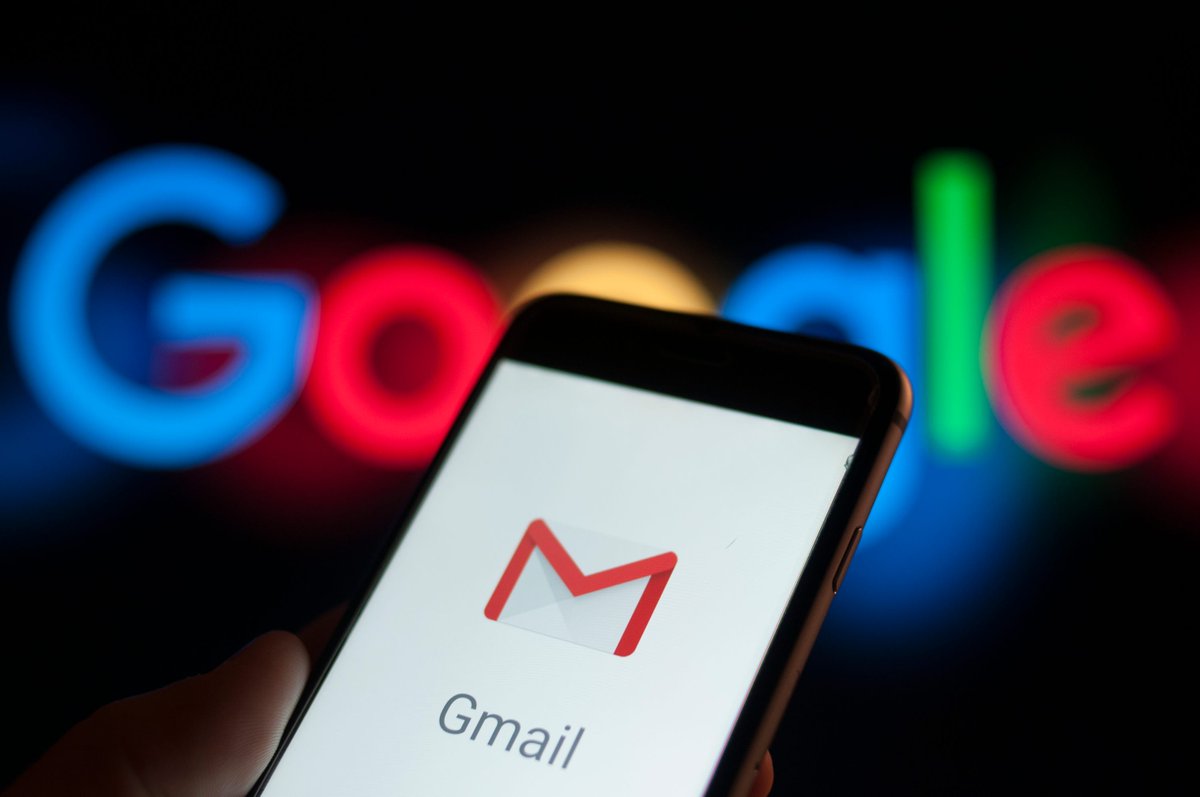 Кроме того, вы можете воспользоваться OAuth (Google Connect).
Кроме того, вы можете воспользоваться OAuth (Google Connect).
Q: Я подключил свою учетную запись Gmail с двухэтапной проверкой к онлайн-офису Mail . Проблема в том, что я не могу отправлять сообщения в онлайн-офисе Mail — каждый раз возникает ошибка. Я попытался получить доступ к своей учетной записи через веб-интерфейс Gmail, но мне не удалось найти там никаких сообщений.
A: После включения двухэтапной проверки в учетной записи Gmail вы должны были получить сообщение с инструкциями о том, как подключить свою учетную запись электронной почты к сторонним почтовым клиентам.Если вы включили двухэтапную проверку после подключения своей учетной записи Gmail к онлайн-офису Mail , вам необходимо выполнить следующие действия:
- Создайте одноразовый пароль в веб-интерфейсе Gmail для подключения вашей учетной записи Gmail к стороннему почтовому клиенту;
- Войдите в онлайн-офис Mail , откройте раздел Settings в левом меню и выберите опцию Accounts Management ;
- Щелкните правой кнопкой мыши свою учетную запись Gmail, выберите пункт меню Изменить и введите одноразовый пароль, сгенерированный на шаге 1.

Ваша учетная запись Gmail будет подключена заново, и вы сможете отправлять сообщения.
Q: Я подключил свою учетную запись Gmail по протоколу IMAP, но я получаю только сообщения в папку «Входящие», сообщения не попадают в папку «Отправленные».
A: Получите доступ к настройкам своей учетной записи Gmail через веб-интерфейс Gmail и убедитесь, что папка «Отправленные» доступна по протоколу IMAP, т. Е. Необходимо установить флажок «Показать в IMAP» рядом с меткой «Отправленные».
В. Я подключил свою учетную запись Gmail и теперь получаю оттуда как полученные, так и отправленные сообщения в свой онлайн-офис Почта Папка входящих сообщений . Я сделал что-то не так?
A: Нет, все в порядке. Это особенность работы Gmail с протоколом POP3, которая позволяет отправлять как полученные, так и отправленные сообщения.
В.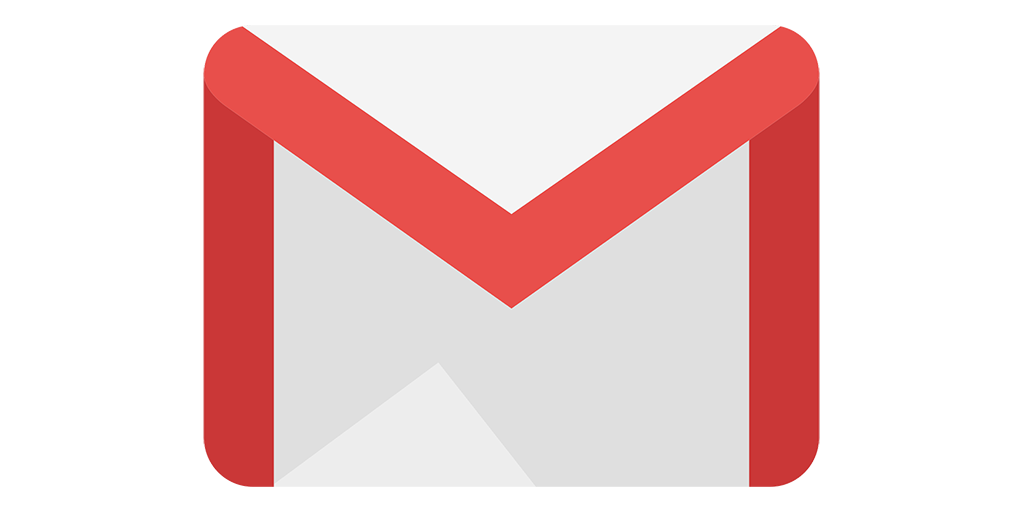 Я подключил свою учетную запись Gmail, но не получаю почту. Где это находится?
Я подключил свою учетную запись Gmail, но не получаю почту. Где это находится?
A: Попробуйте войти в свою учетную запись через веб-интерфейс Gmail.Причина может заключаться в том, что Gmail ограничивает доступ онлайн-офиса Mail к вашей учетной записи из соображений безопасности. Вы увидите уведомление об этом в своем почтовом ящике. Разрешите доступ для онлайн-офиса Mail в настройках Gmail и перейдите в онлайн-офис Mail после этого, ваша почта должна быть получена нормально.
В. Я подключил свою учетную запись Gmail, мне разрешен доступ к ней сторонним приложениям на странице настроек безопасности, но я все еще не получаю почту.Где это находится?
A: Может случиться так, что вы получили свою почту до того, как подключили свою учетную запись Gmail к онлайн-офису Mail с помощью настольного или мобильного почтового клиента. Сервис Gmail.com позволяет получать почту по протоколу POP3 один раз, только помечая ее как «загруженная», после чего и не позволяя получить ее повторно.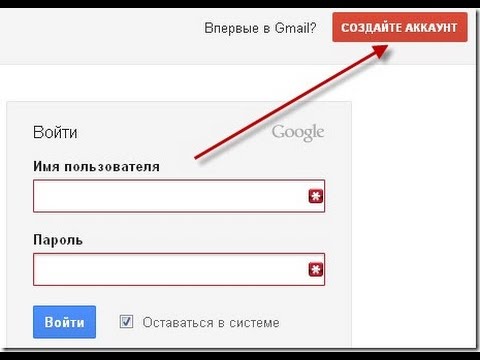
Q: Я подключил свою учетную запись Gmail, получил все сообщения, но не могу ничего отправить. Что случилось?
A: Попробуйте войти в свою учетную запись через веб-интерфейс Gmail.Причина может заключаться в том, что Gmail попросит вас снова авторизоваться по соображениям безопасности, чтобы доказать, что это вы хотите подключиться к своему почтовому ящику с помощью стороннего приложения, то есть онлайн-офиса Mail .
В. Я подключил свою учетную запись Gmail с помощью OAuth (Google Connect), и позже она перестала работать. Что я могу сделать, чтобы переподключиться?
A: При подключении через Google Connect, который использует модель аутентификации OAuth, никакие данные личного почтового ящика, такие как логин или пароль, не отправляются в модуль портала Mail .Поэтому вы не можете изменить такие настройки позже в параметрах почтового ящика. Во время подключения порталу предоставляется разрешение на доступ к вашему почтовому ящику Gmail с использованием выданного токена разрешения. Иногда может случиться так, что разрешение отозвано (вы можете сделать это самостоятельно или это может произойти из-за некоторых проблем с Google). Вам нужно будет снова подключить свой почтовый ящик к порталу.
Иногда может случиться так, что разрешение отозвано (вы можете сделать это самостоятельно или это может произойти из-за некоторых проблем с Google). Вам нужно будет снова подключить свой почтовый ящик к порталу.
Для этого перейдите в настройки — Управление учетными записями и щелкните нужную учетную запись электронной почты.Откроется диалоговое окно Account Settings . Нажмите кнопку Google Reconnect , чтобы еще раз пройти процедуру Google Connect. После этого ваш почтовый ящик должен быть снова запущен.
В. Я добавил свою учетную запись Gmail и ввел учетные данные, и я уверен, что они верны, но продолжаю получать ошибку «Имя пользователя и пароль не приняты». Что случилось?
A: Для подключения к сторонним приложениям необходимо сгенерировать пароль.Эти пароли можно использовать, только если включена двухэтапная проверка . Чтобы сгенерировать требуемый пароль,
- перейти на официальную страницу «Моя учетная запись Google»;
- откройте секцию Security слева;
- выберите Пароли приложений (у вас должна быть включена двухэтапная проверка , опция ), Выберите приложение , затем Выберите устройство и Сгенерируйте 16-символьный пароль;
- нажмите Готово .

Для получения дополнительных сведений о входе в систему с помощью паролей приложений посетите эту страницу.
Проблемы со службами Hotmail.com / Outlook.com
Q: Я пытаюсь подключить свою почту Outlook к онлайн-офису Mail , но не могу. Что надо сделать?
A: Попробуйте выполнить следующие действия:
- Заполните соответствующие поля логином и паролем вашей учетной записи почтового ящика;
- Перейдите в окно дополнительных настроек с помощью кнопки Advanced ;
- Введите данные из таблицы ниже:
Более подробную информацию о настройках Outlook можно найти в официальной документации здесь.Более широкий список настроек для наиболее популярных почтовых сервисов доступен здесь.Протокол Сервер Порт Шифрование Аутентификация IMAP imap-mail.outlook.com 993 SSL POP3 pop-mail.  outlook.com
outlook.com995 SSL SMTP smtp-mail.outlook.com 587 TLS / STARTTLS - Логин и пароль оставить без изменений;
- Нажмите кнопку Сохранить .
Теперь учетная запись должна подключиться правильно.
Q: Я пытаюсь подключить свою учетную запись Hotmail.com, но возникает ошибка.
A: Пожалуйста, попробуйте получить доступ к своей учетной записи с помощью Hotmail.com веб-интерфейс. Может случиться так, что Hotmail. com блокирует подозрительные попытки подключения. Подтвердите, что это вы пытаетесь подключить учетную запись электронной почты к онлайн-офису Mail , введя код CAPTCHA.
com блокирует подозрительные попытки подключения. Подтвердите, что это вы пытаетесь подключить учетную запись электронной почты к онлайн-офису Mail , введя код CAPTCHA.
Q: Я подключил свою учетную запись Outlook к онлайн-офису Mail , но не могу отправлять сообщения — возникает ошибка. Когда я захожу в свою учетную запись на www.outlook.com, все в порядке, дополнительных сообщений там нет.
A: Когда ваша учетная запись электронной почты Outlook будет успешно подключена, вы должны получить сообщение со следующей темой: Пожалуйста, войдите в свой Outlook.com аккаунт . Откройте и прочтите это сообщение. Перейдите по ссылке, содержащейся в нем, чтобы разрешить приложению «Почта » онлайн-офиса работать с вашей учетной записью электронной почты Outlook.
Проблемы со службой Yahoo.com
Q: Я пытаюсь подключить свою почту Yahoo к онлайн-офису Mail , но не могу. Что надо сделать?
Что надо сделать?
A: Попробуйте выполнить следующие действия:
- Заполните соответствующие поля логином и паролем вашей учетной записи почтового ящика;
- Перейдите в окно дополнительных настроек с помощью кнопки Advanced ;
- Введите данные из таблицы ниже:
Более подробную информацию о настройках Yahoo можно найти в официальной документации здесь. Более широкий список настроек для наиболее популярных почтовых сервисов доступен здесь.Протокол Сервер Порт Шифрование Аутентификация IMAP изображений.mail.yahoo.com 993 SSL POP3 pop.mail.yahoo.com 995 SSL SMTP smtp.mail.  yahoo.com
yahoo.com465 SSL пгт.mail.yahoo.com 587 TLS / STARTTLS - Логин и пароль оставить без изменений;
- Нажмите кнопку Сохранить .
Теперь учетная запись должна подключиться правильно.
Q: Я не могу подключить свою учетную запись Yahoo.com к онлайн-офису Mail , хотя я уверен, что ввел все параметры (включая информацию для входа в систему и пароль) правильно. Что я делаю неправильно?
A: Сервис Yahoo.com разрешает подключение по протоколу POP3 только для платных аккаунтов. Если у вас нет платной учетной записи, вы можете подключить свой почтовый ящик Yahoo.com к онлайн-офису Mail по протоколу IMAP.
Если у вас нет платной учетной записи, вы можете подключить свой почтовый ящик Yahoo.com к онлайн-офису Mail по протоколу IMAP.
Q: Я получаю следующую ошибку: «Ответ IMAP: LOGIN Неверные учетные данные, ответ SMTP: сервер SMTP неожиданно отключился ». Что может быть сделано?
A: Вам необходимо сгенерировать пароль для подключения к сторонним приложениям. Пожалуйста, выполните следующие шаги:
- Войдите в Yahoo Mail и перейдите на страницу «Безопасность учетной записи»;
- Щелкните ссылку «Сгенерировать пароль приложения»;
- Введите имя приложения и нажмите кнопку Создать ;
- Нажмите Готово ;
- Используйте этот пароль приложения и свой адрес электронной почты для входа в приложение электронной почты.
Проблемы с сервисом Mail.
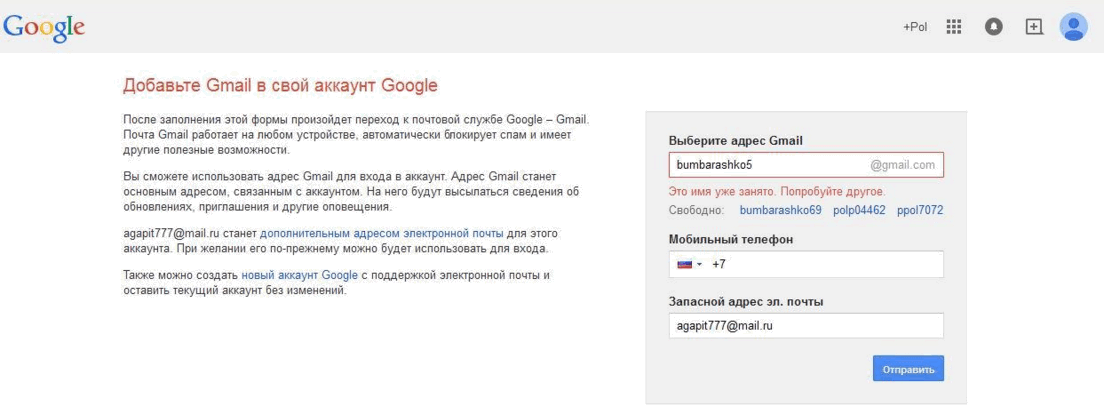 ru
ruQ: Я пытаюсь подключить свою почту Mail.ru к онлайн-офису Mail , но не могу. Что надо сделать?
A: Попробуйте выполнить следующие действия:
- Заполните соответствующие поля логином и паролем вашей учетной записи почтового ящика;
- Перейдите в окно дополнительных настроек с помощью кнопки Advanced ;
- Введите данные из таблицы ниже:
Подробнее о почте.ru можно найти в официальной документации здесь. Более широкий список настроек для наиболее популярных почтовых сервисов доступен здесь.Протокол Сервер Порт Шифрование Аутентификация IMAP изображений.mail.ru 993 SSL POP3 pop.mail.ru 995 SSL SMTP smtp.  mail.ru
mail.ru465 SSL - Логин и пароль оставить без изменений;
- Нажмите кнопку Сохранить .
Теперь учетная запись должна подключиться правильно.
Q: Я вижу почту из ящика Спам моей учетной записи Mail.ru в моем ящике Входящие онлайн-офиса Почта .Что делать, скрыть?
A: Сервис Mail.ru по умолчанию отправляет как входящую почту, так и спам по протоколу POP3, это особенность данного почтового сервиса. Вы можете выбрать папки, которые будут использоваться для передачи по протоколу POP3, на странице настроек учетной записи Mail.ru.
Проблемы с сервисом Яндекс.
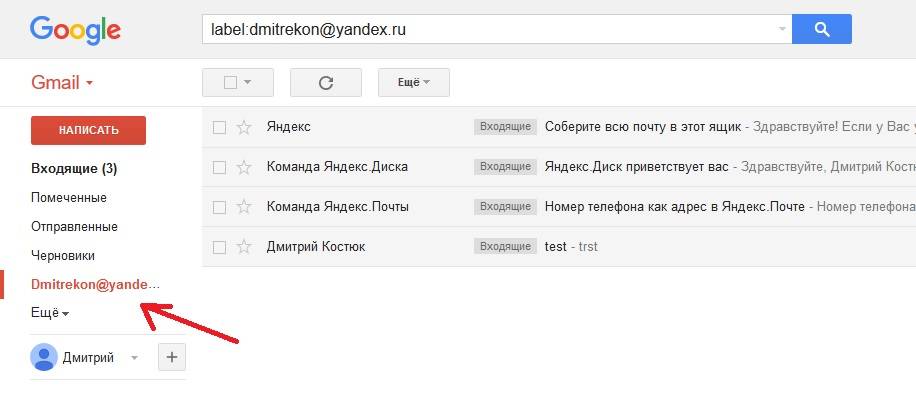 ру
руQ: У меня есть веб-сайт, и к моему домену подключена корпоративная служба Яндекс Почты с адресом [email protected].Я пытаюсь подключить свою почту к онлайн-офису Mail , но безуспешно. Что надо сделать?
A: Попробуйте выполнить следующие действия:
- Заполните соответствующие поля логином и паролем вашей учетной записи почтового ящика;
- Перейдите в окно дополнительных настроек с помощью кнопки Advanced ;
- Введите данные из таблицы ниже:
Подробнее о Яндекс.ru можно найти в официальной документации здесь. Более широкий список настроек для наиболее популярных почтовых сервисов доступен здесь.Протокол Сервер Порт Шифрование Аутентификация IMAP изображений.yandex.ru 993 SSL POP3 pop.  yandex.ru
yandex.ru995 SSL SMTP smtp.yandex.ru 465 SSL - Логин и пароль оставить без изменений;
- Нажмите кнопку Сохранить .
Теперь учетная запись должна подключиться правильно.
Q: Я успешно подключил свой аккаунт на Яндекс.ру по протоколу IMAP, но мне приходили сообщения без тегов.
A: Сервис Яндекс.ру использует теги в собственном веб-интерфейсе, теги не передаются по протоколу IMAP.
Q: Я получаю следующую ошибку: ‘ LOGIN недействительные учетные данные или IMAP отключен sc = t8IIIZ3Ega61_0_4-942c2e25e663 Ответ SMTP: 5.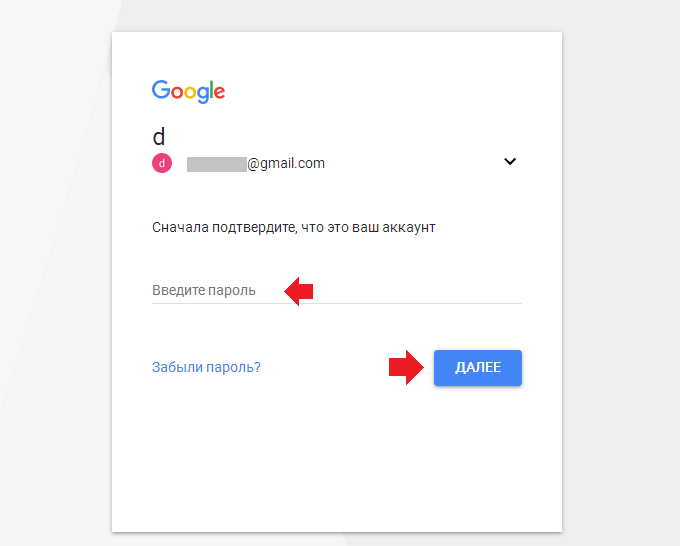 7.8 Ошибка: аутентификация не удалась: неверный пользователь или пароль! ‘. Что может быть сделано?
7.8 Ошибка: аутентификация не удалась: неверный пользователь или пароль! ‘. Что может быть сделано?
A: Эта ошибка может возникать из-за того, что сервис Яндекс.ру пытается защитить свою почту.Это можно решить, создав пароль приложения. Пожалуйста, выполните следующие шаги:
- Перейти на страницу https://passport.yandex.ru/profile/access;
- Нажмите кнопку Пароль приложения установки ;
- Выберите тип приложения Mail ;
- Выберите или укажите вашу операционную систему;
- Укажите имя приложения и нажмите Добавить ;
- Используйте предложенный пароль;
- Нажмите кнопку Готово .
Проблемы после добавления собственного домена к почтовому серверу
Q: Я добавил свой собственный домен и создал почтовые ящики с помощью функции почтового сервера, но я не могу отправлять / получать сообщения.
A: Пожалуйста, проверьте, правильно ли вы добавили запись MX (Mail Exchange) в настройки DNS вашего домена. Запись MX определяет, куда доставлять сообщения электронной почты. Необходимые данные для настройки записи MX вашего домена так, чтобы она указывала на почтовый сервер, предоставляются в мастере добавления домена в разделе онлайн-офиса Почтовый сервер .
Кроме того, причина может заключаться в том, что DNS-запись для вашего домена еще не обновлена. Изменения вступят в силу в течение 24 часов.
Чтобы проверить настройки DNS вашего домена, вы можете использовать панель настроек домена или нажать Действия рядом с доменным именем на странице почтового сервера онлайн-офиса и выберите в меню пункт DNS Settings .Откроется окно your_domain_name domain settings , в котором можно увидеть, какие из записей еще не обновлены.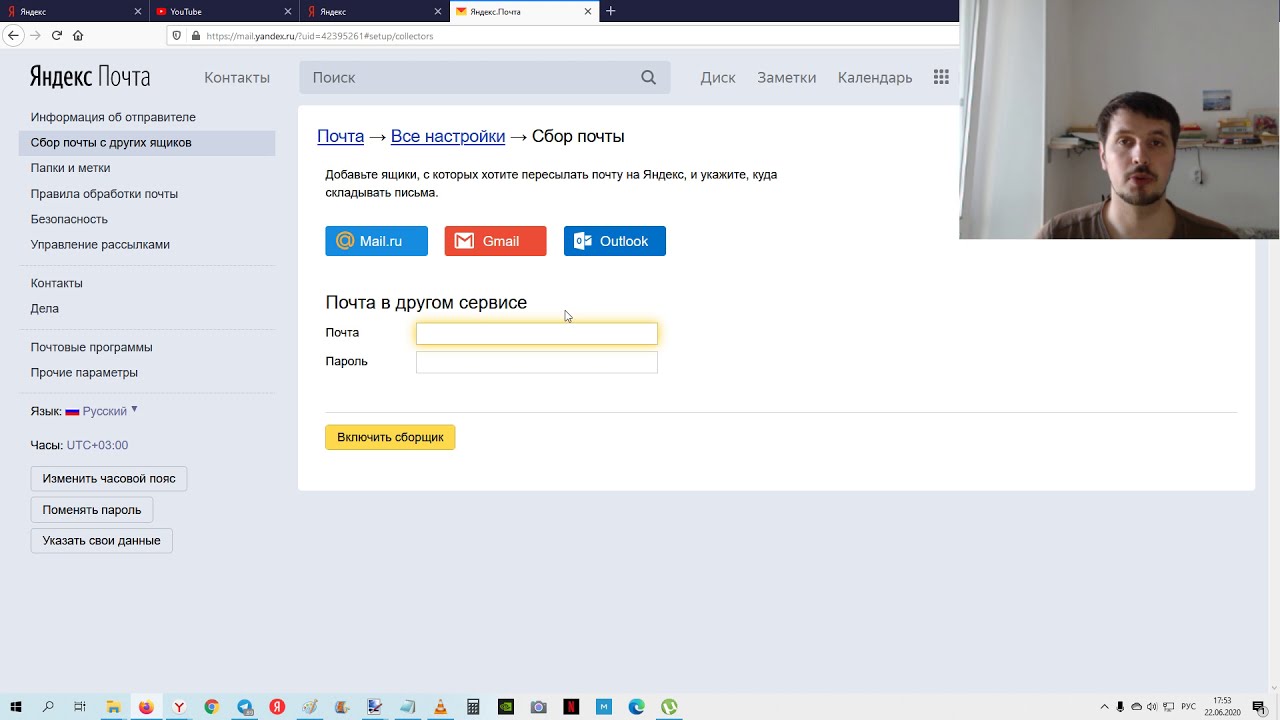
Q: Сообщения отправляются, но попадают в папки для спама получателей.
A: Пожалуйста, проверьте, правильно ли вы добавили записи SPF (Sender Policy Framework) и DKIM (DomainKeys Identified Mail) в настройки DNS вашего домена. Запись SPF доказывает, что Почтовый сервер авторизован для отправки электронной почты от имени вашего домена.Запись DKIM позволяет добавлять уникальную цифровую подпись в исходящие сообщения, чтобы получатели могли проверить, действительно ли сообщения поступают из вашего домена. Если эти записи настроены правильно, вероятность того, что ваши сообщения попадут в спам, уменьшается. Необходимые данные для настройки всех записей DNS для вашего домена предоставляются в мастере добавления домена в онлайн-офисе Почтовый сервер .
Кроме того, причина может заключаться в том, что записи DNS для вашего домена еще не обновлены.Изменения вступят в силу в течение 24 часов.
Чтобы проверить настройки DNS вашего домена, вы можете использовать панель настроек домена или нажать Действия рядом с доменным именем на странице почтового сервера онлайн-офиса и выберите в меню пункт DNS Settings . Откроется окно your_domain_name domain settings , в котором можно увидеть, какие из записей еще не обновлены.
Чтобы проверить, правильно ли аутентифицированы ваши исходящие сообщения, вы можете отправить себе тестовое сообщение и просмотреть свойства полученного сообщения. В зависимости от провайдера электронной почты это можно сделать по-разному. Например, в Gmail выберите опцию «Показать оригинал» в меню открытого сообщения. Найдите заголовок «Authentication-Results» и проверьте, содержит ли он следующий текст: spf = pass и dkim = pass .
Q: Все сообщения с почтового сервера отправляются и доставляются правильно, за одним исключением: они попадают в спам, если у получателей есть действующие учетные записи.com, hotmail.com, outlook.com.
A: Эти службы не используют поиск DNS в реальном времени для проверки SPF и идентификатора отправителя, следовательно, у них нет доступа к актуальной информации о записях DNS вашего домена, и отправитель не может быть аутентифицирован. В этом случае заголовок «Authentication-Results» полученного сообщения содержит следующий текст: «spf = temperror».
Вы можете отправить сообщение на адрес [email protected], указав в нем свой домен. Затем информация об идентификаторе отправителя будет обновлена.
Вы также можете вставить запись SPF в кэш Windows Live Hotmail. Для этого:
- Перейдите по ссылке: http://www.microsoft.com/mscorp/safety/technologies/senderid/resources.mspx
- В разделе «Инструменты идентификации отправителя» нажмите ссылку «Отправить запрос на добавление вашего домена в кэш SIDF».
- Выберите в списке службу «Информация об отправителе для доставки Hotmail».
 Как открыть хостел | HowToHostel Как открыть хостел …
Как открыть хостел | HowToHostel Как открыть хостел … 
 gmail.com
gmail.com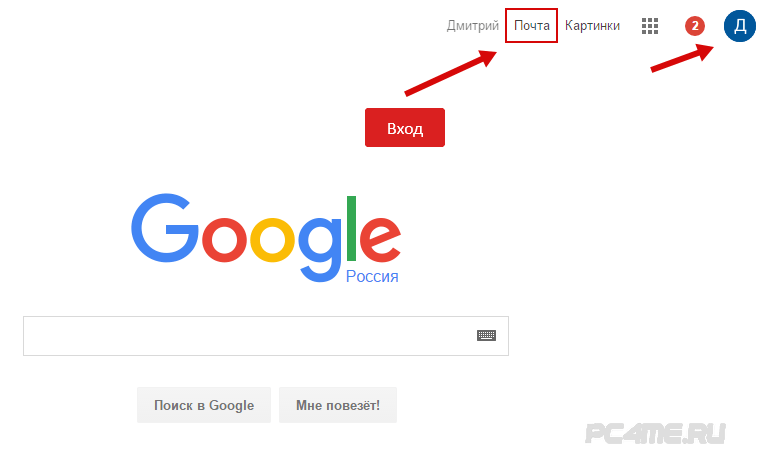 gmail.com
gmail.com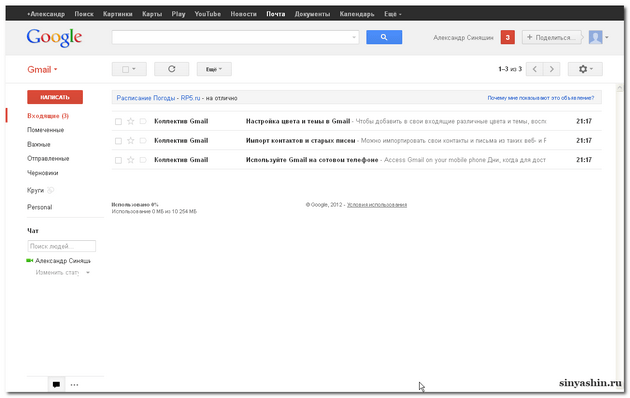 gmail.com
gmail.com

 outlook.com
outlook.com yahoo.com
yahoo.com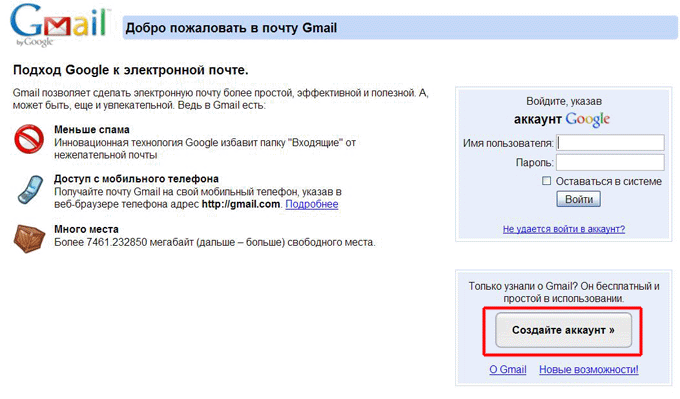 mail.ru
mail.ru yandex.ru
yandex.ru